Razlozi zašto računalo ne vidi računala na mreži
Kada koristite više računala na istoj lokalnoj mreži, događa se da jedan stroj iz nekog razloga ne vidi drugu. U ovom ćemo članku govoriti o uzrocima ovog problema i kako to riješiti.
sadržaj
Nije moguće vidjeti računala na mreži
Prije nego što prijeđete na glavne razloge, morate unaprijed provjeriti jesu li sva računala ispravno spojena na mrežu. Isto tako, računala moraju biti u aktivnom stanju, jer san ili hibernacija mogu utjecati na otkrivanje.
Napomena: Većina problema s vidljivosti računala na mreži proizlazi iz istih razloga, bez obzira na instaliranu verziju. Windows OS ,
Vidi također: Kako stvoriti lokalnu mrežu
Razlog 1: Radna skupina
Ponekad, računala povezana s istom mrežom imaju drugačiju radnu grupu, zbog čega ih ne mogu otkriti. Rješavanje problema je prilično jednostavno.
- Na tipkovnici pritisnite kombinaciju tipki "Win + pauza" da biste pristupili informacijama o instaliranom sustavu.
- Nadalje, potrebno je koristiti vezu "Dodatni parametri" .
- Otvorite odjeljak "Naziv računala" i kliknite gumb "Promijeni" .
- Stavite oznaku pokraj stavke "Radna grupa" i promijenite sadržaj tekstualne linije po potrebi. Zadana je obično identifikator "WORKGROUP" .
- Niz "Naziv računala" može ostati nepromijenjen klikom na gumb "OK" .
- Nakon toga dobit ćete obavijest o uspješnoj promjeni radne skupine s zahtjevom za ponovno pokretanje sustava.

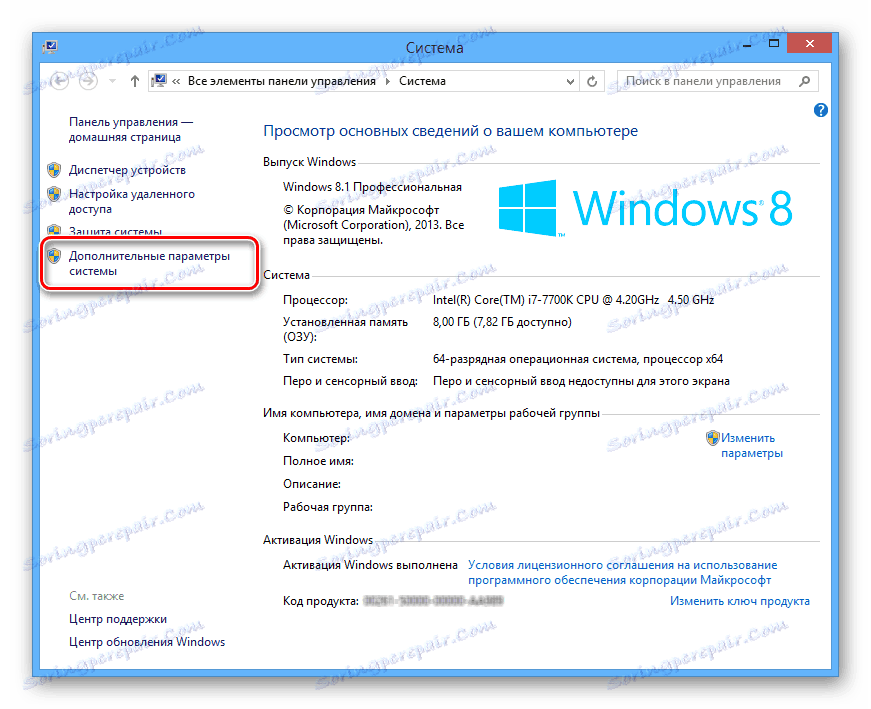
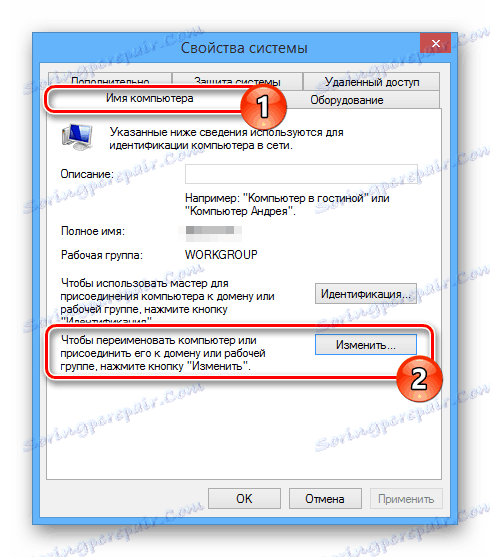


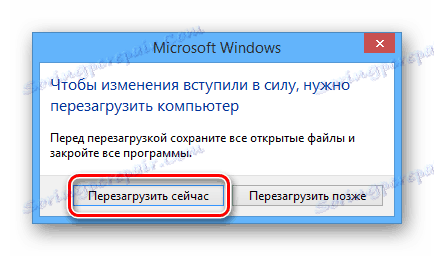
Ako ste učinili sve što je u redu, teškoće otkrivanja trebaju biti riješene. Općenito, ovaj se problem pojavljuje rijetko, jer se naziv radne grupe obično automatski postavlja.
Razlog 2: Otkrivanje mreže
Ako postoji više računala u vašoj mreži, ali nitko od njih nije prikazan, sasvim je moguće da je pristup mapama i datotekama blokiran.
- Pomoću izbornika Start otvorite odjeljak Upravljačka ploča .
- Ovdje morate odabrati "Centar za mreže i dijeljenje" .
- Kliknite na "Promijeni opcije dijeljenja" .
- U okviru s oznakom "Trenutni profil" potvrdite okvir uz stavku "Omogući" za obje stavke.
- Kliknite gumb "Spremi izmjene" i provjerite je li računalo vidljivo na mreži.
- Ako željeni rezultat nije postignut, ponovite radnje unutar blokova privatnih i svih mreža .


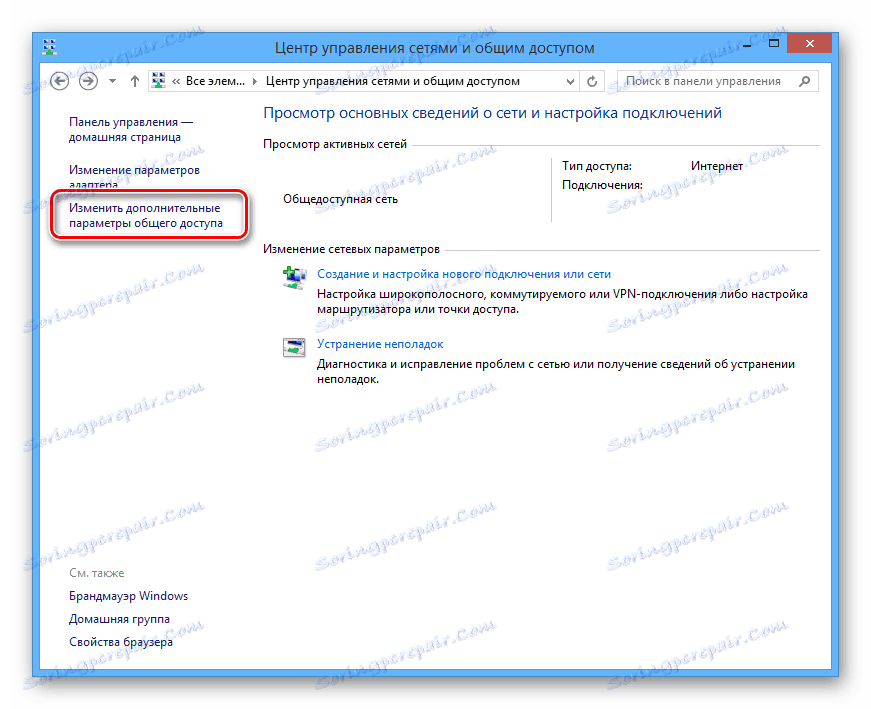
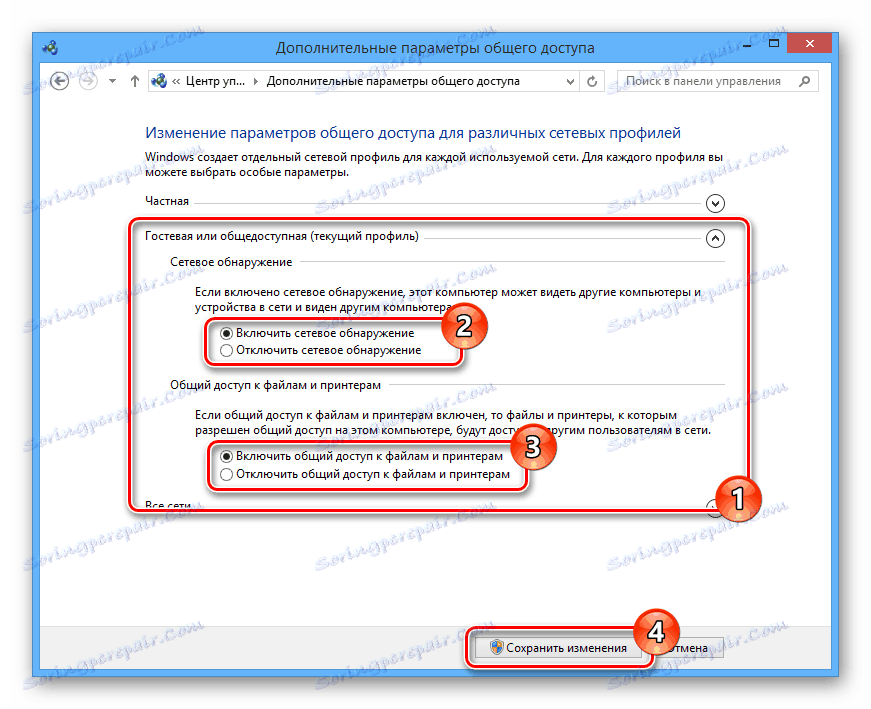
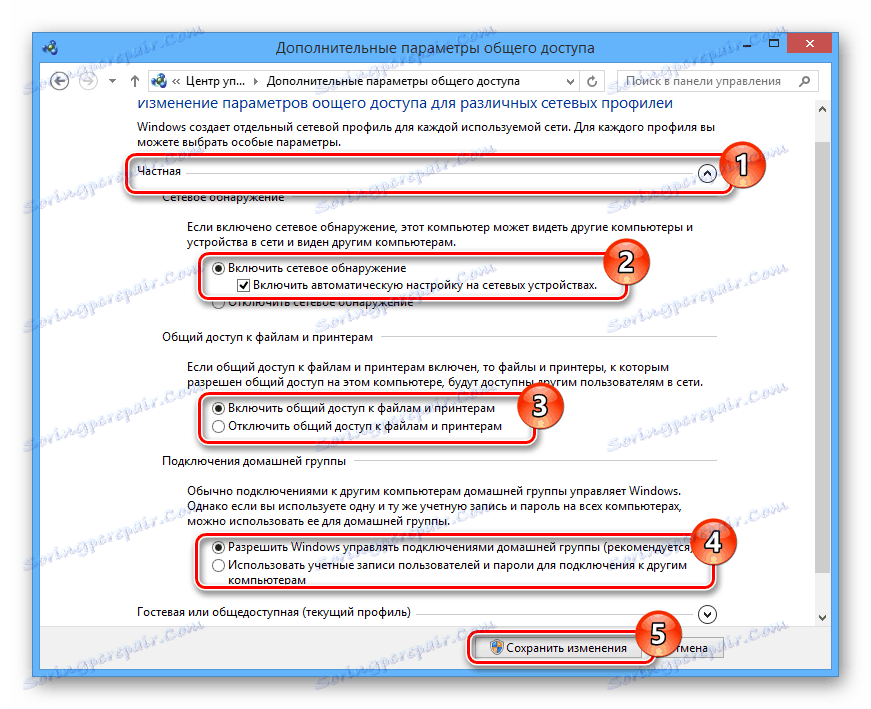
Promjene se moraju primijeniti na sva računala na lokalnoj mreži, a ne samo na glavnu.
Razlog 3: Usluge mreže
U nekim slučajevima, pogotovo ako koristite operacijski sustav Windows 8 , važna usluga sustava može se deaktivirati. Lansiranje ne bi trebalo uzrokovati poteškoće.
- Na tipkovnici pritisnite tipku "Win + R" , zalijepite naredbu ispod i kliknite gumb "OK" .
services.msc - Na navedenom popisu odaberite "Usmjeravanje i daljinski pristup".
- Promijenite "Startup Type" u "Automatic" i kliknite gumb "Apply" .
- Sada, u istom prozoru u bloku "Država" , kliknite gumb "Pokreni" .
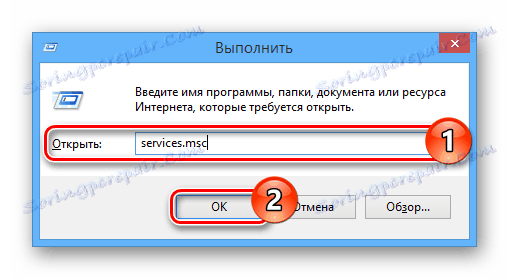
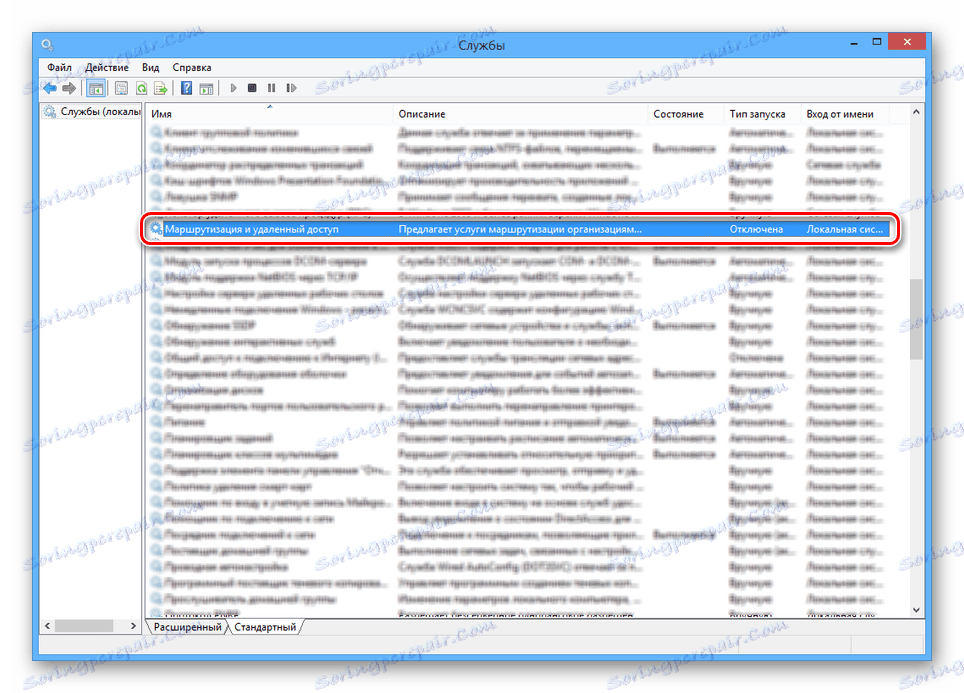
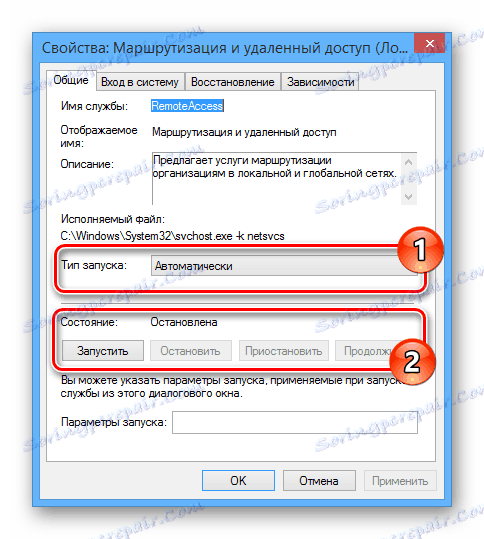
Nakon toga morate ponovno pokrenuti računalo i provjeriti vidljivost drugog računala na lokalnoj mreži.
Razlog 4: Vatrozid
Doslovno, bilo koje računalo je zaštićeno antivirusnim programom koji omogućuje rad na Internetu bez opasnosti od infekcije virusom virusa. Međutim, ponekad sigurnosni alat uzrokuje blokiranje potpuno prijateljskih veza, zbog čega je potrebno privremeno onemogućiti.
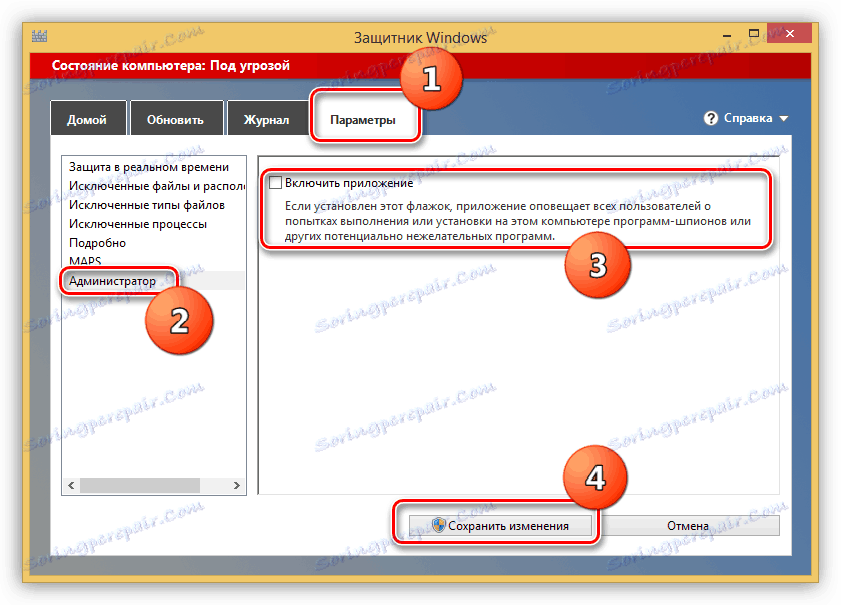
Više detalja: Onemogućite Windows Defender
Kada koristite antivirusne programe treće strane, morat ćete onemogućiti ugrađeni vatrozid.
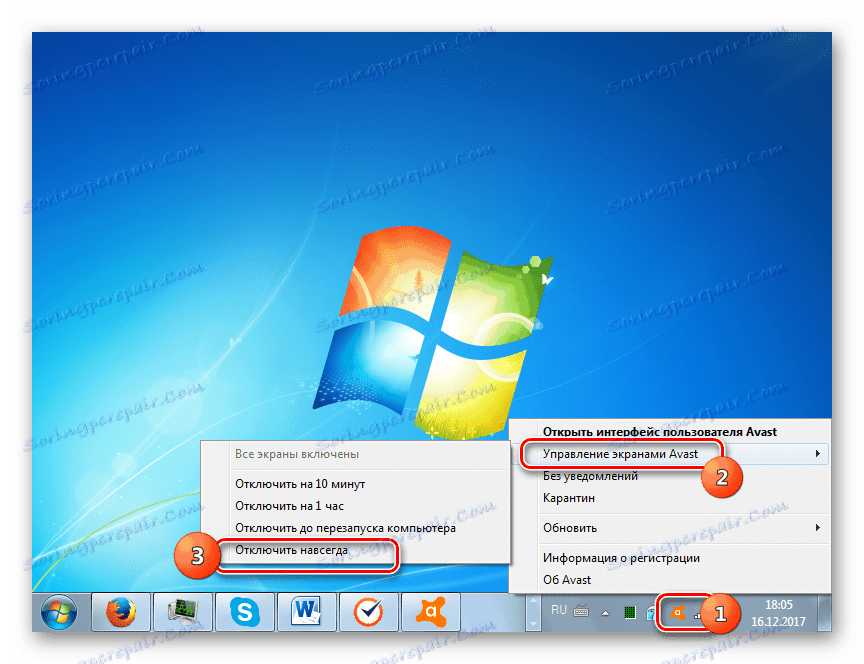
Više detalja: Kako onemogućiti antivirusni program
Osim toga, provjerite dostupnost računala pomoću naredbenog retka. Međutim, prije toga saznajte IP adresu drugog računala.
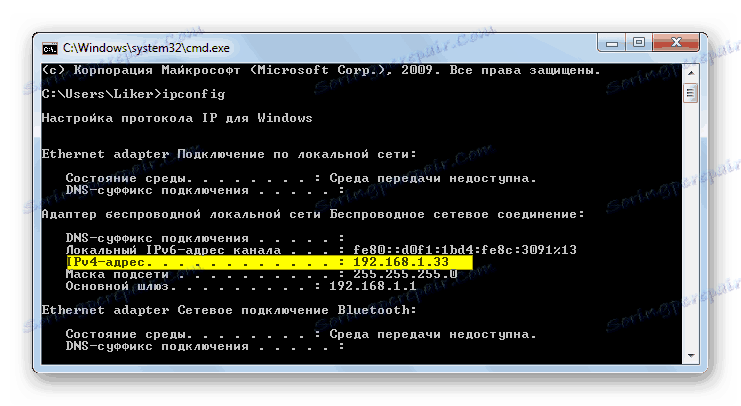
Više detalja: Kako saznati IP adresu računala
- Otvorite izbornik "Start" i odaberite "Command Prompt (Administrator)" .
- Unesite sljedeću naredbu:
ping - Unos prethodno dobivene IP adrese računala na lokalnu mrežu kroz jedan prostor.
- Pritisnite tipku "Enter" i provjerite je li paketna razmjena uspješna.
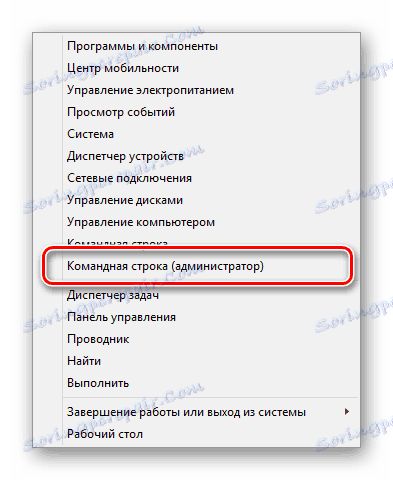
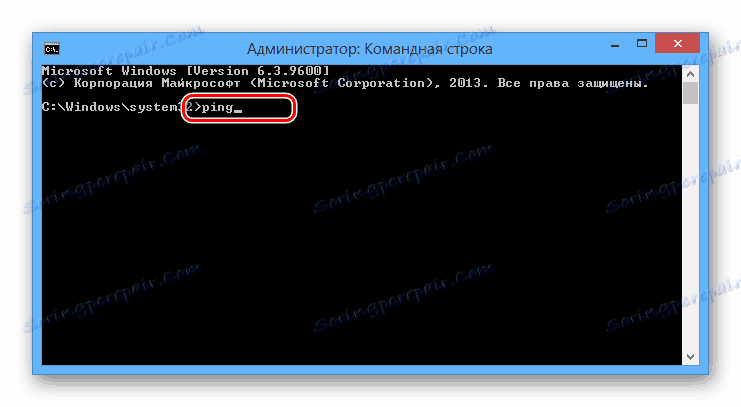
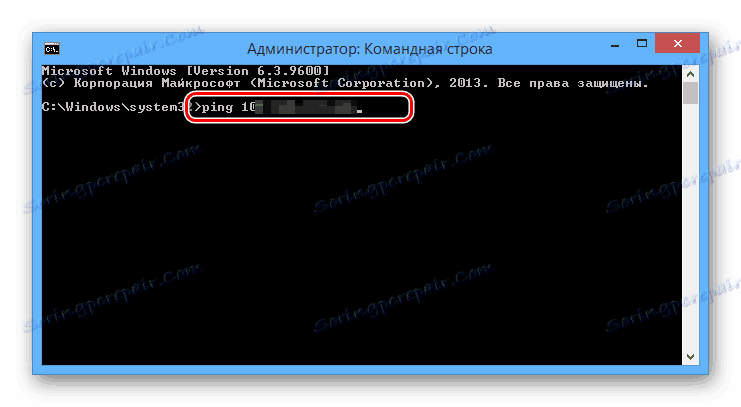

Ako računala ne reagiraju, ponovno provjerite vatrozid i ispravite konfiguraciju sustava u skladu s prethodnim stavcima članka.
zaključak
Svako rješenje koje nam najavljuje omogućit će vam da računalo bude vidljivo unutar jedne lokalne mreže bez ikakvih problema. Ako imate dodatnih pitanja, kontaktirajte nas u komentarima.