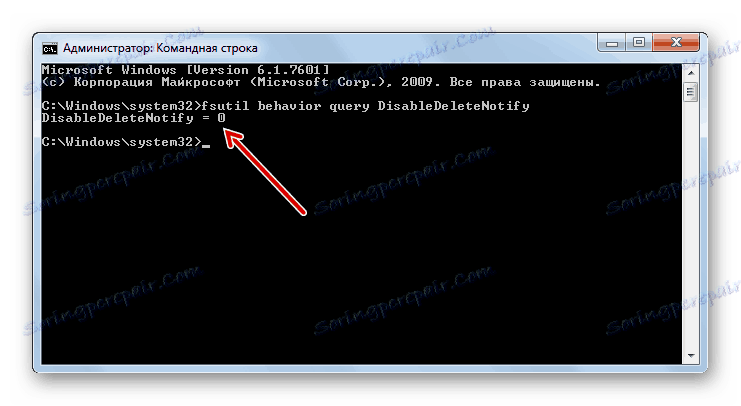Konfiguriranje SSD diska za Windows 7
Trenutno, SSD-ovi postaju sve popularniji kao tvrdi diskovi, koji, za razliku od uobičajenih tvrdih diskova HHD-a, imaju puno veću brzinu, kompaktnost i neujednačenost. Ali, istovremeno, ne znaju svi korisnici da bi za ispravno i maksimalno djelotvoran rad prilikom spajanja ovog uređaja za pohranu s računalom potrebno prilagoditi disk i računalo. Razmotrimo kako optimizirati sustav Windows 7 kako bi stupio u interakciju sa SSD-om.
sadržaj
Izvođenje optimizacije
Glavni razlog zbog kojeg je potrebno optimizirati operativni sustav i uređaj za pohranu je najučinkovitiji način korištenja glavne prednosti SSD-a - velike brzine prijenosa podataka. Postoji još jedna važnija nijansi: ova vrsta diskova, za razliku od HDD-a, ima ograničen broj ciklusa ponovnog pisanja, pa stoga trebate napraviti postavke kako biste mogli koristiti diskovni pogon što je dulje moguće. Manipulacija konfiguracije sustava i SSD može se izvršiti i sa ugrađenim uslužnim programima sustava Windows 7 i upotrebom softvera treće strane.
Prije svega, prije spajanja SSD na računalo, pobrinite se da je BIOS omogućen za ANSI način rada, kao i dostupnost vozača potrebnih za njegov rad.
Metoda 1: SSDTweaker
Upotreba programa treće strane za konfiguriranje sustava za SSD mnogo je prikladnija od rješavanja problema s ugrađenim alatima. Ova metoda preferiraju manje iskusni korisnici. Razmotrit ćemo opciju optimizacije pomoću primjera specijaliziranog SSDTweakera za treće strane.
- Nakon preuzimanja raspakirajte Zip arhivu i pokrenite izvršnu datoteku koju sadrži. Čarobnjak za instalaciju otvara se na engleskom jeziku. Kliknite Dalje .
- Zatim ćete morati potvrditi licencni ugovor s nositeljem autorskih prava. Pomaknite radio gumb na položaj "Prihvaćam sporazum" i kliknite "Dalje" .
- Sljedeći prozor nudi mogućnost odabira instalacijskog direktorija za SSDTweaker. Prema zadanim postavkama, to je mapa "Program Files" na pogonu C. Savjetujemo vam da ne promijenite tu postavku, ako za to nemate dobrih razloga. Kliknite Dalje .
- U sljedećoj fazi možete odrediti naziv ikone programa na početnom izborniku ili općenito odbiti njegovo korištenje. U potonjem slučaju, trebate potvrditi okvir pored opcije "Ne stvaraj mapu izbornika Start" . Ako ste zadovoljni svime i ne želite ništa promijeniti, samo kliknite "Dalje" bez izvođenja dodatnih radnji.
- Nakon toga, od vas će se tražiti da dodate i ikonu na radnu površinu. U tom slučaju morate označiti okvir pored "Izradite ikonu radne površine" . Ako vam ova ikona ne bude potrebna u navedenom području, ostavite potvrdni okvir prazan. Kliknite Dalje .
- Sada ćete vidjeti prozor s općim podacima o instalaciji sastavljenim na temelju radnji koje ste izvršili u prethodnim koracima. Da biste aktivirali SSDTweaker instalaciju, kliknite Install ( Instaliraj) .
- Postupak instalacije bit će izvršen. Ako želite da program započne odmah nakon izlaska iz "Čarobnjaka za postavljanje" , nemojte poništiti opciju "Pokreni SSDTweaker" . Kliknite "Završi" .
- Otvara se SSDTweaker radni prostor. Prije svega, u donjem desnom kutu odaberite s ruskog jezika s padajućeg popisa.
- Zatim, da biste pokrenuli optimizaciju pod SSD-om jednim klikom, kliknite gumb "Konfiguracija automatske konfiguracije" .
- Postupak optimizacije bit će izvršen.
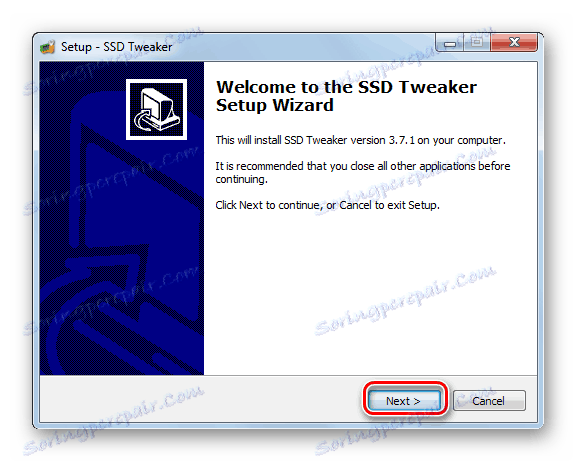
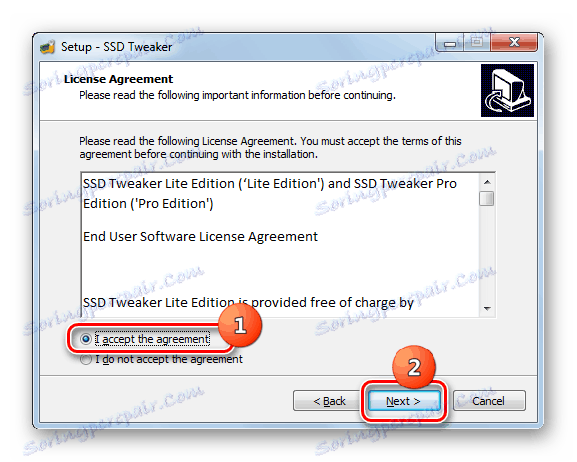
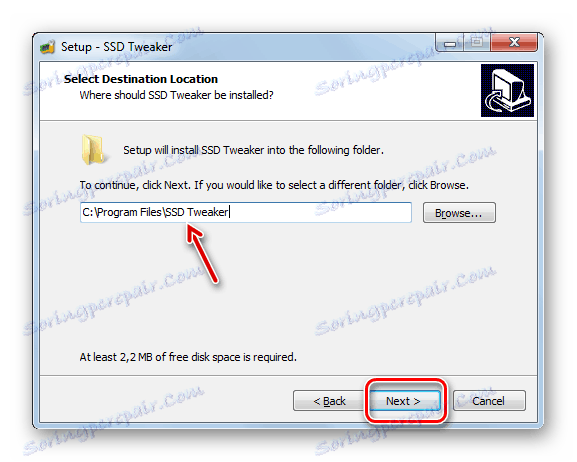
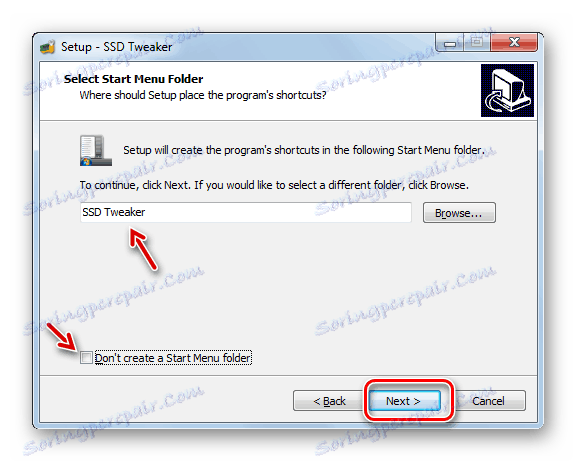
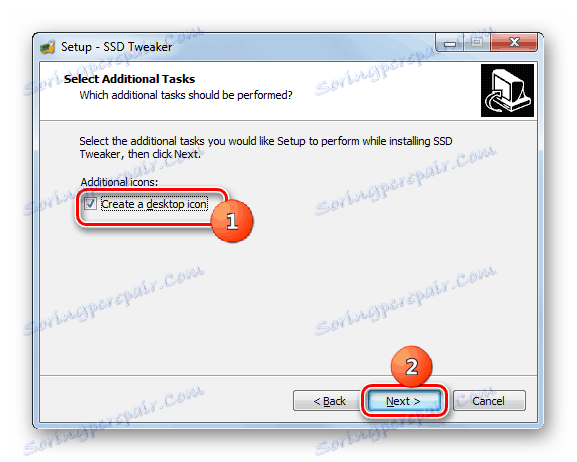
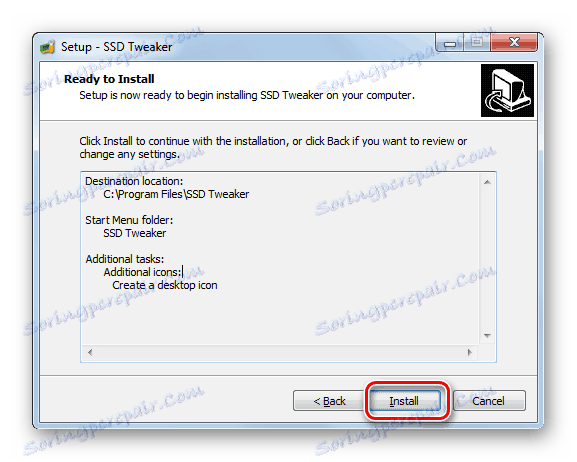
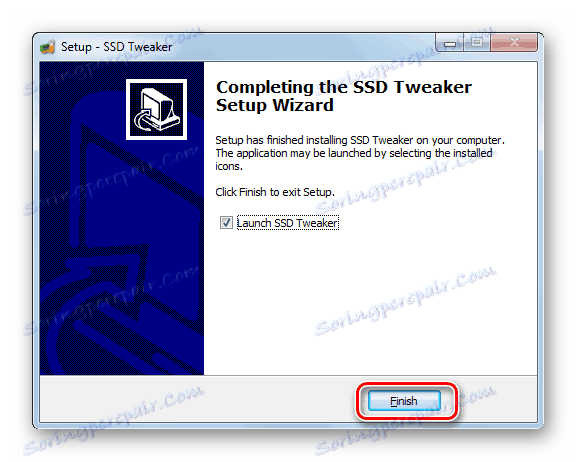


Ako želite, na karticama "Standardne postavke" i "Napredne postavke" možete odrediti određene parametre optimizacije sustava ako ne zadovoljavate standardnu opciju, ali već morate imati neko znanje za to. Dio tog znanja postat će vam dostupan nakon što upoznate sljedeću metodu optimizacije sustava.
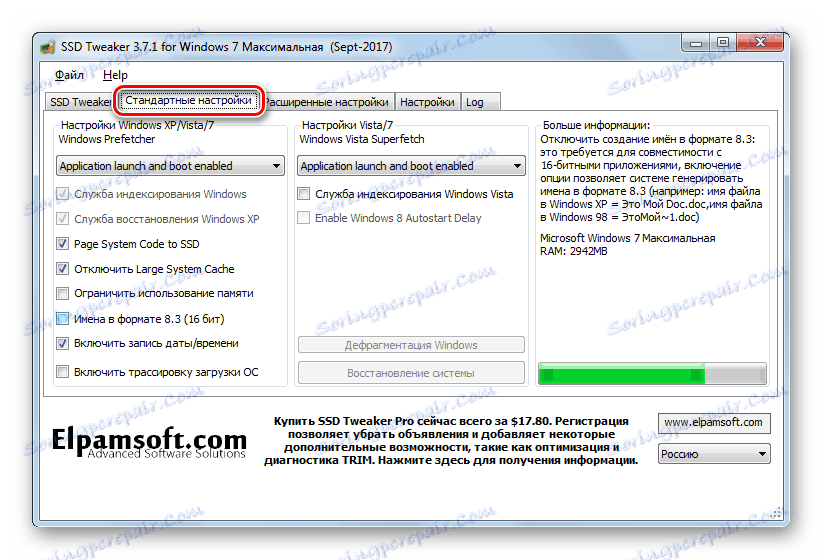
Nažalost, promjene u kartici "Napredne postavke" mogu se izvršiti samo u plaćenom verziji SSDTweakera.
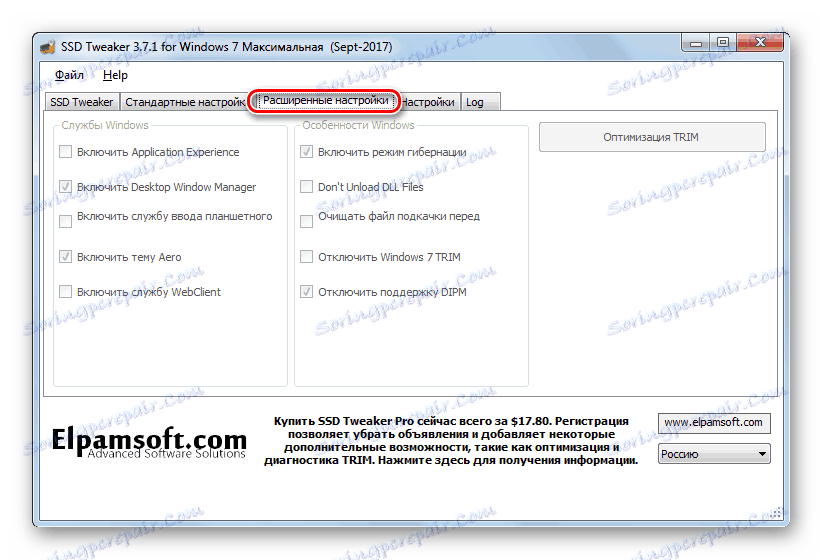
Način 2: Uporaba ugrađenih alata sustava
Unatoč jednostavnosti prethodne metode, mnogi korisnici radije djeluju na star način, postavljaju računalo za rad s SSD-om pomoću ugrađenih alata sustava Windows 7. To je opravdano činjenicom da, prvo, nema potrebe za preuzimanjem i instaliranjem programa treće strane, a drugo, više visoka razina povjerenja u točnost i točnost uvedenih promjena.
Sljedeći koraci opisuju OS i konfiguraciju pogona za SSD pogon. Ali to ne znači da sve morate primijeniti. Neki koraci ugađanja mogu se preskočiti ako mislite da će za specifične potrebe korištenja sustava biti točnije.
Korak 1: omogućite defragmentaciju
Za SSD diskove, za razliku od HDD-a, defragmentacija nema koristi, već štetu, jer povećava nosivost sektora. Stoga vam savjetujemo da provjerite je li ta funkcija omogućena na računalu i ako je tako, onemogućite.
- Kliknite Start . Idite na "Upravljačku ploču" .
- Kliknite "Sustav i sigurnost" .
- Dalje u grupi "Administracija" kliknite na natpis "Defragment hard disk" .
- Otvorit će se prozor "Defragmentacija diska" . Ako se prikaže opcija "Planirana defragmentacija" , kliknite gumb "Konfiguracija rasporeda ..." .
- U otvorenom prozoru suprotnom stavku "Izvrši na rasporedu" poništite okvir i kliknite "U redu" .
- Nakon što se u glavnom prozoru postavki postupka pojavi parametar "Zakazana defragmentacija je onemogućena" , kliknite gumb "Zatvori" .
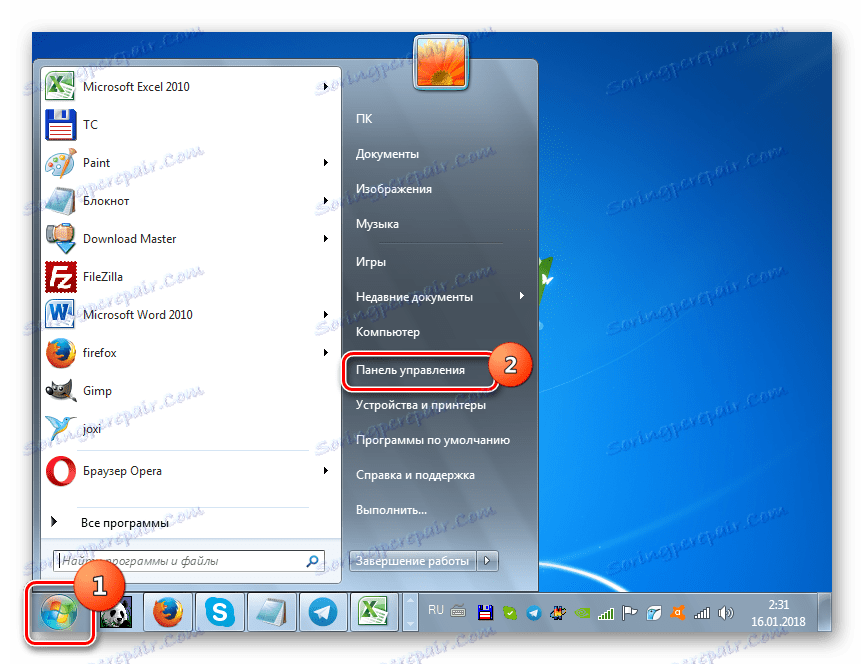
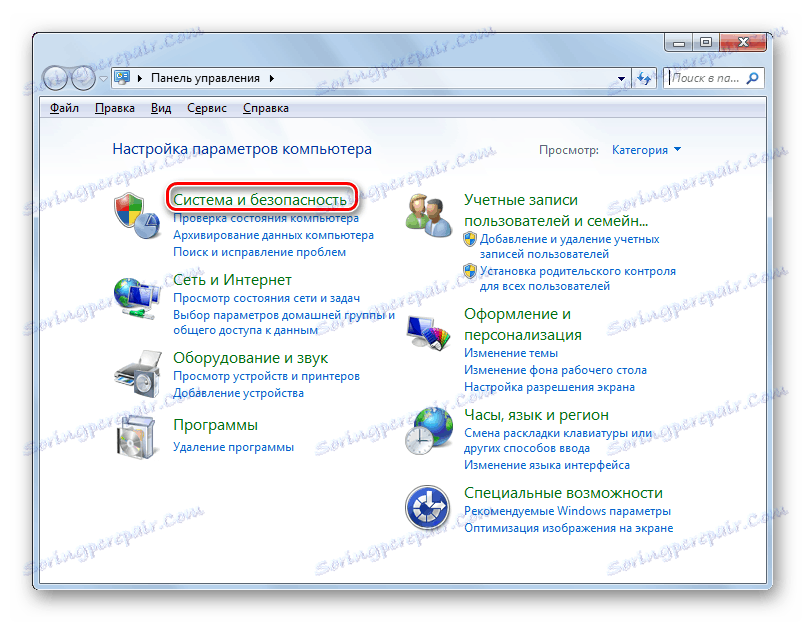
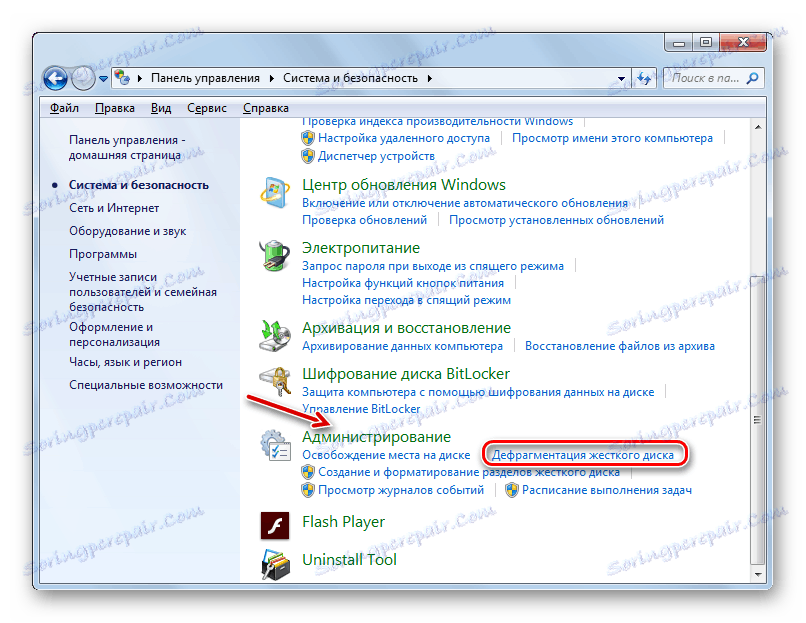
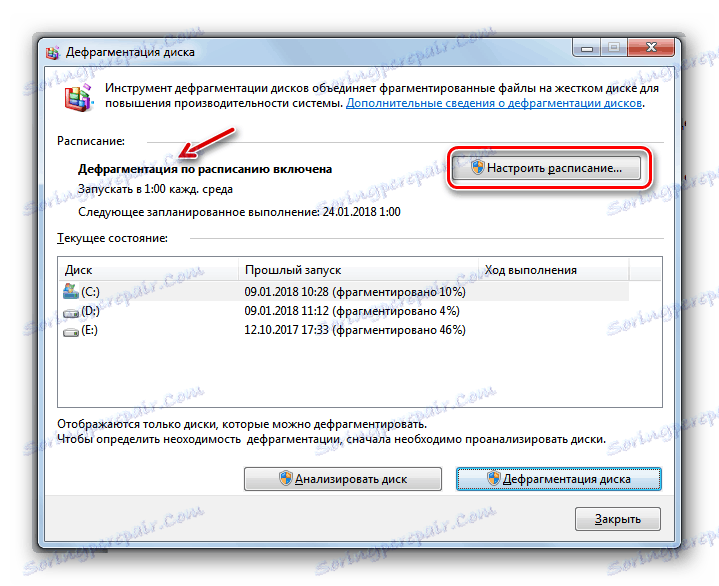

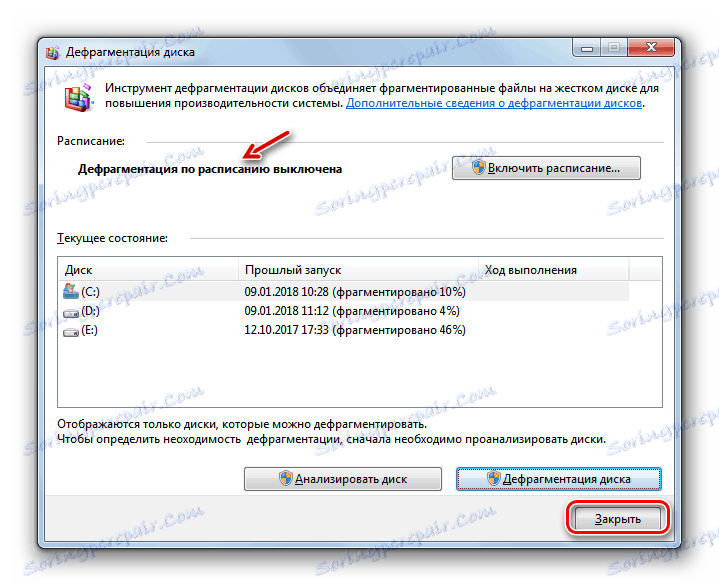
Korak 2: Onemogući indeksiranje
Drugi postupak koji zahtijeva redovite pozive na SSD, što znači da povećava trošenje i suzenje, indeksira. No, odlučite za sebe jeste li spremni onemogućiti ovu značajku ili ne, jer će tražiti datoteke na računalu. No, ako prilično rjeđe pretražujete ugrađenu potragu za objektima koji se nalaze na računalu, onda ta značajka zapravo ne treba, au ekstremnim slučajevima možete koristiti tražilice treće strane, na primjer, Ukupno zapovjednik ,
- Kliknite Start . Idite na "Računalo" .
- Otvara se popis logičkih pogona. Desnom tipkom miša kliknite ( PCM ) na onaj koji je SSD pogon. Na izborniku odaberite "Properties" .
- Otvara se prozor svojstava. Ako postoji oznaka ispred parametra "Dopusti indeksiranje ..." , u ovom slučaju, poništite oznaku, a zatim kliknite "Primijeni" i "U redu" .
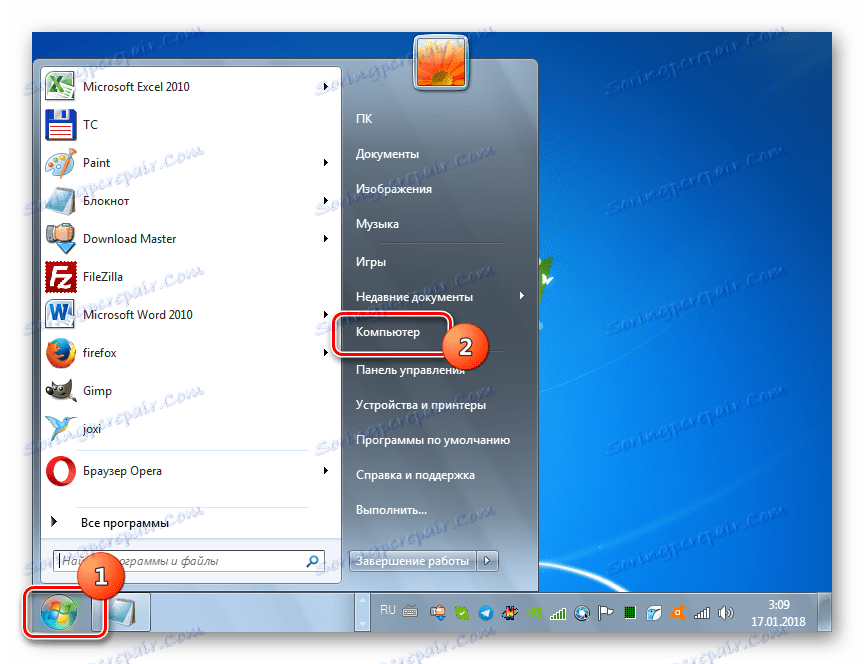
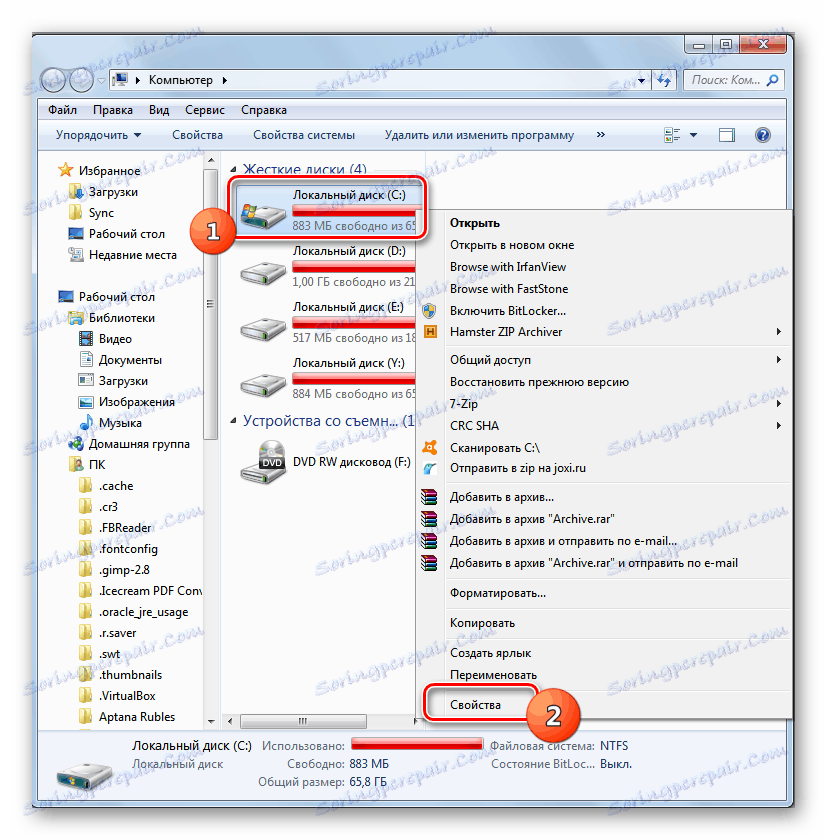
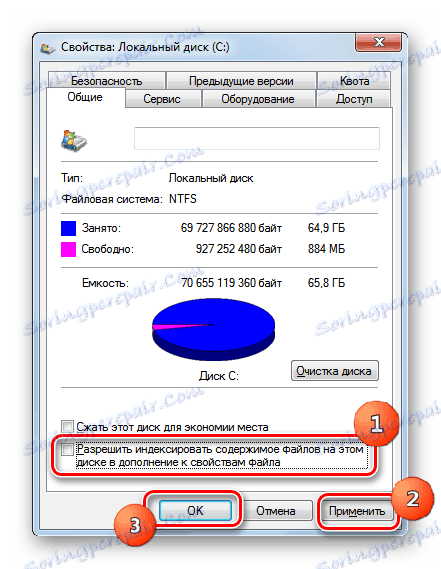
Ako je na SSD spojen više od jednog logičkog pogona ili je na računalo povezano više SSD, tada izvršite gore navedenu radnju sa svim relevantnim particija.
Korak 3: deaktivirajte datoteku za slanje stranica
Drugi faktor koji povećava trošenje SSD-a jest postojanje swap datoteke. No, vrijedi ukloniti samo ako računalo ima odgovarajuću količinu RAM-a za obavljanje uobičajenih operacija. Na suvremenim računalima preporučujemo da se riješite swap datoteke u slučaju da je RAM memorije veći od 10 GB.
- Kliknite "Start" i ponovno kliknite "Računalo" , ali sada PCM . Na izborniku odaberite Svojstva .
- U prozoru koji se otvori, idite na "Dodatne opcije ..." .
- Otvorit će se shema "System Properties" . Dođite do odjeljka "Napredno" i u području "Izvedba", kliknite "Opcije" .
- Otvara ljusku opcija. Prijeđite na odjeljak "Napredno" .
- U prikazanom prozoru u području "Virtualna memorija" kliknite "Promijeni" .
- Otvorit će se prozor virtualnih postavki memorije. U području "Disk" odaberite particiju koja odgovara SSD-u. Ako postoji nekoliko, tada se postupak opisan u nastavku treba obaviti sa svakim. Poništite okvir pokraj opcije "Automatski odabir opsega ..." . Ispod, pomaknite radio gumb na poziciju "Bez zamjenske datoteke" . Kliknite U redu .
- Sada ponovno podignite računalo. Kliknite "Start" , kliknite trokut pored gumba "Shutdown" i kliknite na "Restart" . Nakon uključivanja računala, datoteka za traženje stranica bit će onemogućena.
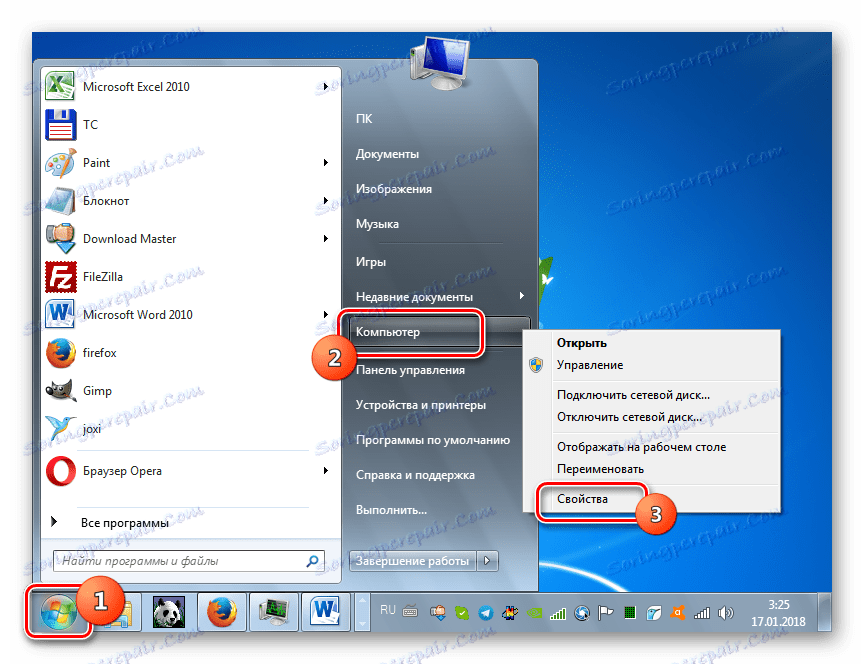

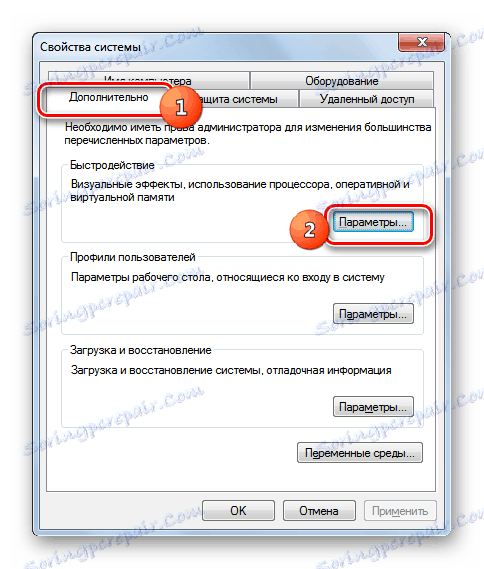
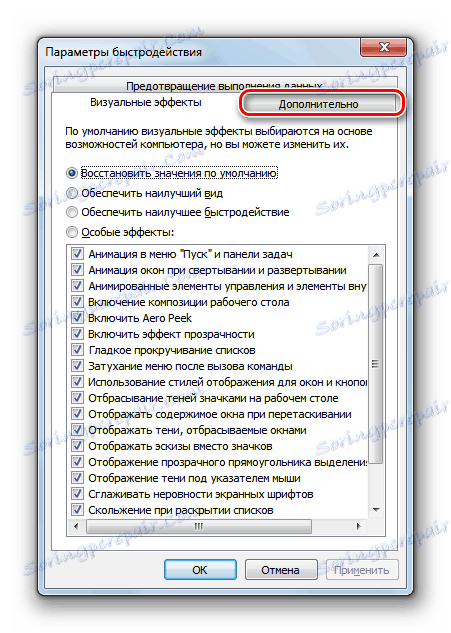
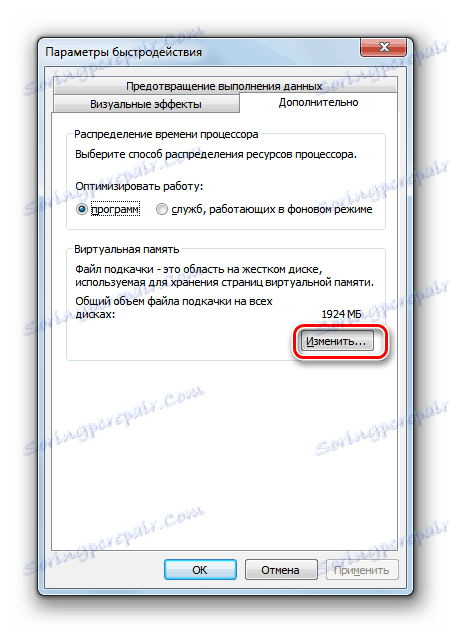

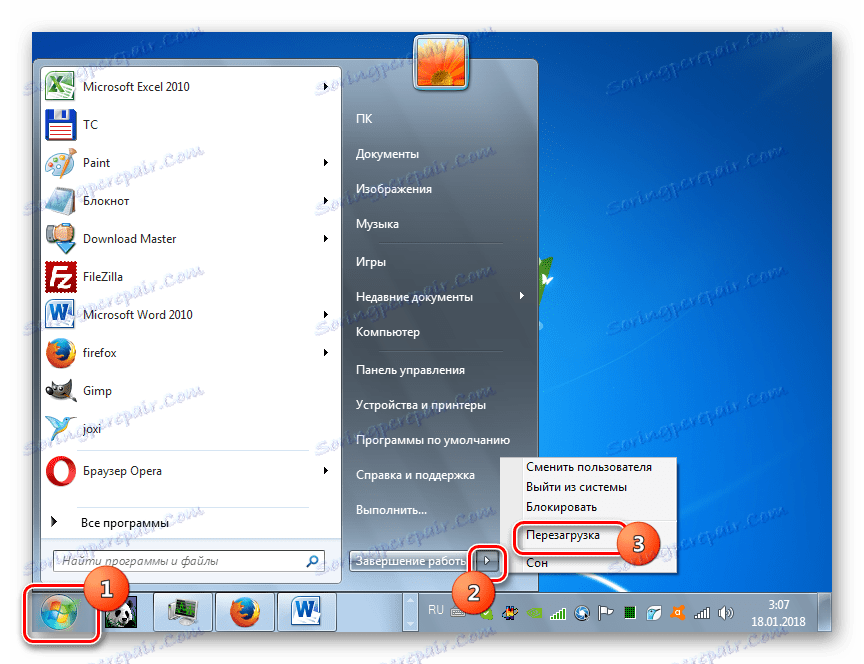
Pouka:
Trebam li straničnu datoteku na SSD-u?
Kako onemogućiti straničnu datoteku na sustavu Windows 7
Korak 4: Isključite hibernaciju
Iz sličnog razloga, također biste trebali onemogućiti datoteku hibernacije (hiberfil.sys) jer se na njemu redovito piše vrlo velika količina informacija, što dovodi do pogoršanja SSD-a.
- Kliknite Start . Unesite "Svi programi" .
- Otvorite "Standard" .
- Na popisu alata pronađite naziv "Zapovjedna linija" . Kliknite na PCM . Na izborniku odaberite "Pokreni kao administrator" .
- U prikazu "Command line" unesite naredbu:
powercfg -h offKliknite Unesi .
- Ponovno pokrenite računalo na isti način kao što je gore opisano. Nakon toga će datoteka hiberfil.sys biti izbrisana.
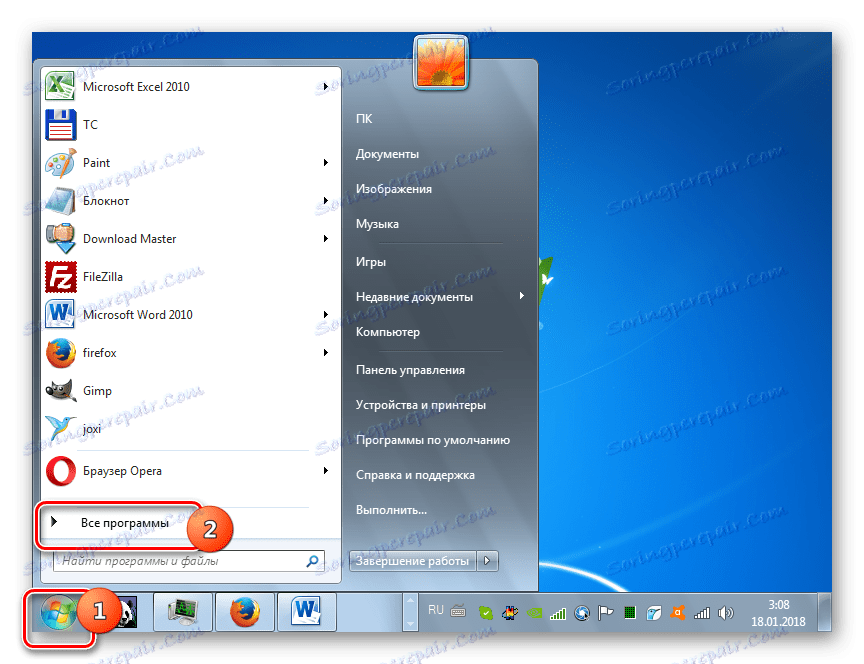
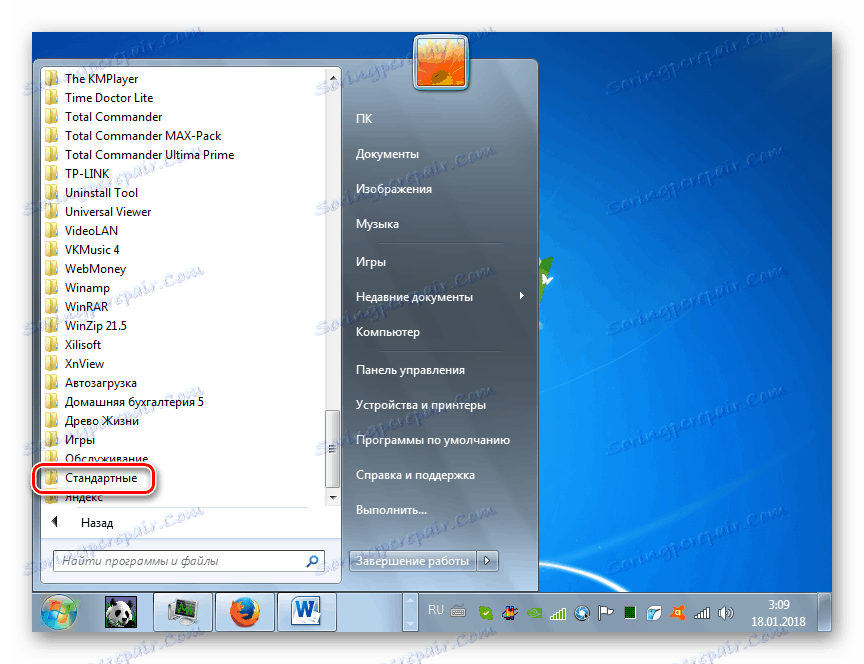
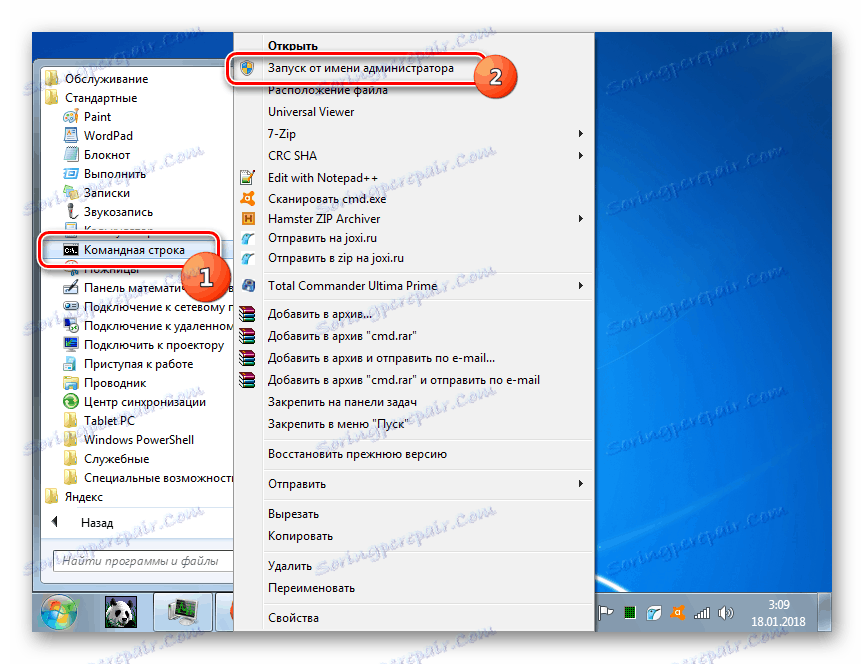
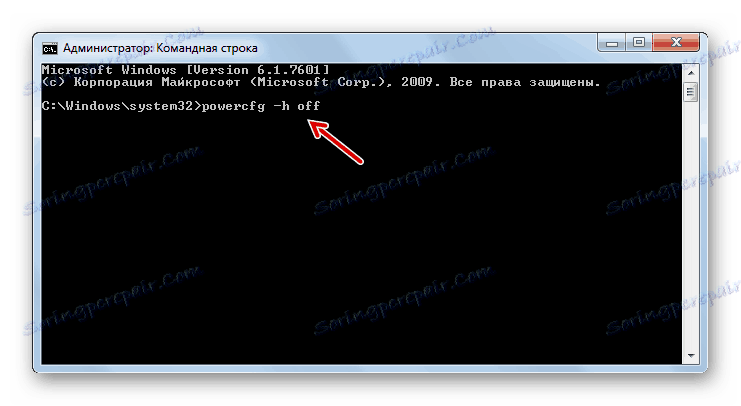
Pouka: Kako onemogućiti stanje hibernacije na sustavu Windows 7
Korak 5: Aktivacija TRIM-a
Funkcija TRIM optimizira SSD pogon, osiguravajući istodobno istrošenost stanica. Stoga, pri spajanju gore spomenute vrste tvrdog diska na računalo, ona mora biti uključena.
- Da biste saznali je li TRIM aktiviran na vašem računalu, pokrenite "Command Line" u ime administratora, kao što je to učinjeno u opisu prethodnog koraka. Hammer u:
fsutil behavior query DisableDeleteNotifyPritisnite Enter .
- Ako je vrijednost "DisableDeleteNotify = 0 " prikazana u "Command line" , tada je sve u redu i funkcija je omogućena.
![Funkcija TRIM omogućena je u naredbenom retku u sustavu Windows 7]()
Ako se prikazuje "DisableDeleteNotify = 1" , znači da je TRIM mehanizam isključen i mora biti aktiviran.
- Da biste aktivirali TRIM, upišite "Command line" :
fsutil behavior set DisableDeleteNotify 0Kliknite Unesi .
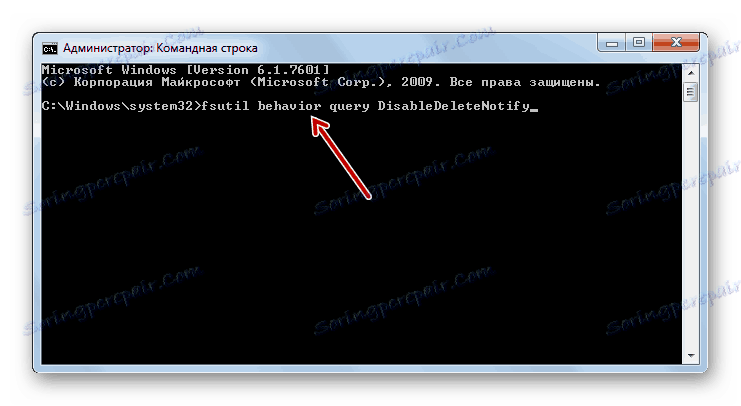
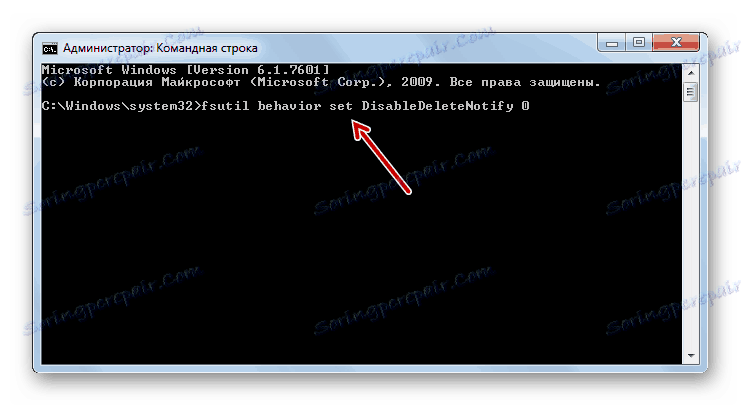
Sada je uključen TRIM mehanizam.
6. korak: onemogućite izradu točaka za oporavak
Naravno, stvaranje točaka oporavka važan je čimbenik u sigurnosti sustava, kroz koji će biti moguće nastaviti svoju operativnost u slučaju kvara. Međutim, onemogućavanje ove značajke i dalje nam omogućuje povećanje vijeka trajanja SSD pogona i stoga ne možemo ne spomenuti ovu opciju. I sami odlučite je li to vrijedno koristiti ili ne.
- Kliknite Start . Kliknite PCM pod nazivom "Računalo" . Na popisu odaberite "Svojstva" .
- Na bočnoj traci prozora koji se otvori kliknite "Zaštita sustava" .
- U otvorenom prozoru na kartici "Zaštita sustava" kliknite gumb "Konfiguracija" .
- U prozoru postavki koji se pojavljuje u okviru " Postavke oporavka", pomaknite radio gumb na položaj "Onemogući zaštitu ..." . U blizini teksta "Izbriši sve točke vraćanja" kliknite "Izbriši" .
- Pojavit će se dijaloški okvir s upozorenjem da će zbog izvršenih radnji izbrisati sve točke vraćanja, što će dovesti do nemogućnosti ponovnog uspostavljanja sustava u slučaju neispravnosti. Kliknite Nastavi .
- Postupak brisanja bit će izvršen. Pojavljuje se okvir s informacijama koji vas obavještava da su sve točke za oporavak izbrisane. Kliknite Zatvori .
- Natrag u prozor zaštite sustava kliknite "Primijeni" i "U redu" . Nakon toga, točke za oporavak neće biti formirane.
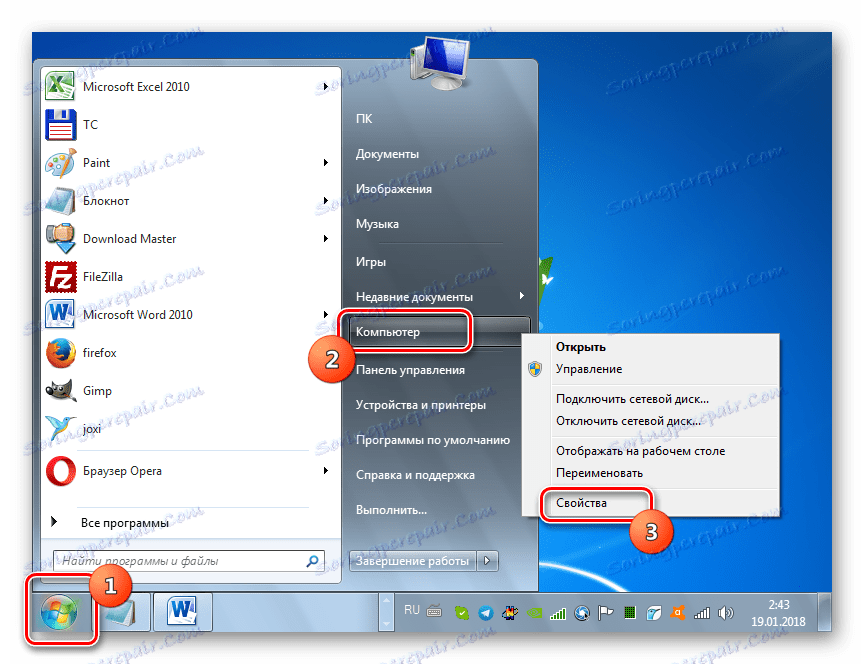
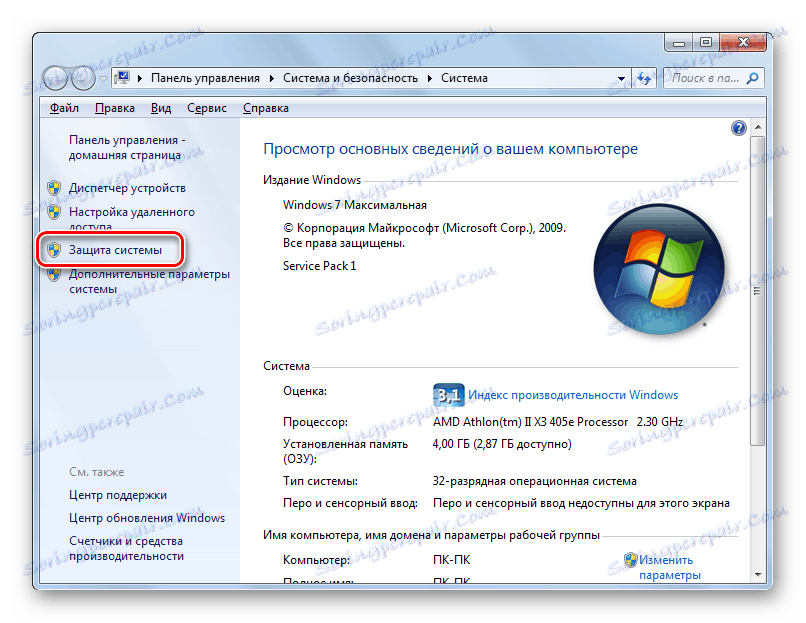
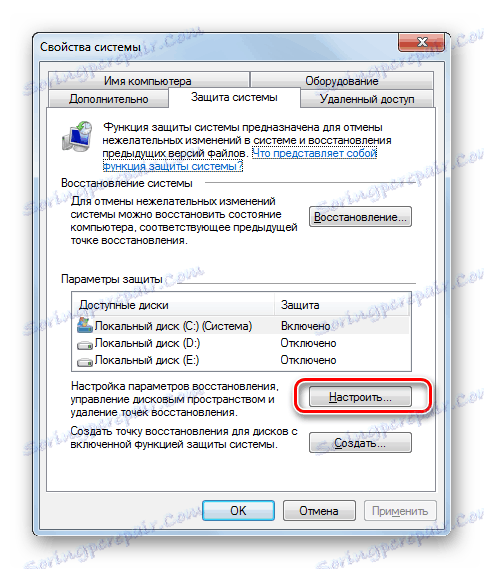

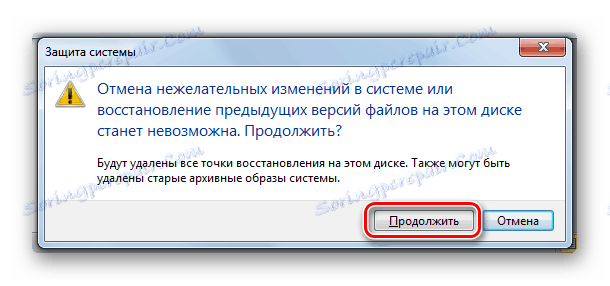

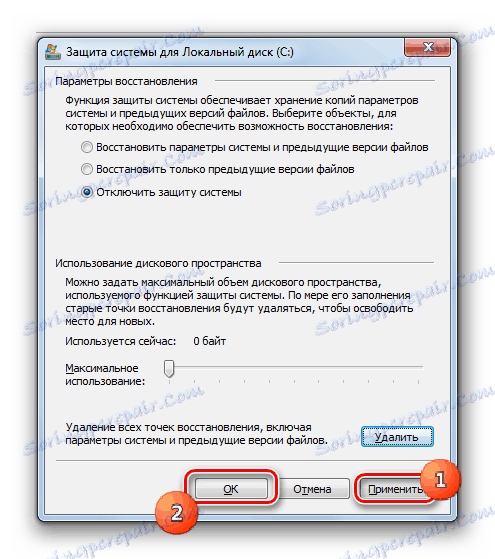
No, podsjećamo vas da su akcije opisane u ovoj fazi, proizvodite na vlastitu odgovornost i rizik. Na taj način povećavate vijek trajanja SSD-a, ali izgubite mogućnost vraćanja sustava u slučaju različitih kvarova ili padova.
Korak 7: Onemogućite prijavljivanje NTFS datotečnog sustava
Da biste povećali razdoblje upotrebe SSD-a, postoji i smisao onemogućiti prijave NTFS datotečnog sustava.
- Pokrenite naredbeni redak s upravnim tijelom. upišite:
fsutil usn deletejournal /DC:Ako imate operativni sustav koji nije instaliran na pogonu C , ali na drugoj particiji, zamijenite "C" sa trenutnim slovom pogona. Pritisnite Enter .
- Snimanje datotečnog sustava NTFS bit će onemogućeno.
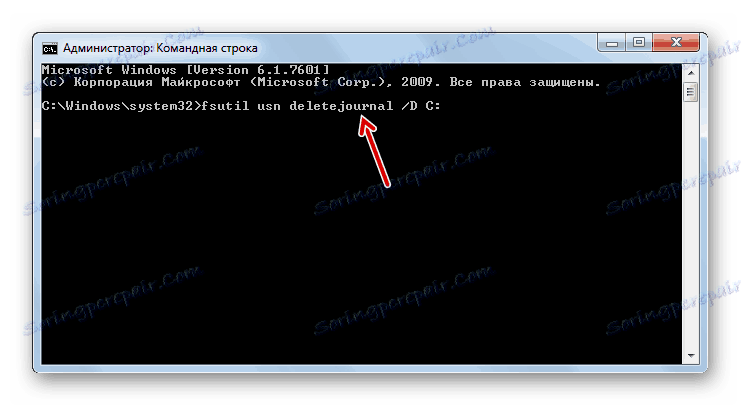
Optimizirajte računalo i većinu disk čvrstog diska koji se koristi kao sustavski disk na sustavu Windows 7, možete koristiti programe treće strane (na primjer, SSDTweaker) i korištenje ugrađenih mehanizama sustava. Prva opcija je iznimno jednostavna i zahtijeva minimalni skup znanja. Upotrebom ugrađenih alata za tu svrhu mnogo je teže, ali ova metoda jamči preciznije i pouzdanije postavke OS-a.