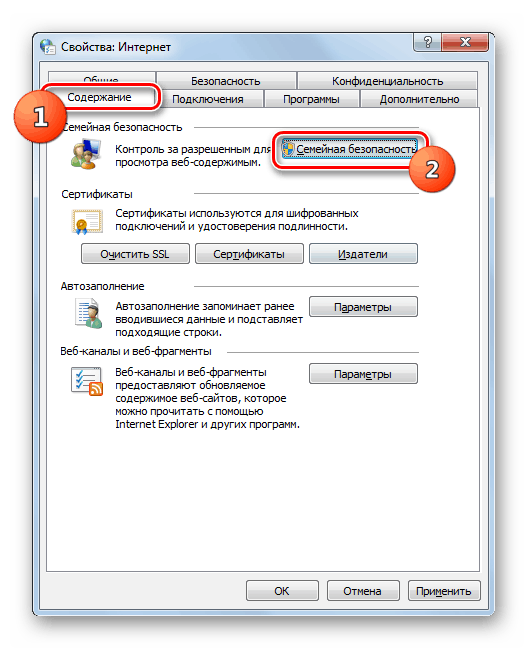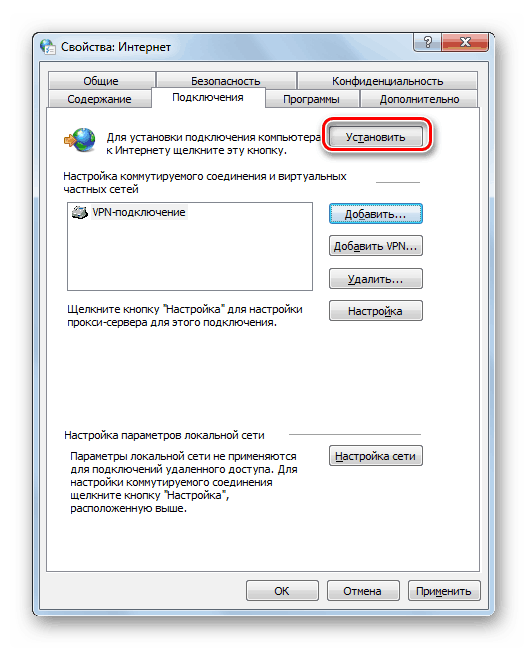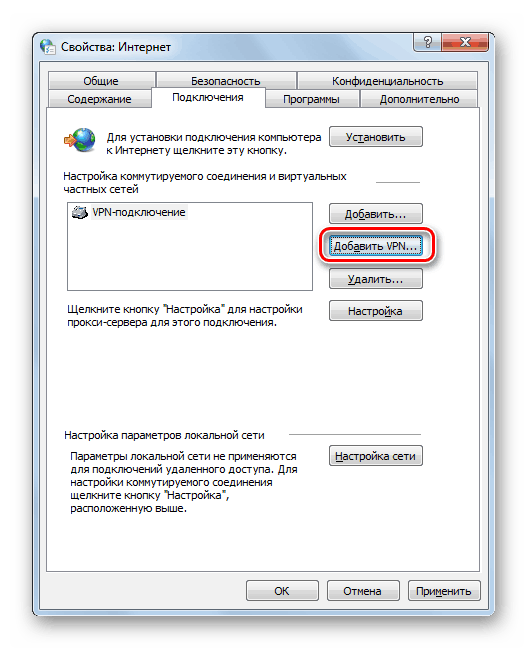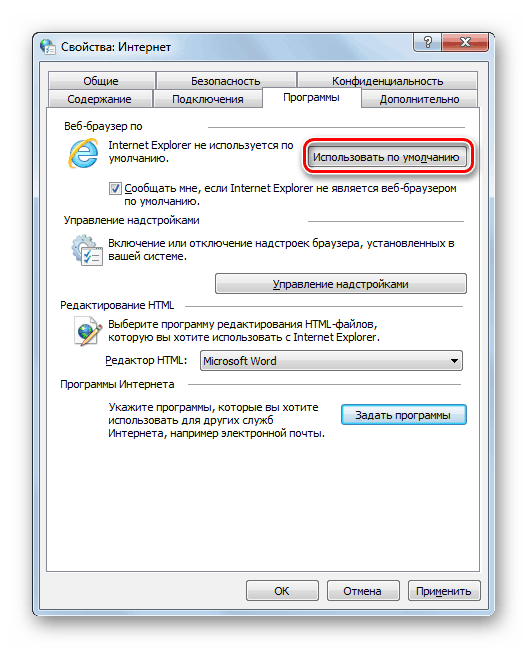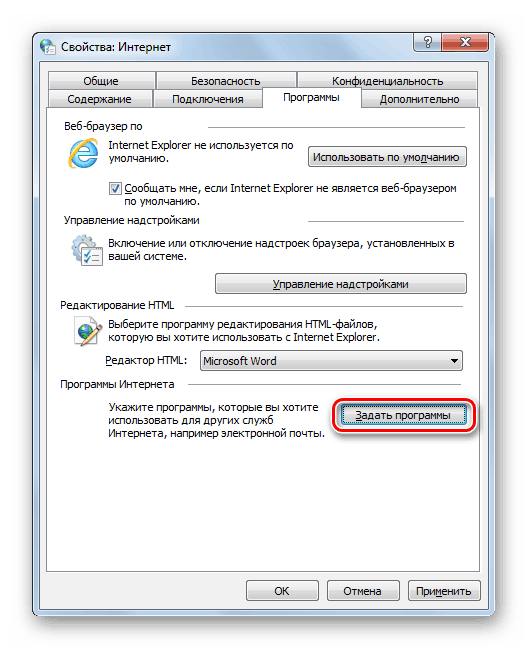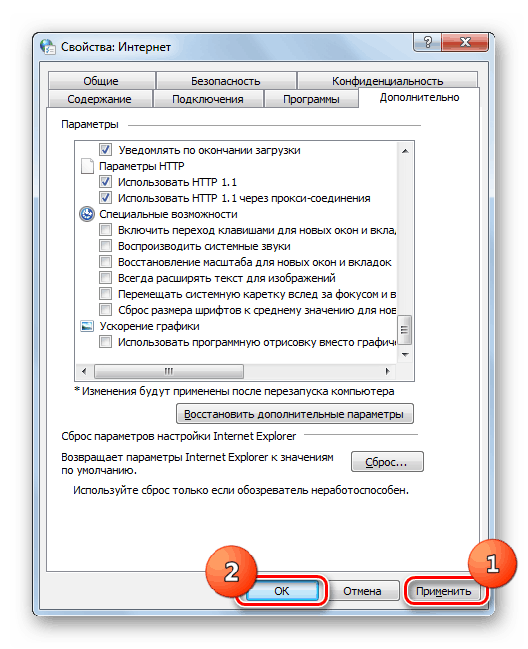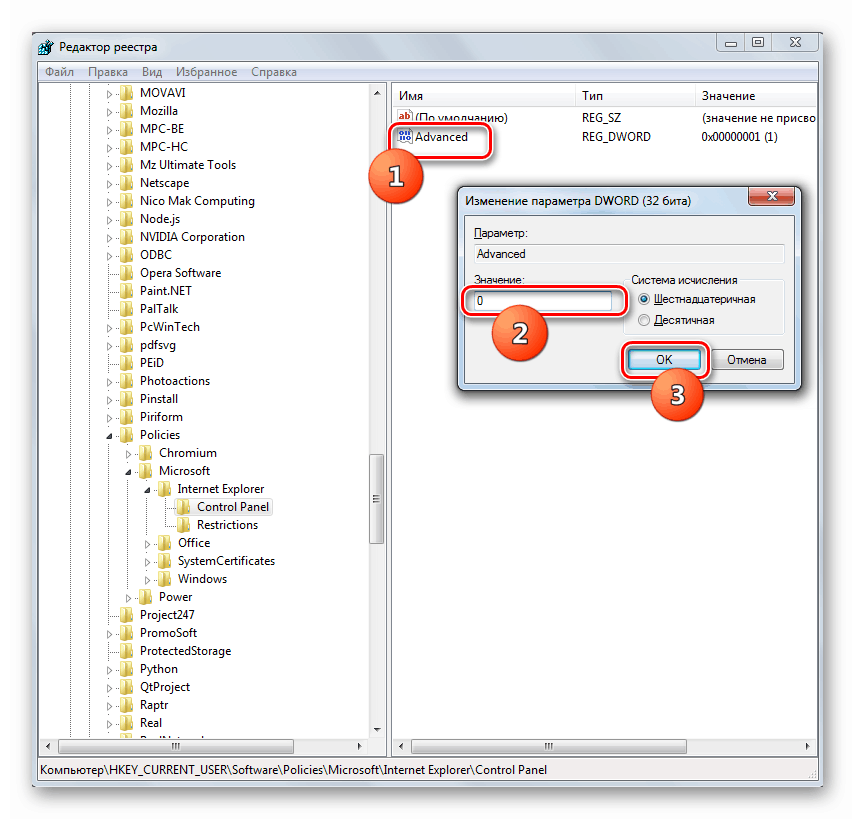Konfiguriranje svojstava preglednika u sustavu Windows 7
Osobni kolumnist u sustavu Windows 7 je Internet Explorer , Unatoč pogrešnom mišljenju velikog broja korisnika, njegove postavke mogu utjecati ne samo na rad samog preglednika, već su izravno povezane s funkcioniranjem nekih drugih programa i operativnog sustava u cjelini. Razmotrimo kako postaviti svojstva preglednika u sustavu Windows 7.
Postupak postavljanja
Proces postavljanja preglednika u sustavu Windows 7 obavlja se putem grafičkog sučelja svojstava preglednika IE. Osim toga, uređivanjem registra možete onemogućiti mogućnost izmjene svojstava preglednika pomoću standardnih metoda za nepoznate korisnike. Zatim ćemo pogledati obje ove opcije.
Prva metoda: Svojstva preglednika
Prvo razmotrite postupak prilagodbe svojstava preglednika putem IE sučelja.
- Kliknite Start i otvorite Svi programi .
- Na popisu mapa i aplikacija pronađite stavku "Internet Explorer" i kliknite na nju.
- U otvorenom IE, kliknite na ikonu "Service" u obliku zupčanika u gornjem desnom kutu prozora i na padajućem popisu odaberite "Properties" .
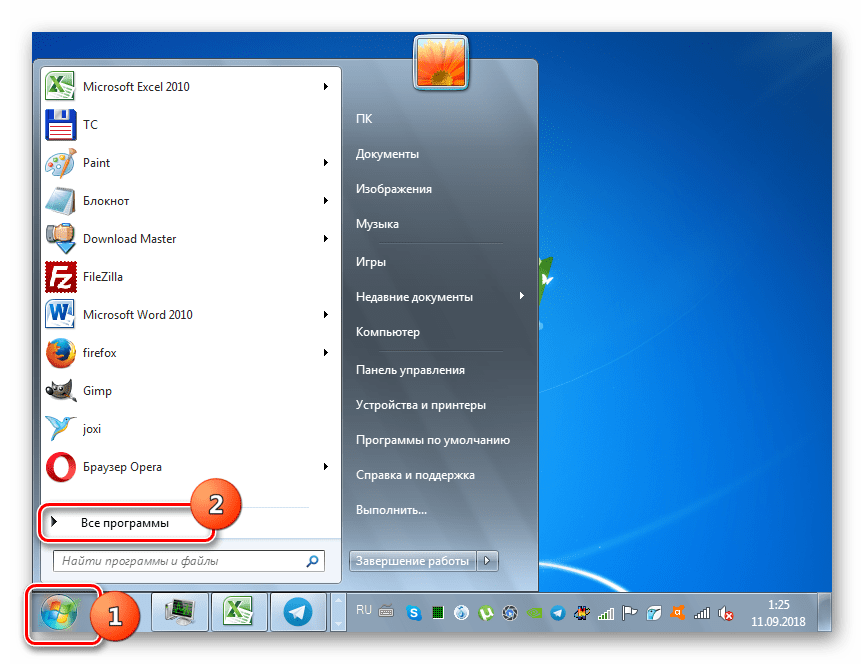
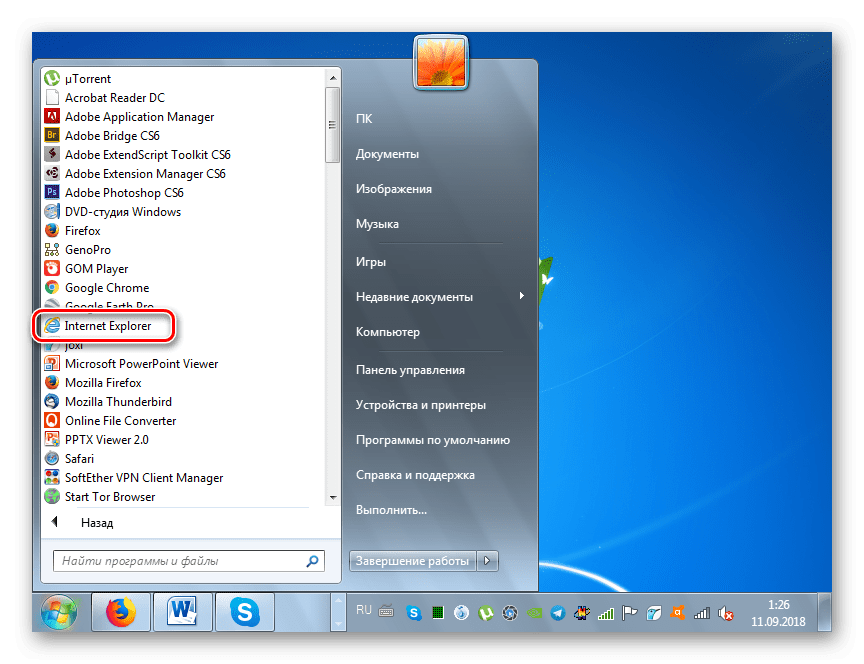
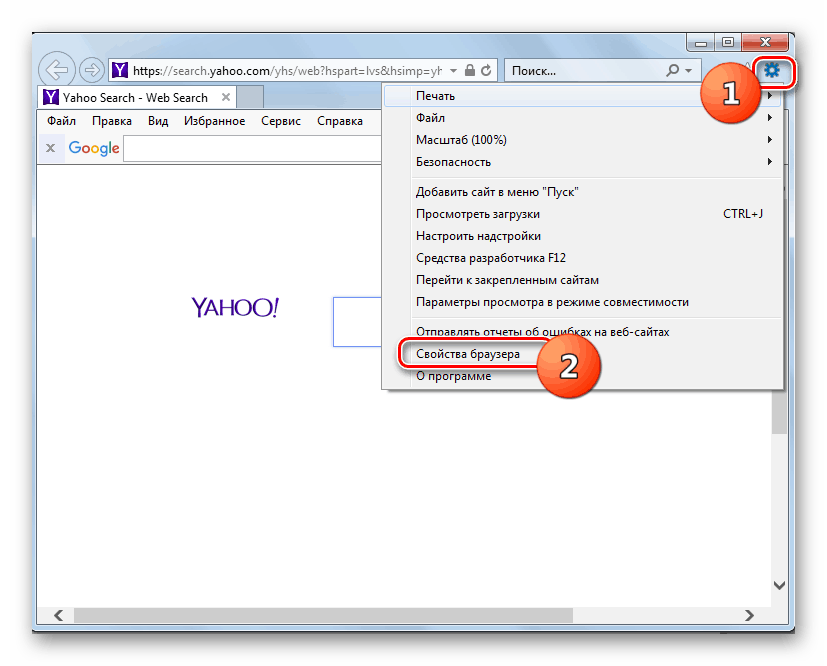
Također, željeni prozor možete otvoriti putem "Upravljačke ploče" .
- Kliknite "Start" i idite na "Upravljačka ploča" .
- Idite na odjeljak "Mreža i internet" .
- Kliknite na "Svojstva preglednika" .
- Otvorit će se prozor svojstava preglednika u kojem će se izvršiti sve potrebne postavke.
- Prije svega, u odjeljku "Općenito" možete zamijeniti zadanu adresu početne stranice s adresom bilo koje stranice. Odmah u bloku "Pokretanje", prebacivanjem radio gumba, moguće je odrediti što će se otvoriti kada se aktivira IE: prikazuje se početna stranica ili kartice posljednje dovršene sesije.
- Ako označite potvrdni okvir "Izbriši prijavu u pregledniku ..." nakon svakog završetka rada u IE, dnevnik posjeta bit će izbrisan. U tom je slučaju moguća samo mogućnost učitavanja s početne stranice, ali ne i iz kartica posljednje završene sesije.
- Također možete ručno izbrisati podatke iz dnevnika preglednika. Da biste to učinili, kliknite "Izbriši".
- Otvara se prozor u kojem, postavljajući potvrdne okvire, morate odrediti što točno treba izbrisati:
- cache (privremene datoteke);
- kolačići;
- povijest posjeta;
- zaporke itd.
Nakon postavljanja potrebnih oznaka, kliknite "Izbriši" i odabrane stavke će biti izbrisane.
- Zatim idite na karticu "Sigurnost" . Ima više smislenih postavki, jer one utječu na rad sustava kao cjeline, a ne samo na IE preglednik. U odjeljku "Internet" povlačenjem klizača prema gore ili dolje možete odrediti dopuštene razine sigurnosti. Najviši položaj označava minimalnu razlučivost aktivnog sadržaja.
- U odjeljcima "Pouzdane stranice" i "Opasna mjesta" možete navesti web resurse na kojima je dopuštena reprodukcija sumnjivog sadržaja i one na kojima će se, naprotiv, koristiti poboljšana zaštita. Resurs možete dodati odgovarajućem odjeljku klikom na gumb "Web-lokacije" .
- Nakon toga pojavit će se prozor u kojem trebate unijeti adresu resursa i kliknuti na gumb Dodaj .
- Kartica "Privatnost" prikazuje postavke prihvaćanja kolačića. To se također radi s klizačem. Ako postoji želja za blokiranjem svih kolačića, tada morate podići klizač do granice, ali istodobno postoji mogućnost da nećete moći otići na stranice koje zahtijevaju autorizaciju. Kada postavite klizač na najniži položaj, svi kolačići će biti prihvaćeni, ali to će negativno utjecati na sigurnost i privatnost sustava. Između ove dvije odredbe su posredni, koji se u većini slučajeva preporučuje za korištenje.
- U istom prozoru možete onemogućiti zadani blokator skočnih prozora isključivanjem odgovarajućeg potvrdnog okvira. Ali bez posebne potrebe ne preporučujemo ga.
- U kartici "Sadržaj" prati se sadržaj web stranica. Kada kliknete gumb "Obiteljska sigurnost" , otvorit će se prozor postavki profila u kojem možete postaviti postavke roditeljske kontrole.
![Idite na postavku roditeljskog nadzora u prozoru Internetske mogućnosti u sustavu Windows 7]()
pouka: Kako postaviti roditeljski nadzor u sustavu Windows 7
- Osim toga, na kartici "Sadržaj" možete instalirati certifikate za kriptiranje veza i provjeru autentičnosti, odrediti postavke za obrasce za automatsko dovršavanje, web-sažetke i web-fragmente.
- Na kartici "Veze" možete se povezati s internetom (ako već nije konfigurirano). Da biste to učinili, kliknite na gumb "Postavi" , nakon čega će se otvoriti prozor mrežnih postavki u kojem trebate unijeti parametre veze.
![Idite na postavljanje internetske veze u prozoru Internet Options u sustavu Windows 7]()
pouka: Kako postaviti internet nakon ponovne instalacije sustava Windows 7
- Na ovoj kartici možete konfigurirati vezu putem VPN-a. Da biste to učinili, kliknite gumb "Dodaj VPN ..." , nakon čega će se otvoriti standardni prozor za konfiguraciju za ovu vrstu veze.
![Idite na dodavanje VPN veze u prozoru Internet Options u sustavu Windows 7]()
- Na kartici "Programi" možete odrediti zadane aplikacije za rad s raznim internetskim uslugama. Ako želite postaviti IE kao zadani preglednik, samo trebate kliknuti na gumb "Koristi prema zadanim postavkama" u ovom prozoru.
![Dodjeljivanje programa Internet Explorer kao zadanog preglednika u prozoru svojstava preglednika Internet Explorer u sustavu Windows 7]()
Ali ako morate zadati drugi preglednik ili odrediti specijaliziranu aplikaciju za druge potrebe (na primjer, za rad s e-poštom), kliknite na gumb "Postavi programe" . Otvara se standardni Windows prozor da biste dodijelili zadani softver.
![Idite na zadani programski zadatak u prozoru Internetske mogućnosti u sustavu Windows 7]()
pouka: Kako napraviti Internet Explorer zadanim preglednikom u sustavu Windows 7
- Na kartici Napredno možete omogućiti ili onemogućiti brojne postavke označavanjem ili poništavanjem potvrdnih okvira. Te su postavke podijeljene u grupe:
- sigurnost;
- Multimedija;
- Pregled;
- HTTP postavke;
- Posebne značajke;
- Grafike ubrzanja.
Ove postavke bez potrebe za promjenom nisu potrebne. Dakle, ako niste napredni korisnik, bolje je da ih ne dirate. Ako ste se usudili napraviti promjenu, ali rezultat vas nije zadovoljio, nije važno: postavke se mogu vratiti na zadane pozicije klikom na stavku "Vrati ..." .
- Također možete vratiti na zadane postavke svih dijelova svojstava preglednika klikom na "Reset ..." .
- Da bi postavke stupile na snagu, ne zaboravite kliknuti "Primijeni" i "U redu" .
![Spremanje promjena postavki u prozoru Svojstva preglednika u sustavu Windows 7]()
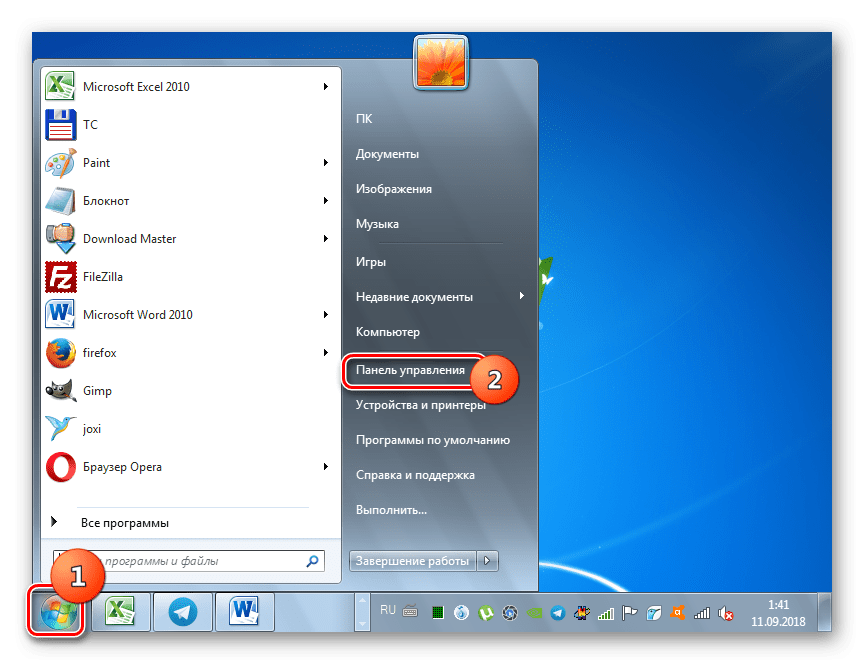
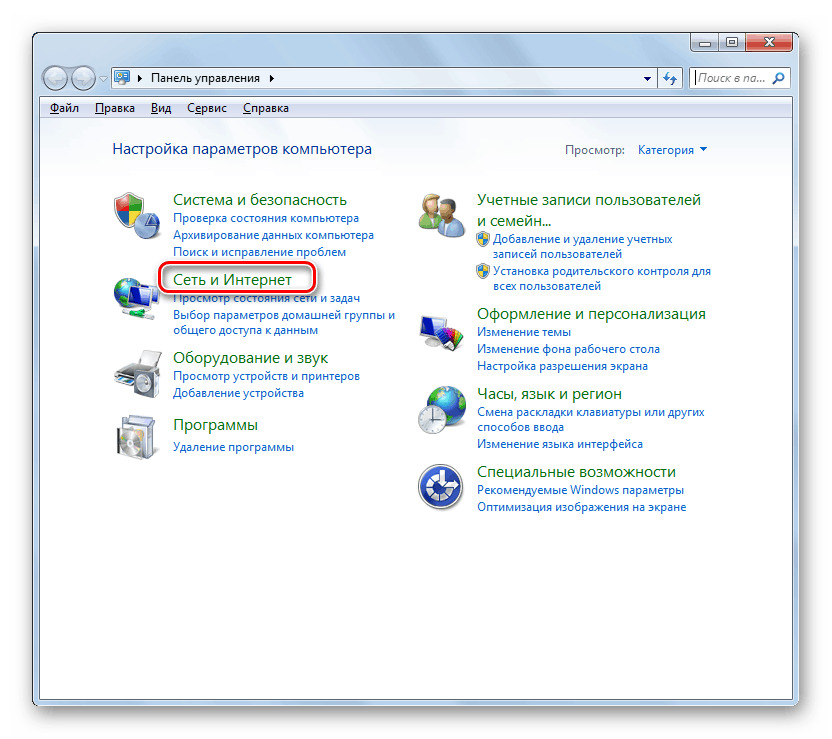
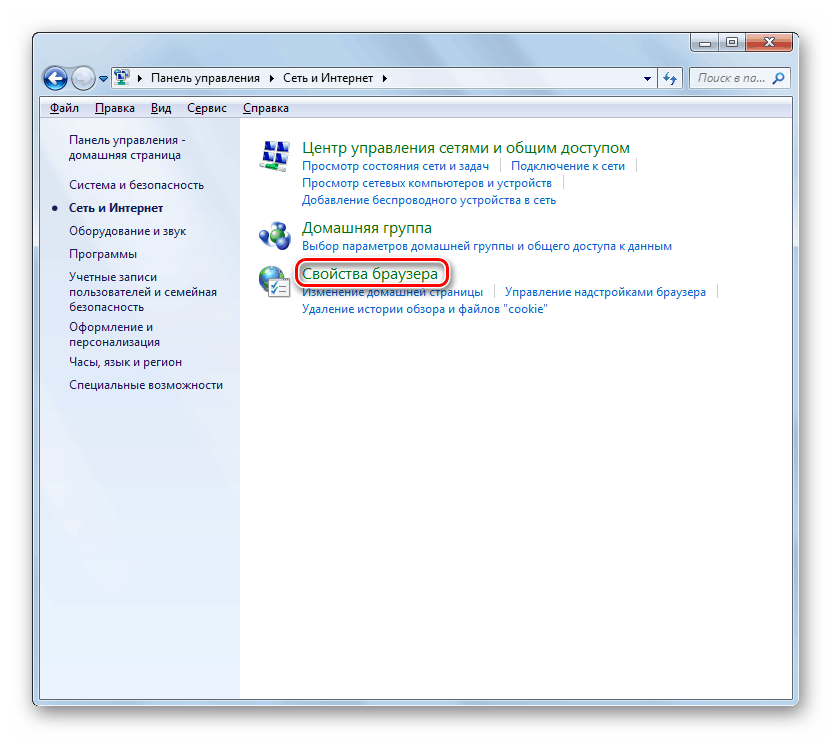
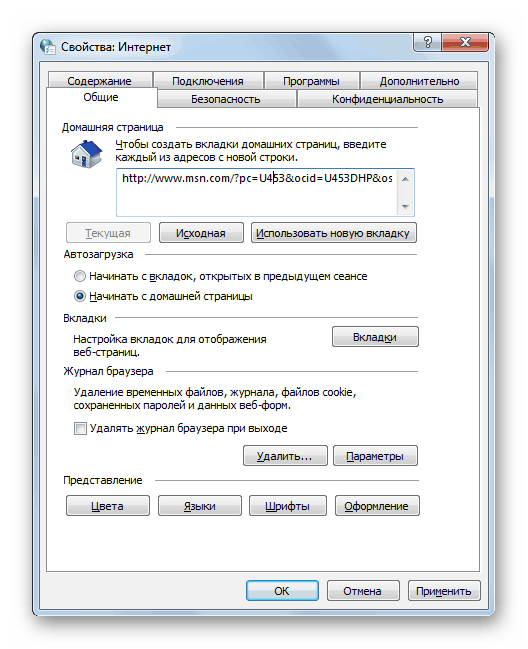
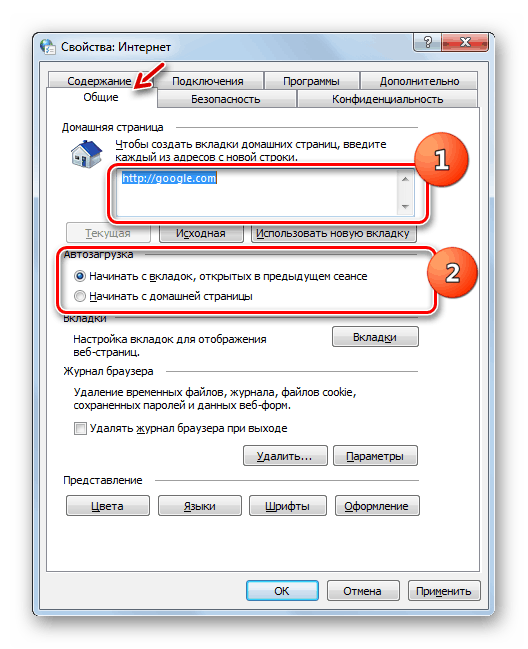
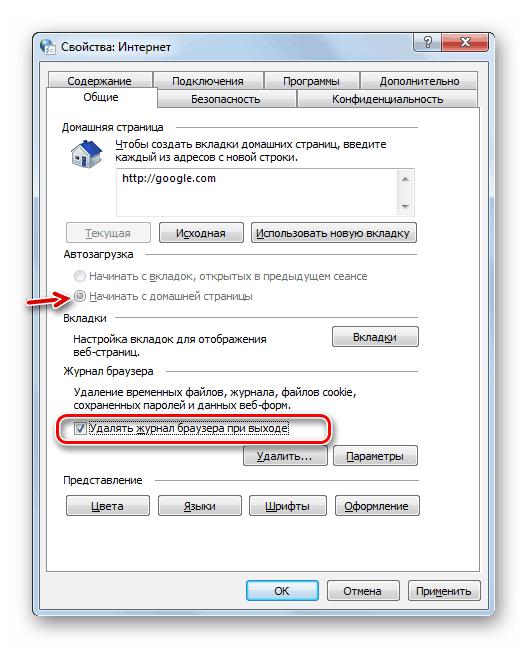
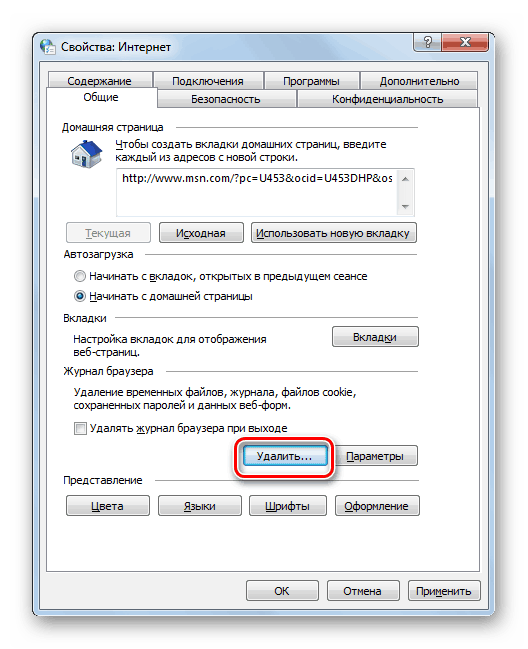
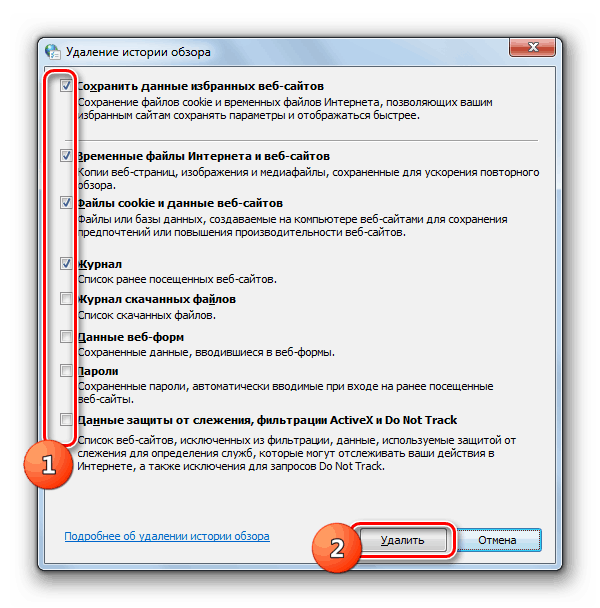
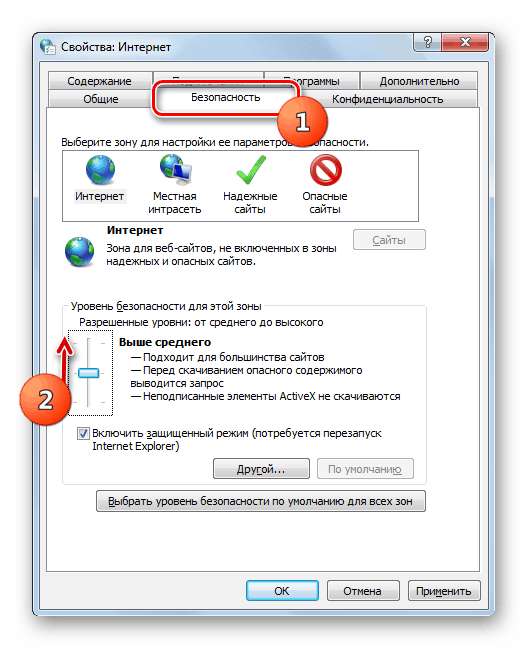
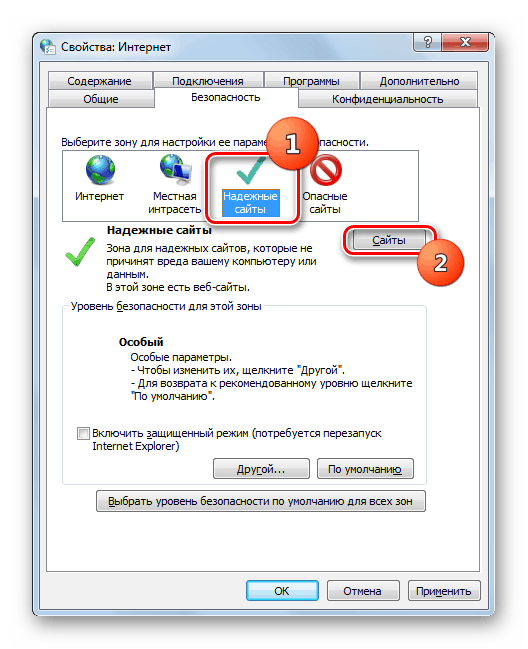
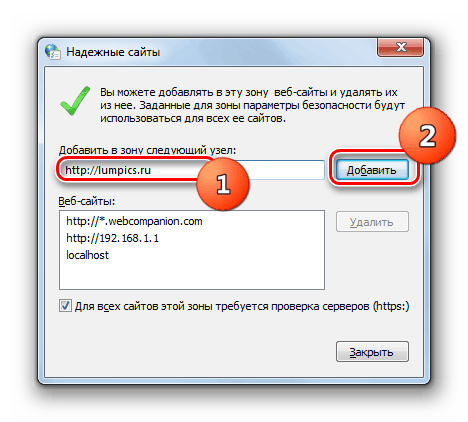
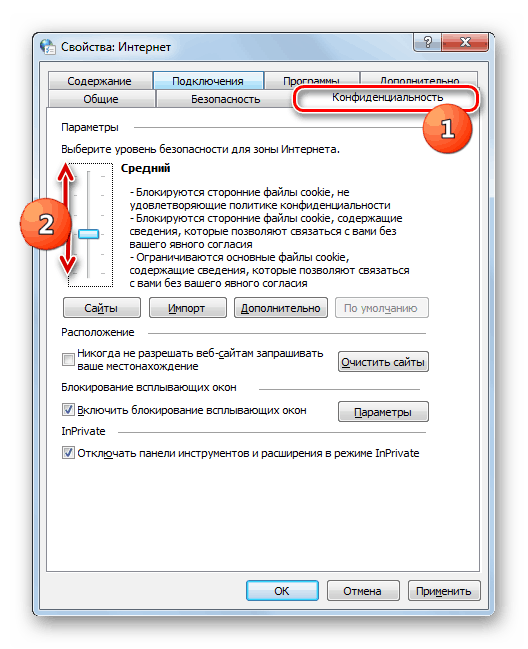
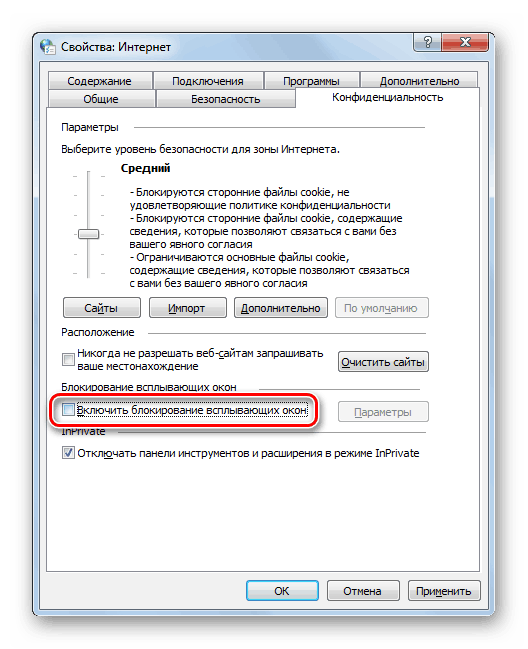
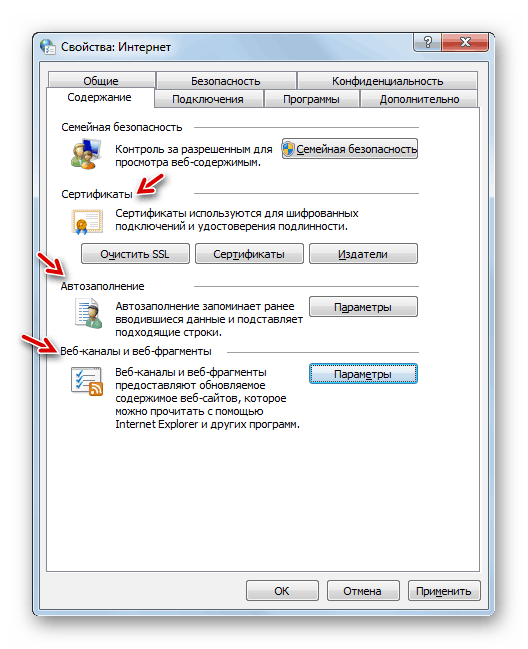
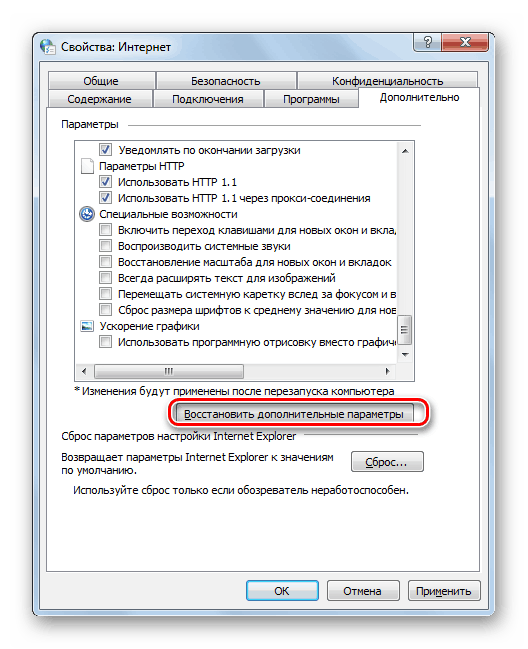
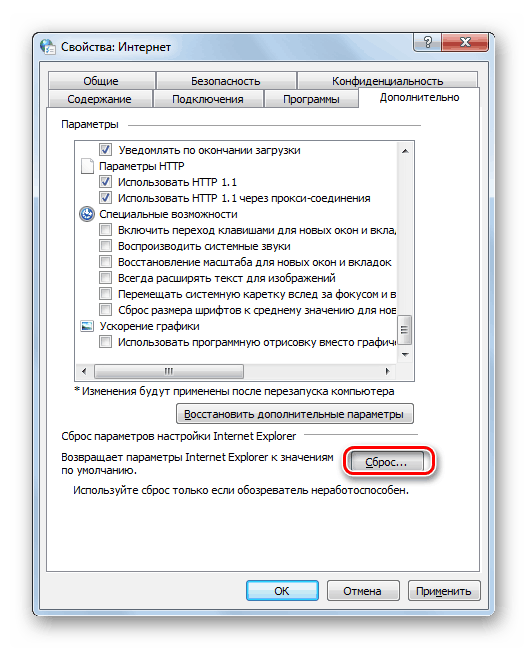
Metoda 2: Uređivač registra
Također možete napraviti neke prilagodbe na svojstvima sučelja preglednika putem Registry Editor-a Windows.
- Za odlazak u "Uređivač registra" upišite Win + R. Unesite naredbu:
regeditKliknite "U redu" .
- Otvara se uređivač registra . Ovdje se poduzimaju sve daljnje akcije za promjenu svojstava preglednika prebacivanjem na njegove grane, uređivanjem i dodavanjem parametara.
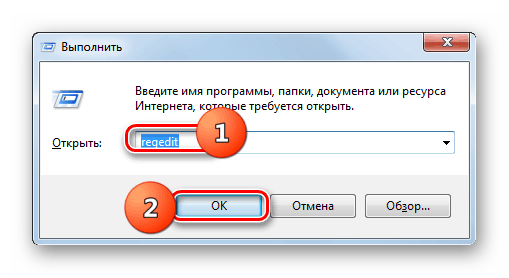
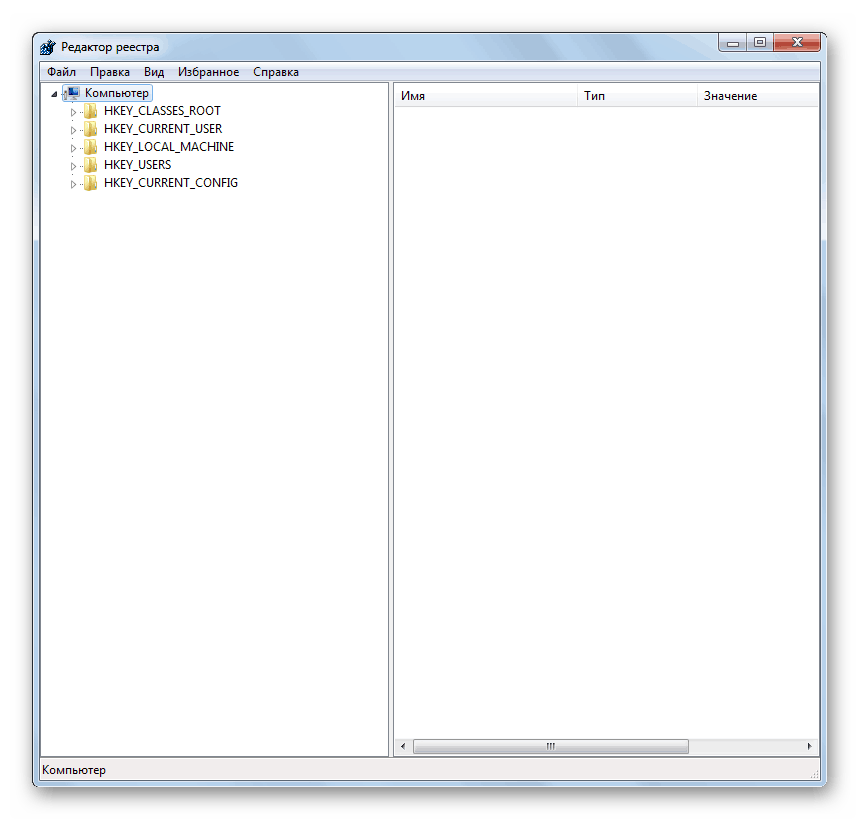
Prije svega, možete spriječiti pokretanje prozora svojstava preglednika, koji je opisan pri razmatranju prethodne metode. U tom slučaju, prethodno unesene podatke neće biti moguće promijeniti na standardni način putem postavki "Control Panel" (Upravljačka ploča) ili IE.
- Idite na "Urednik" u odjeljcima "HKEY_CURRENT_USER" i "Softver" .
- Zatim otvorite mape "Pravila" i "Microsoft" .
- Ako u direktoriju "Microsoft" ne pronađete odjeljak "Internet Explorer" , morate ga stvoriti. Desnom tipkom miša kliknite gornji direktorij i na prikazanom izborniku idite na stavke "Stvori" i "Odjeljak" .
- U kreiranom prozoru direktorija unesite naziv "Internet Explorer" bez navodnika.
- Zatim kliknite na nju RMB i slično stvoriti odjeljak "Ograničenja" .
- Sada kliknite na naziv mape "Restrictions" i odaberite "New" i "DWORD Parameter" s popisa.
- Imenujte pojavljeni parametar "NoBrowserOptions", a zatim kliknite lijevom tipkom miša.
- U otvorenom prozoru u polju “Vrijednost” stavite broj “1” bez navodnika i kliknite “U redu” . Nakon ponovnog pokretanja računala, uređivanje svojstava preglednika standardnom metodom postat će nedostupno.
- Ako je potrebno ukloniti zabranu, vratite se na prozor za uređivanje parametra "NoBrowserOptions" , promijenite vrijednost s "1" na "0" i kliknite "OK" .
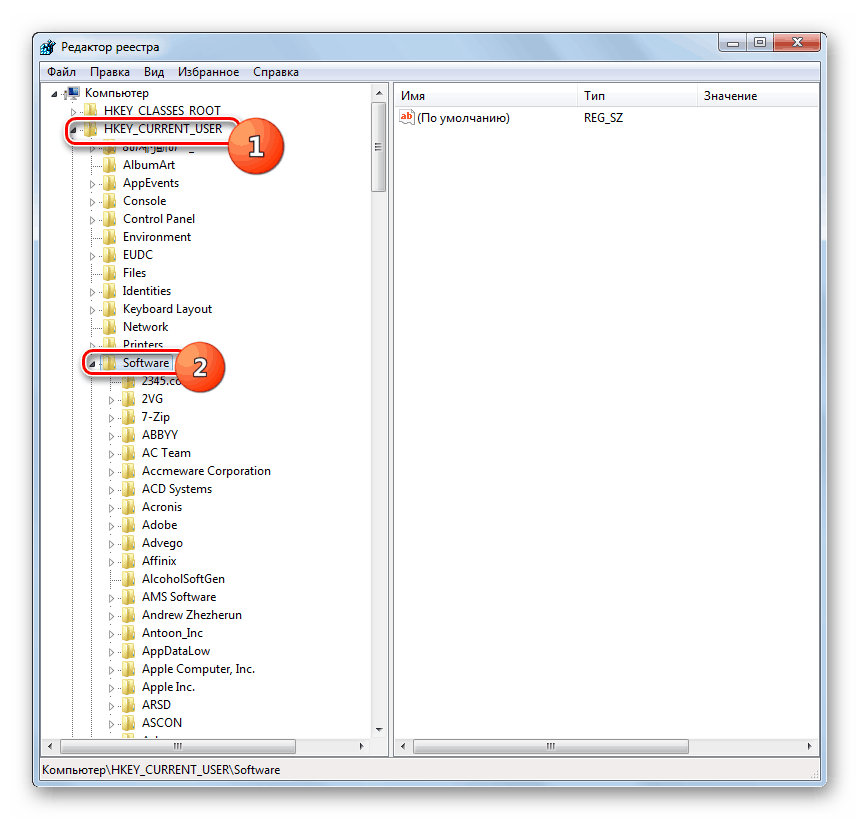
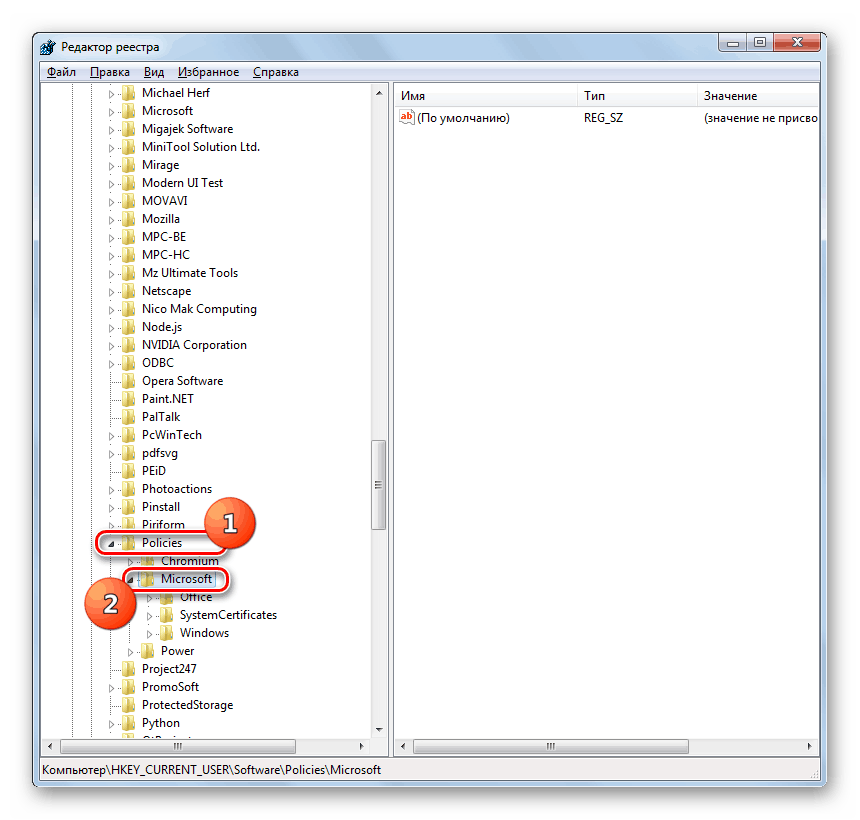
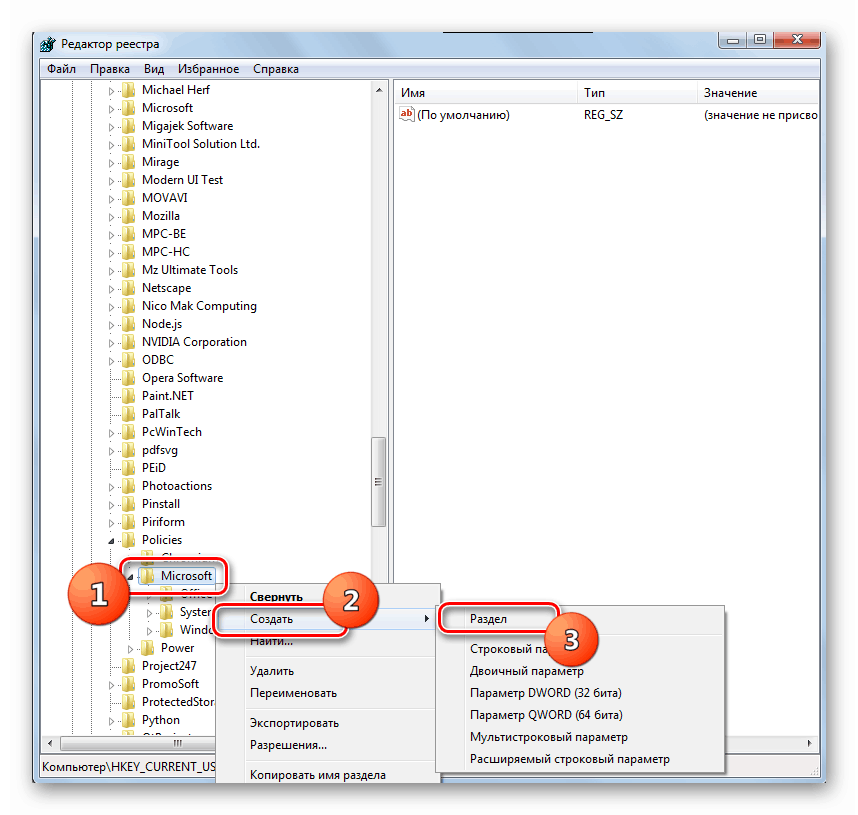
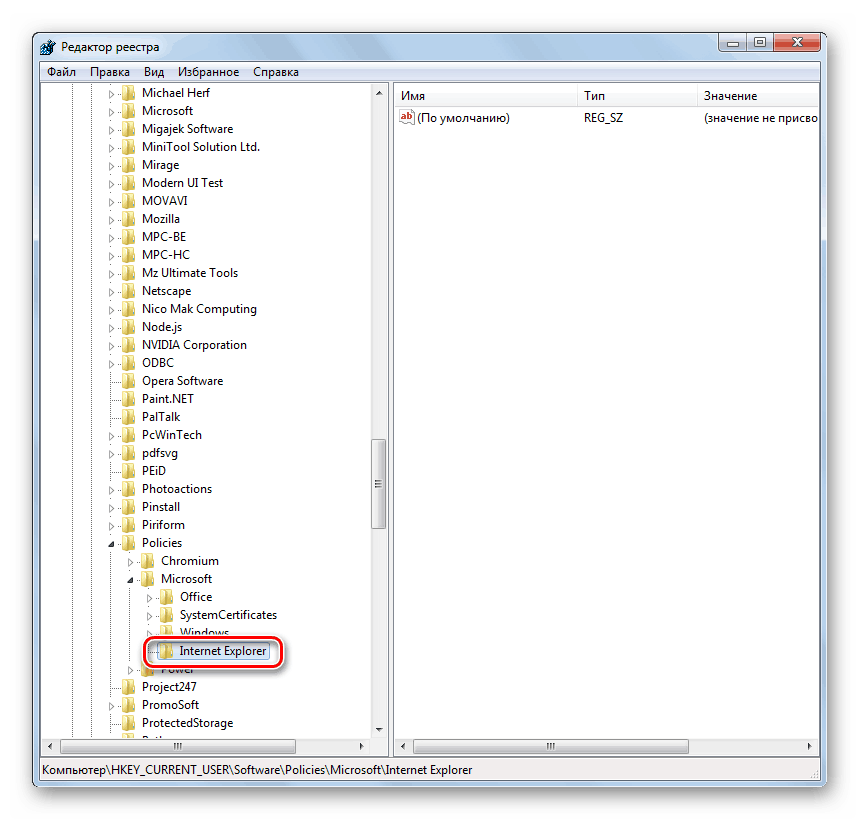
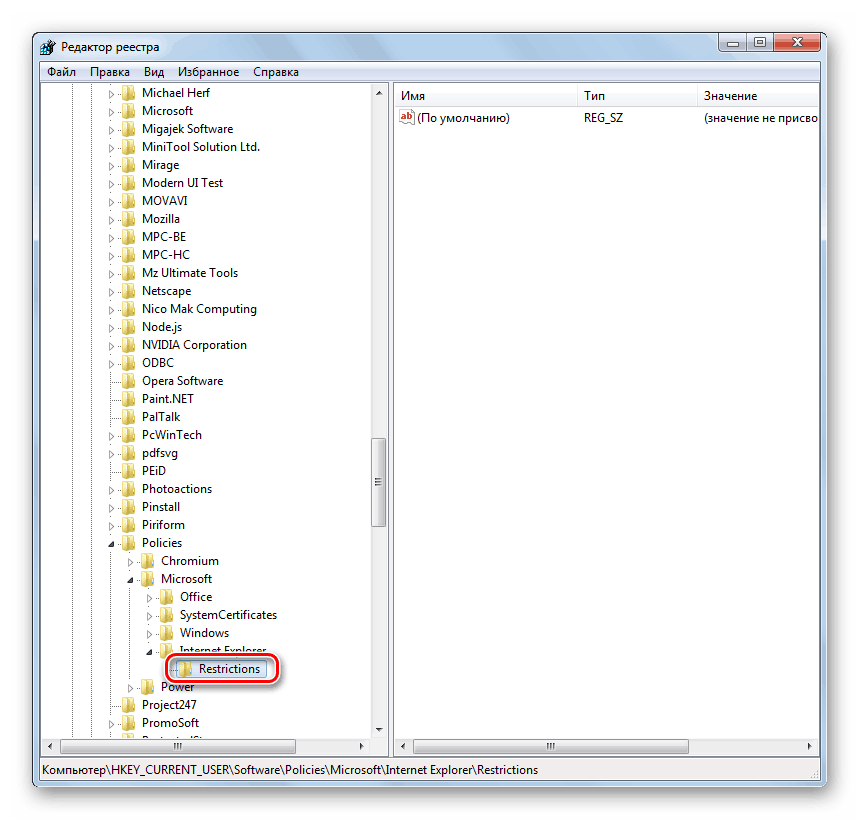
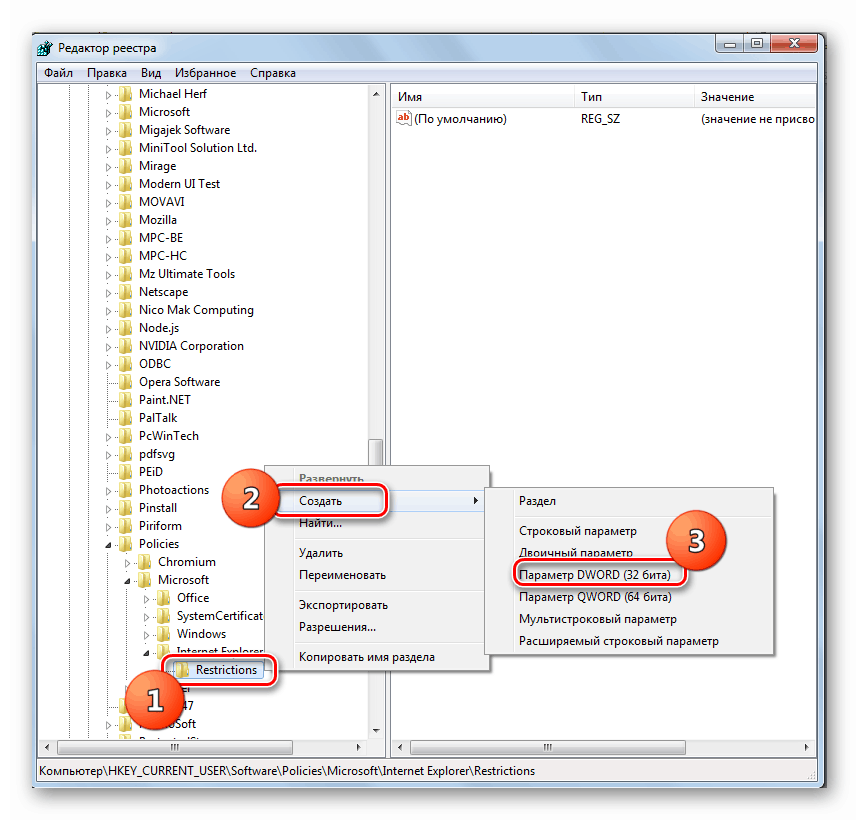
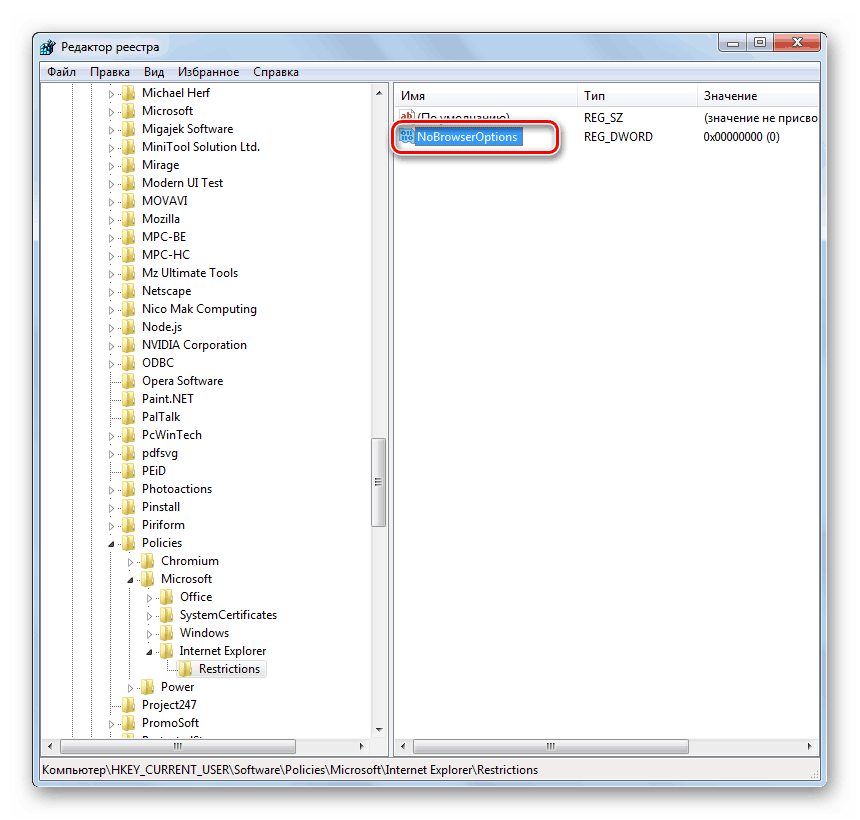

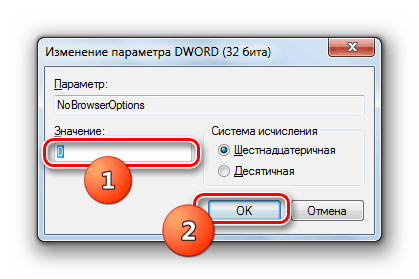
Također, preko Registry Editor-a, možete ne samo onemogućiti mogućnost pokretanja IE prozora svojstava kao cjeline, već i blokirati manipulacije u odvojenim odjeljcima stvaranjem DWORD parametara i dodjeljivanjem vrijednosti "1" .
- Prije svega, idite na prethodno kreirani registar direktorija "Internet Explorer" i stvorite odjeljak "Upravljačka ploča" tamo . Ovdje se sve promjene svojstava preglednika prave dodavanjem parametara.
- Da biste sakrili karticu “Općenito” , u odjeljku registra “Control Panel”, generirajte DWORD parametar pod nazivom “GeneralTab” i postavite ga na “1” . Ista vrijednost bit će dodijeljena svim ostalim postavkama registra koje će se stvoriti za blokiranje određenih funkcija svojstava preglednika. Stoga to nećemo posebno navoditi u nastavku.
- Da biste sakrili odjeljak "Sigurnost" , kreira se parametar "SecurityTab" .
- Odjeljak "Privatnost" skriven je stvaranjem parametra "PrivacyTab" .
- Da biste sakrili odjeljak "Sadržaj", stvorite parametar "ContentTab" .
- Odjeljak "Veze" je skriven stvaranjem parametra "ConnectionsTab" .
- Odjeljak "Programi" možete ukloniti stvaranjem parametra "ProgramsTab" .
- Slično tome, odjeljak "Napredno" možete sakriti stvaranjem parametra "AdvancedTab" .
- Osim toga, možete zabraniti pojedinačne radnje u svojstvima IE, bez skrivanja samih odjeljaka. Na primjer, da biste blokirali mogućnost promjene početne stranice, morate stvoriti parametar "GeneralTab" .
- Moguće je zabraniti brisanje dnevnika posjeta. Da biste to učinili, stvorite parametar "Postavke" .
- Također možete nametnuti blokiranje promjena u odjeljku "Napredno" bez skrivanja navedenog elementa. To se postiže stvaranjem parametra "Advanced" .
- Da biste otkazali bilo koju od navedenih bravica, jednostavno otvorite svojstva odgovarajućeg parametra, promijenite vrijednost s “1” na “0” i kliknite “OK” .
![Otkazivanje blokiranja u svojstvima preglednika promjenom odgovarajućeg parametra u uređivaču registra u sustavu Windows 7]()
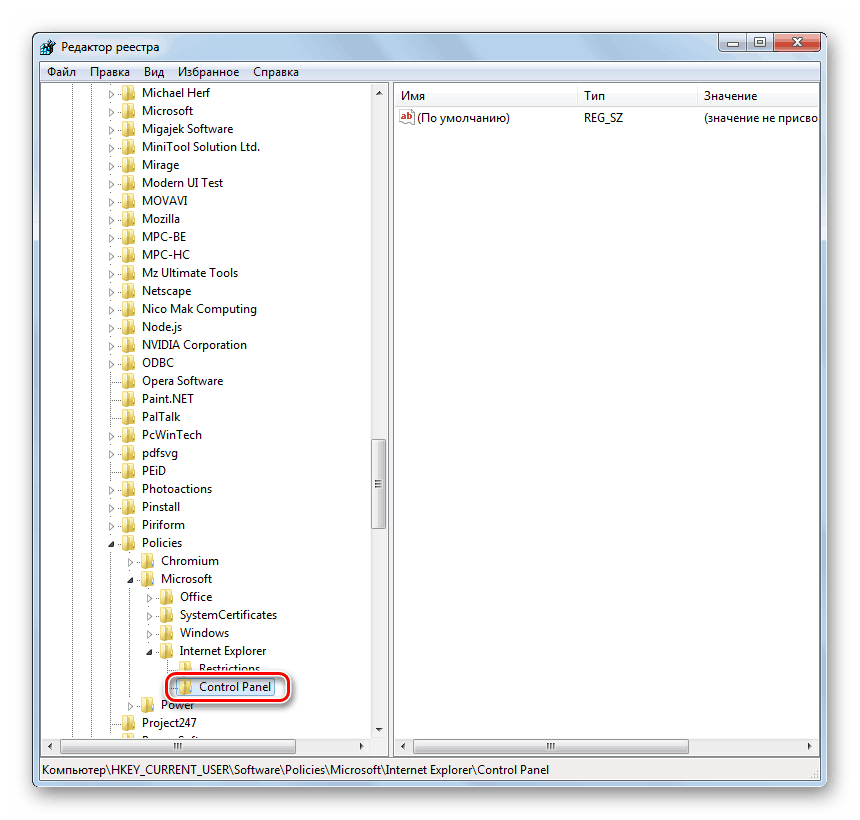
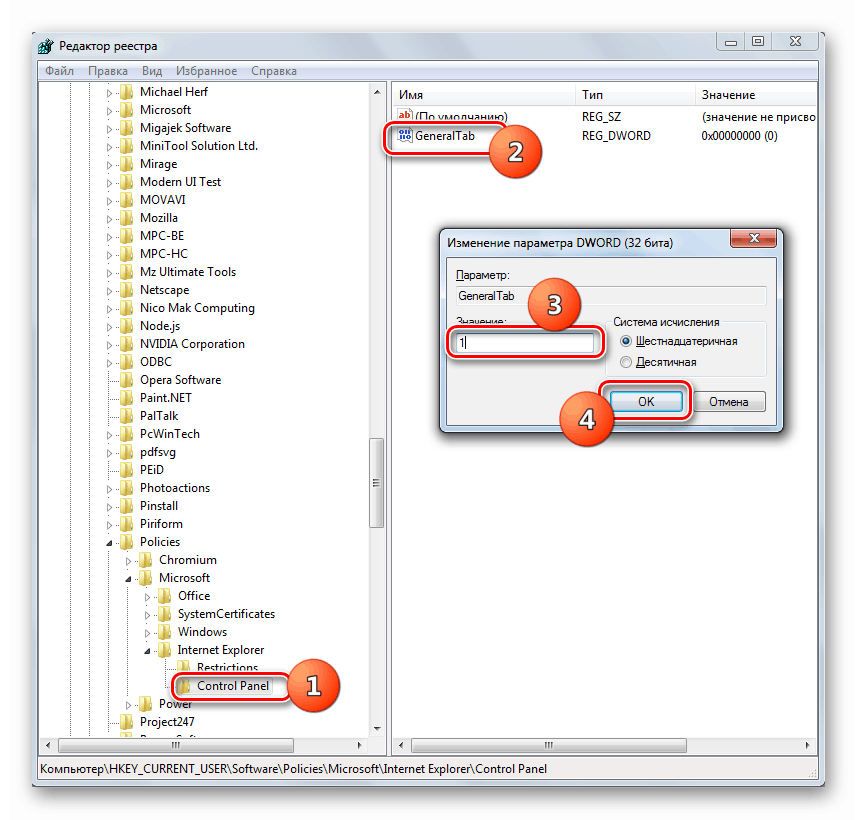
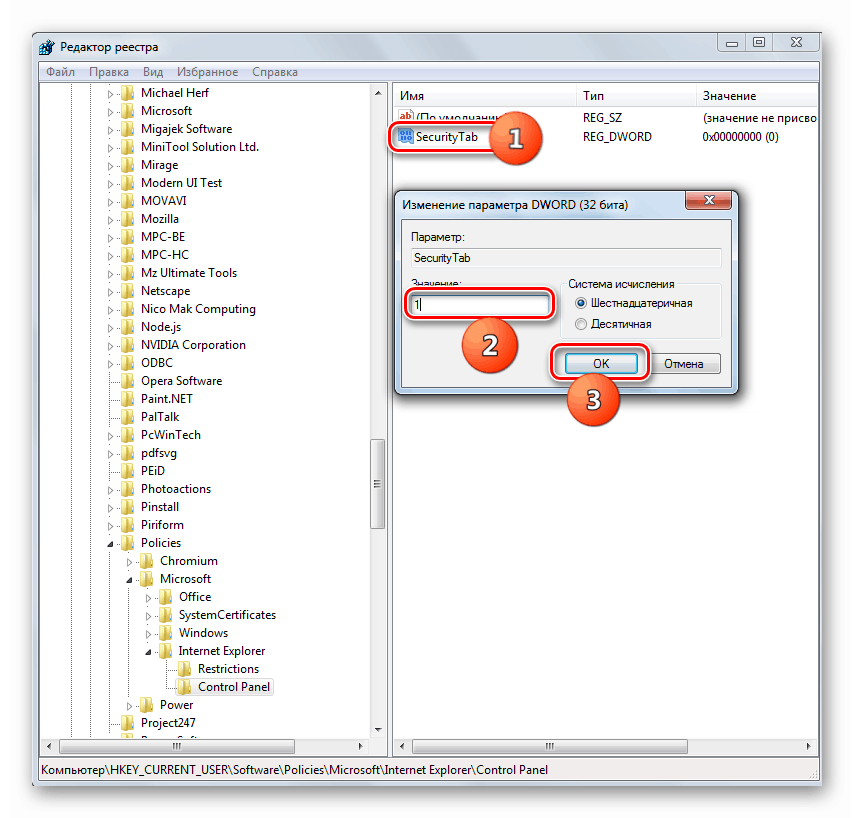
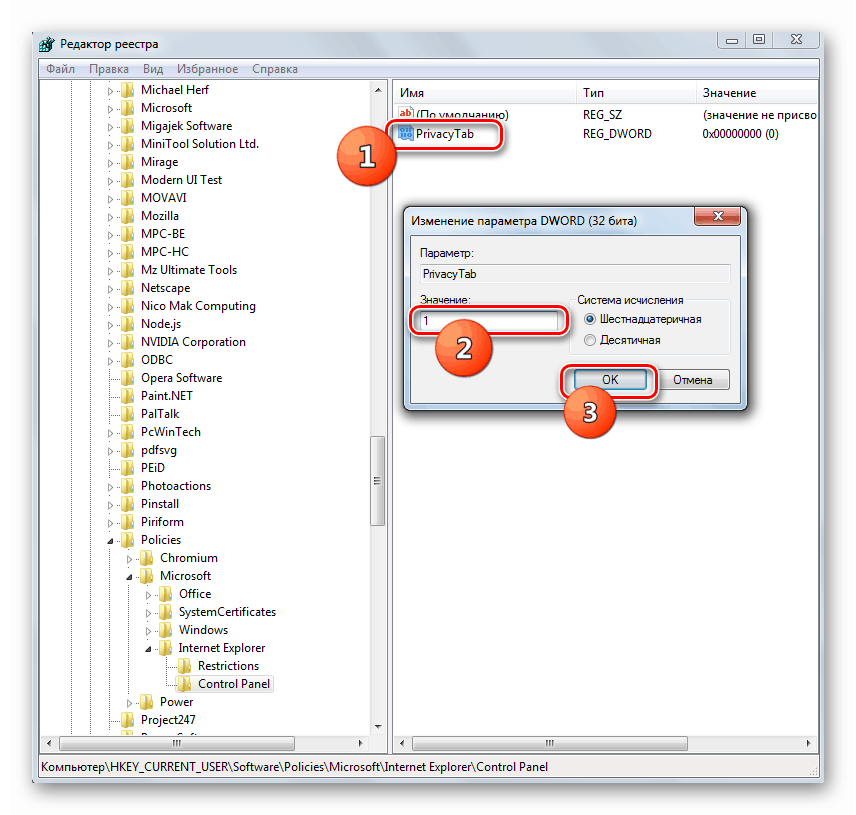
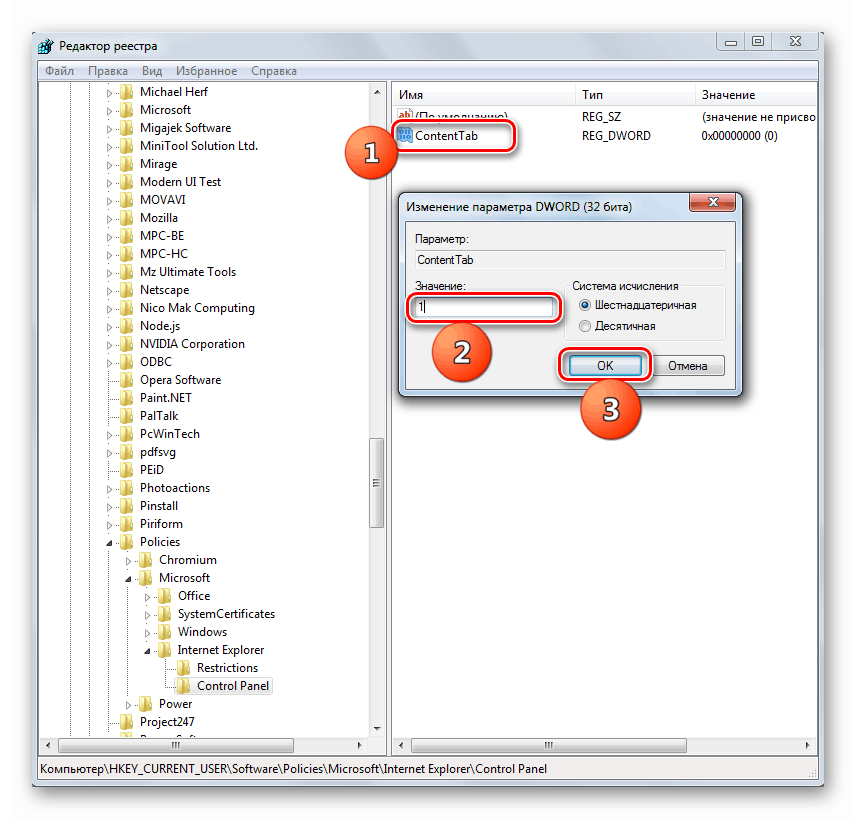
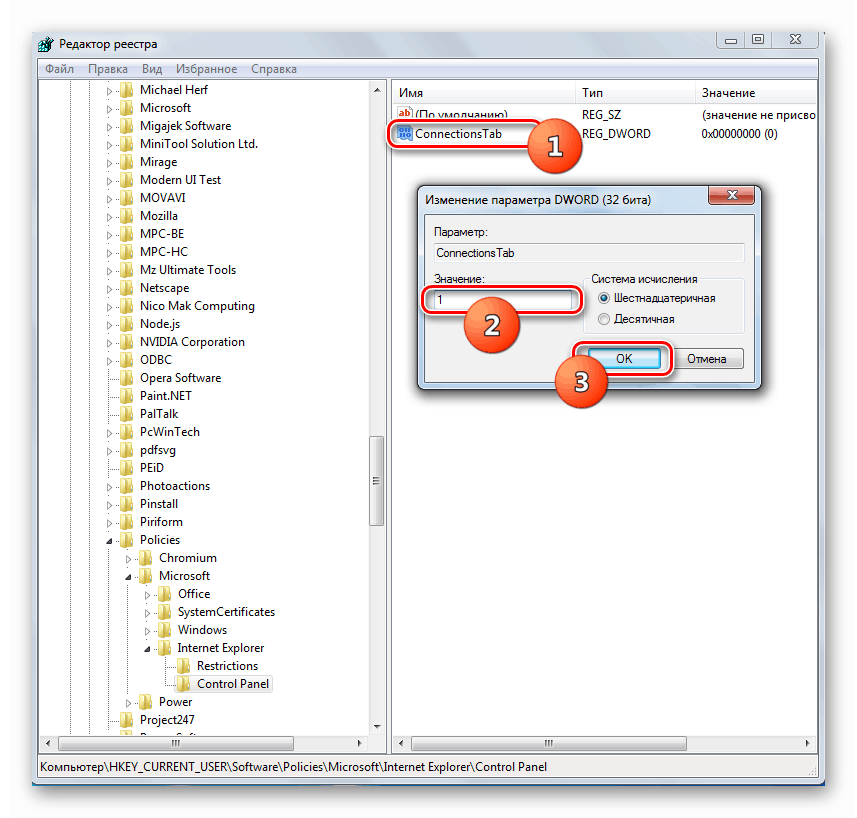
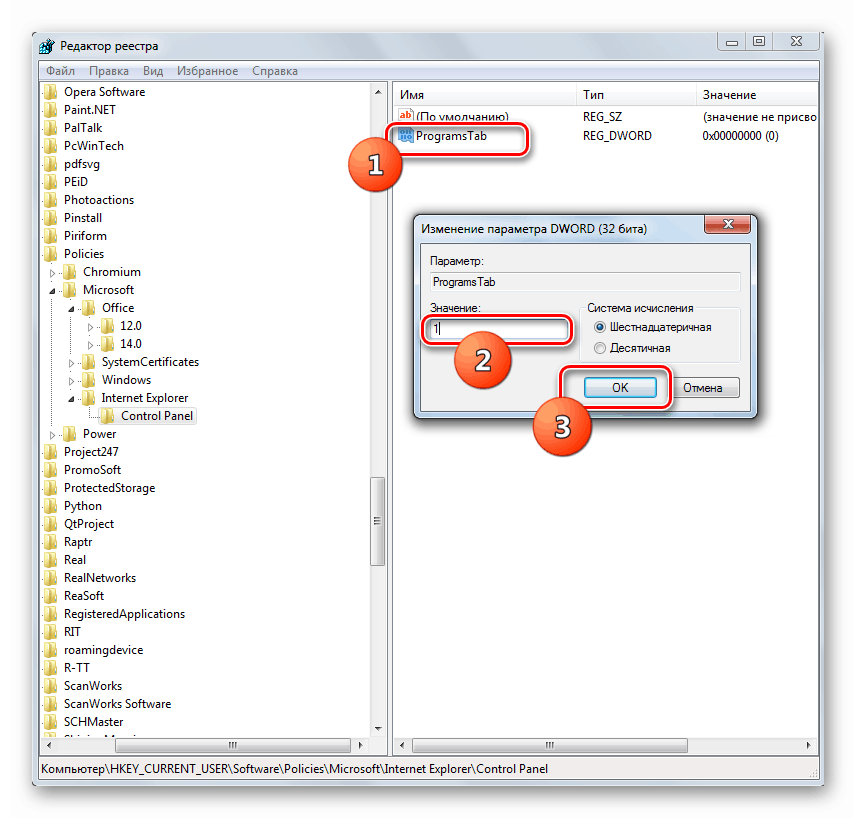
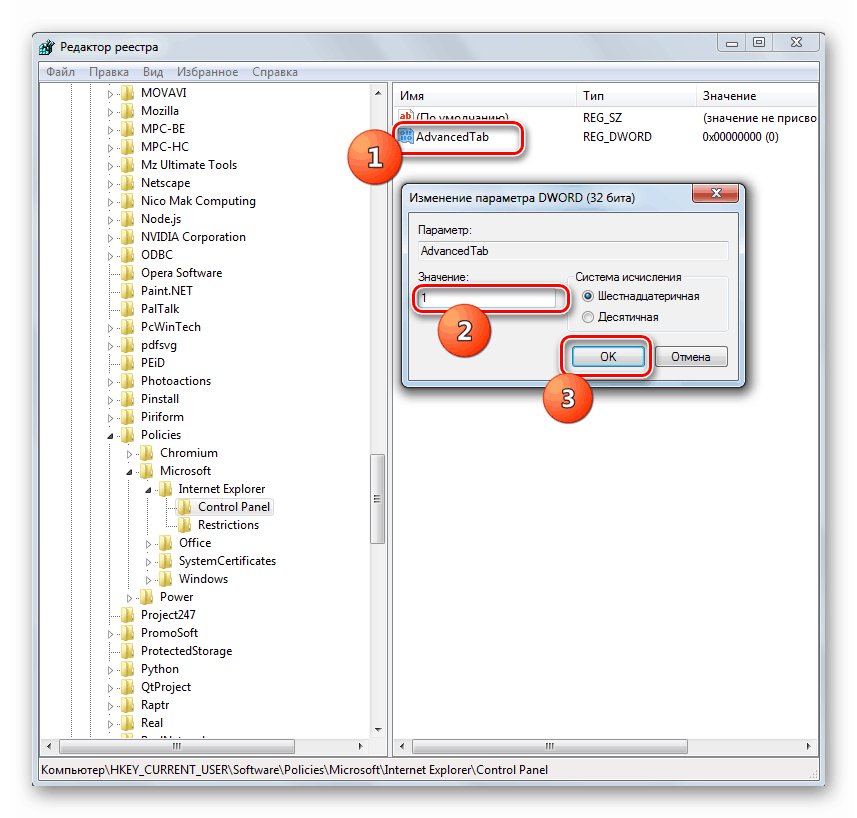

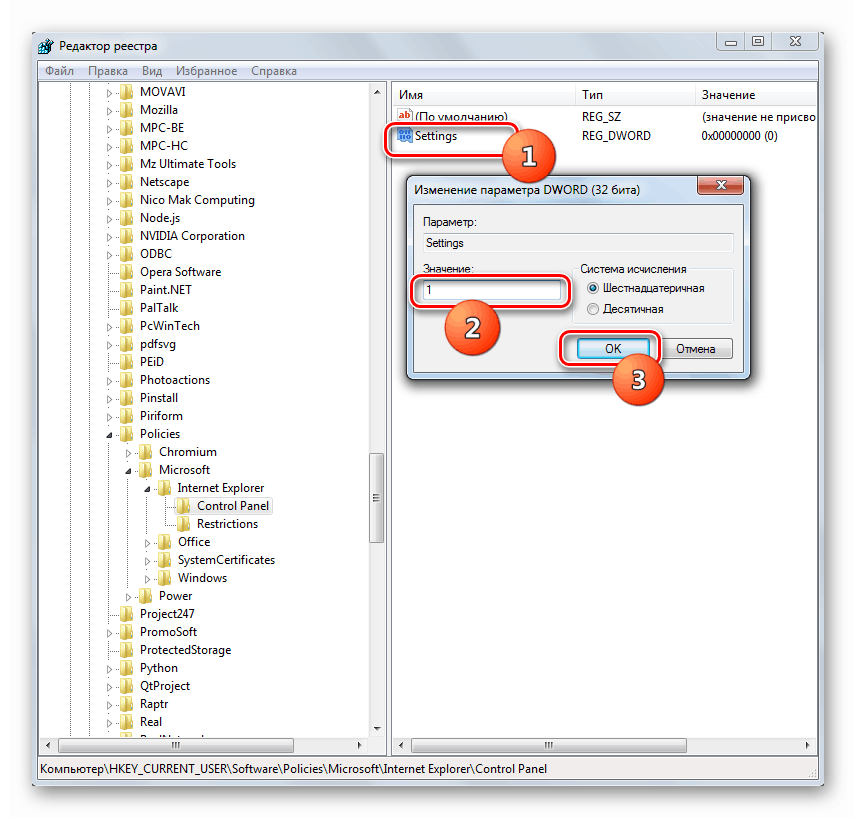
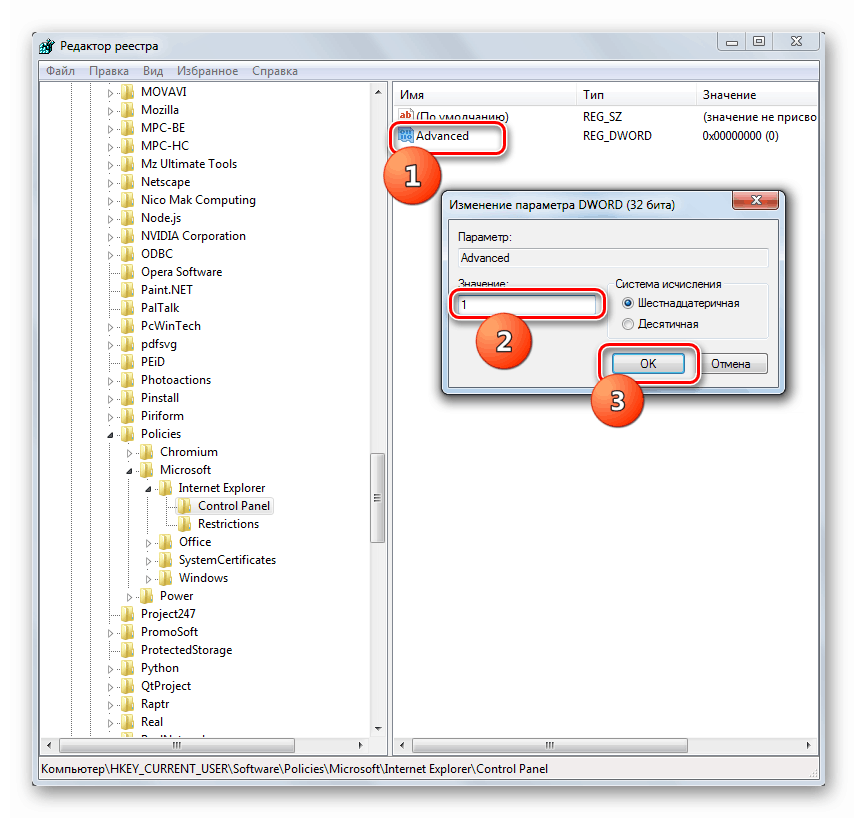
Konfiguriranje svojstava preglednika u sustavu Windows 7 napravljeno je u parametrima IE-a, gdje možete ići i preko sučelja samog preglednika, i preko upravljačke ploče operativnog sustava. Osim toga, promjenom i dodavanjem određenih parametara u "Registry Editor" možete blokirati pojedinačne kartice i mogućnost uređivanja funkcija u svojstvima preglednika. To je učinjeno tako da neupućeni korisnik ne može vršiti neželjene promjene postavki.