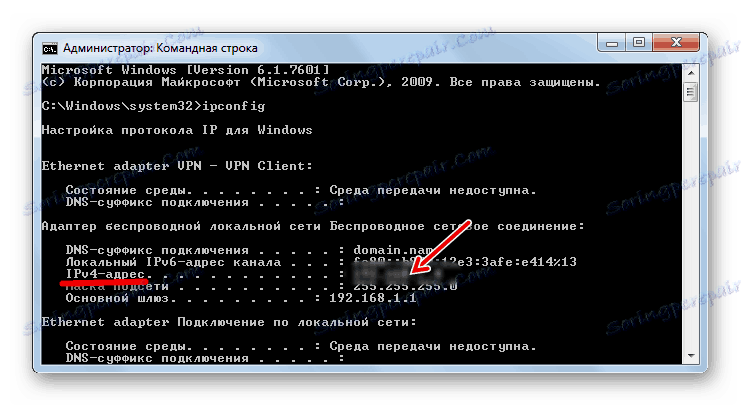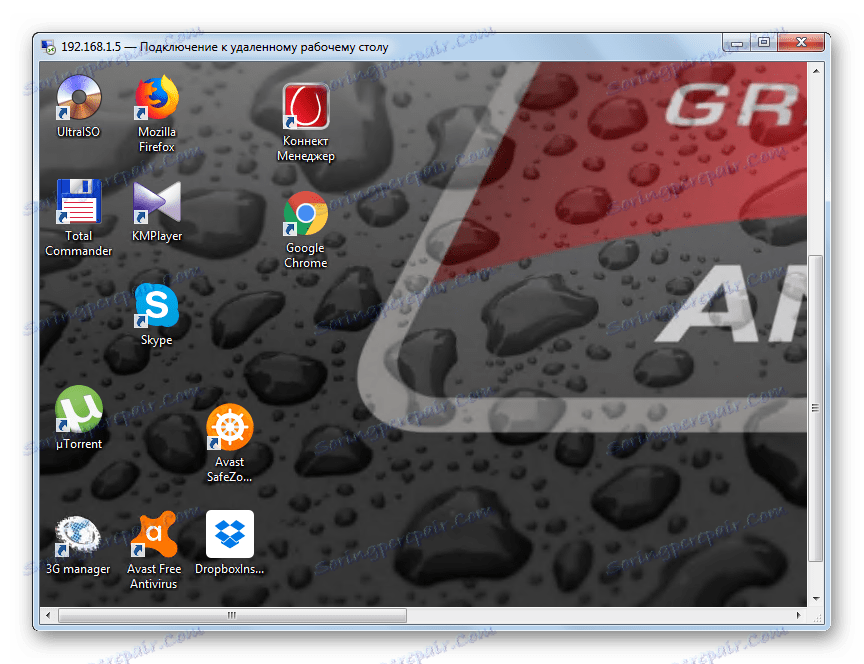Udaljena veza na računalu sa sustavom Windows 7
Postoje situacije kada je korisnik udaljen od svog računala, ali se mora nužno povezati s njim radi dobivanja informacija ili obavljanja određene operacije. Također, korisnik može osjetiti potrebu za vanjskom pomoći. Da bi riješio sličan problem, osoba koja odluči pružiti takvu pomoć trebala bi napraviti daljinsku vezu s uređajem. Doznajemo kako konfigurirati daljinski pristup na računalu sa sustavom Windows 7.
Pročitajte također: Besplatni analitičari TeamViewer
sadržaj
Načini konfiguriranja udaljenog povezivanja
Većina zadataka na računalu može se riješiti i uz pomoć programa treće strane i pomoću ugrađenih mogućnosti operacijskog sustava. Organizacija udaljenog pristupa na računalima sa sustavom Windows 7 nije iznimka. Međutim, mnogo je lakše konfigurirati uz pomoć dodatnog softvera. Pogledajmo konkretne načine ostvarivanja zadatka.
Prva metoda: TeamViewer
Prije svega, saznat ćemo kako konfigurirati daljinski pristup korištenjem aplikacija treće strane. I počet ćemo opisom algoritma akcija u najpopularnijem programu, posebno dizajniranom za svrhu koju proučavamo - TeamViewer ,
- Morate pokrenuti TeamViewer na računalu na koje se želite povezati. To bi trebalo učiniti bilo osobom u njegovoj blizini ili unaprijed, ako namjeravate ostati daleko, ali znate da vam je potreban pristup računalu. U tom će slučaju polja "Vaše ID" i "lozinka" prikazati podatke. Moraju biti napisani jer će biti ključ za unos s drugog računala za povezivanje. U ovom slučaju ID ovog uređaja je trajno, a lozinka će se promijeniti s svakim novim pokretanjem TeamViewera.
- Aktivirajte TeamViewer na računalu s kojeg ćete se povezati. U polju ID partner unesite devet znamenki koda koji je prikazan u polju "Vaš ID" na udaljenom računalu. Provjerite je li radio gumb postavljen na položaj "Daljinski upravljač" . Kliknite gumb "Poveži se s partnerom" .
- Traženje ID-a traženog udaljenog računala. Da biste uspješno dovršili pretragu, obavezno je uključiti računalo uz pokrenuti program TeamViewer. Ako je to slučaj, otvorit će se prozor u kojem ćete morati unijeti četveroznamenkastu lozinku. Ovaj kôd prikazan je u polju "Zaporka" na udaljenom uređaju, kao što je gore navedeno. Nakon unosa navedene vrijednosti u jedno polje prozora kliknite "Prijava" .
- Sada će se "radna površina" udaljenog računala prikazati u zasebnom prozoru na računalu, blizu koje ste trenutno. Sada kroz ovaj prozor možete izvršiti bilo kakve manipulacije s udaljenim uređajem na isti način kao da ste bili izravno iza tipkovnice.
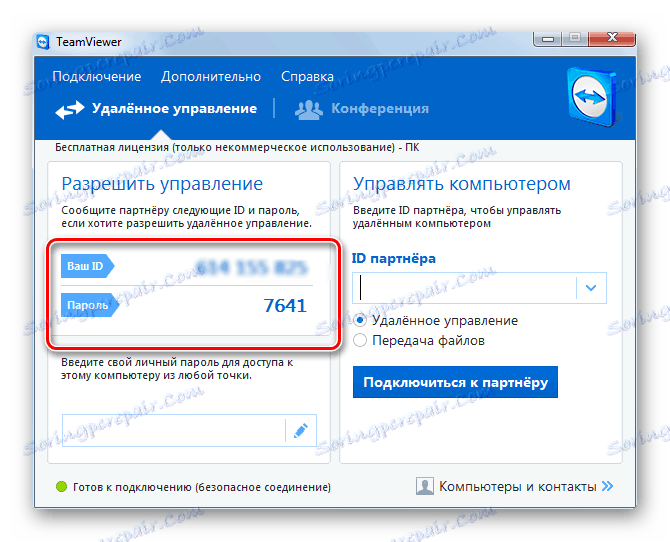
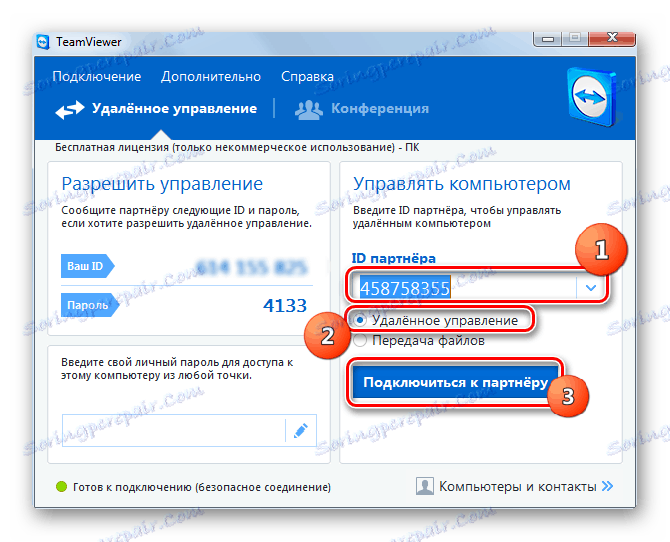

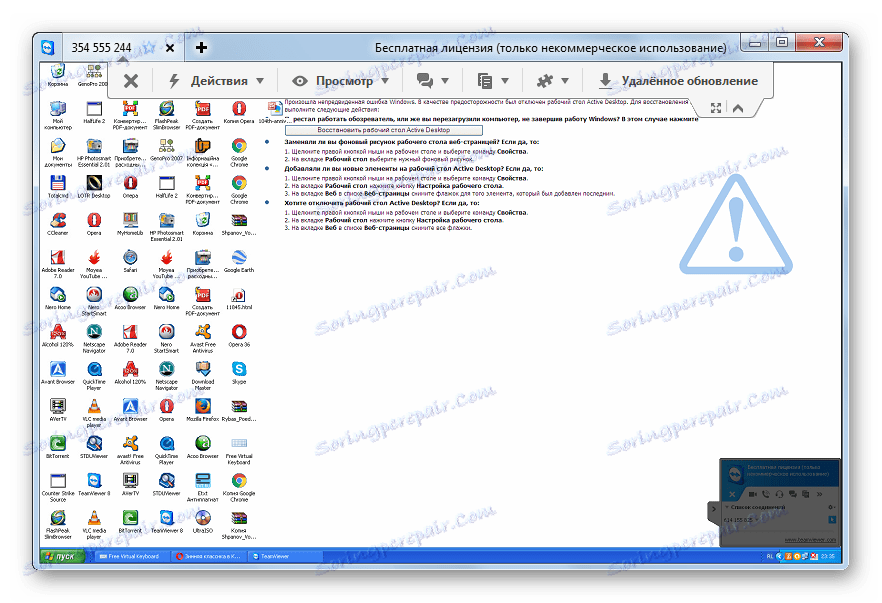
Metoda 2: Ammyy Admin
Sljedeći vrlo popularan program treće strane za organiziranje daljinskog pristupa računalu je Ammyy Admin , Načelo rada ovog alata je slično algoritmu djelovanja u TeamVieweru.
- Pokrenite Ammyy Admin na računalu na koje ćete se povezati. Za razliku od TeamViewera, čak ne morate obaviti instalacijski postupak za pokretanje. U lijevom dijelu prozora koji se otvori, polja "Vaš ID" , "Zaporka" i "Vaša IP" prikazat će podatke koji će biti potrebni za postupak povezivanja s drugog računala. Trebat će vam lozinka, ali možete odabrati drugu komponentu za unos (ID ili IP računala).
- Sada pokrenite Ammyy Admin na računalu s kojega ćete se povezati. U desnom dijelu prozora aplikacije unesite 8-znamenkasti ID ili IP uređaja s kojim se želite povezati u polju "Client ID / IP" . Kako saznati ove informacije, opisali smo u prethodnom odlomku ove metode. Zatim kliknite na "Povezivanje" .
- Otvara se prozor za unos lozinke. U prazno polje unesite peteroznamenkasti kôd koji je prikazan u programu Ammyy Admin na udaljenom računalu. Zatim kliknite na "OK" .
- Sada korisnik koji je u blizini udaljenog računala mora potvrditi vezu klikom na gumb "Dopusti" u prikazanom prozoru. Odmah, ako je potrebno, uklanjanje oznake pokraj relevantnih stavki, može ograničiti rad pojedinih operacija.
- Nakon toga će se na vašem računalu prikazati "radna površina" daljinskog uređaja i na njoj ćete moći izvesti iste manipulacije izravno iza računala.
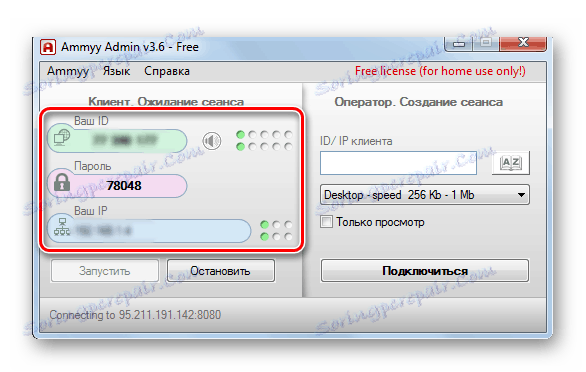
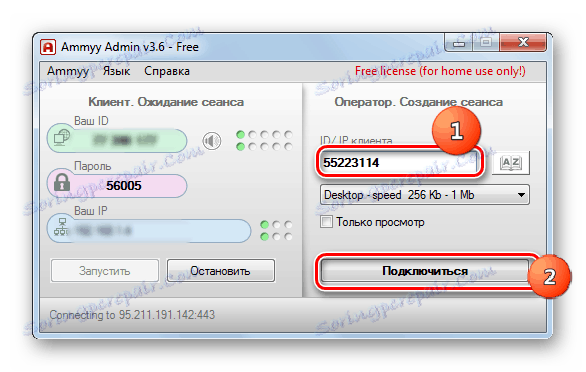
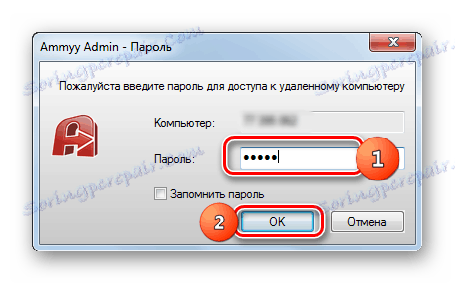
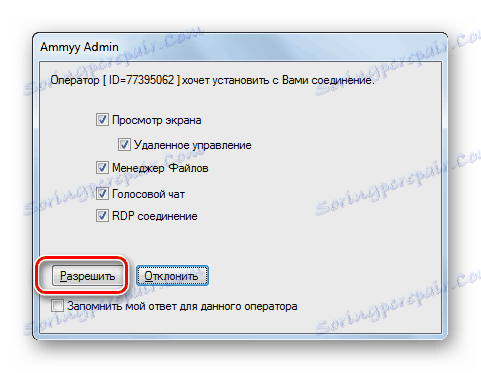
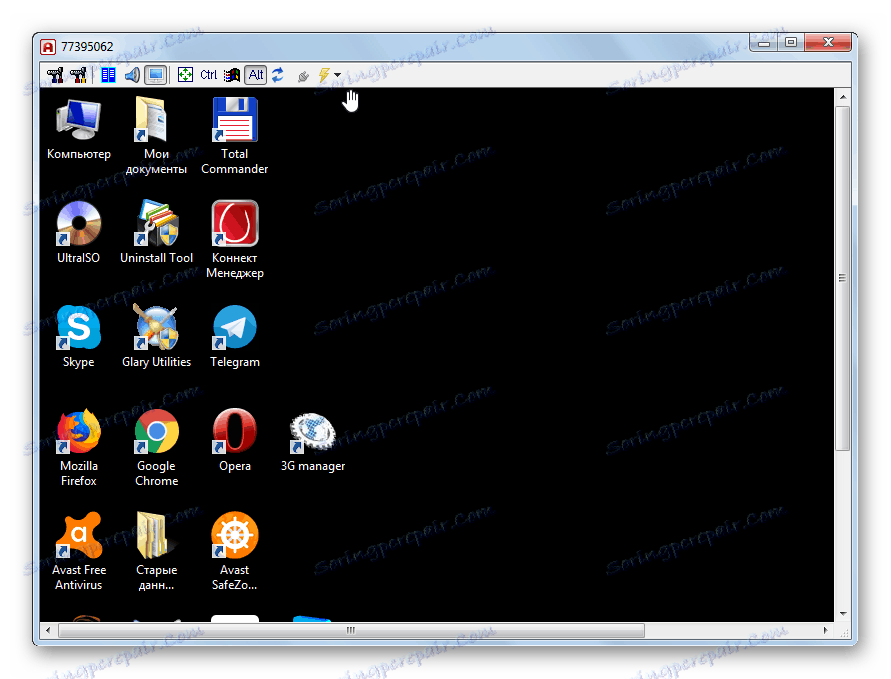
Ali, naravno, imat ćete logično pitanje, što ako nemate računalo u blizini računala kako biste potvrdili vezu? U ovom slučaju na ovom računalu ne trebate samo upravljati Ammyy Admin, zapisati svoje podatke za prijavu i lozinku, već i izvršiti niz drugih radnji.
- Kliknite stavku izbornika "Ammyy" . Na otvorenom popisu odaberite "Postavke" .
- U prozoru postavki pojavljivanja na kartici "Klijent" kliknite gumb "Dozvole" .
- Otvara se prozor "Dozvole" . Kliknite ikonu u obliku zelene ikone "+" pri dnu.
- Pojavit će se mali prozor. U polju "ID računala" morate unijeti ID Ammyy Admin na računalu s kojeg ćete pristupiti trenutnom uređaju. Zato morate unaprijed znati ove podatke. U donjim poljima možete unijeti lozinku, kada ga unesete, pristupat ćete korisniku s navedenim ID-om. Ali ako ostavite ova polja prazna, a kada se povežete, ne morate unijeti lozinku. Kliknite U redu .
- Navedeni ID i njena prava sada se prikazuju u prozoru "Dozvole" . Kliknite U redu , ali nemojte sam zatvoriti program Ammyy Admin i nemojte odspajati računalo.
- Sada kada ste daleko, dovoljno je pokrenuti Ammyy Admin na bilo kojem uređaju koji podržava i upisati ID ili IP računala na kojem su izvršene gore navedene manipulacije. Nakon što kliknete gumb "Povezivanje" , odmah ćete uspostaviti vezu bez potrebe za lozinkom ili potvrdom od primatelja.
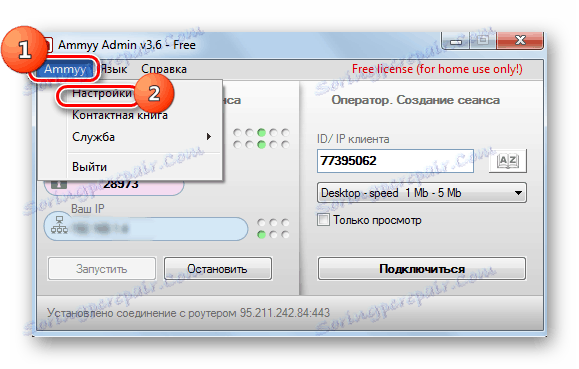
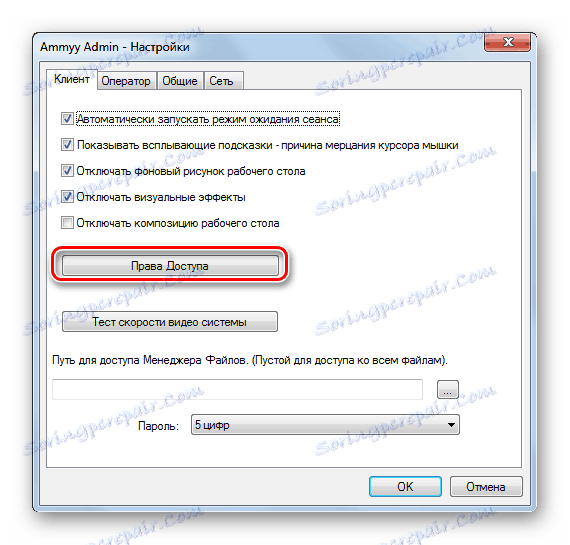
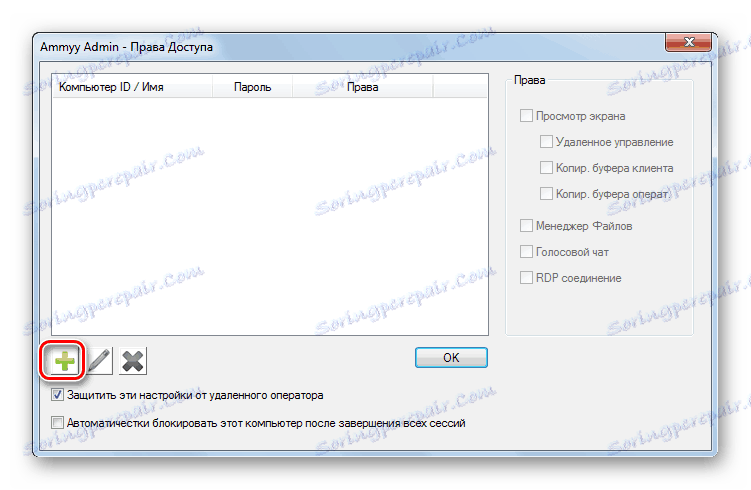
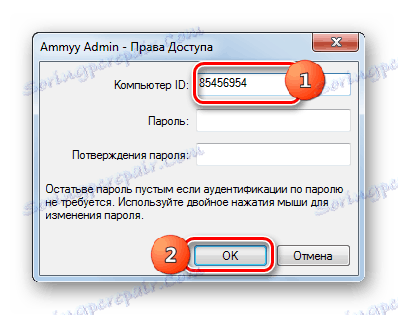
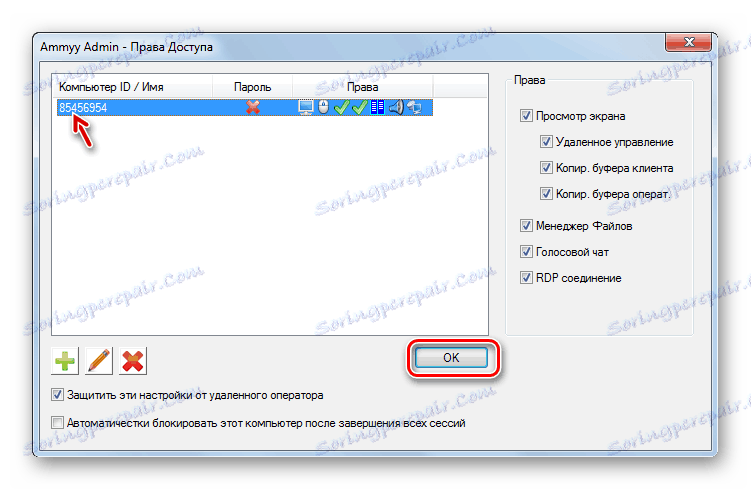
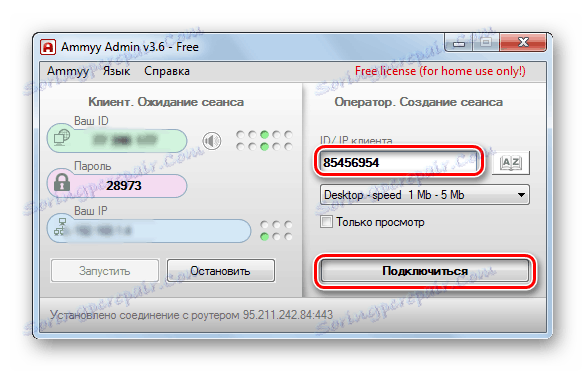
3. metoda: Konfiguriranje udaljene radne površine
Također možete konfigurirati pristup drugom računalu pomoću ugrađenog alata operacijskog sustava koji se zove Remote Desktop (Remote Desktop) . Treba napomenuti da ako se ne povezujete s poslužiteljskim računalom, s njim može raditi samo jedan korisnik, jer ne postoji istodobna veza više profila.
- Kao i kod prethodnih metoda, potrebno je prije svega konfigurirati računalni sustav na koji će se uspostaviti veza. Kliknite "Start" i idite na "Upravljačka ploča" .
- Idite na "Sustav i sigurnost" .
- Sada idite na odjeljak "Sustav" .
- Kliknite ikonu "Dodatne opcije" na lijevoj strani prozora koji se otvori.
- Otvara se prozor dodatnih postavki. Kliknite naziv odjeljka "Daljinski pristup" .
- U blokadi "Udaljenoj radnoj površini" prema zadanim postavkama radio gumb bi trebao biti aktivan u položaju "Ne dopušta veze ..." . Potrebno je preurediti na položaj "Dopusti povezivanje samo s računala ..." . Također označite okvir pokraj opcije "Omogući daljinsko asist. Vezu ..." ako nije prisutan. Zatim kliknite "Odaberi korisnike ..." .
- Čini se da korisnici "Korisnici udaljene radne površine" odabiru korisnike. Ovdje možete dodijeliti one profile s kojih ćete imati dopušteni daljinski pristup ovom računalu. Ako nisu stvoreni na ovom računalu, najprije trebate stvoriti račune , Profili s administratorskim pravima ne moraju biti dodani u okvir "Korisnici udaljene radne površine" jer imaju pravo pristupa prema zadanim postavkama, ali pod jednim uvjetom: ti administrativni računi moraju imati zaporku. Činjenica je da u sigurnosnoj politici sustava postoji ograničenje da se takav pristup može osigurati samo lozinkom.
Svi drugi profili, ako želite omogućiti pristup udaljenom računalu, trebate ga dodati u trenutni prozor. Da biste to učinili, kliknite "Dodaj ..." .
- U prozoru "Select Users: Users" koji se otvori unesite popis imena korisnika koji želite dodati popis odvojen zarezima. Zatim kliknite U redu .
- Odabrani računi trebali bi se pojaviti u okviru "Korisnici udaljene radne površine" . Kliknite "U redu" .
- Nadalje, ako kliknete "Primijeni" i "U redu" , nemojte zaboraviti zatvoriti prozor "Sustavno svojstvo" , jer sve promjene koje ste napravili neće imati učinka.
- Sada morate znati IP računala na koje ćete se povezati. Da bismo dobili navedene podatke, nazvat ćemo "Command line" . Ponovno kliknite "Start" , ali ovaj put idite na "All Programs" .
- Zatim idite na "Standard" katalog.
- Nakon traženja objekta Command Line , desnom tipkom miša kliknite na njega. Na popisu odaberite stavku "Pokreni kao administrator" .
- Započinje ljuska "Command line" . Upišite sljedeću naredbu:
ipconfigKliknite Unesi .
- Niz su podataka prikazani u sučelju prozora. Potražite vrijednost koja odgovara parametru IPv4 adrese . Zapamti ga ili napiši, jer je potrebna informacija za povezivanje.
![IP adresu računala u sučelju za naredbene retke u sustavu Windows 7]()
Ne zaboravite da se ne možete spojiti na računalo koje je u stanju hibernacije ili mirovanja. U tom smislu morate osigurati da su ove funkcije onemogućene.
- Sada idemo na parametre računala s kojih se želimo povezati s udaljenim računalom. Idite na njega putem mape "Start" u mapi "Standard" i kliknite naziv "Udaljena radna površina" .
- Otvara se prozor s istim nazivom. Kliknite na poruku "Prikaži opcije" .
- Otvara se cijeli blok dodatnih parametara. U trenutnom prozoru na kartici "Općenito" u polju "Računalo" unesite IPv4 adresu udaljenog računala, što smo ranije saznali preko "Naredbene retke" . U polju "Korisnik" unesite naziv jednog od onih računa čiji su profili prethodno dodani na udaljeno računalo. Na drugim karticama trenutnog prozora možete izvršiti preciznije podešavanje. Ali, u pravilu, ništa se ne mijenja za normalnu vezu. Zatim kliknite na "Povezivanje" .
- Povezujete se s udaljenim računalom.
- Zatim ćete morati unijeti zaporku s ovog računa i kliknite gumb "U redu" .
- Nakon toga će se uspostaviti veza i otvorit će se udaljena radna površina na isti način kao iu prethodnim programima.
![Udaljena radna površina prikazana je u prozoru kroz Remote Desktop unutar sučelja sustava Windows 7]()
Treba napomenuti da ako postavite zadane postavke u vatrozidu za Windows , ne morate mijenjati ništa da biste koristili gornju metodu veze. No, ako ste promijenili postavke u standardnom branitelju ili ako upotrebljavate vatrozide treće strane, možda ćete morati prilagoditi navedene komponente.
Glavni nedostatak ove metode je da se s njom možete spojiti na računalo samo na lokalnoj mreži, ali ne putem Interneta. Ako želite uspostaviti vezu putem Interneta, pored sve opisane, morat ćete obaviti operaciju prijenosa dostupnih priključaka na usmjerivač. Algoritam za njegovu implementaciju u različitim markama, pa čak i modeli usmjerivača može biti vrlo različit. Osim toga, ako pružatelj dodjeljuje dinamičku, a ne statičku IP adresu, za konfiguraciju će se morati koristiti dodatne usluge.

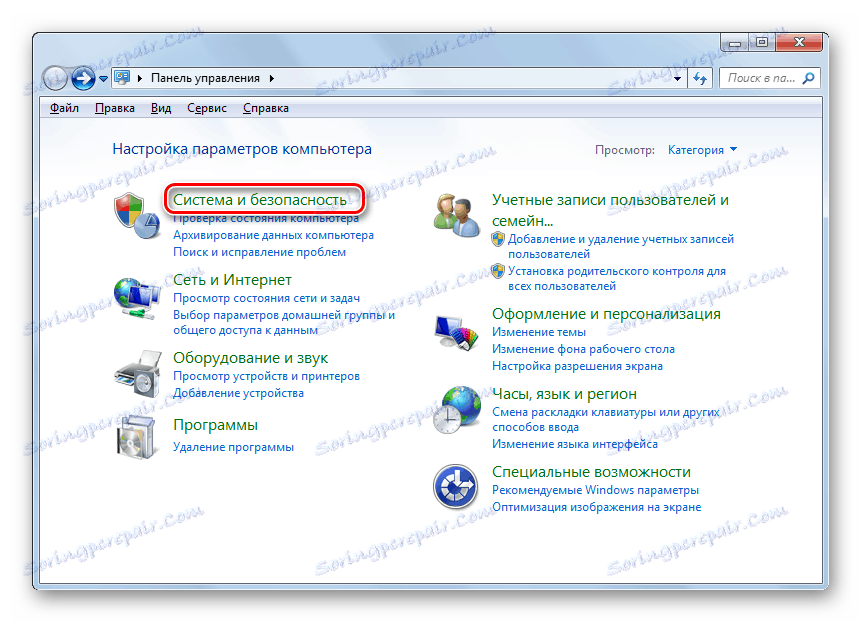
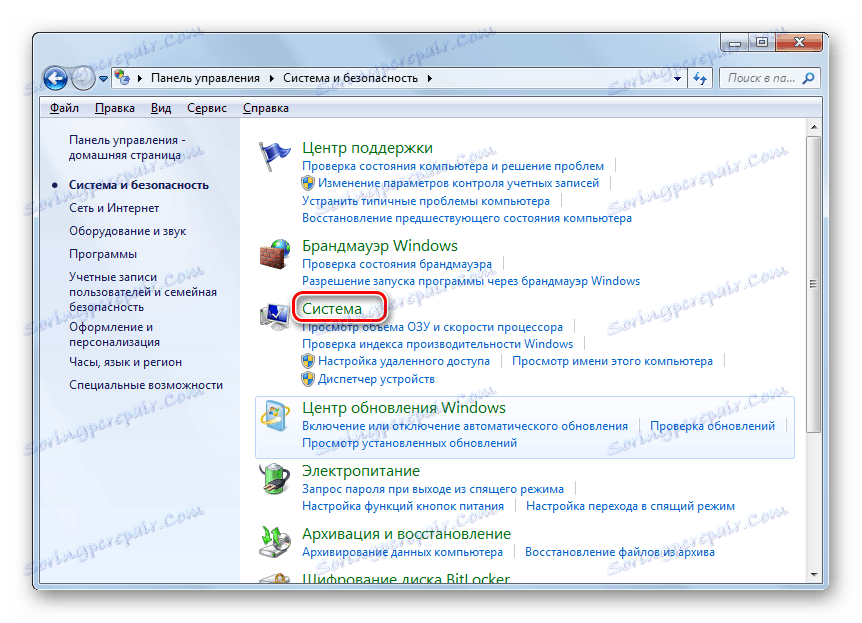
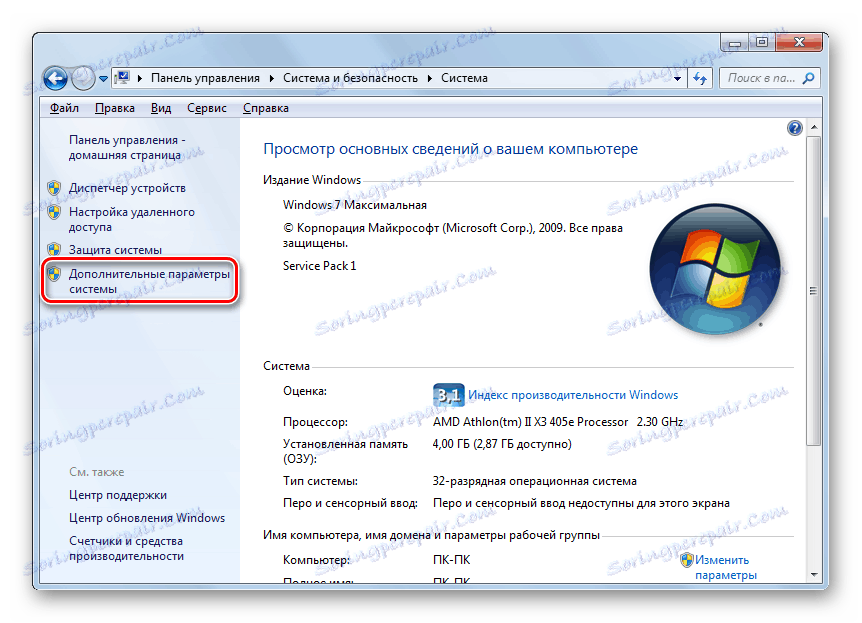
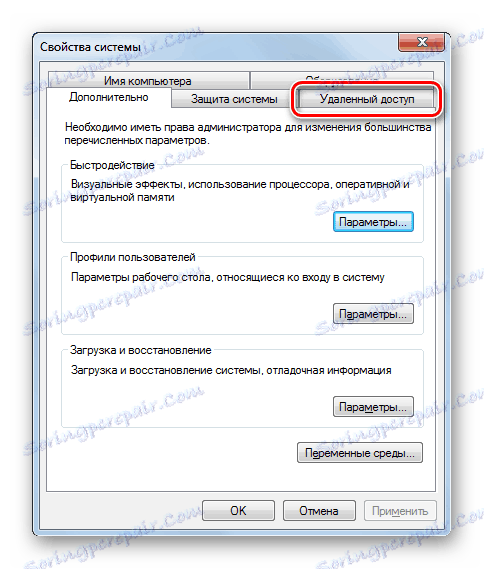
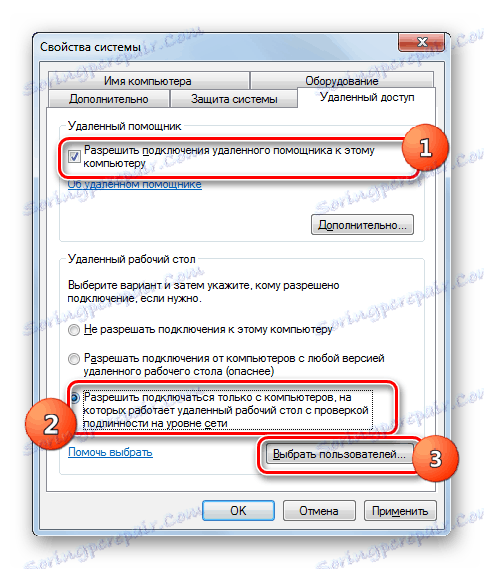



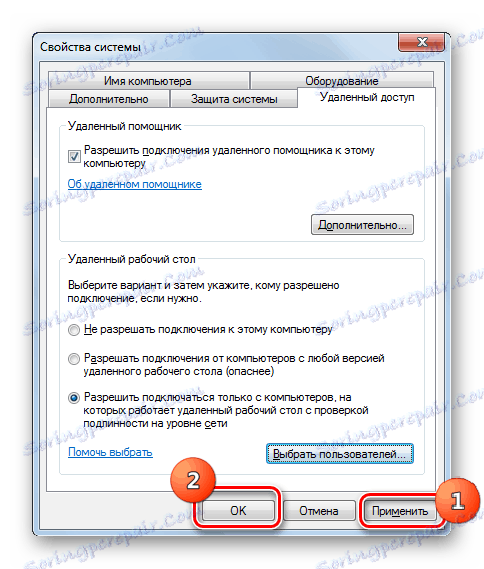
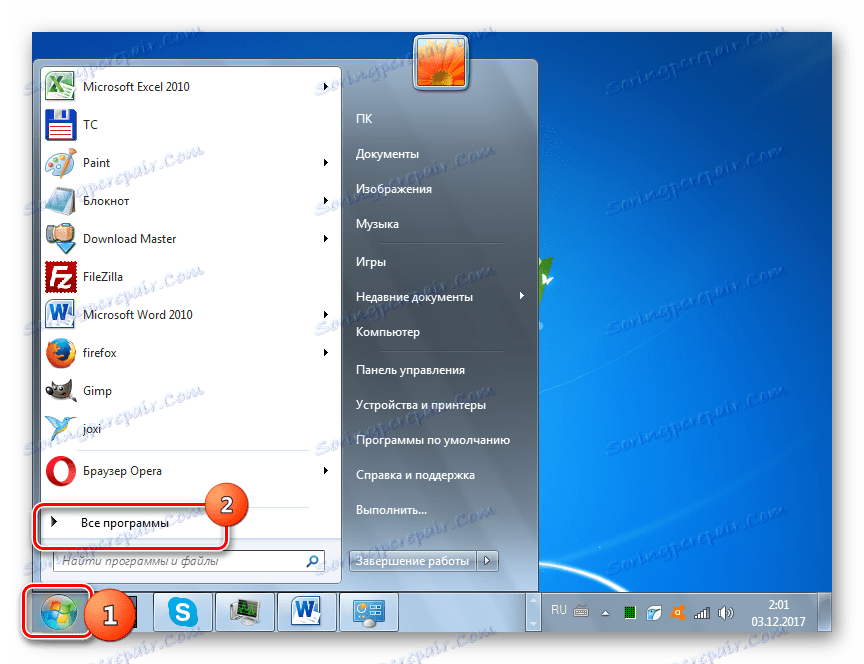
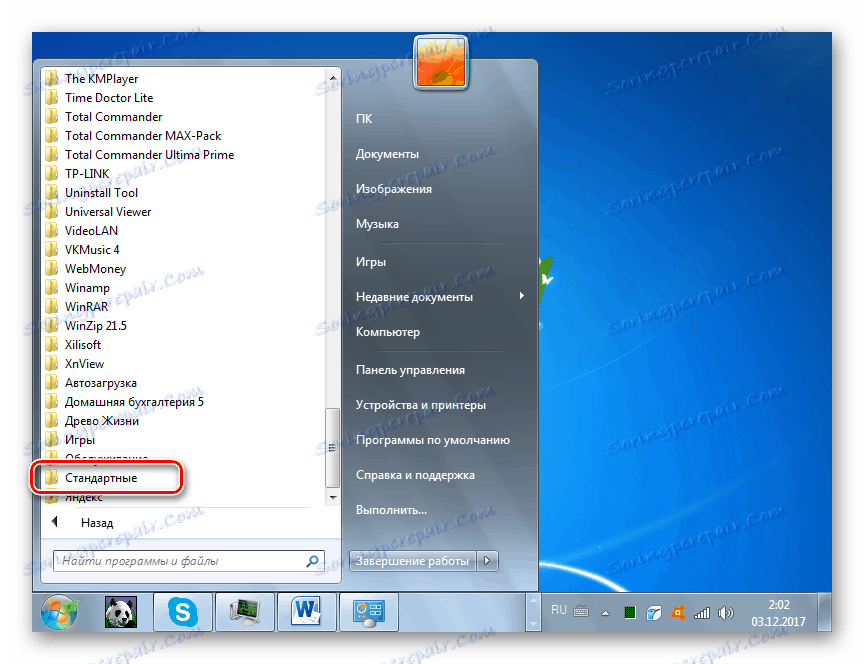
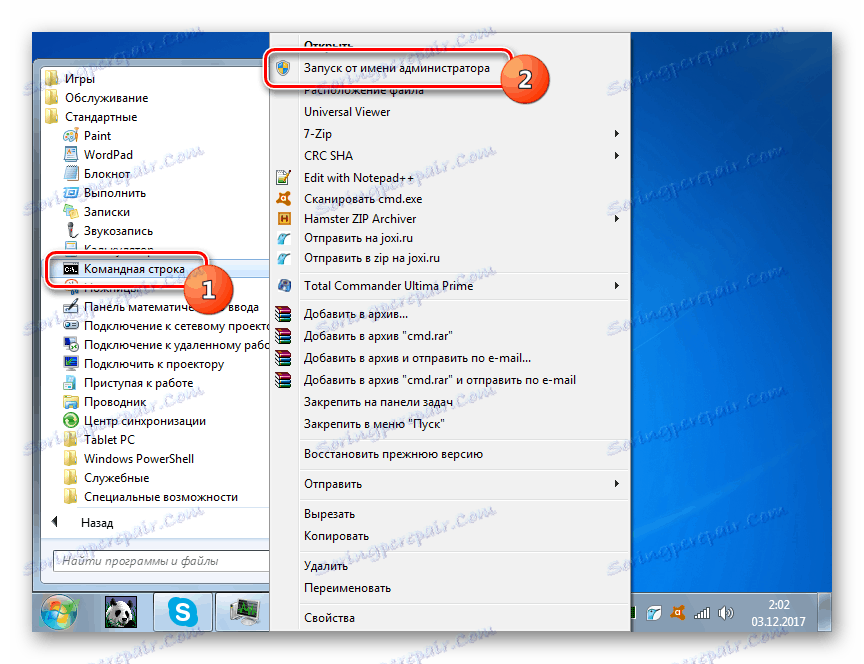
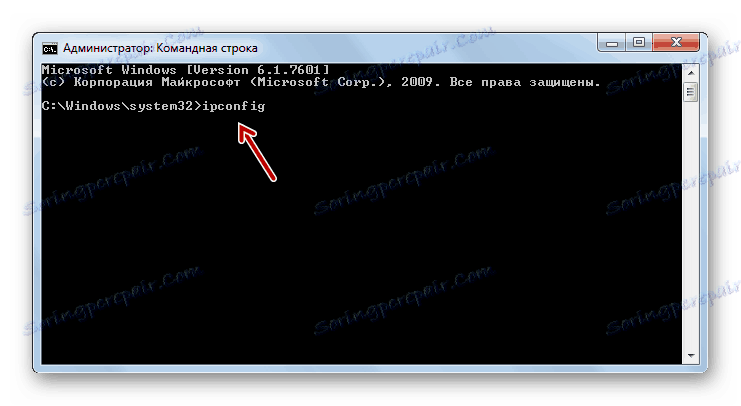
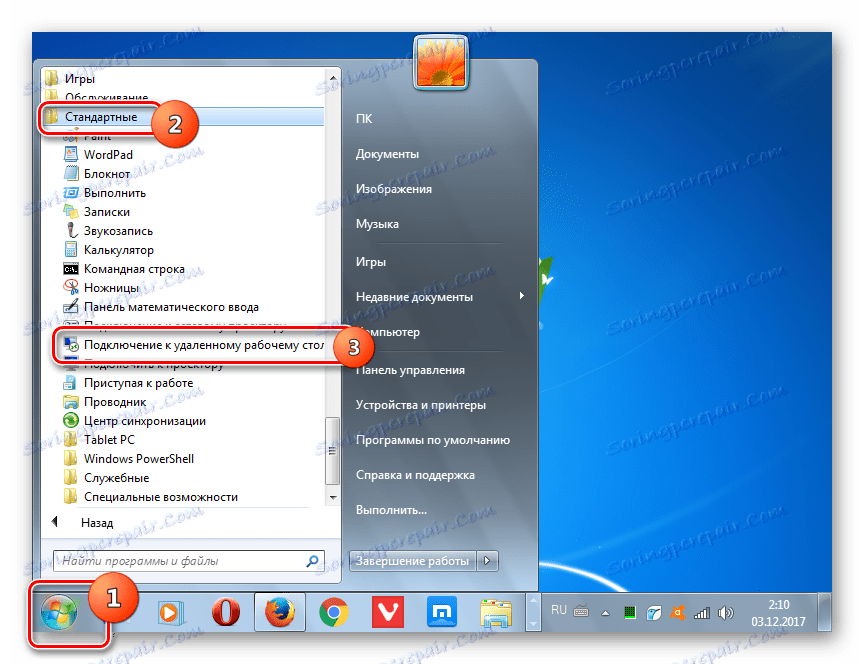
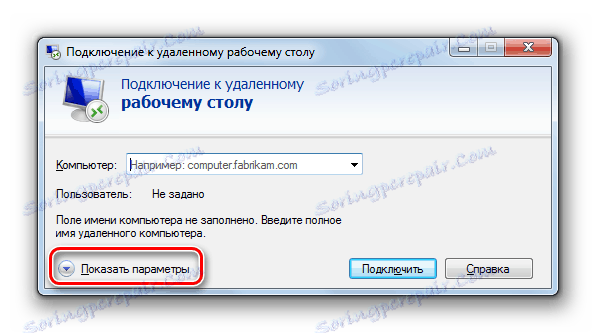
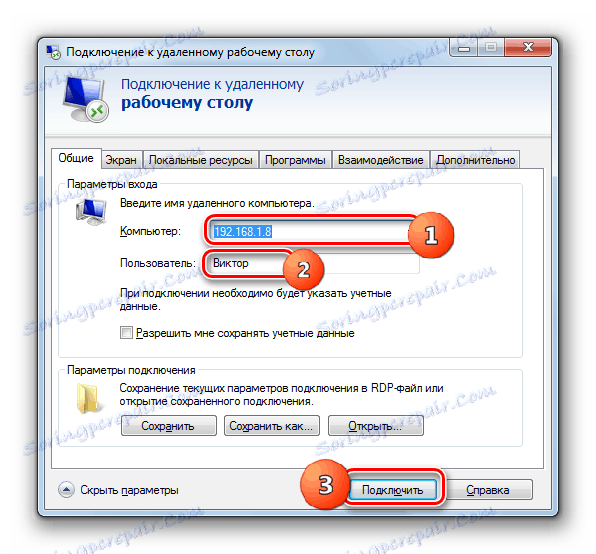


Otkrili smo da se u sustavu Windows 7 može instalirati daljinska veza s drugim računalom, i uz pomoć programa trećih strana i pomoću ugrađenog OS alata. Naravno, postupak za konfiguriranje pristupa pomoću specijaliziranih aplikacija znatno je jednostavniji od slične operacije koju obavlja isključivo funkcionalnost sustava. No istodobno uspostavljanje veze pomoću ugrađenih alata za Windows možete zaobići razna ograničenja (komercijalna upotreba, ograničenje veze itd.) Koji su dostupni od softvera treće strane, a također pružaju bolji prikaz "stolnog računala" , Iako, s obzirom na to koliko je teško izvršiti ako nema veze na lokalnoj mreži, imajući samo vezu putem World Wide Weba, u ovom posljednjem slučaju, optimalno rješenje i dalje će biti korištenje programa treće strane.