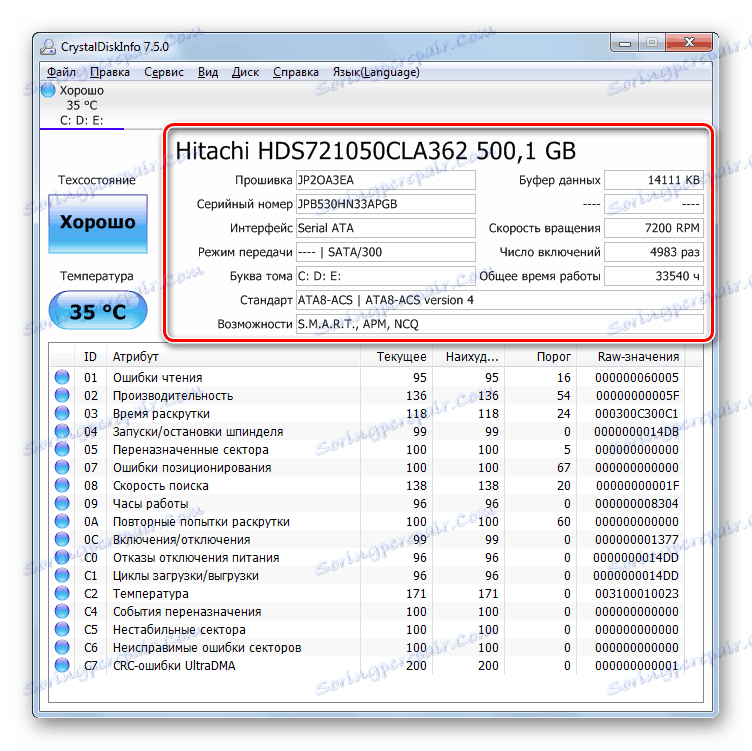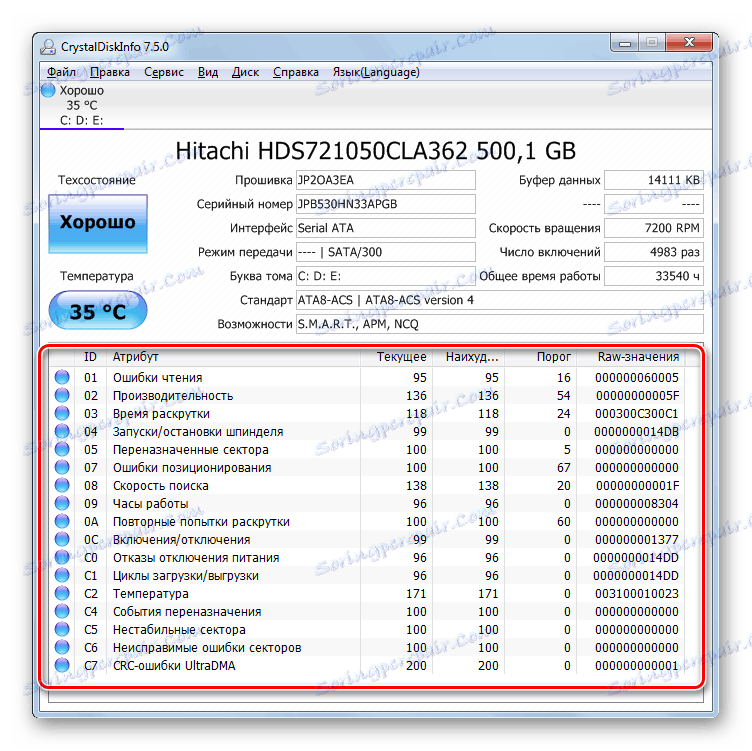Otklanjanje poteškoća s tvrdim diskom u sustavu Windows 7
Ponekad, kada koristite računalo, možete primijetiti probleme u radu tvrdog diska. Može se pojaviti u usporavanju brzine otvaranja datoteka, povećanjem volumena samog HDD-a, u periodičnoj pojavi BSOD ili drugim pogreškama. Naposljetku, ova situacija može dovesti do gubitka vrijednih podataka ili kompletnog okupljanja operacijskog sustava. Analizirat ćemo glavne načine dijagnosticiranja problema diska povezanog s računalom iz operacijskog sustava Windows.
Pročitajte također: Provjera tvrdog diska za slomljene sektore
sadržaj
Metode dijagnosticiranja tvrdog diska u sustavu Windows 7
Postoji nekoliko načina dijagnosticiranja tvrdog diska u sustavu Windows 7. Postoje specijalizirana softverska rješenja, također možete provjeriti standardne alate operativnog sustava. U nastavku ćemo govoriti o specifičnim metodama djelovanja za rješavanje ovog problema.
Prva metoda: Seagate SeaTools
SeaTools je besplatni program tvrtke Seagate koji vam omogućuje skeniranje uređaja za pohranu za bilo kakve probleme, a ako je moguće, popravite ih. Instalacija na računalu je standardna i intuitivna, pa stoga ne zahtijeva dodatan opis.
- Pokrenite SeaTools. Prvi početak programa automatski će tražiti podržane diskove.
- Zatim će se otvoriti prozor licencnog ugovora. Da biste nastavili raditi s programom, trebate kliknuti gumb "Prihvaćam" .
- Otvorit će se glavni SeaTools prozor u kojem se trebaju prikazati pogoni tvrdih diskova spojenih na računalo. Odmah se prikazuju sve osnovne informacije o njima:
- Serijski broj;
- Broj modela;
- Verzija firmvera;
- Status pogona (spreman ili nije spreman za testiranje).
- Ako je status "Spremno za testiranje" postavljen u stupcu " Status pogona " pored željenog tvrdog diska, to znači da se taj medij za pohranu može skenirati. Da biste započeli određeni postupak, označite okvir s lijeve strane svog serijskog broja. Nakon toga, gumb "Osnovni testovi" , koji se nalazi na vrhu prozora, postat će aktivan. Kada kliknete na ovu stavku, otvorit će se izbornik od tri stavke:
- Informacije o pogonu;
- Kratki univerzalni;
- Dugotrajno univerzalno.
Kliknite prvu od navedenih stavki.
- Nakon toga, odmah nakon kratkog čekanja pojavljuje se prozor s informacijama o tvrdom disku. Ovdje vidite podatke o tvrdom disku koji smo vidjeli u glavnom prozoru programa, kao i sljedeće:
- Naziv proizvođača;
- Volumen diska;
- Sate koje je radio;
- Njegova temperatura;
- Podrška za određene tehnologije itd.
Svi gore navedeni podaci mogu se spremiti u zasebnu datoteku klikom na gumb "Spremi u datoteku" u istom prozoru.
- Da biste saznali više informacija o disku, trebate potvrditi okvir pokraj njega u glavnom prozoru programa, kliknite gumb "Osnovni testovi" , ali ovaj put odaberite opciju "Kratki univerzalni" .
- Pokrenut je ispitivanje. Podijeljena je u tri faze:
- Vanjsko skeniranje;
- Interno skeniranje;
- Slučajno čitanje.
Naziv trenutne faze prikazan je u stupcu "Status pogona" . Stupac "Testni status" prikazuje napredak trenutne operacije u grafičkom obliku i postotku.
- Nakon dovršetka testiranja, ako aplikacija nije otkrila nikakve probleme, stupac "Status pogona" prikazuje "Kratki univerzalni - propušten" . U slučaju pogrešaka, oni su prijavljeni.
- Ako vam je potrebna još dublja dijagnoza, SeaTools bi trebao obavljati dugoročni univerzalni test. Označite okvir pokraj naziva pogona, kliknite gumb "Osnovni testovi" i odaberite "Trajni univerzalni" .
- Pokreće se dugoročni univerzalni test. Njegova je dinamika, poput prethodnog skeniranja, prikazana u stupcu "Testni status" , ali traje mnogo duže i može potrajati nekoliko sati.
- Nakon završetka testa, rezultat će se prikazati u prozoru programa. U slučaju uspješnog dovršavanja i bez pogrešaka u stupcu "Status pogona" , pojavljuje se poruka "Durable Universal - Passed" .
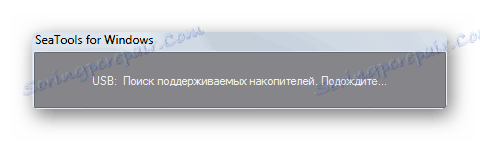
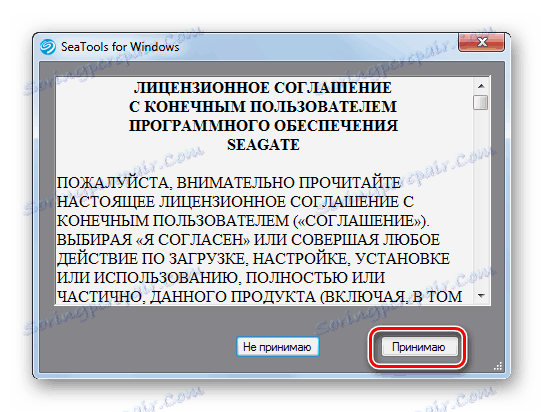
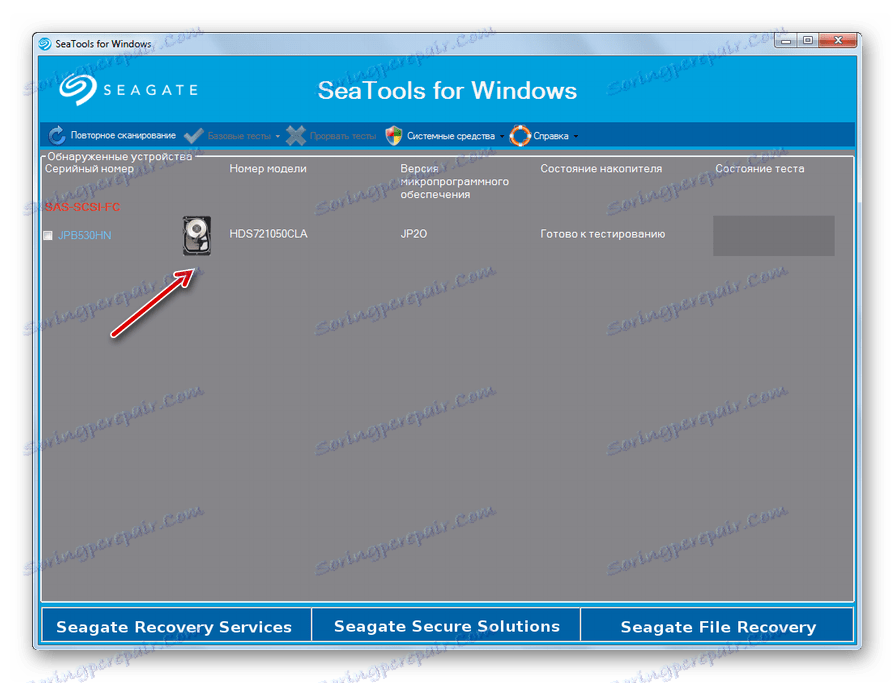
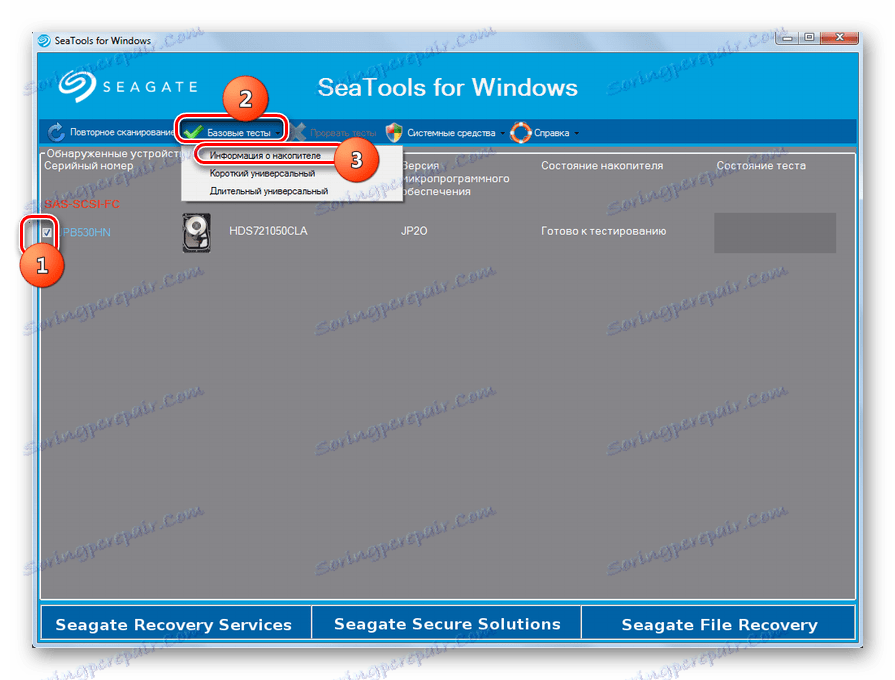
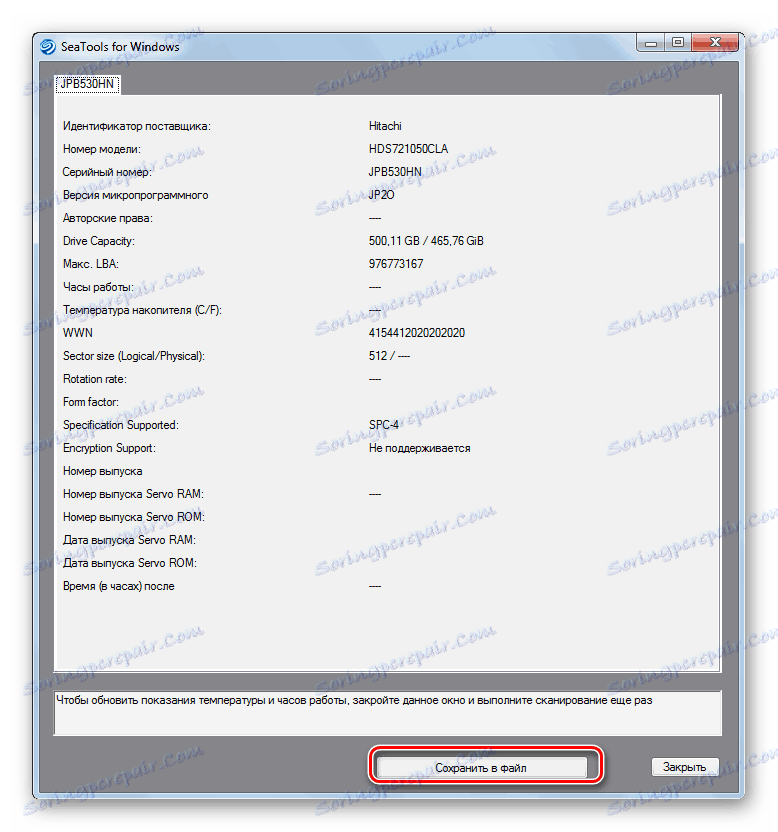
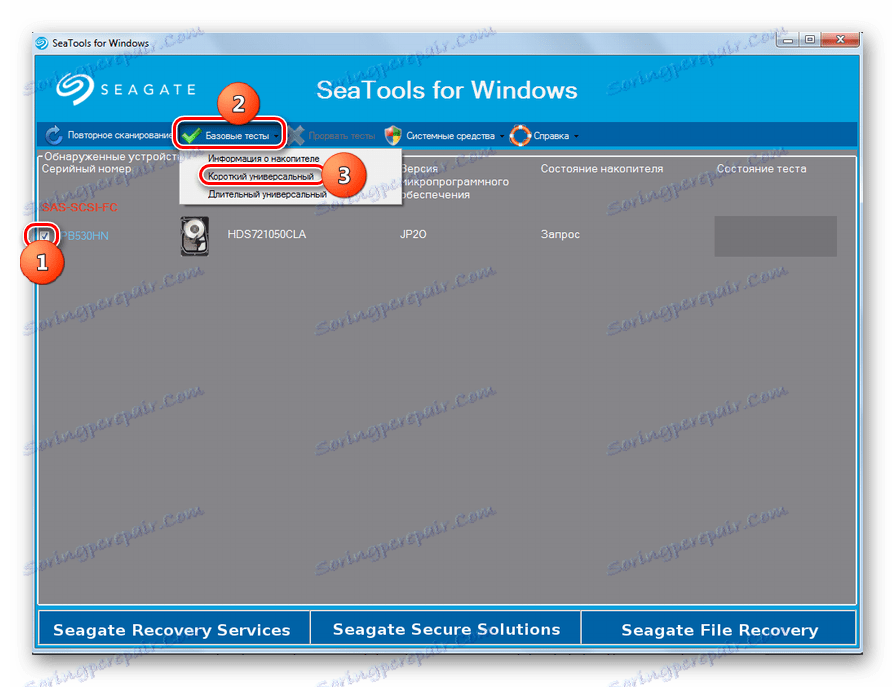
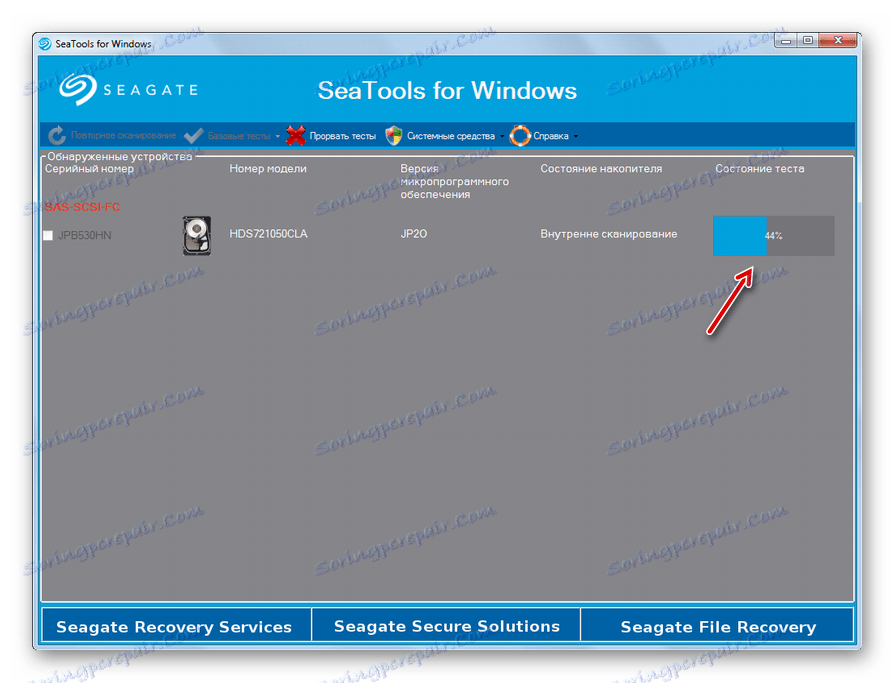
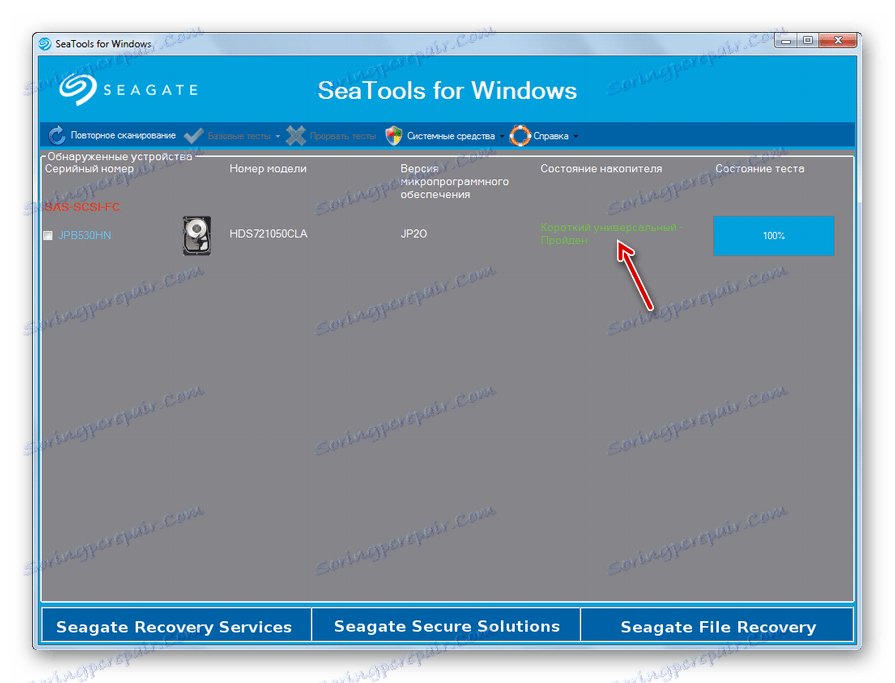
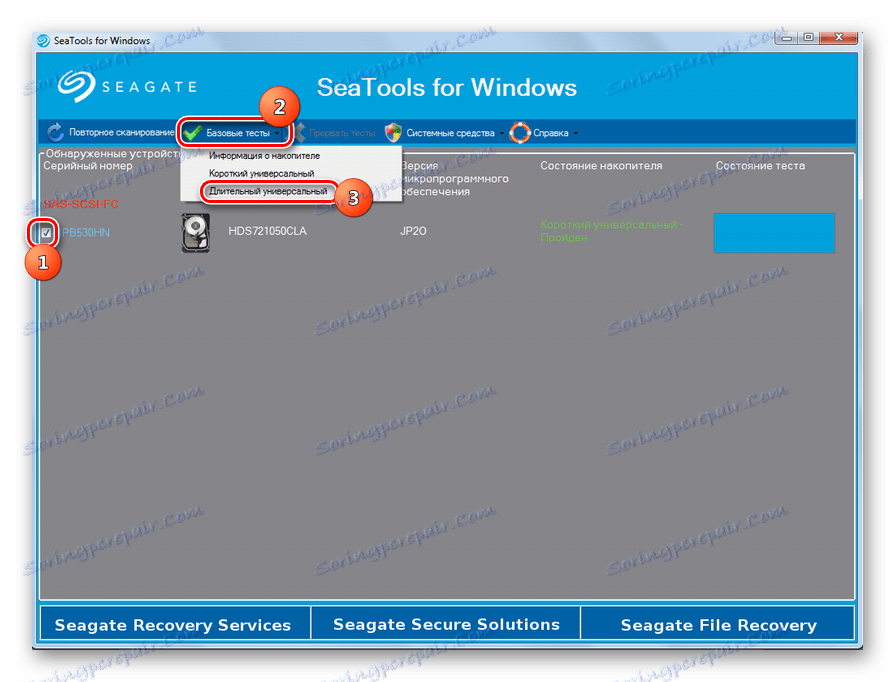
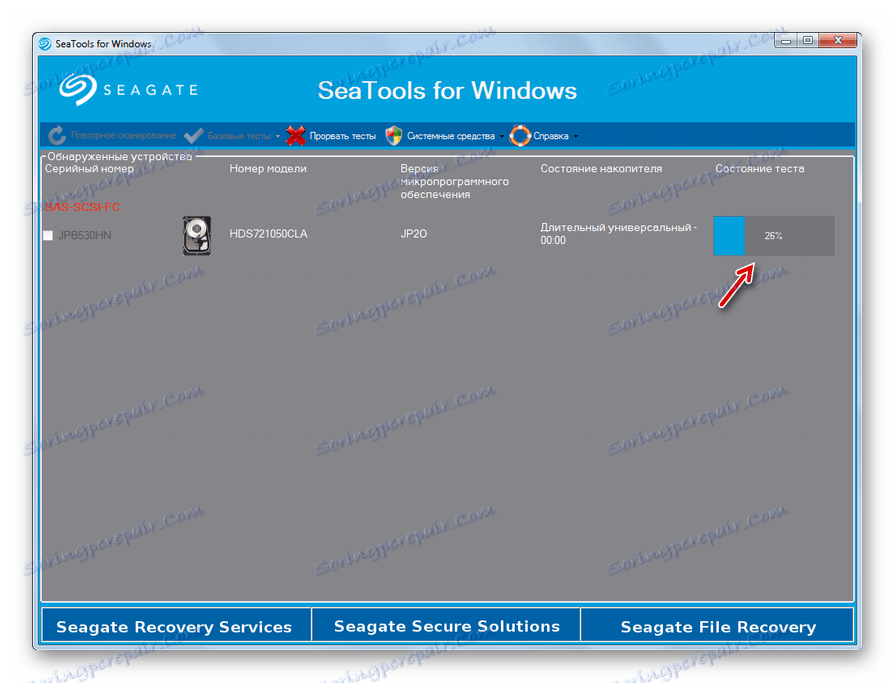
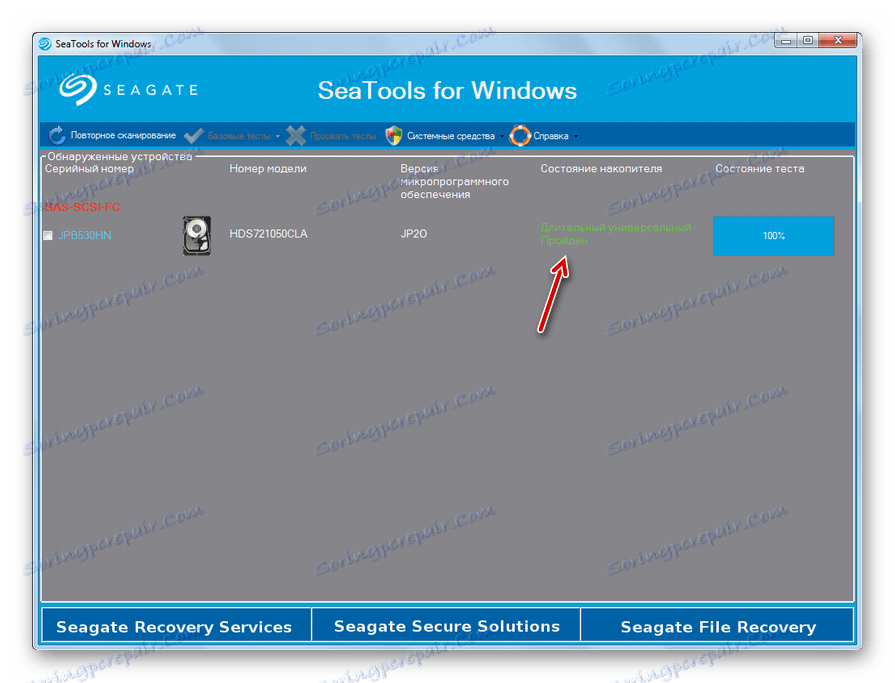
Kao što vidite, Seagate SeaTools je prilično prikladan i, najvažnije, besplatan alat za dijagnosticiranje tvrdog diska računala. On nudi nekoliko mogućnosti za provjeru razine dubine. Vrijeme provedeno na testu ovisit će o temeljitosti skeniranja.
Metoda 2: Western Digital Data Dijagnostika spasilačkog pražnjenja
Program Western Digital Difuzija za spašavanje podataka bit će najvažniji za testiranje tvrdih diskova proizvođača Western Digital, ali se također može koristiti i za dijagnozu pogona drugih proizvođača. Funkcionalnost ovog alata omogućuje pregled informacija o HDD-u i skeniranje svojih sektora. Kao bonus, program može trajno izbrisati sve podatke s tvrdog diska bez mogućnosti njegovog oporavka.
Preuzmite Western Digital Data Difuzija za spašavanje
- Nakon jednostavnog postupka instalacije pokrenite Lifeguard Diagnostic na računalu. Otvara se prozor licenčnog ugovora. Potvrdite okvir "Prihvaćam ovaj licencni ugovor" . Zatim kliknite "Dalje" .
- Otvara se prozor programa. Prikazuje sljedeće informacije o pogonima na računalu:
- Broj diska u sustavu;
- Model;
- Serijski broj;
- volumen;
- SMART status.
- Da biste pokrenuli test, odaberite naziv ciljnog diska i kliknite ikonu pokraj naziva "Kliknite za pokretanje testa" .
- Otvara prozor koji će ponuditi nekoliko opcija za provjeru. Najprije odaberite "Brzi test" . Kliknite "Start" kako biste pokrenuli postupak.
- Otvorit će se prozor u kojem će biti zatraženo zatvaranje svih ostalih programa koji se pokreću na računalu radi čistoće ispitivanja. Zatvorite aplikacije, a zatim kliknite "U redu" u ovom prozoru. Ne morate brinuti o izgubljenom vremenu, jer ga test neće dovesti mnogo.
- Pokrenut će se postupak ispitivanja, čija se dinamika može promatrati u zasebnom prozoru zahvaljujući dinamičnom pokazatelju.
- Nakon završetka postupka, ako je sve uspješno i nema problema, u istom će se okviru pojaviti zelena oznaka. Ako postoje problemi, oznaka će biti crvena. Kliknite "Zatvori" da biste zatvorili prozor.
- Kvačica će se također pojaviti na popisu testova. Da biste započeli sljedeću vrstu ispitivanja, odaberite stavku "Prošireni test" i pritisnite gumb "Start" .
- Ponovno će se pojaviti prozor koji će vas potaknuti da dovršite druge programe. Učinite to i kliknite U redu .
- Pokreće se postupak skeniranja, koji će korisniku imati dulje vremensko razdoblje od prethodnog testa.
- Nakon završetka, kao u prethodnom slučaju, prikazat će se zastava o uspješnom završetku ili, obrnuto, o prisutnosti problema. Kliknite Zatvori da biste zatvorili probni prozor. Na ovoj dijagnozi tvrdog diska u programu Dijagnostika spasa može se smatrati dovršenim.
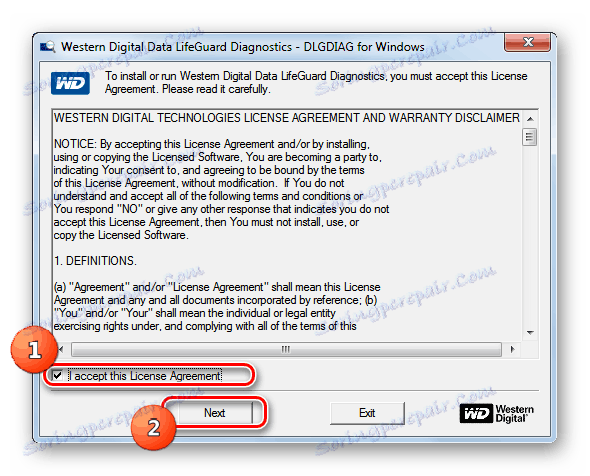
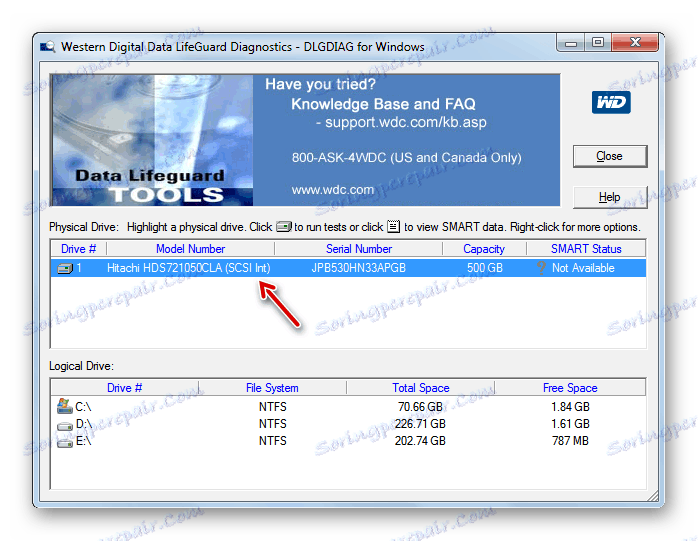
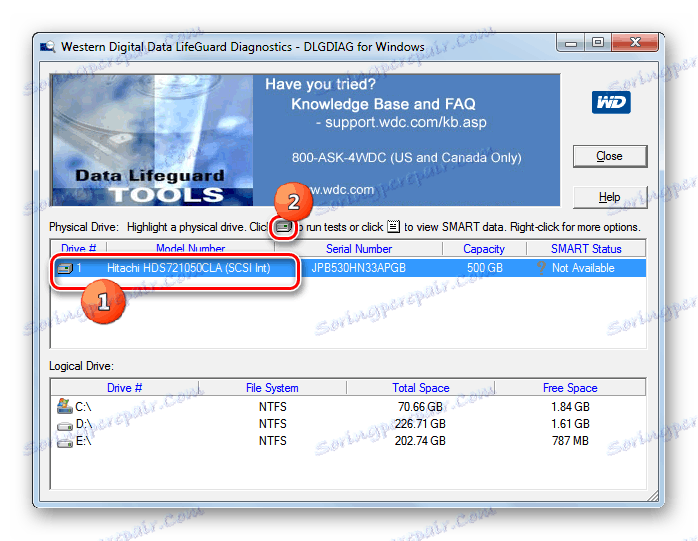
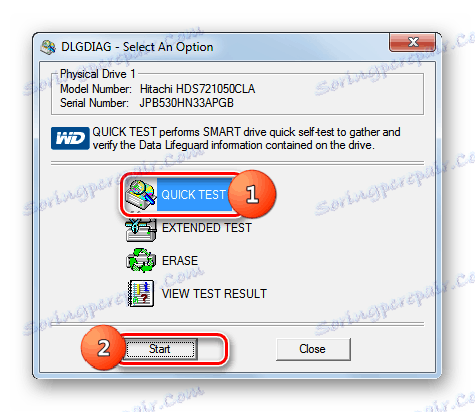
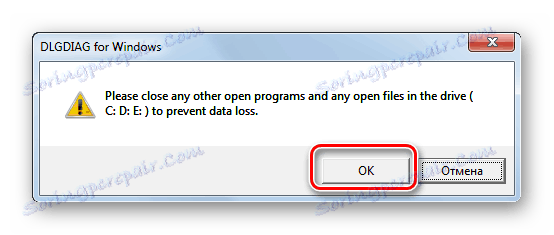
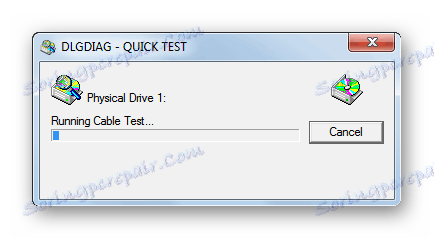
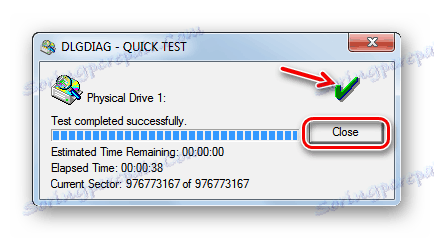
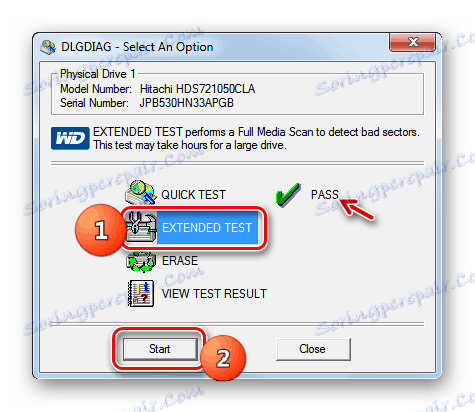
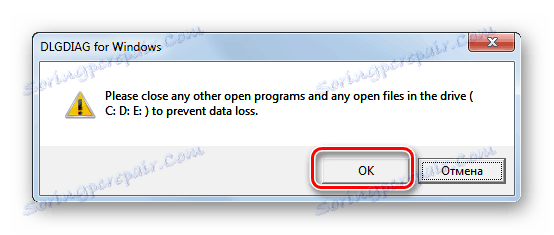
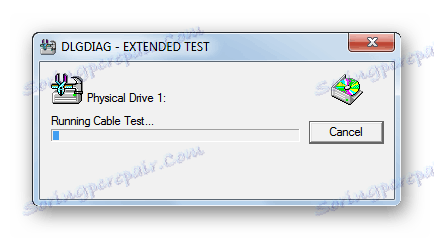
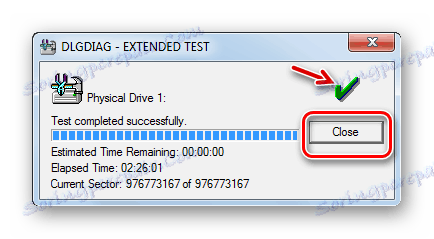
Način 3: Skeniranje HDD-a
HDD Scan je jednostavan i besplatan softver koji se bori sa svim svojim zadacima: provjera sektora i izvođenje testova na tvrdom disku. Međutim, njegova svrha nije ispravljanje pogrešaka - samo njihovo pretraživanje na uređaju. No, program podržava ne samo standardne tvrde diskove, već i SSD, pa čak i flash diskove.
- Ova je aplikacija dobra jer ne zahtijeva instalaciju. Samo pokrenite HDD Scan na računalu. Otvorit će se prozor u kojem će se prikazati naziv marke i modela vašeg tvrdog diska. Ovdje se također navodi verzija i kapacitet nositelja podataka.
- Ako je više računala povezano s računalom, u ovom slučaju možete s padajućeg popisa odabrati opciju koju želite provjeriti. Nakon toga, pritisnite tipku "TEST" za pokretanje dijagnostike.
- Zatim se otvori dodatni izbornik s opcijama za provjeru. Odaberite opciju "Potvrdi" .
- Nakon toga otvorit će se prozor s postavkama, gdje će biti naznačeno broj prvog sektora HDD-a, od kojeg će se početi provjera, ukupni broj sektora i veličina. Ti se podaci mogu mijenjati po želji, ali to se ne preporučuje. Da biste izravno pokrenuli test, kliknite strelicu s desne strane postavki.
- Pokrenut će se testiranje u načinu provjere. Svoj napredak možete vidjeti ako kliknete trokut na dnu prozora.
- Otvorit će se područje sučelja u kojem će biti sadržan naziv testa i postotak njegovog završetka.
- Da biste detaljnije pregledali kako se postupak nastavlja, desnom tipkom miša kliknite naziv ovog testa. Odaberite opciju "Prikaži detalj" u kontekstnom izborniku.
- Otvorit će se prozor s detaljnim informacijama o postupku. Na karti procesa, problemski sektori diska s odgovorom većim od 500 ms i od 150 do 500 ms bit će označeni u skladu s crvenom i narančastom bojom, a slomljeni sektori su tamno plavi s brojem takvih elemenata.
- Nakon završetka testa, pokazivač u dodatnom prozoru trebao bi prikazati vrijednost "100%" . U desnom dijelu istog prozora prikazat će se detaljne statistike o vremenu odziva sektora tvrdog diska.
- Kada se vratite na glavni prozor, status dovršenog zadatka trebao bi biti "Završen" .
- Da biste pokrenuli sljedeći test, ponovno odaberite željeni disk, kliknite gumb "Test" , ali ovaj put kliknite na "Read" na izborniku koji će se pojaviti.
- Kao u prethodnom slučaju, otvorit će se prozor s rasponom skeniranih sektora pogona. Za dovršavanje teksta, te postavke moraju ostati nepromijenjene. Da biste aktivirali zadatak, kliknite strelicu desno od parametara područja skeniranja sektora.
- Pokreće se disk za čitanje. Također možete pratiti njegovu dinamiku otvaranjem donjeg dijela prozora programa.
- Tijekom postupka ili nakon njegovog prestanka, kada se status zadatka mijenja u "Finished" , možete putem kontekstnog izbornika odabrati stavku "Show Detail" na prethodno opisan način kako biste pristupili detaljnom prozoru rezultata pretraživanja.
- Nakon toga, u posebnom prozoru na kartici "Karta", možete vidjeti pojedinosti o vremenu odziva sektora HDD-a za čitanje.
- Da biste pokrenuli zadnju verziju HDD dijagnostike u HDD Scan, ponovno pritisnite tipku "Test" , ali sada odaberemo opciju "Butterfly" .
- Kao iu prethodnim slučajevima, otvara se prozor za postavljanje raspona sektora za testiranje. Ne mijenjajte podatke u njemu, kliknite strelicu udesno.
- Pokrenut je test "Butterfly" koji se sastoji od provjere diska za čitanje podataka pomoću upita. Dinamika postupka, kao i uvijek, može se pratiti uz pomoć informatora na dnu glavnog prozora skeniranja HDD-a. Nakon završetka testa, ako želite, možete vidjeti njegove detaljne rezultate u zasebnom prozoru na isti način kao i za druge vrste testiranja u ovom programu.
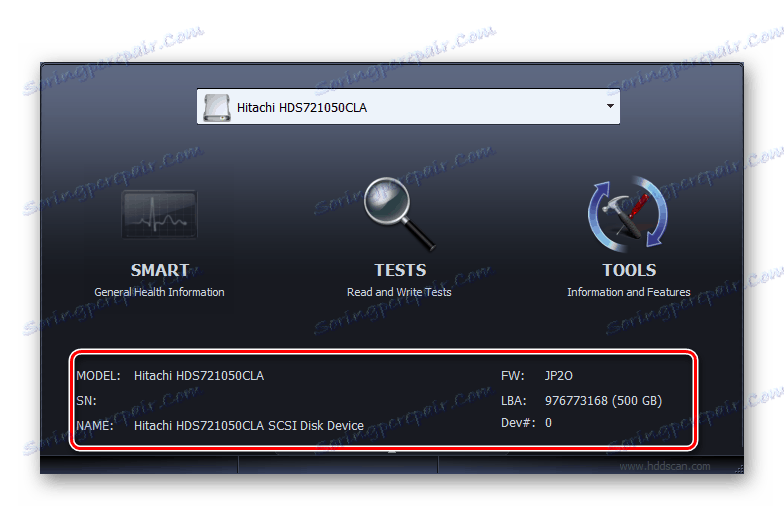
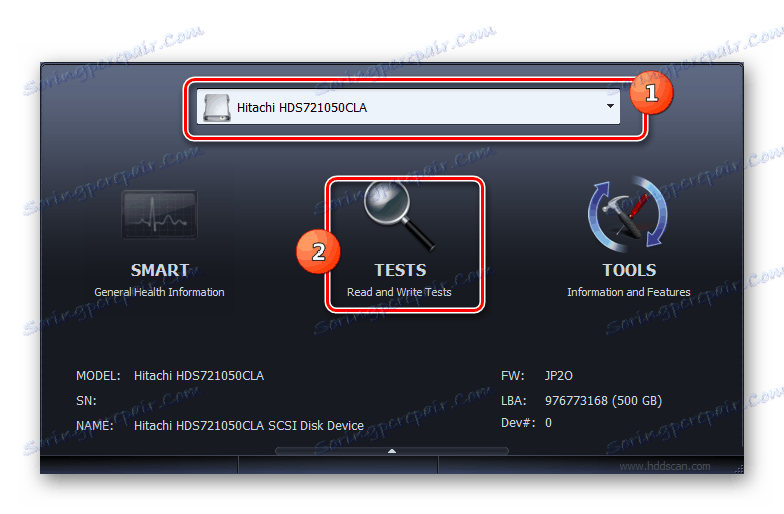
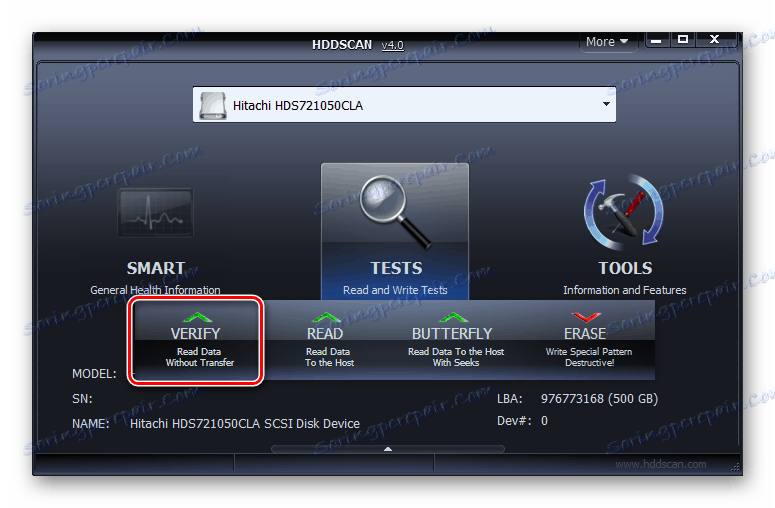
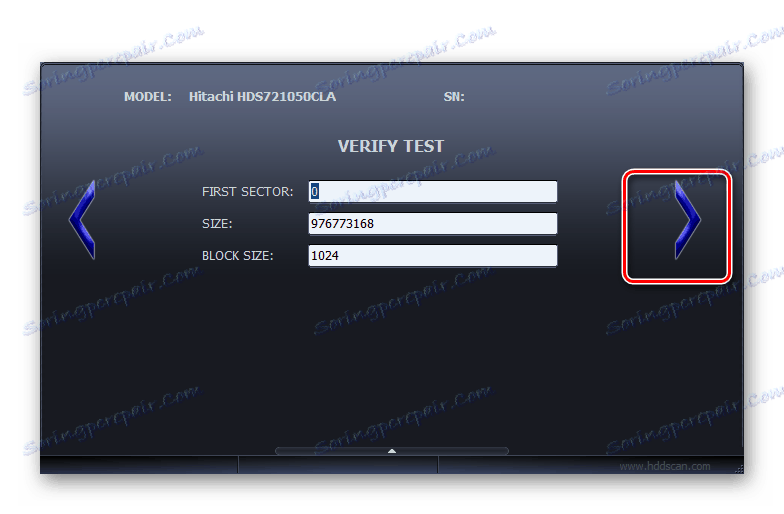
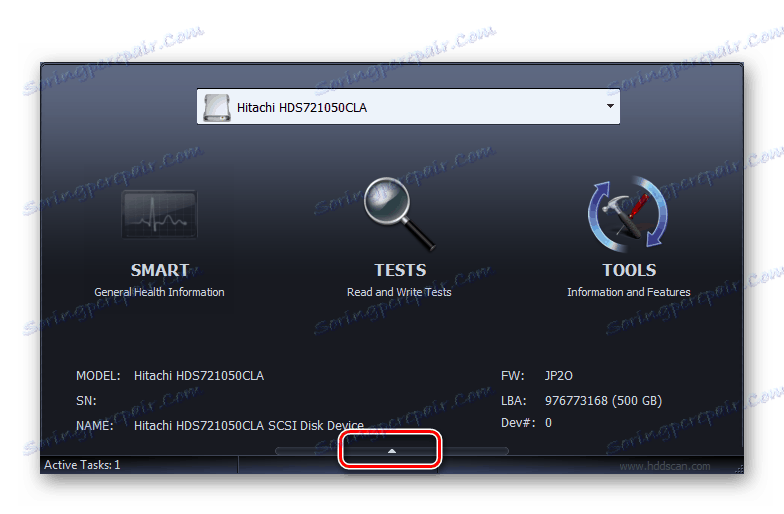
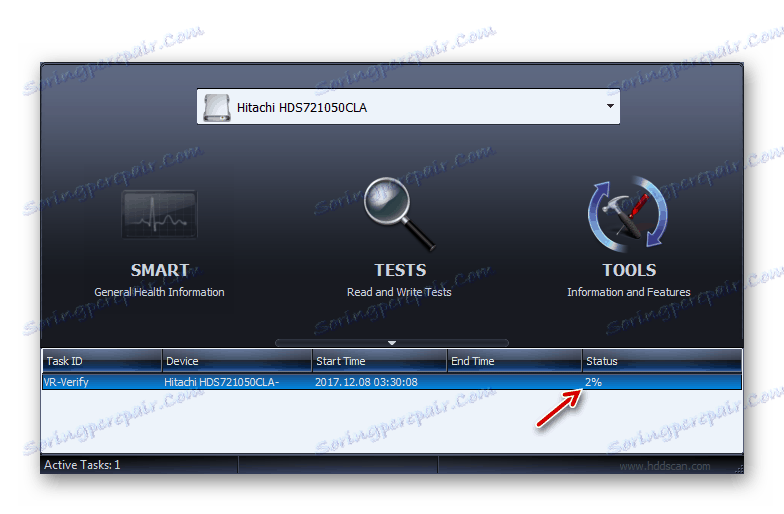
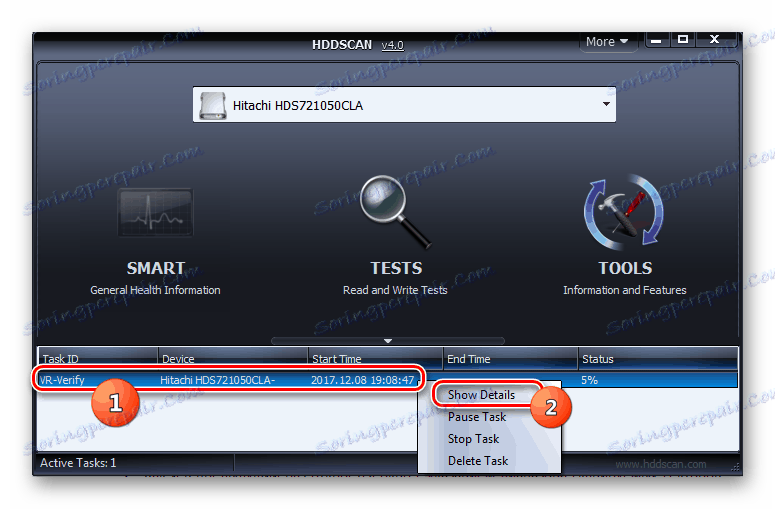
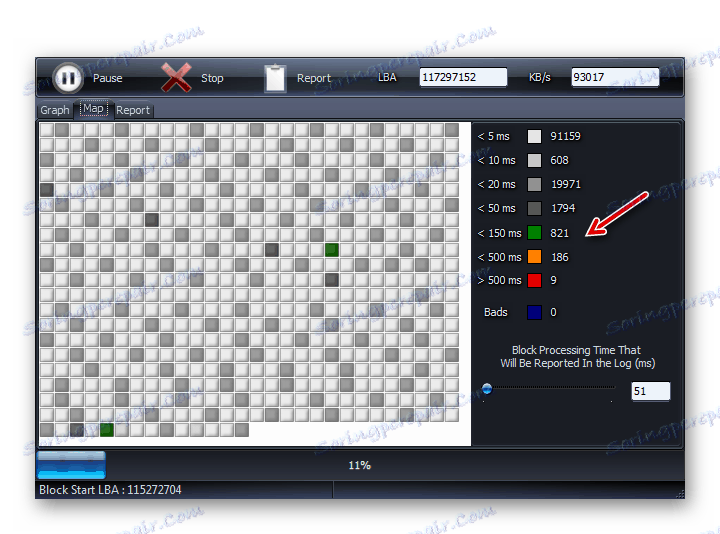
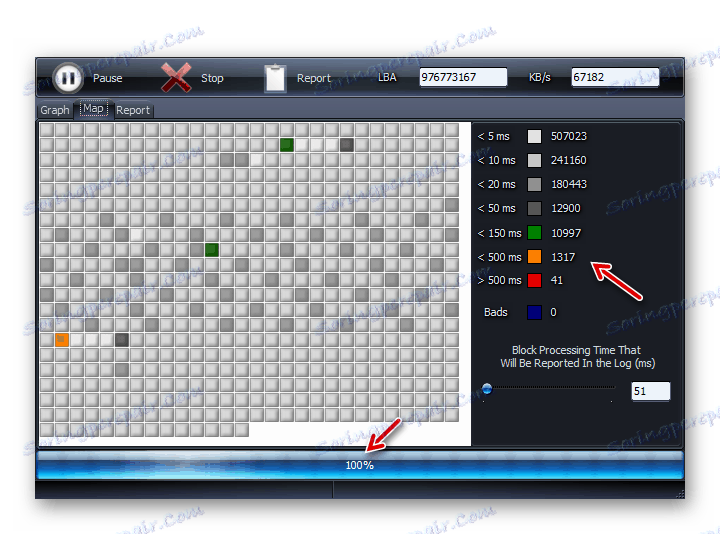
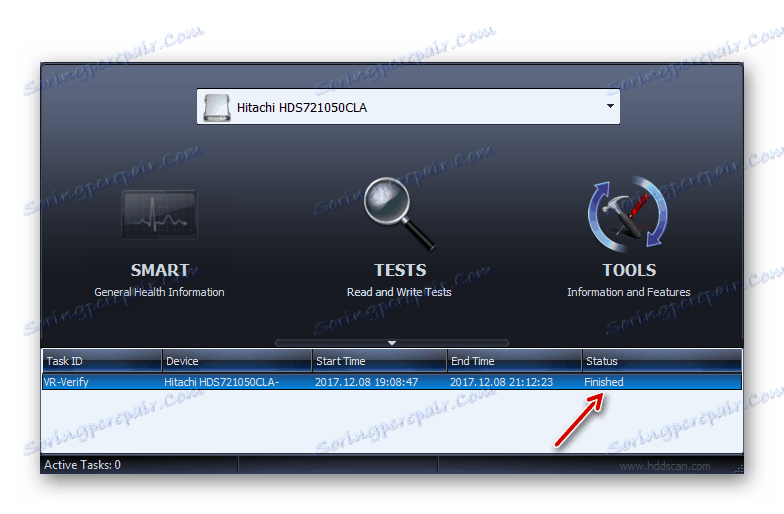
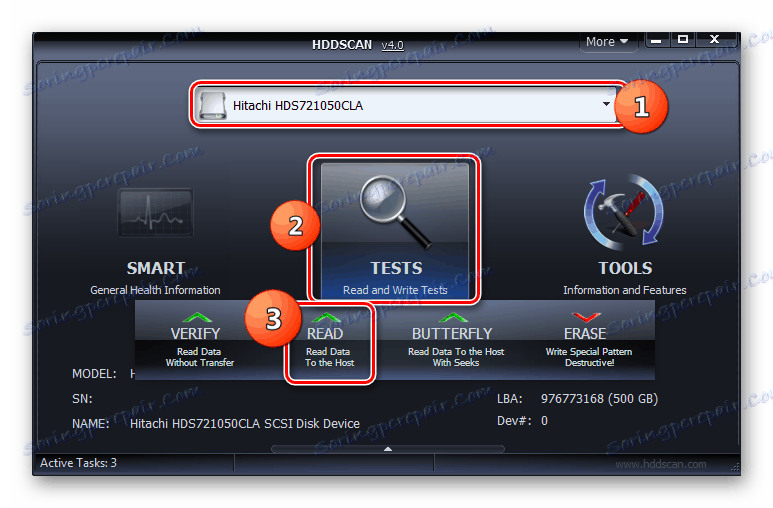
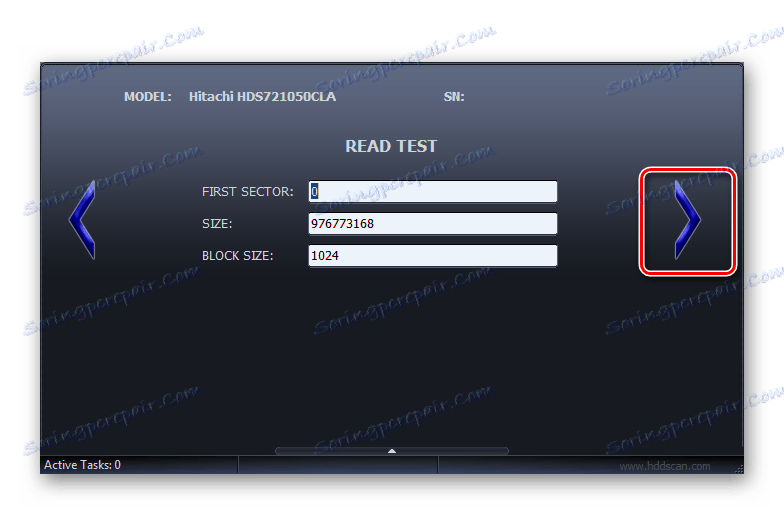
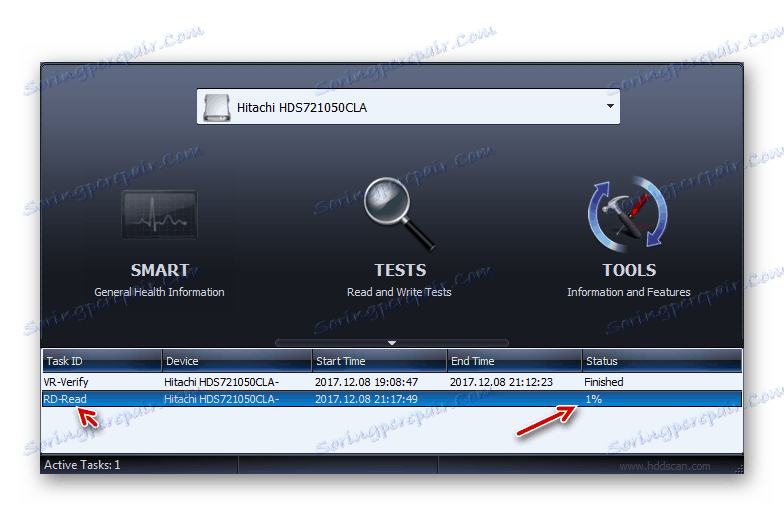
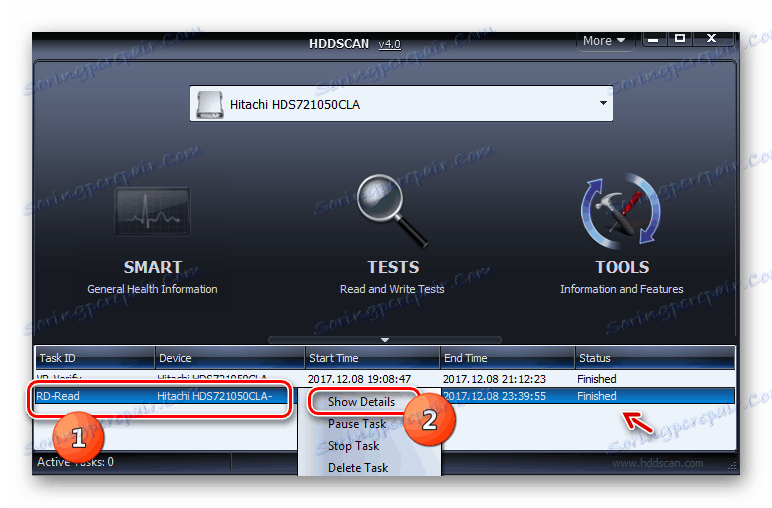
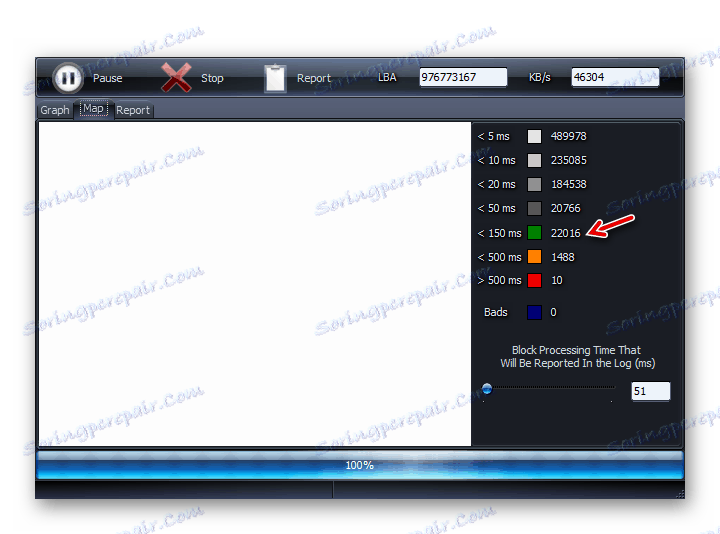
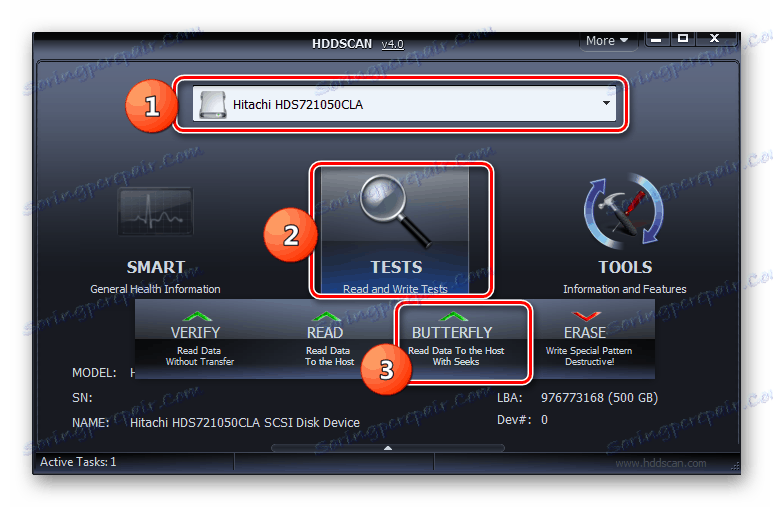
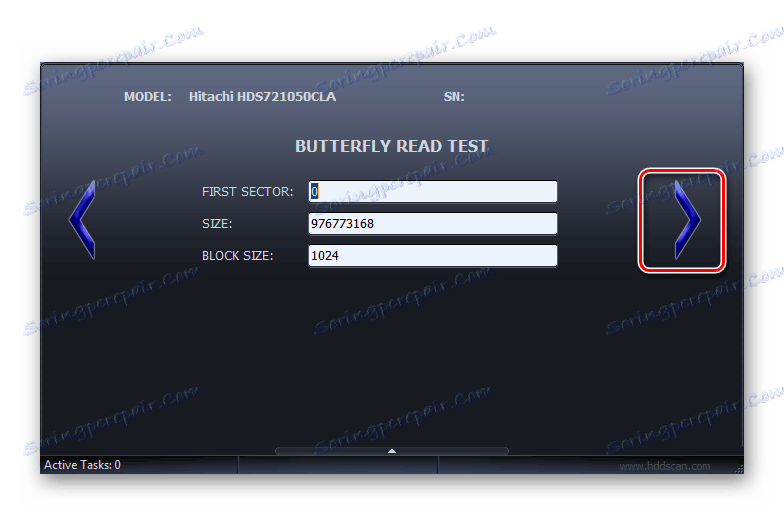
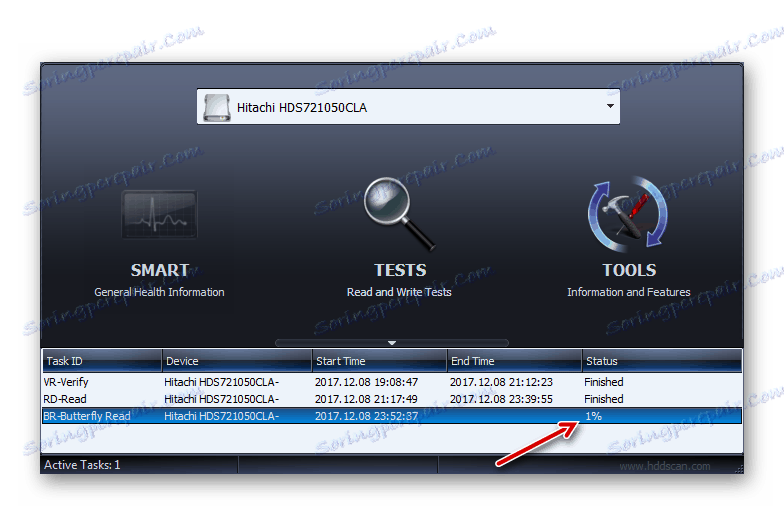
Ova metoda ima prednost u odnosu na korištenje prethodnog programa jer ne zahtijeva obavezno dovršavanje trčanje aplikacija, iako je za bolju točnost dijagnostike to također preporučljivo.
Metoda 4: CrystalDiskInfo
Upotreba programa CrystalDiskInfo možete brzo dijagnosticirati tvrdi disk na računalu s operacijskim sustavom Windows 7. Ovaj je program drugačiji jer pruža najpotpuniju informaciju o stanju HDD-a na različitim parametrima.
- Pokrenite CrystalDiskInfo. Relativno često kada prvi put pokrenete ovaj program, pojavljuje se poruka da disk nije detektiran.
- U tom slučaju, kliknite stavku izbornika "Service" , idite na "Advanced" i na otvorenom popisu kliknite na "Advanced Disc Search" .
- Nakon toga, trebalo bi se pojaviti ime tvrdog diska (modela i marke), ako se nije isprva prikazalo. Pod imenom će se prikazati osnovni podaci o tvrdom disku:
- Firmware (firmware);
- Vrsta sučelja;
- Maksimalna brzina vrtnje;
- Broj uključaka;
- Ukupno radno vrijeme itd.
![Opće informacije o tvrdom disku u CrystalDiskInfo]()
Osim toga, odmah će biti informacije o statusu tvrdog diska prema velikom popisu kriterija u zasebnoj tablici bez vremenskog kašnjenja. Među njima su:
- izvedba;
- Pogreške čitanja;
- Vrijeme promocije;
- Pogreške pozicioniranja;
- Nestabilni sektori;
- temperatura;
- Pogreške pri isključivanju i sl.
![Status pojedinačnih komponenti tvrdog diska u CrystalDiskInfo]()
Desno od navedenih parametara označavaju njihove trenutne i najlošije vrijednosti, kao i minimalni dopušteni prag ovih vrijednosti. S lijeve strane su pokazatelji stanja. Ako su plave ili zelene, tada su vrijednosti kriterija oko kojih se nalaze zadovoljavajuće. Ako su crvene ili narančaste - postoje problemi u radu.
Osim toga, iznad tablice za procjenu pojedinačnih parametara rada, naznačena je ukupna procjena stanja tvrdog diska i njegova trenutna temperatura.
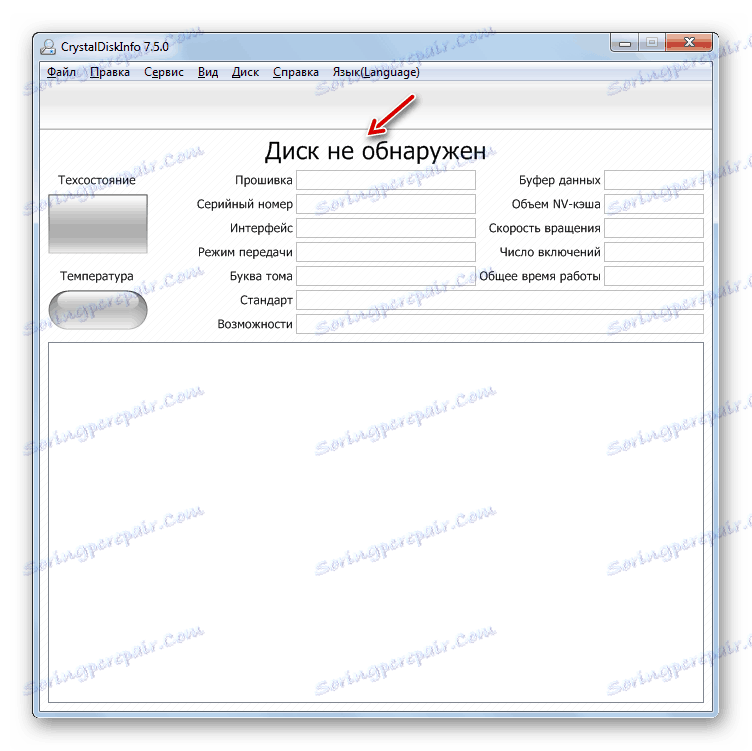
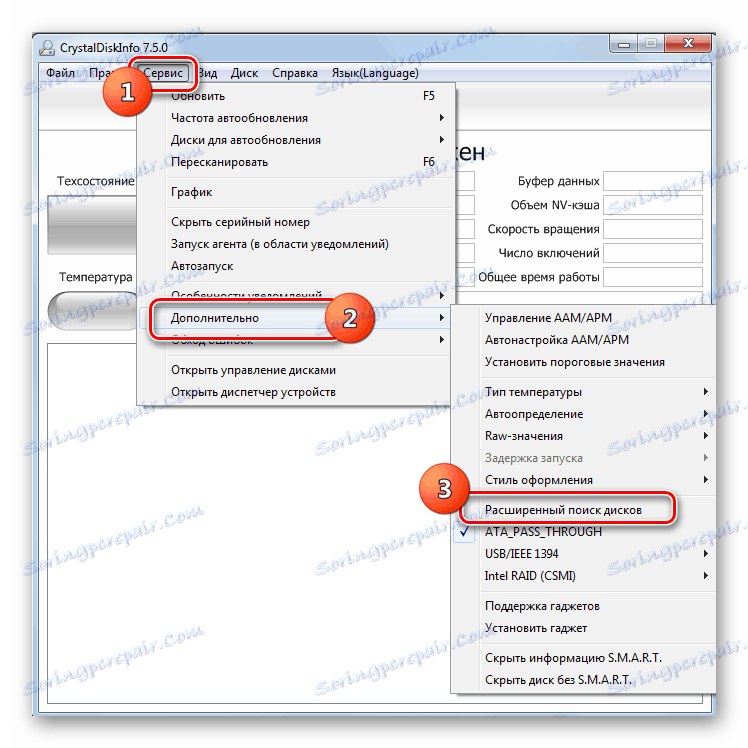
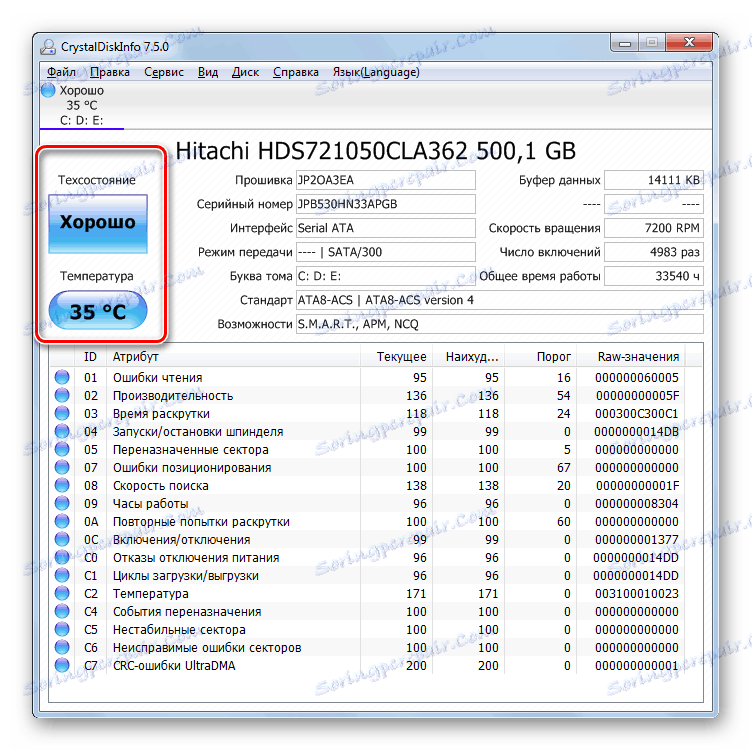
CrystalDiskInfo, u usporedbi s drugim alatima za praćenje stanja tvrdog diska na računalima sa sustavom Windows 7, zadovoljan je brzinom prikazivanja rezultata i potpunosti informacija o različitim kriterijima. Zbog toga mnogi korisnici i stručnjaci smatraju da je upotreba ovog softvera za cilj postavljen u našem članku najoptimalnija opcija.
5. metoda: Provjera značajki sustava Windows
Također možete dijagnosticirati tvrdi disk pomoću mogućnosti samog sustava Windows 7. Istina, operacijski sustav ne nudi testiranje u punoj veličini, već provjerava pogreške samo na tvrdom disku. Ali uz pomoć unutarnjeg uslužnog programa "Check Disk" ne možete skenirati samo tvrdi disk, već i pokušati riješiti probleme u slučaju njihovog otkrivanja. Запустить данный инструмент можно как через графический интерфейс ОС, так и при помощи «Командной строки» , использовав команду «chkdsk» . Подробно алгоритм проверки HDD у нас представлен в отдельной статье.

Pouka: Provjera grešaka u sustavu Windows 7
Как видим, в Виндовс 7 существует возможность произвести диагностику винчестера как с помощью сторонних программ, так и применив встроенную утилиту системы. Конечно, использование стороннего ПО предоставляет более углубленную и разноплановую картину состояния жесткого диска, чем применение штатных технологий, способных только выявлять ошибки. Зато для использования Check Disk вам не нужно ничего скачивать или устанавливать, а кроме того, внутрисистемная утилита попытается исправить ошибки в случае их обнаружения.