Promijenite font na Windows 7 računalu
Neki korisnici nisu zadovoljni s vrstom i veličinom fonta koja se prikazuje u sučelju operativnog sustava. Oni ga žele mijenjati, ali ne znaju kako to učiniti. Pogledajmo glavne načine rješavanja ovog problema na računalima sa sustavom Windows 7.
Pročitajte također: Kako promijeniti font na Windows računalu 10
sadržaj
Metode za promjenu fontova
Odmah kažite da ovaj članak neće razmotriti mogućnost promjene fontova unutar različitih programa, na primjer, riječ , odnosno njegovu promjenu u sučelju sustava Windows 7, tj. u prozorima "Explorer" , na "Desktop" i drugim grafičkim elementima OS-a. Kao i mnogi drugi problemi, ovaj zadatak ima dvije glavne vrste rješenja: kroz internu funkcionalnost operacijskog sustava i uz pomoć aplikacija treće strane. U nastavku ćemo se baviti konkretnim metodama.
Metoda 1: Microangelo na zaslonu
Jedan od najprikladnijih programa za promjenu ikona fonta na radnoj površini je Microangelo On Display.
Preuzmite Microangelo na zaslonu
- Nakon što preuzmete instalacijski program na računalo, pokrenite ga. Instalater će biti aktiviran.
- Na zaslonu dobrodošlice "Čarobnjak za instalaciju" Microangelo On Display, kliknite na "Next" .
- Otvorena je ljuska prihvaćanja licencnog ugovora. Prebacite radio gumb na klauzulu "Prihvaćam uvjete u licencnom ugovoru" da biste prihvatili uvjete i kliknite "Dalje" .
- U sljedećem prozoru morate upisati naziv svog korisničkog imena. Prema zadanim postavkama, on se izvlači iz OS profila korisnika. Stoga ne morate ništa napraviti, samo kliknite "U redu" .
- Zatim se otvori prozor koji prikazuje instalacijski direktorij. Ako nemate dobrih razloga za promjenu mape u koju instalacijski program predlaže instaliranje programa, kliknite "Dalje" .
- U sljedećem koraku kliknite "Instaliraj" da biste pokrenuli postupak instalacije.
- Postupak instalacije je u tijeku.
- Nakon što završite, "Čarobnjak za postavljanje" prikazuje poruku koja pokazuje uspješan završetak postupka. Kliknite "Završi" .
- Zatim pokrenite instalirani program Microangelo On Display. Otvara se glavni prozor. Da biste promijenili font ikona na "Desktop", kliknite stavku "Icon Text" .
- Otvara odjeljak za promjenu prikaza ikonografskog potpisa. Prije svega, poništite oznaku "Koristi zadanu postavku sustava Windows" . Na taj način onemogućuje korištenje postavki sustava Windows za podešavanje prikaza naziva oznaka. Polja u ovom prozoru postat će aktivna, odnosno dostupna za izmjenu. Ako se odlučite vratiti na standardnu verziju zaslona, dovoljno je ponovno instalirati potvrdni okvir u gornjem potvrdnom okviru.
- Da biste promijenili vrstu fonta stavki na "Desktop" u bloku "Tekst", kliknite padajući popis "Font" . Otvara se popis mogućnosti, gdje možete odabrati onu za koju smatrate da je najprikladnija. Sve ispravke se odmah prikazuju u području pregleda u desnom dijelu prozora.
- Sada kliknite na padajući popis "Veličina" . Postoji skup veličina fonta. Odaberite opciju koja vam odgovara.
- Nakon što označite potvrdne okvire "Podebljano" i "Kurziv" , možete prikazati tekst podebljanima ili kurzivom.
- U bloku "Radna površina" , preuređivanje radio gumba možete mijenjati nijansu teksta.
- Da bi sve izmjene izvršene u trenutnom prozoru stupile na snagu, kliknite "Primijeni" .
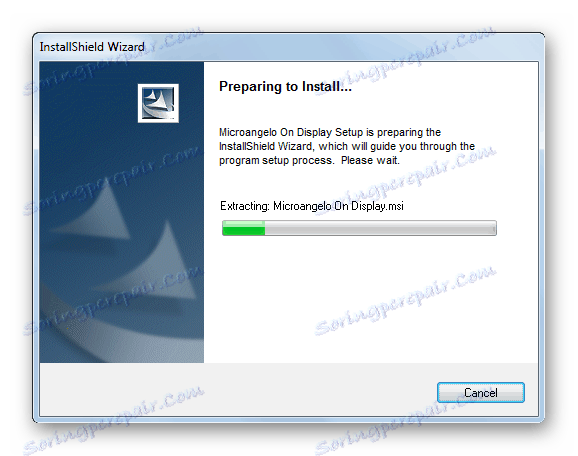
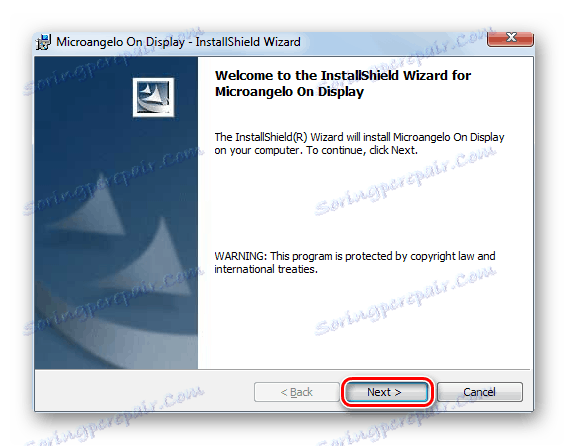
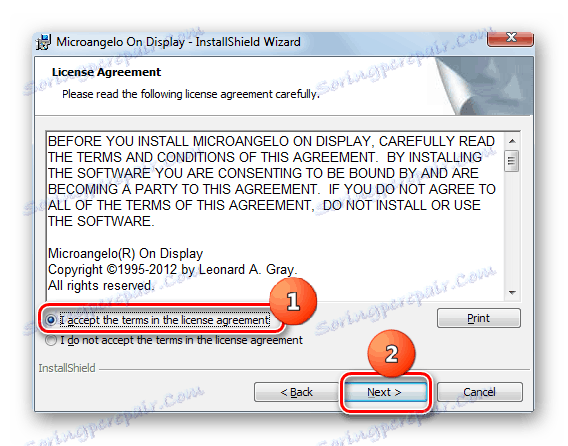
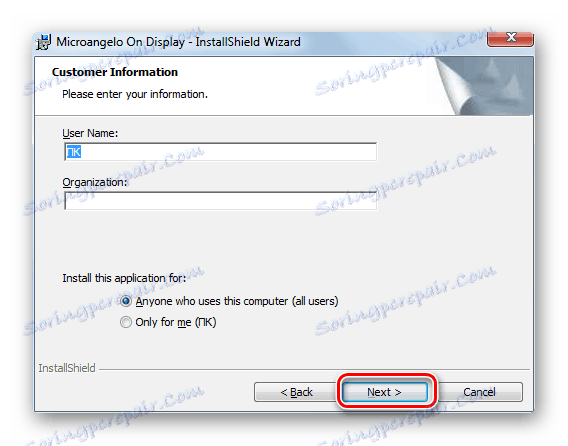
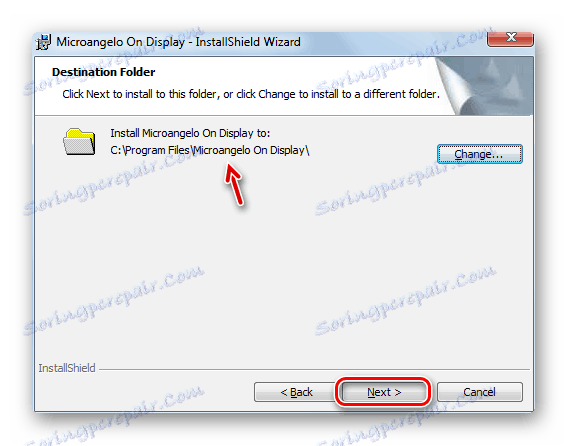
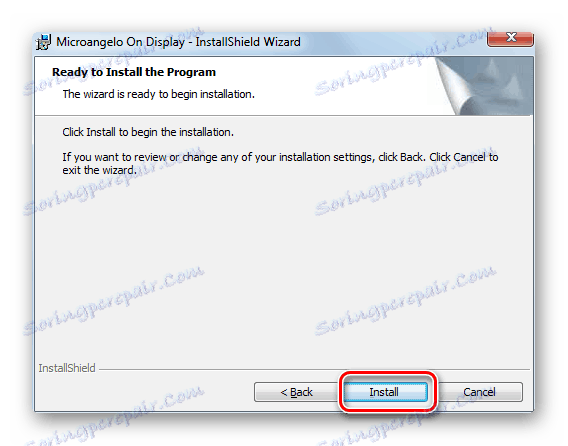
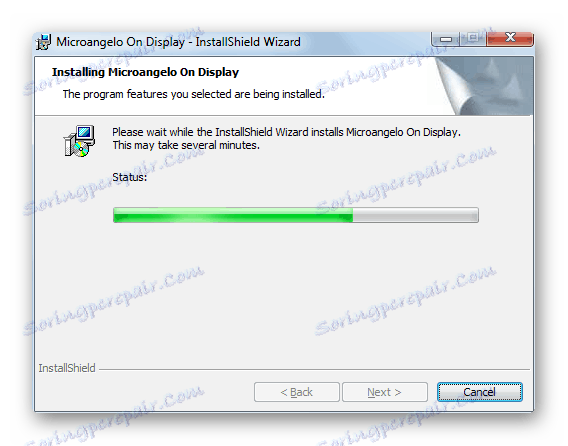
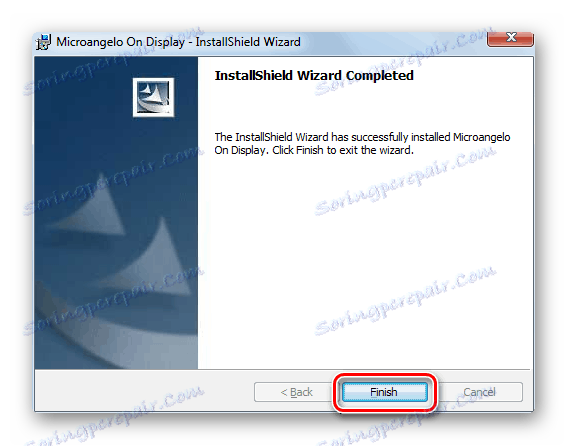
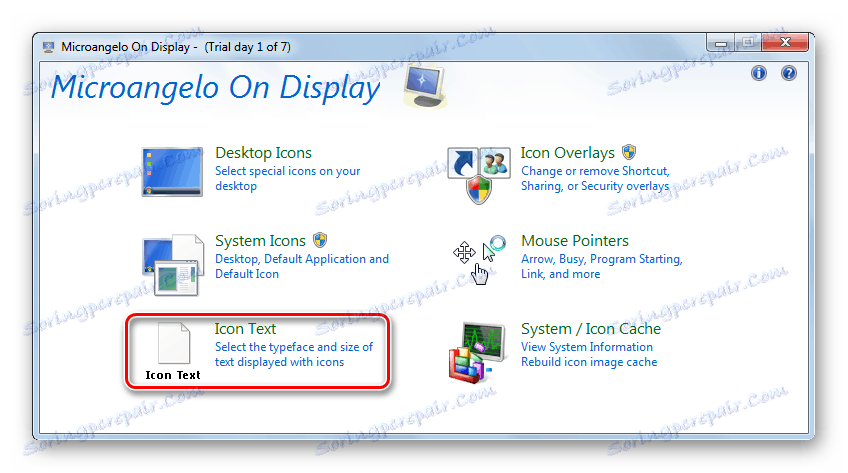
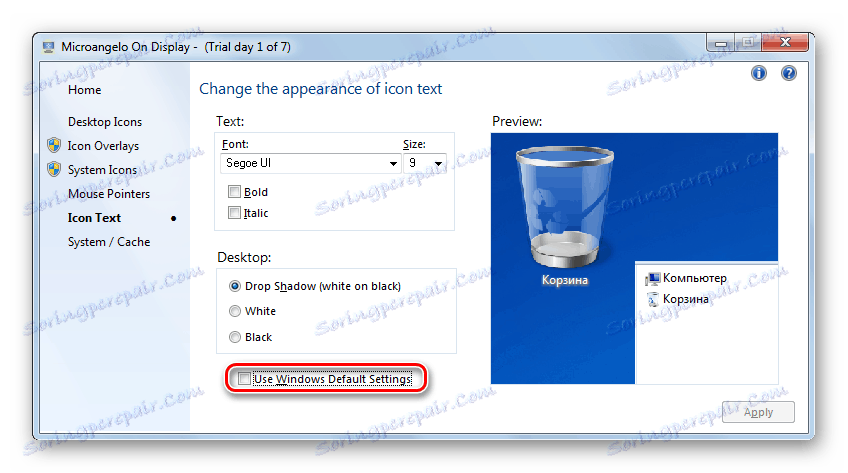
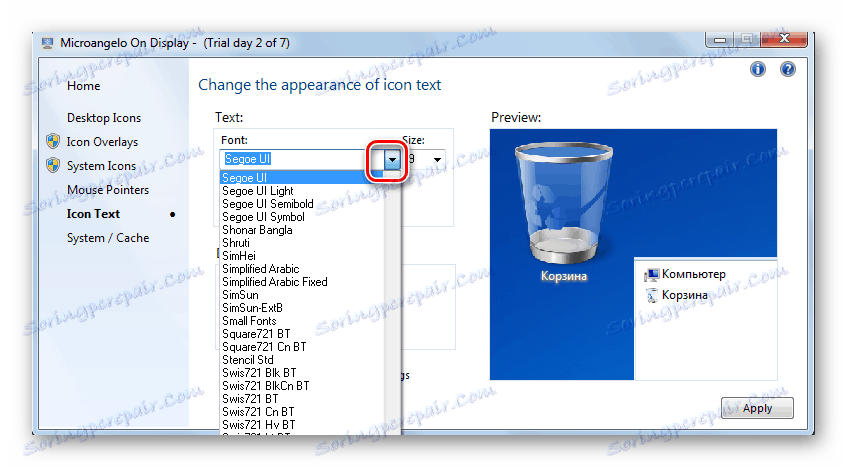
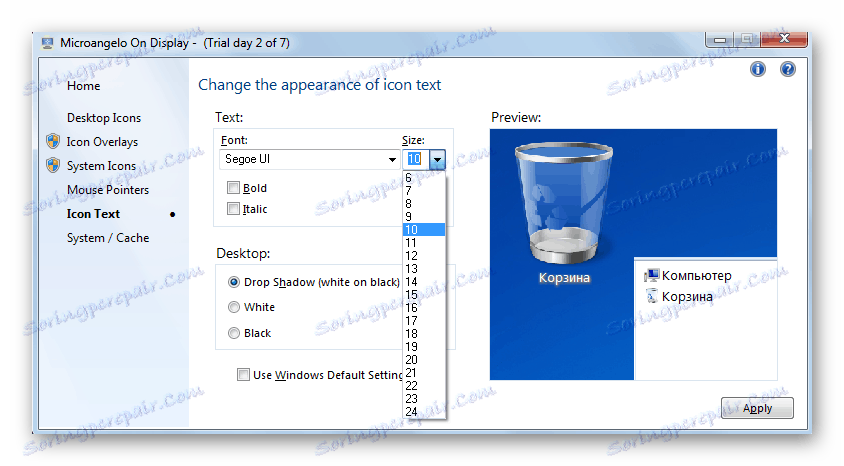
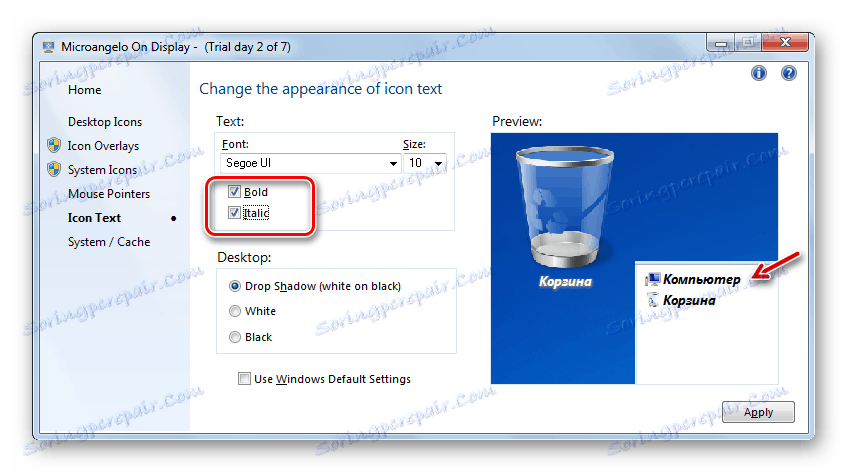
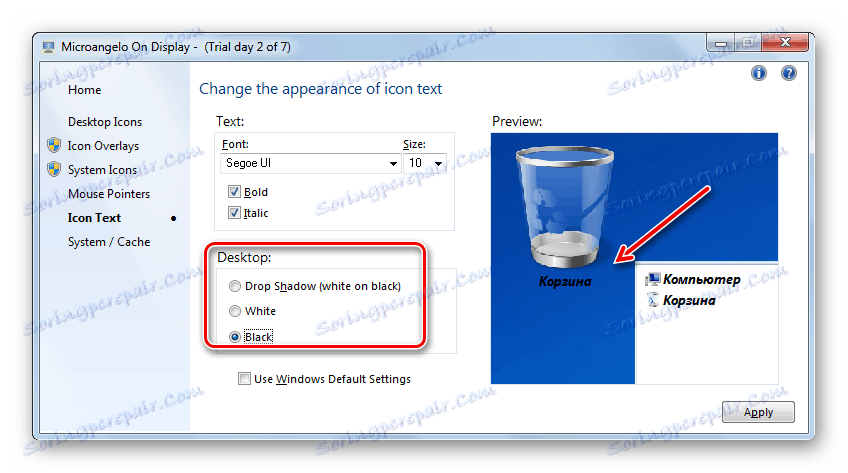
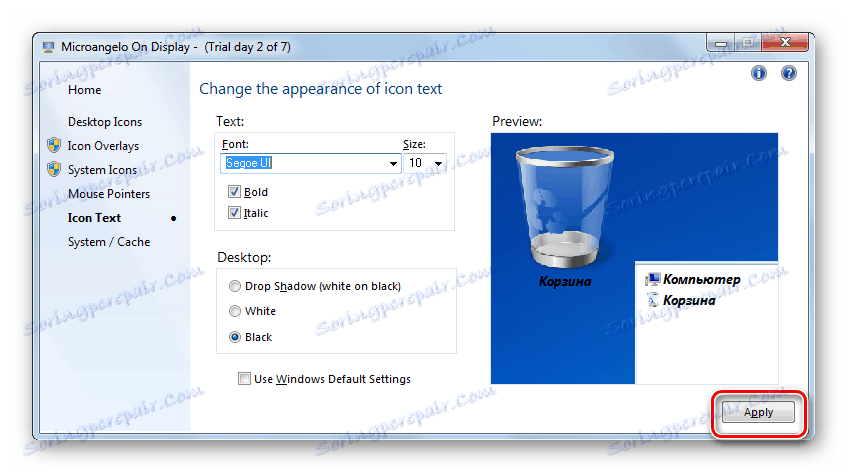
Kao što možete vidjeti, uz pomoć Microangelo On Displaya, prilično je jednostavna i praktična promjena fontova grafičkih elemenata operacijskog sustava Windows 7. No, nažalost, mogućnost promjene samo se odnosi na objekte postavljene na "Desktop" . Osim toga, program nema sučelje na ruskom jeziku, a slobodno razdoblje njegove uporabe je samo jedan tjedan, što mnogi korisnici smatraju značajnim nedostatkom ove inačice rješenja za zadatak.
Druga metoda: Promijenite font pomoću funkcije "Personalizacija"
No, kako biste promijenili font grafičkih elemenata sustava Windows 7, ne trebate instalirati softverska rješenja treće strane, jer operativni sustav pretpostavlja rješenje ovog zadatka uz pomoć ugrađenih alata, odnosno funkcije "Personalizacija" .
- Desnom tipkom miša otvorite "Desktop" računala i kliknite prazno područje. Na skočnom izborniku odaberite "Personalizacija" .
- Otvara odjeljak za promjenu slike na računalu, što se obično naziva prozor "Personalizacija" . U donjem dijelu kliknite na stavku "Boja prozora" .
- Otvara se prozor za promjenu boje prozora. Pri dnu kliknite na oznaku "Dodatne opcije dizajna ..." .
- Otvara se prozor "Boja i izgled prozora" . Ovdje ćete izravno konfigurirati prikaz teksta u elementima sustava Windows 7.
- Prije svega, morate odabrati grafički objekt s kojeg ćete promijeniti font. Da biste to učinili, kliknite polje "Element" . Padajući popis. Odaberite objekt u etiketi čiji se prikaz želite promijeniti. Nažalost, svi elementi sustava ne mogu mijenjati potrebne parametre na ovaj način. Na primjer, za razliku od prethodne metode, djelujući putem funkcije "Personalizacija", ne možete promijeniti potrebne postavke na "Desktop" . Možete promijeniti prikaz teksta za sljedeće elemente sučelja:
- Prozor za poruke;
- ikona;
- Naslov aktivnog prozora;
- Opis;
- Naziv ploče;
- Naslov neaktivnog prozora;
- Traka izbornika.
- Nakon odabira naziva elementa u njemu postaju različite prilagodbe fonta, i to:
- Vrsta (Segoe UI, Verdana, Arial, itd.);
- veličina;
- u boji;
- Podebljani tekst;
- Postavljanje kurzivom.
Prva tri elementa su padajući izbornici, a posljednja dva su tipke. Nakon što postavite sve potrebne postavke, kliknite "Primijeni" i "U redu" .
- Nakon toga, font će se mijenjati u odabranom objektu sučelja operacijskom sustavu. Ako je potrebno, možete ga promijeniti na isti način u drugim Windows grafičkim objektima odabirom ih prvo na padajućem popisu "Element" .
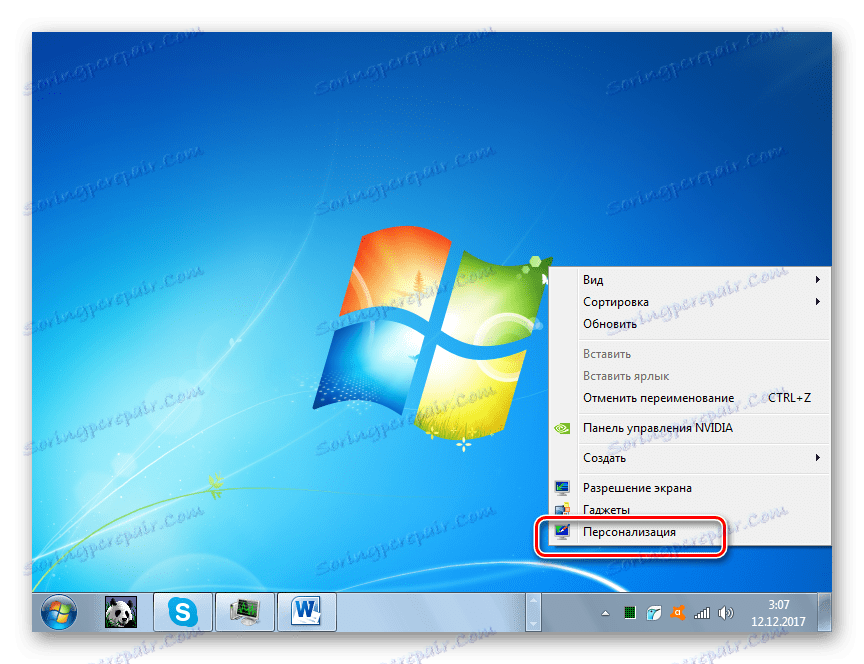
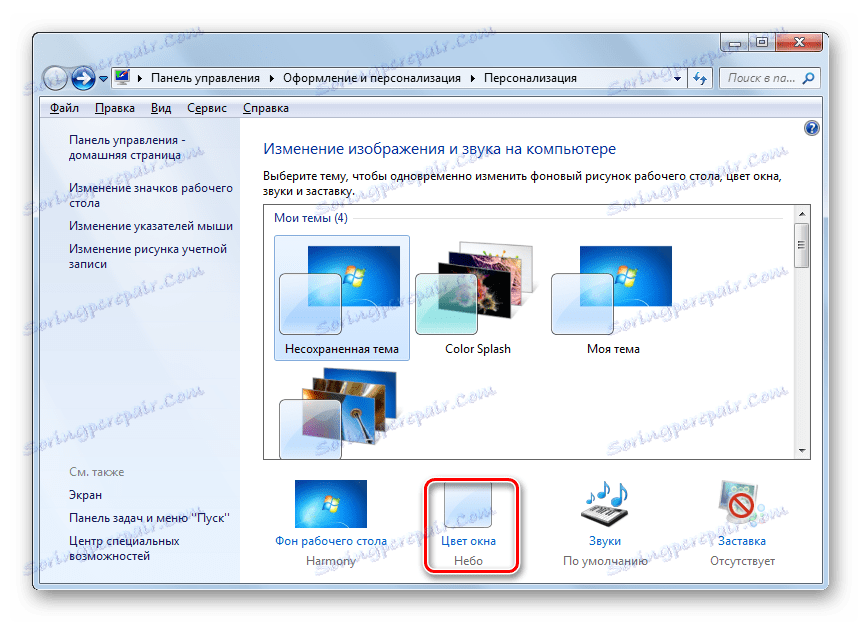
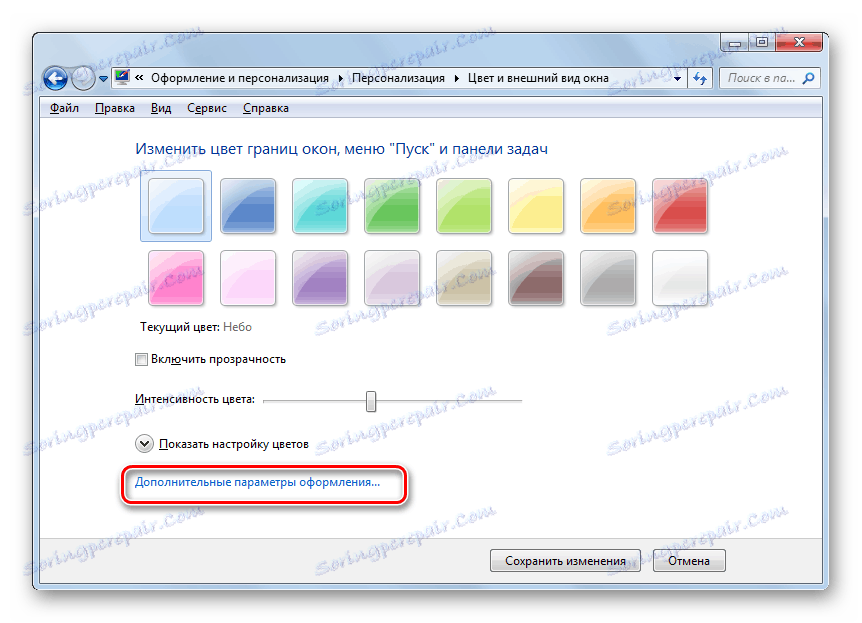
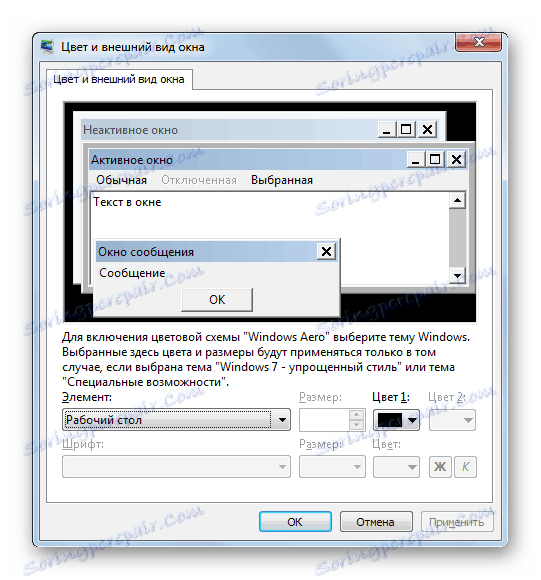
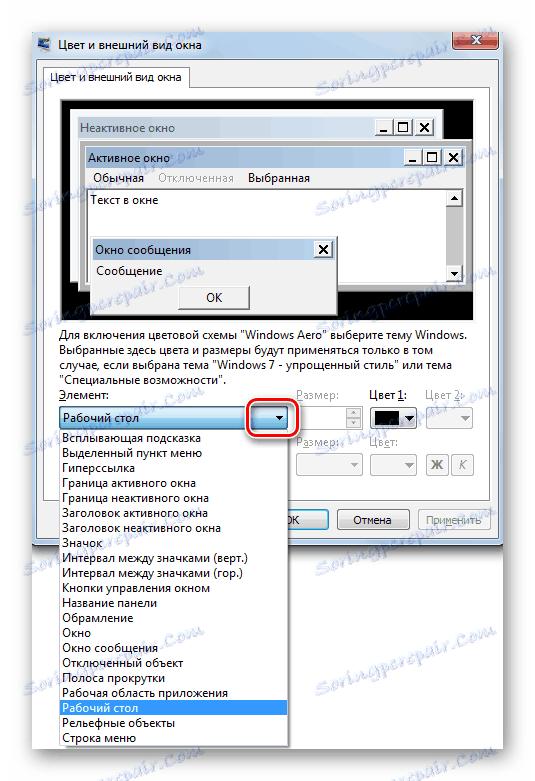
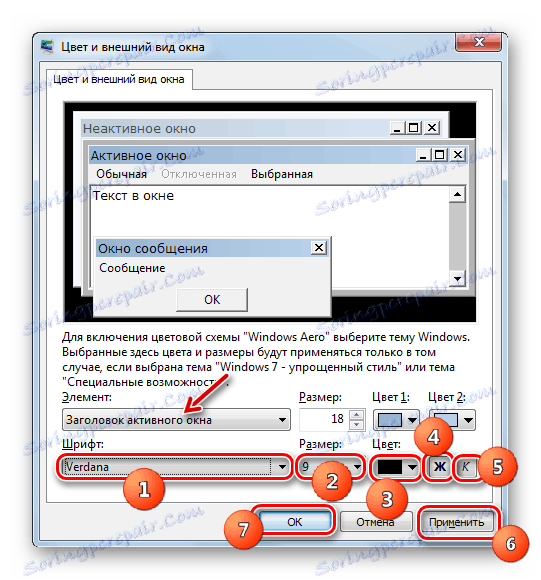
Treća metoda: Dodavanje novog fonta
Također se događa da u standardnom popisu fontova operacijskog sustava ne postoji takva mogućnost koju biste željeli primijeniti na određeni Windows objekt. U ovom slučaju, moguće je dodati novi element OS-u.
- Prije svega, trebate pronaći potrebnu datoteku s proširenjem TTF-a. Ako znate njegovo određeno ime, to možete učiniti na specijaliziranim web stranicama koje se lako mogu pronaći putem bilo koje tražilice. Zatim preuzmite ovu inačicu fonta na tvrdi disk vašeg računala. Otvorite "Explorer" u direktoriju gdje se nalazi preuzeta datoteka. Dvaput kliknite na njega pomoću lijevog gumba miša ( LMB ).
- Otvorit će se prozor s primjerom prikaza odabranog fonta. Pritisnite gumb "Instaliraj" pri vrhu.
- Nakon toga će se izvršiti postupak instalacije, što traje samo nekoliko sekundi. Sada će instalirana opcija biti dostupna za odabir dodatnih mogućnosti dizajna u prozoru i možete ga primijeniti na određene elemente sustava Windows, slijedeći algoritam radnji opisanih u načinu rada 2 .

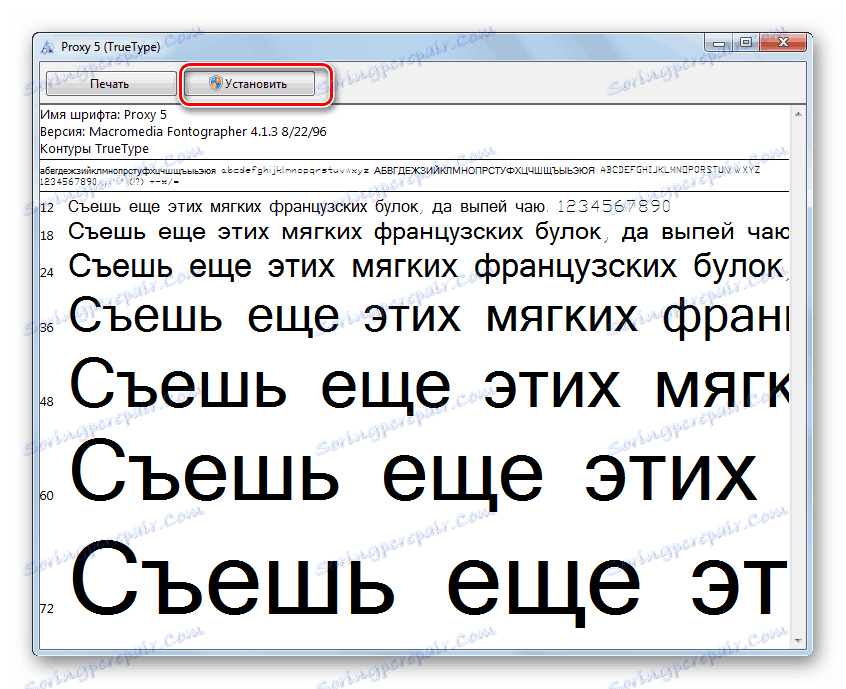
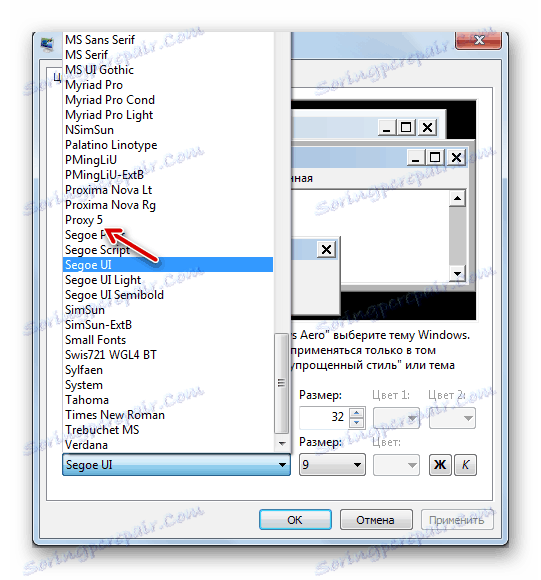
Postoji još jedna metoda za dodavanje novog fonta u sustavu Windows 7. Trebate premjestiti, kopirati ili povlačiti objekt s TTF ekstenzijom na računalo kako biste pohranili fontove sustava. U OS-u koji proučavamo, ovaj imenik se nalazi na sljedećoj adresi:
C:WindowsFonts
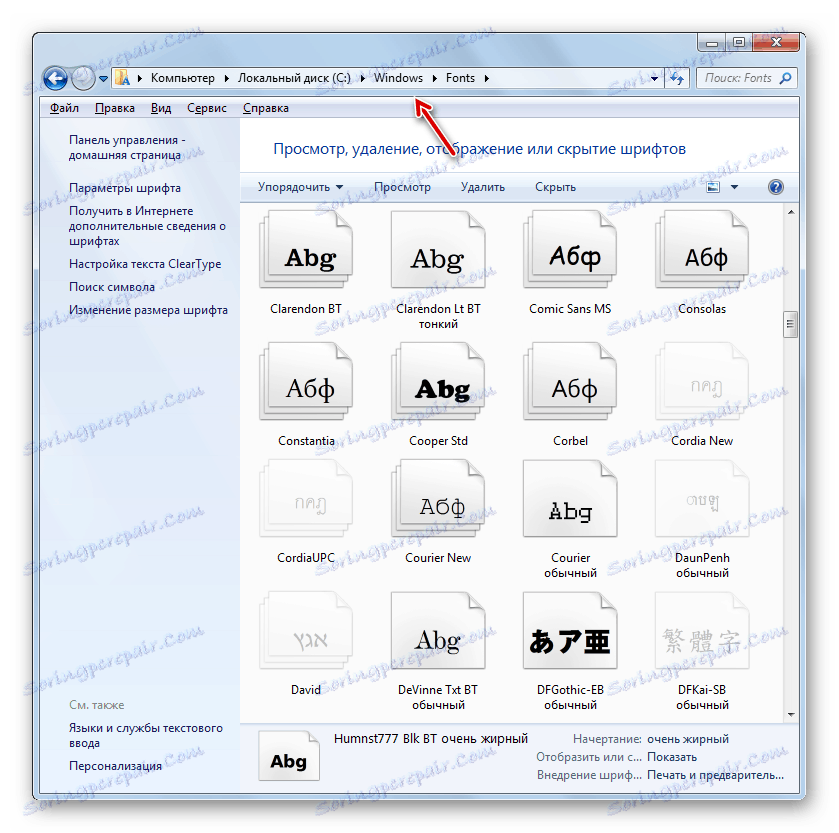
Posebno se zadnja opcija primjenjuje ako želite dodati nekoliko fontova odjednom, jer otvaranje i klikanje pojedinačnih elemenata zasebno nije vrlo prikladno.
Metoda 4: Izmijenite putem registra sustava
Također možete promijeniti font u registru sustava. I to je učinjeno za sve elemente sučelja u isto vrijeme.
Važno je napomenuti da je prije korištenja ove metode potrebno osigurati da je željeni font već instaliran na računalu i nalazi se u mapi "Font" . Ako to nije tamo, trebalo bi ga instalirati bilo kojom od onih opcija koje su predložene u prethodnom postupku. Osim toga, ova metoda će raditi samo ako ručno ne promijenite postavke prikaza teksta elemenata, tj. Zadana bi opcija trebala biti "Segoe UI" .
- Kliknite "Start" . Odaberite "Svi programi" .
- Idite na direktorij "Standard" .
- Kliknite naziv "Notepad" .
- Otvorit će se prozor Notepad . Unesite sljedeći unos:
Windows Registry Editor Version 5.00
[HKEY_LOCAL_MACHINESOFTWAREMicrosoftWindows NTCurrentVersionFonts]
"Segoe UI (TrueType)"=""
"Segoe UI Bold (TrueType)"=""
"Segoe UI Italic (TrueType)"=""
"Segoe UI Bold Italic (TrueType)"=""
"Segoe UI Semibold (TrueType)"=""
"Segoe UI Light (TrueType)"=""
[HKEY_LOCAL_MACHINESOFTWAREMicrosoftWindows NTCurrentVersionFontSubstitutes]
"Segoe UI"="Verdana"Na kraju koda, umjesto riječi "Verdana", možete unijeti naziv drugog fontova koji je instaliran na vašem računalu. Ovisi o tom parametru kako će tekst biti prikazan u elementima sustava.
- Zatim kliknite "Datoteka" i odaberite "Spremi kao ..." .
- Otvorit će se prozor za spremanje na kojemu morate otići na bilo koju lokaciju na tvrdom disku za koju smatrate da je prikladno. Da bismo izvršili naš zadatak, određena lokacija nije važna, samo treba zapamtiti. Važniji uvjet je da se prebacivanje formata u polje "Vrsta datoteke" treba preoblikovati u položaj "Sve datoteke" . Zatim u polje "Naziv datoteke" unesite bilo koje ime za koje smatrate da je prikladno. No, ovo ime mora ispuniti tri kriterija:
- Ona bi trebala sadržavati samo latinske znakove;
- Trebao bi biti bez razmaka;
- Na kraju naziva trebate napisati nastavak ".reg" .
Na primjer, odgovarajući naziv je "smena_font.reg" . Nakon toga kliknite "Spremi" .
- Sada možete zatvoriti "Notepad" i otvoriti "Explorer" . Idite na njega u direktorij gdje ste spremili objekt s proširenjem ".reg" . Dvaput kliknite na nju.
- Napravit će se potrebne promjene registra sustava, a font u svim objektima sučelja OS bit će promijenjen u onu koju ste registrirali prilikom izrade datoteke u Notepad .
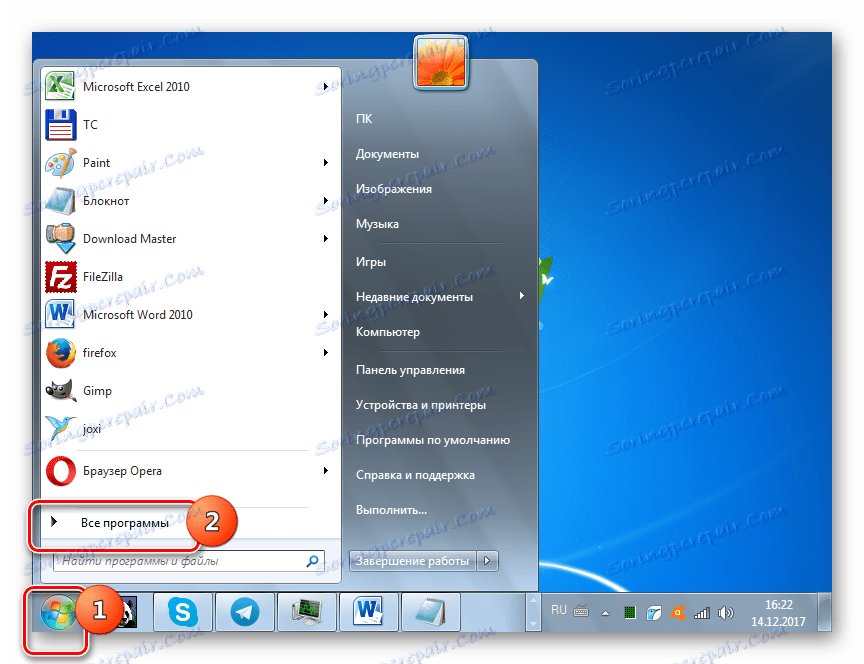
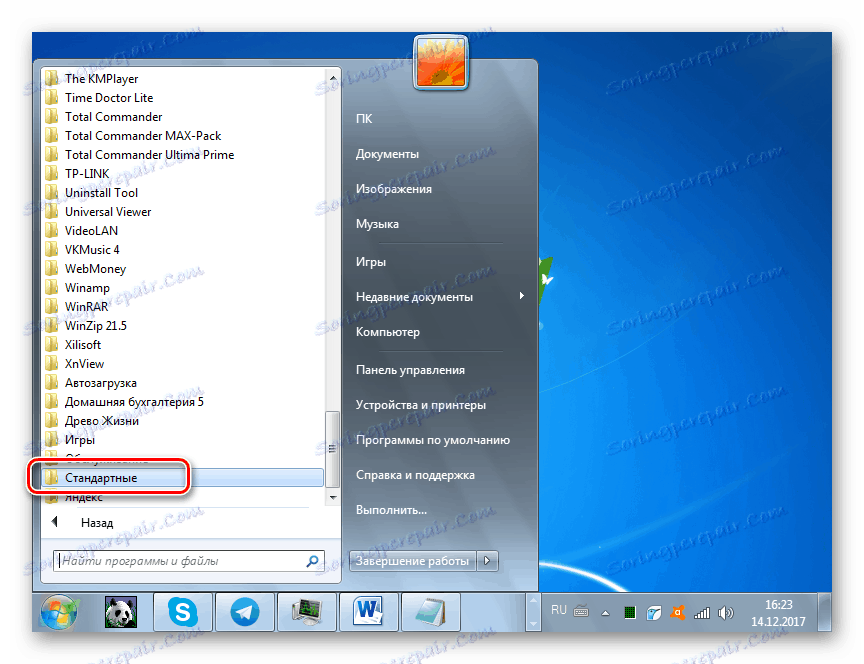
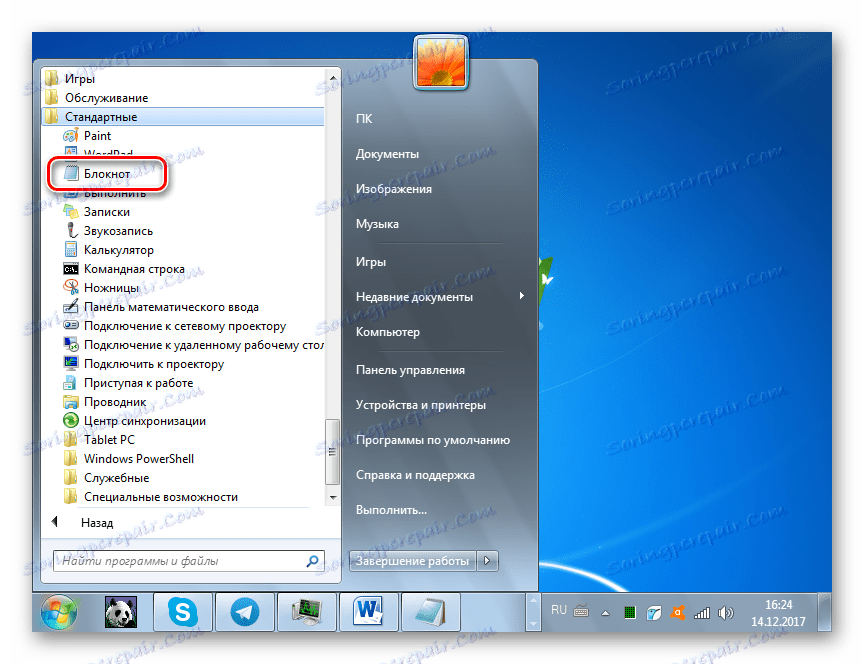
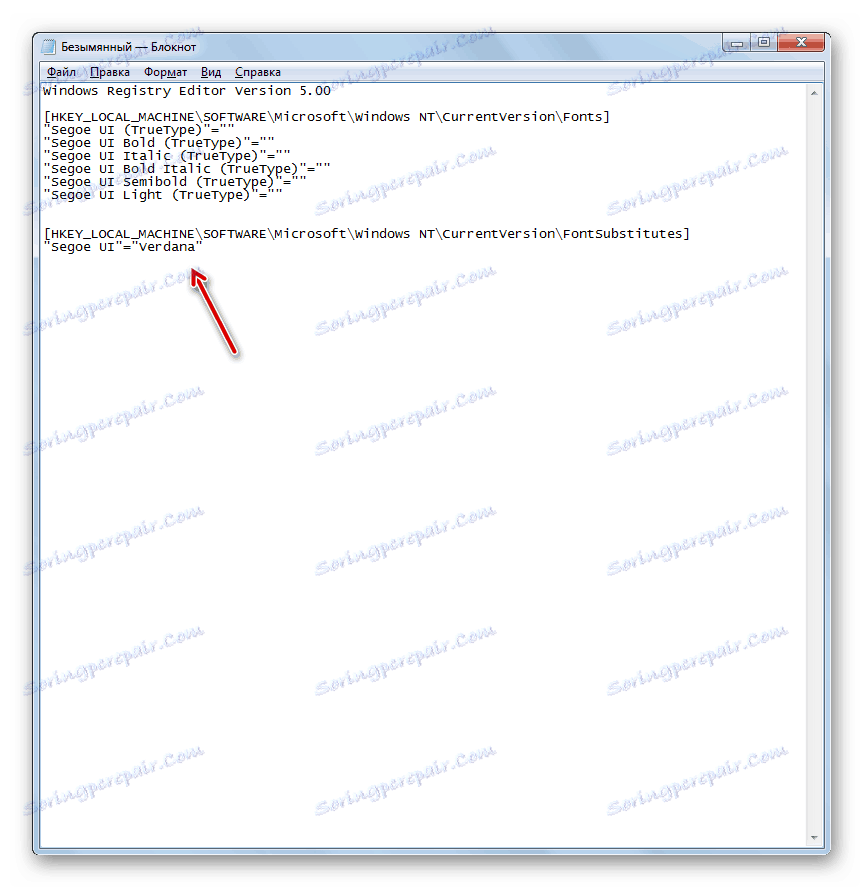
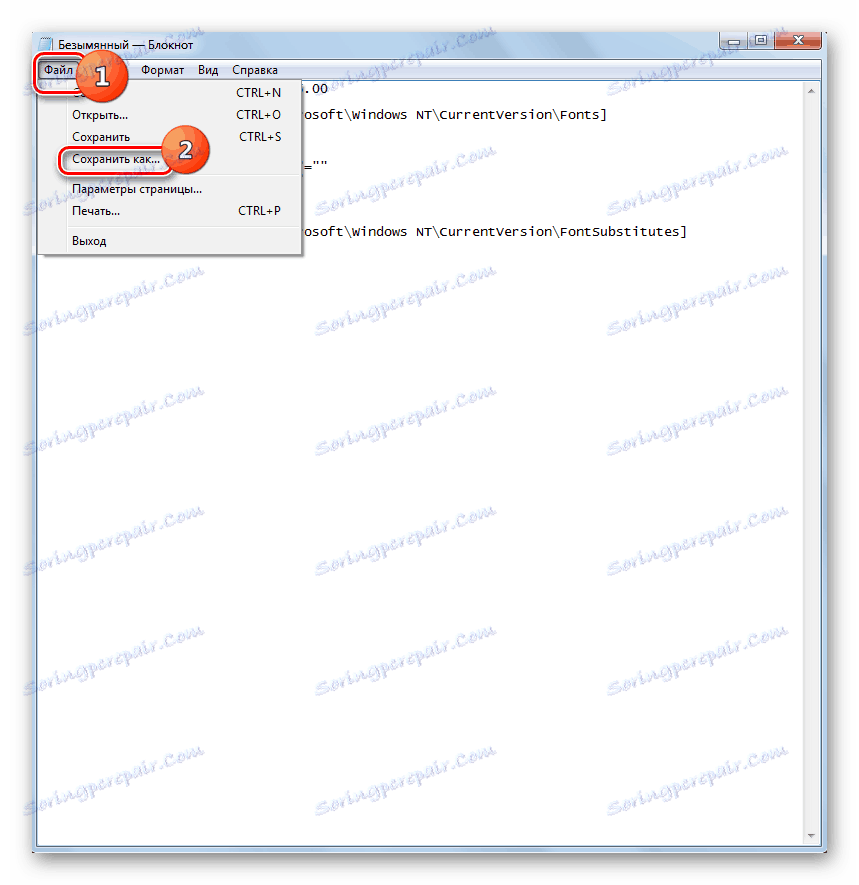
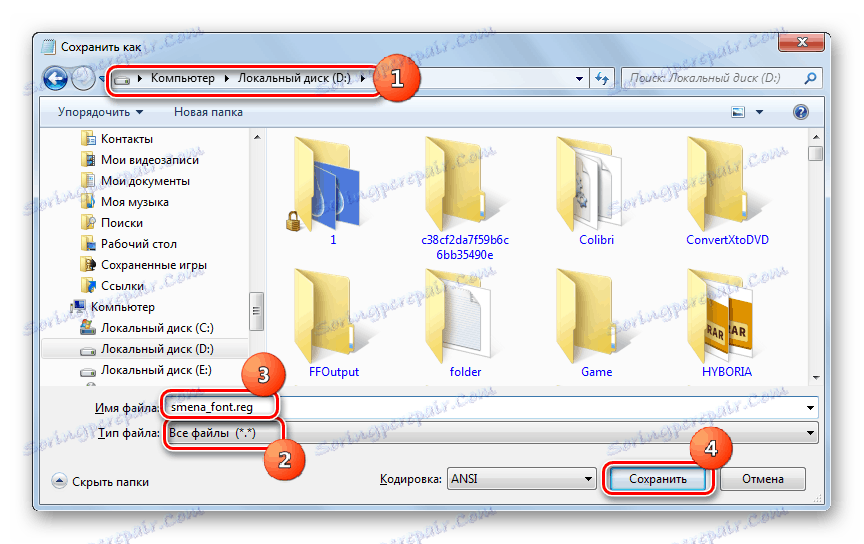
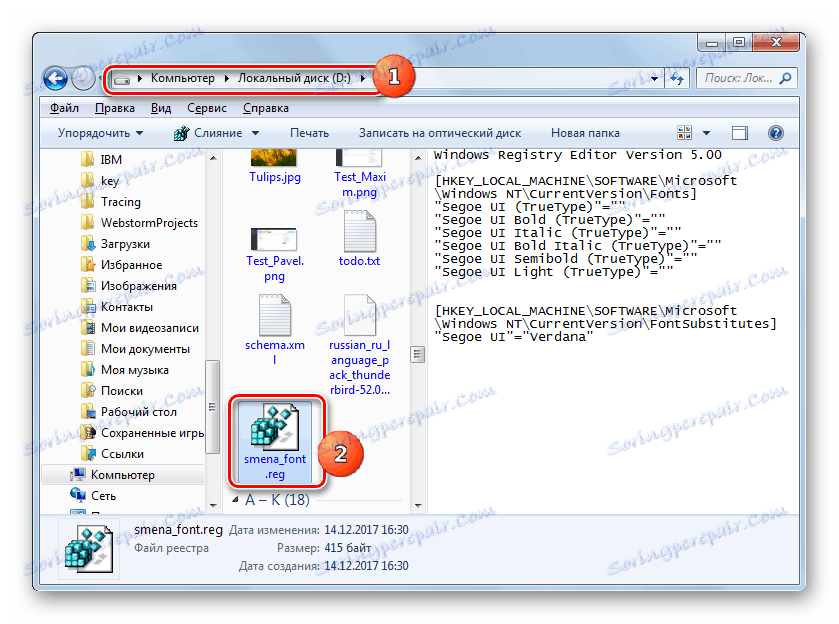
Ako je potrebno, vratite se na zadane postavke, a to se često događa, morat ćete ponovno promijeniti zapis u registru sustava slijedeći algoritam u nastavku.
- Pokrenite Notepad tako da kliknete gumb Start . Unesite sljedeći unos u svoj prozor:
Windows Registry Editor Version 5.00
[HKEY_LOCAL_MACHINESOFTWAREMicrosoftWindows NTCurrentVersionFonts]
"Segoe UI (TrueType)"="segoeui.ttf"
"Segoe UI Bold (TrueType)"="segoeuib.ttf"
"Segoe UI Italic (TrueType)"="segoeuii.ttf"
"Segoe UI Bold Italic (TrueType)"="segoeuiz.ttf"
"Segoe UI Semibold (TrueType)"="seguisb.ttf"
"Segoe UI Light (TrueType)"="segoeuil.ttf"
"Segoe UI Symbol (TrueType)"="seguisym.ttf"
[HKEY_LOCAL_MACHINESOFTWAREMicrosoftWindows NTCurrentVersionFontSubstitutes]
"Segoe UI"=- - Kliknite "Datoteka" i odaberite "Spremi kao ..." .
- U prozoru za uštedu stavite prekidač u polje " Vrsta datoteke" u položaju "Sve datoteke" . U polju "Naziv datoteke" unesite bilo koje ime prema istim kriterijima kao što je gore opisano prilikom opisivanja izrade prethodne registarske datoteke, ali taj naziv ne bi trebao duplicirati prvi. Na primjer, možete dati naziv "standart.reg" . Također možete spremiti objekt u bilo koju mapu. Kliknite "Spremi" .
- Sada otvorite direktorij "Explorer" za pronalaženje te datoteke i dvaput kliknite na LMC .
- Nakon toga unosi se potreban unos u registar sustava, a prikaz fontova u elementima sučelja sustava Windows dovest će se u standardni prikaz.
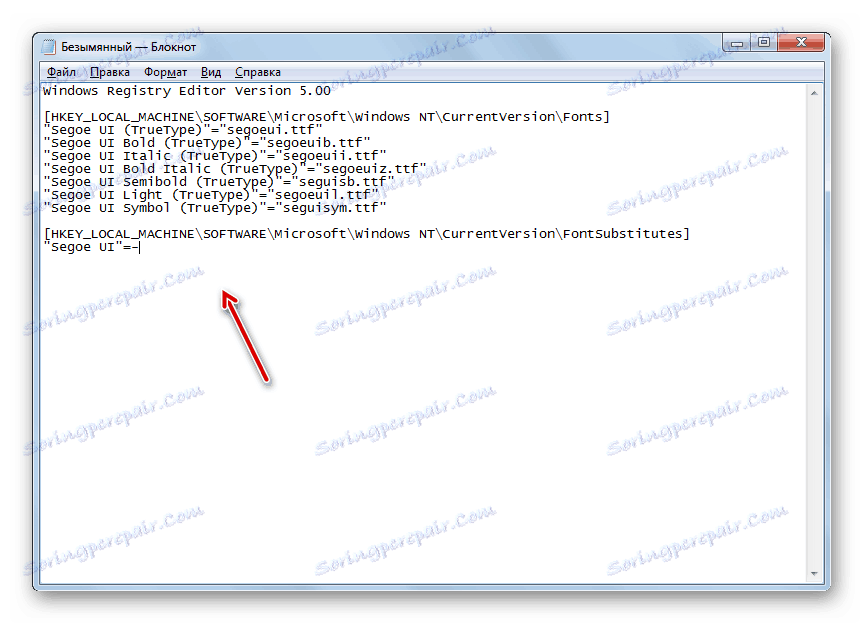
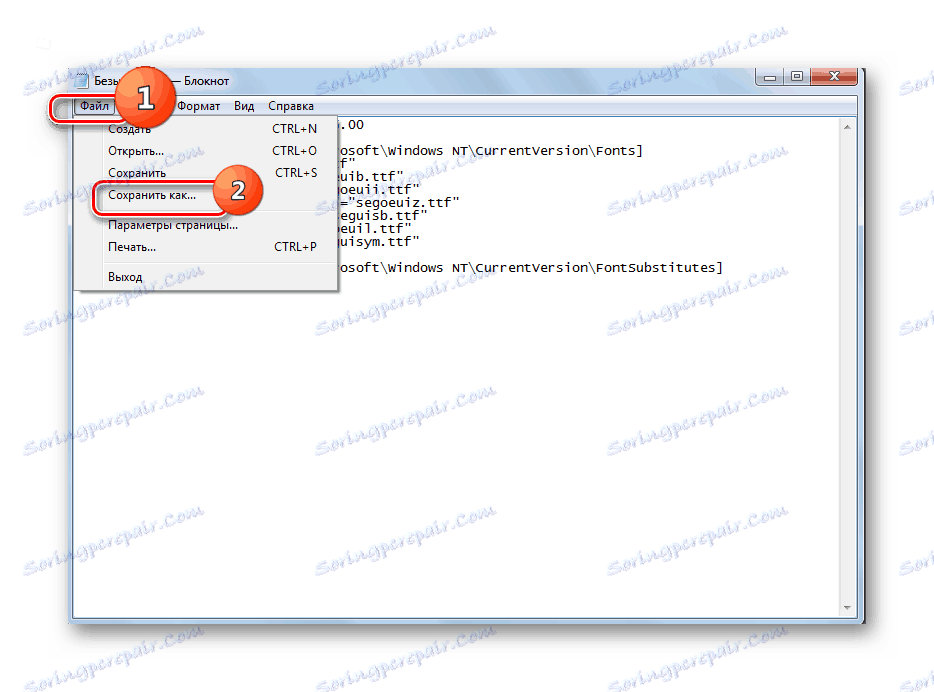
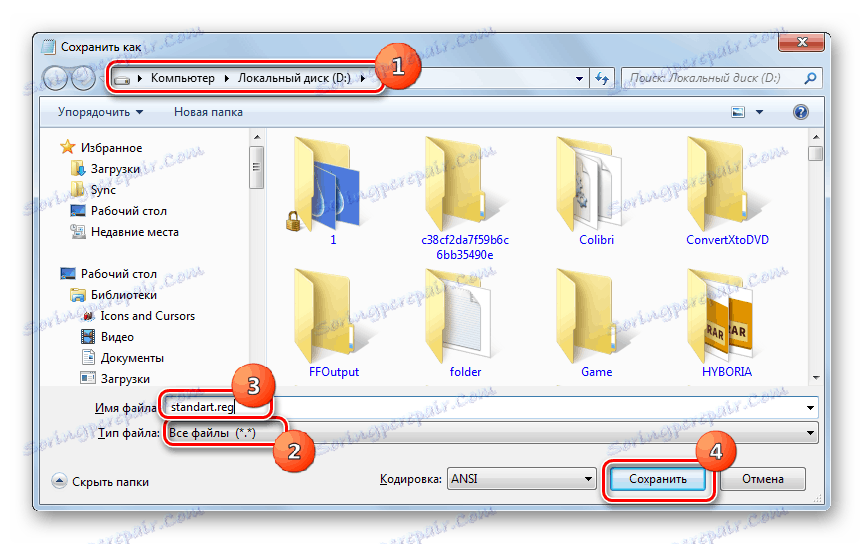
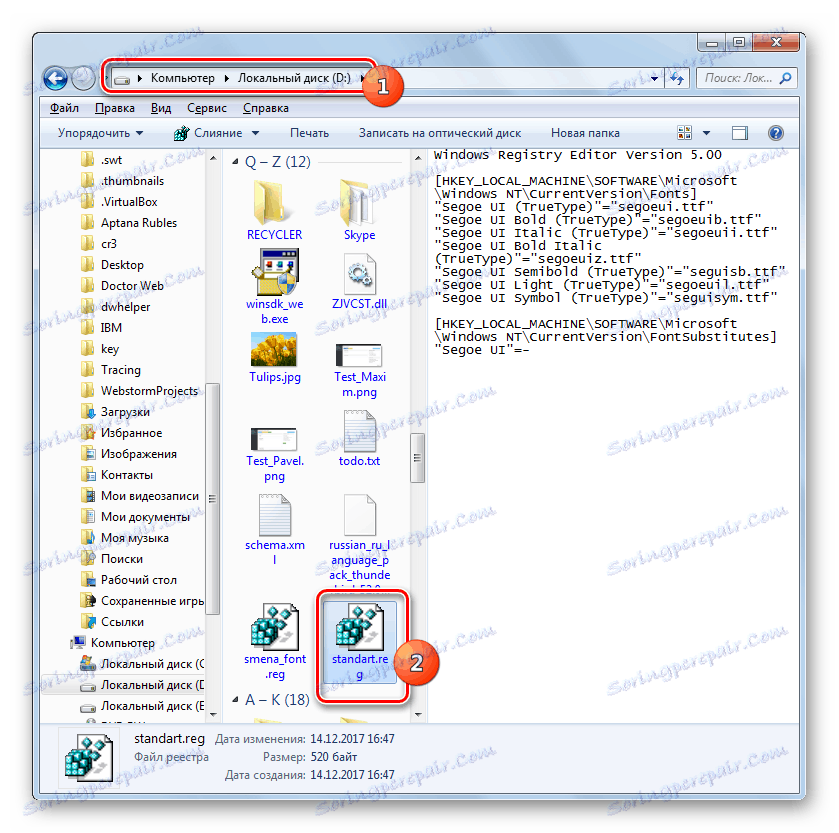
5. metoda: Povećajte veličinu teksta
Postoje slučajevi kada ne trebate promijeniti vrstu fonta ili druge parametre, već samo povećati veličinu. U tom slučaju optimalan i najbrži način rješavanja problema je metoda opisana u nastavku.
- Idite na odjeljak "Personalizacija" . Kako to učiniti opisano je u Metodi 2 . U donjem lijevom kutu prozora koji se otvori odaberite "Zaslon" .
- Otvara se prozor u kojem se prebacujući radio gumb u blizini odgovarajućih stavki možete povećati veličinu teksta sa 100% na 125% ili 150%. Nakon što odaberete, kliknite Primijeni .
- Tekst u svim elementima sučelja sustava povećat će se za odabranu vrijednost.
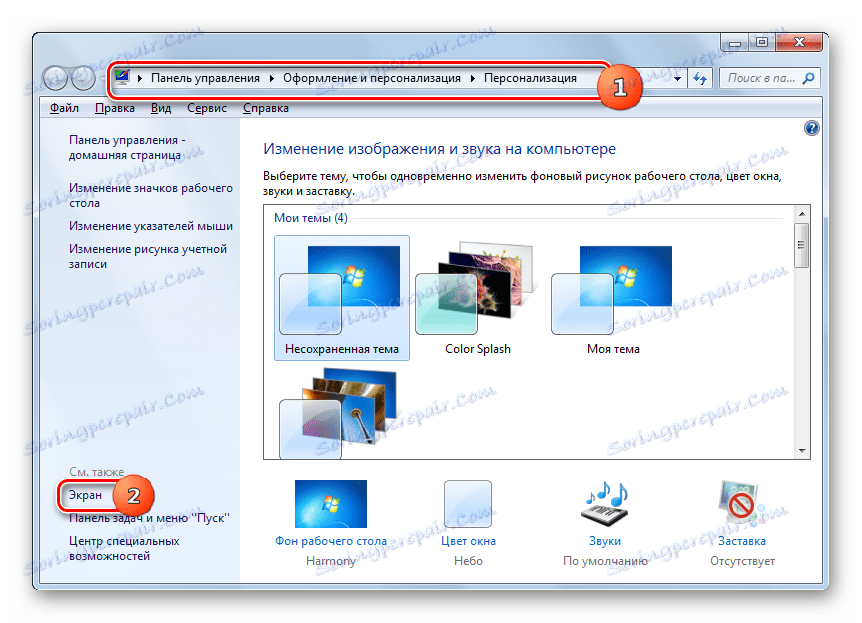
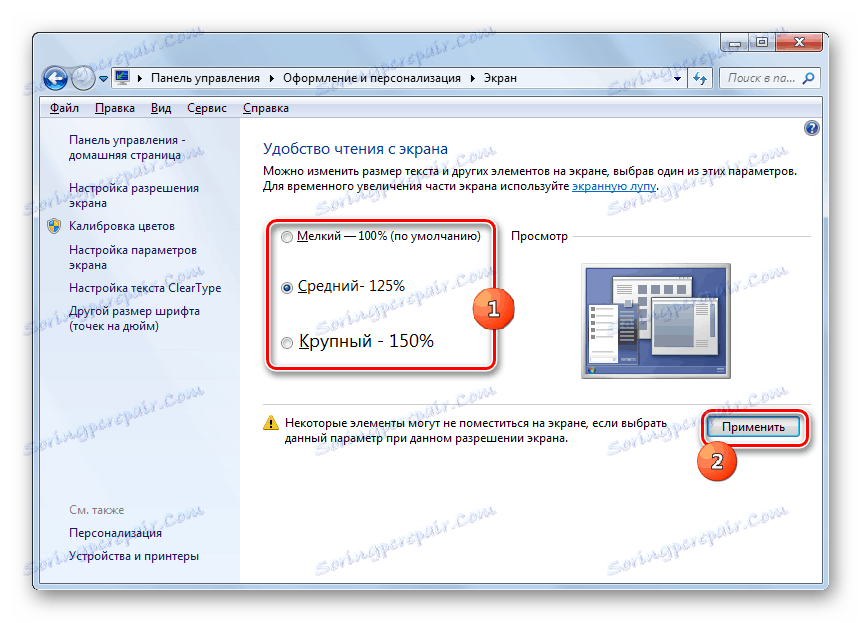
Kao što vidite, postoje dosta načina za promjenu teksta unutar elemenata sučelja sustava Windows 7. Svaka varijanta se optimalno koristi pod određenim uvjetima. Na primjer, za jednostavno povećanje fonta, samo trebate promijeniti postavke zumiranja. Ako je potrebno promijeniti vrstu i druge postavke, u tom slučaju potrebno je unijeti dodatne postavke personalizacije. Ako željeni font uopće nije instaliran na računalu, prvo ga morate pronaći na Internetu, preuzmite ga i instalirati u posebnu mapu. Da biste promijenili prikaz oznaka na ikone na radnoj površini, možete koristiti prikladan program treće strane.
