Popravite pogrešku 0x80070005 u sustavu Windows 7
Neki korisnici, radeći na računalima sa sustavom Windows 7, naiđu na pogrešku 0x80070005. To se može dogoditi pri pokušaju preuzimanja ažuriranja, pokretanja postupka aktivacije za OS licence ili tijekom postupka vraćanja sustava. Let's otkriti što je neposredan uzrok ovog problema, i također otkriti načine njegovog uklanjanja.
sadržaj
- Uzroci pogreške i kako to popraviti
- Metoda 1: Pomoćni program SubInACL
- Druga metoda: Preimenujte ili izbrišite sadržaj mape SoftwareDistribution
- 3. metoda: onemogućivanje protuvirusnog ili vatrozida
- Način 4: Provjerite pogreške diskova
- Način 5: Vraćanje datoteka sustava
- Način 6: Vraćanje TCP / IP postavki
- Način 7: Promijenite atribute u direktoriju "Informacije o količini sustava"
- Metoda 8: Omogućavanje usluge kopiranja sjena u volumenima
- Metoda 9: Uklonite prijetnju virusom
- Pitanja i odgovori
Uzroci pogreške i kako to popraviti
Pogreška 0x80070005 je izraz odbijanja pristupa datotekama za obavljanje određene operacije, najčešće povezane s preuzimanjem ili instaliranjem ažuriranja. Neposredni uzroci ovog problema mogu biti mnogi čimbenici:
- Prekinuto ili nepotpuno preuzimanje prethodnog ažuriranja;
- Zabrana pristupa Microsoftovim web stranicama (često zbog pogrešne konfiguracije protuvirusnog ili vatrozida);
- Infekcija sustava virusom;
- TCP / IP neuspjeh;
- Oštećenje sustava datoteka;
- Pogreške na tvrdom disku.
Svaki od gore navedenih uzroka problema ima svoja rješenja, koja će se raspravljati u nastavku.
Metoda 1: Pomoćni program SubInACL
Prvo, razmotrite algoritam za rješavanje problema pomoću Microsoftovog uslužnog programa SubInACL. Ova je metoda savršena ako se tijekom nadogradnje ili aktivacije licence za operacijski sustav dogodila pogreška 0x80070005, ali vjerojatno neće pomoći ako se pojavi tijekom postupka oporavka operacijskog sustava.
- Nakon što preuzmete datoteku Subinacl.msi, pokrenite je. Otvorit će se Čarobnjak za instalaciju . Kliknite Dalje .
- Tada će se prikazati prozor potvrde za licencni ugovor. Pomaknite radio gumb na najvišu poziciju, a zatim kliknite "Dalje" . Ovime potvrđujete svoj pristanak s politikom licenciranja tvrtke Microsoft.
- Nakon toga otvorit će se prozor, gdje treba navesti mapu u koju će se uslužni program instalirati. Prema zadanim postavkama, to je direktorij "Alati" koji je ugniježđen u mapi "Resursi za sustav Windows" koji se nalazi u direktoriju "Programske datoteke" na pogonu C. Ovu postavku možete ostaviti kao zadanu, ali ipak savjetujemo da za točniji rad uslužnog programa navedite imenik bliže korijenskom direktoriju pogona C. Da biste to učinili, kliknite "Pregledaj" .
- U otvorenom prozoru pomaknite se do korijena pogona C i klikom na ikonu "Izradi novu mapu" izradite novu mapu. Možete imenovati bilo koje ime, ali za primjer ćemo mu dati naziv "SubInACL", a ubuduće ćemo raditi na njemu. Nakon što odaberete direktorij koji ste upravo stvorili, kliknite U redu .
- Automatski će se vratiti na prethodni prozor. Da biste započeli postupak instalacije, kliknite Install Now ( Instaliraj sada) .
- Postupak instalacije za uslužni program bit će izveden.
- U prozoru "Čarobnjak za postavljanje" vidjet ćete poruku o uspješnom dovršenju. Kliknite "Završi" .
- Nakon toga kliknite gumb "Start" . Odaberite "Svi programi" .
- Idite na mapu "Standard" .
- Na popisu programa odaberite Notepad .
- U prozoru "Notepad" koji se otvori unesite sljedeći kôd:
@echo off
Set OSBIT=32
IF exist "%ProgramFiles(x86)%" set OSBIT=64
set RUNNINGDIR=%ProgramFiles%
IF %OSBIT% == 64 set RUNNINGDIR=%ProgramFiles(x86)%
C:subinaclsubinacl.exe /subkeyreg "HKEY_LOCAL_MACHINESOFTWAREMicrosoftWindowsCurrentVersionComponent Based Servicing" /grant="nt servicetrustedinstaller"=f
@Echo Gotovo.
@pauseAko ste tijekom instalacije registrirali drugačiji put za instaliranje uslužnog programa Subinacl, a zatim umjesto vrijednosti "C: subinacl subinacl.exe", navedite trenutačnu instalacijsku adresu za vaš slučaj.
- Zatim kliknite "Datoteka" i odaberite "Spremi kao ..." .
- Otvara se prozor za spremanje datoteka. Prijeđite na bilo koje prikladno mjesto na tvrdom disku. Na padajućem popisu "Vrsta datoteke" odaberite opciju "Sve datoteke" . U području "Naziv datoteke" dodijelite bilo koji naziv objektu koji stvarate, ali na kraju odredite proširenje ".bat" . Kliknite "Spremi" .
- Zatvorite "Notepad" i pokrenite "Explorer" . Prijeđite u direktorij gdje ste spremili datoteku s proširenjem BAT. Pritisnite desnu tipku miša ( PCM ). Na popisu radnji odaberite "Pokreni kao administrator" .
- Skripta će se pokrenuti i izvršiti potrebne postavke sustava, u interakciji s uslužnim programom SubInACL. Zatim ponovno pokrenite računalo, nakon čega će pogreška 0x80070005 nestati.
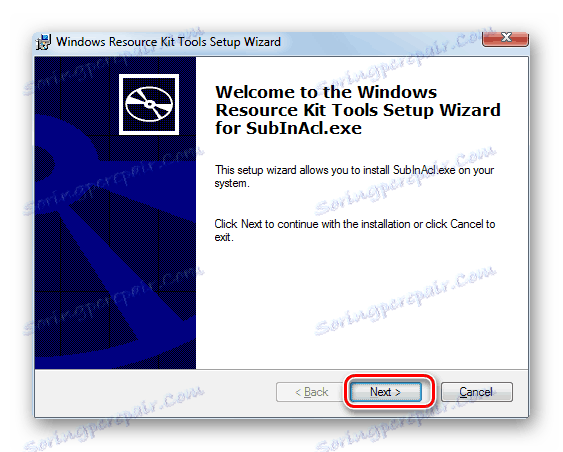
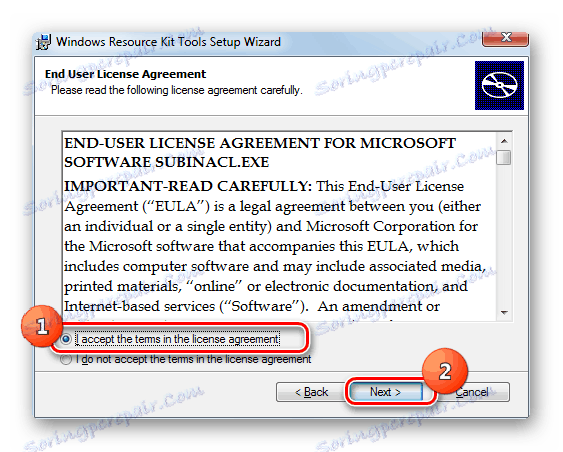
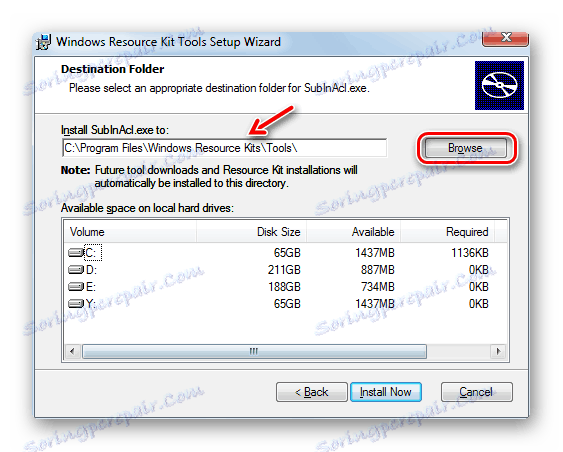
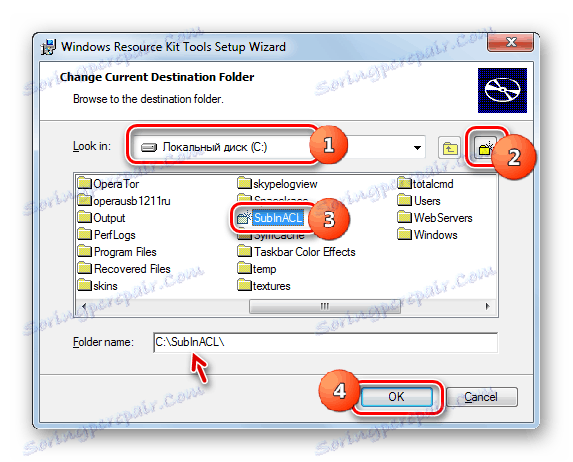
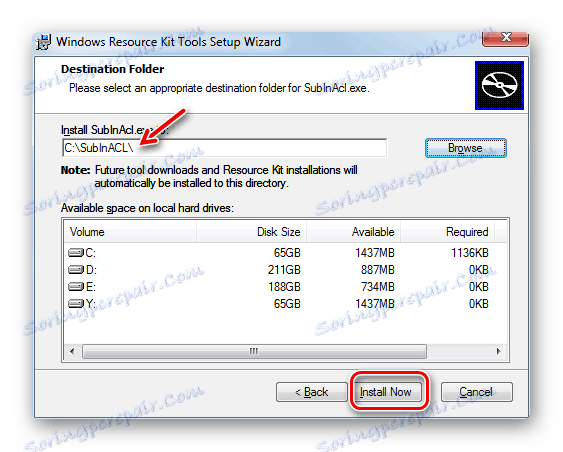
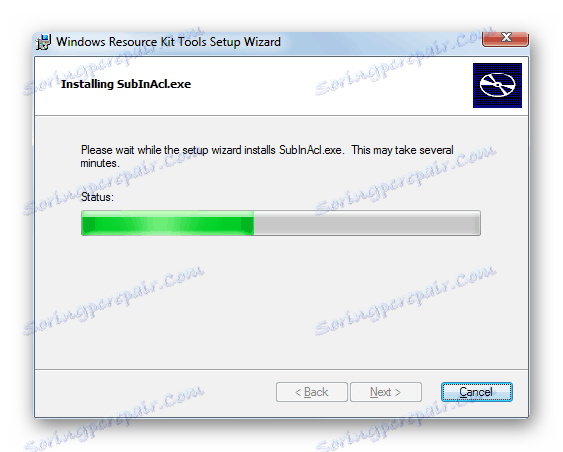
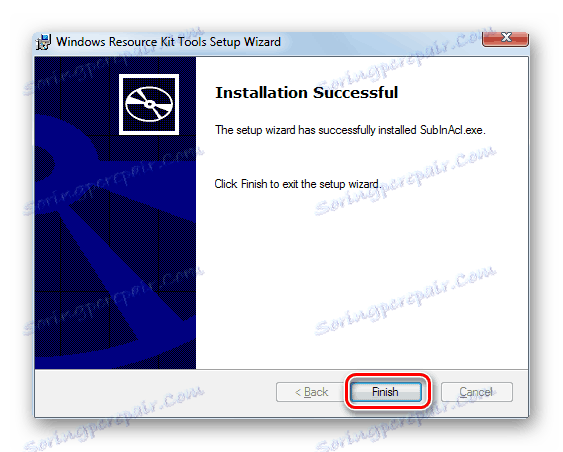
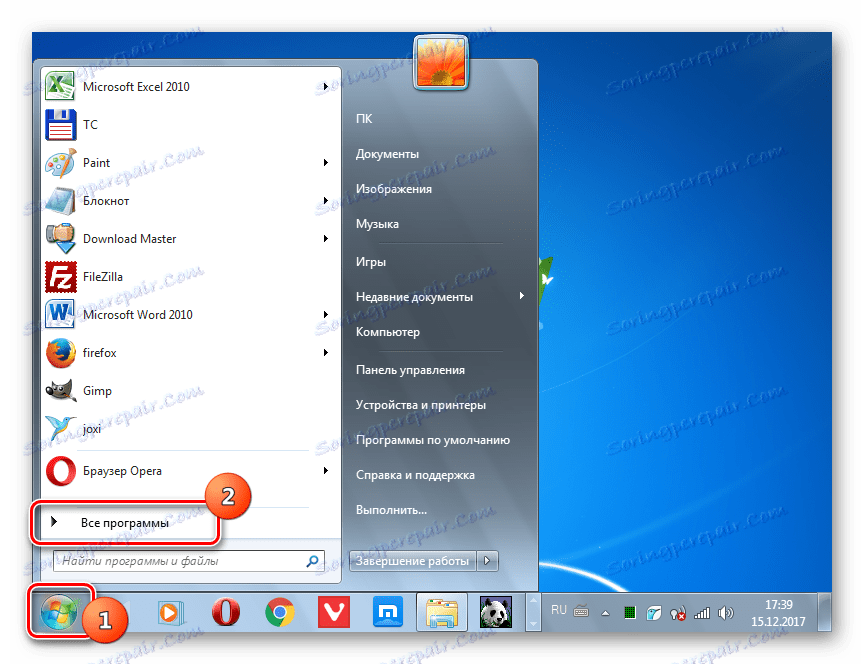
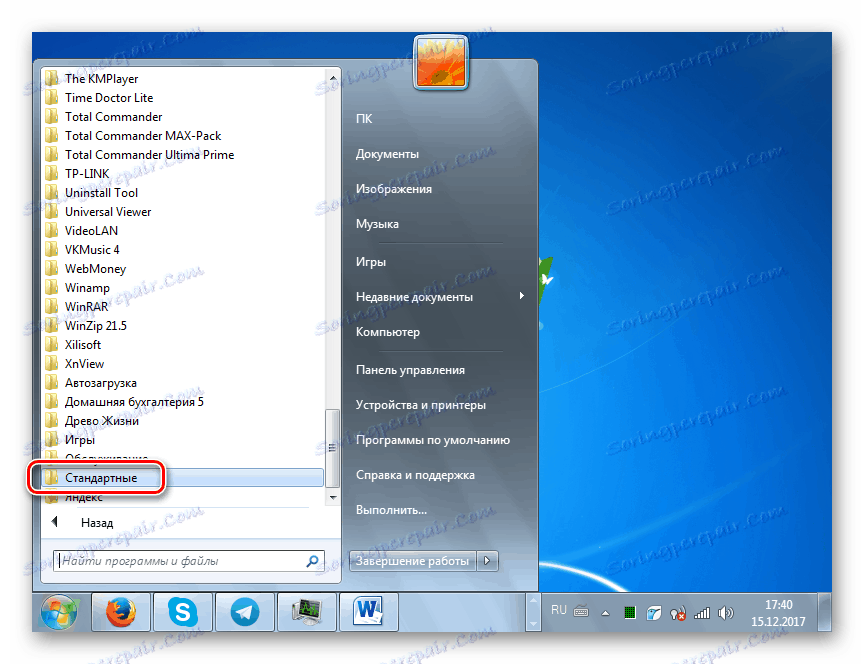
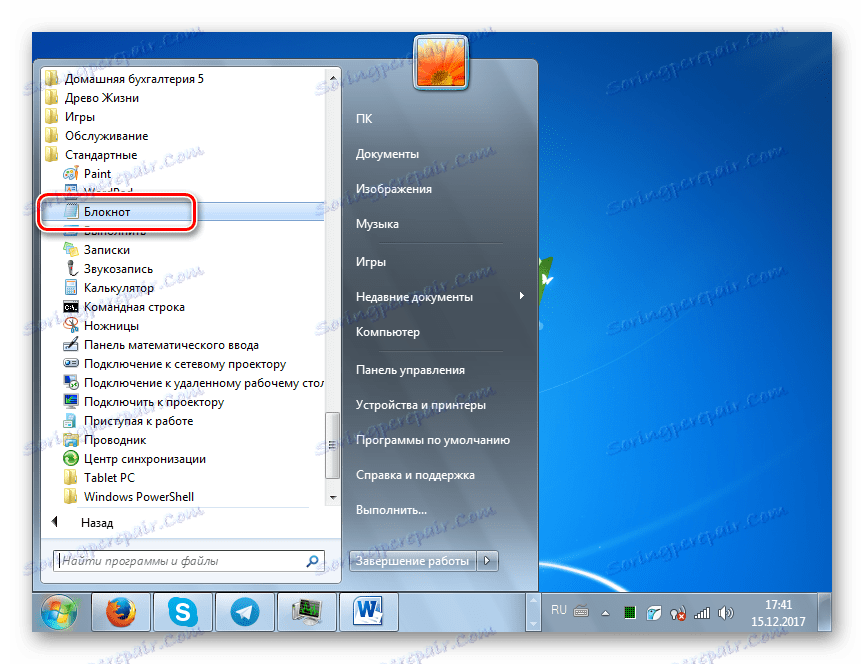
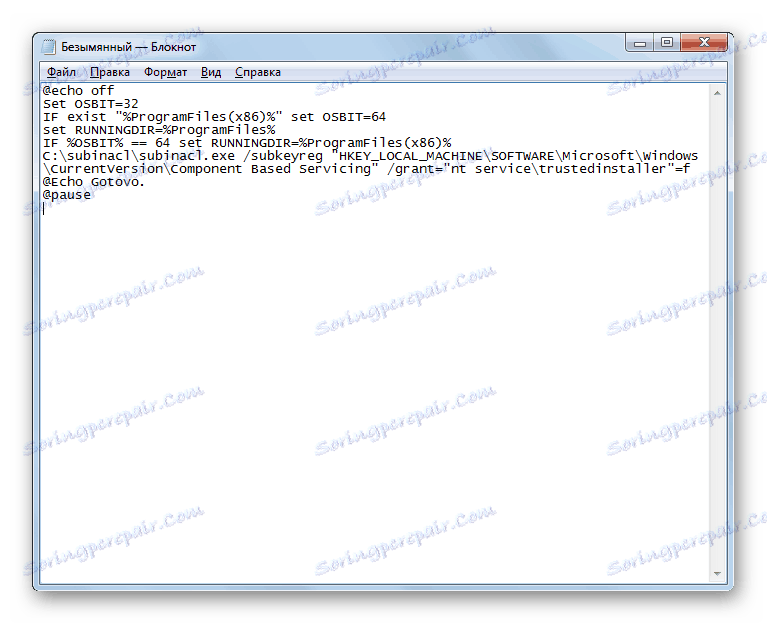
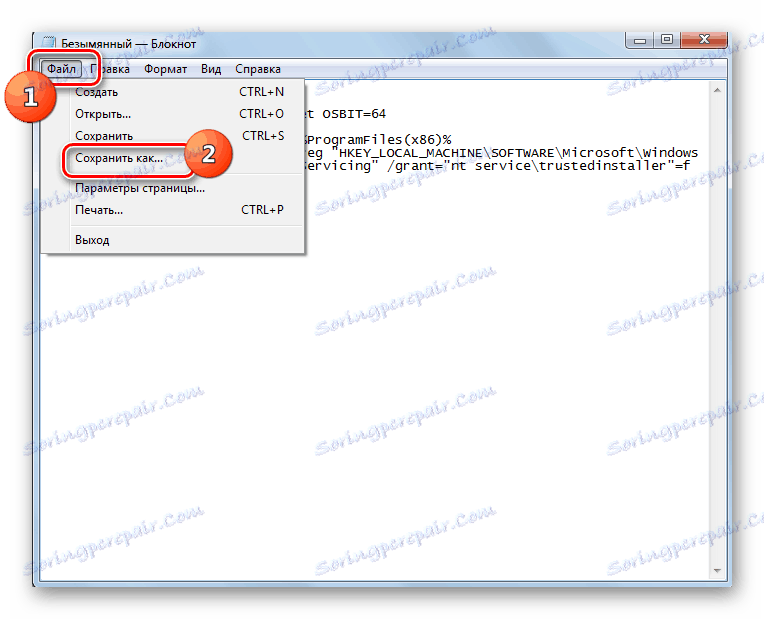
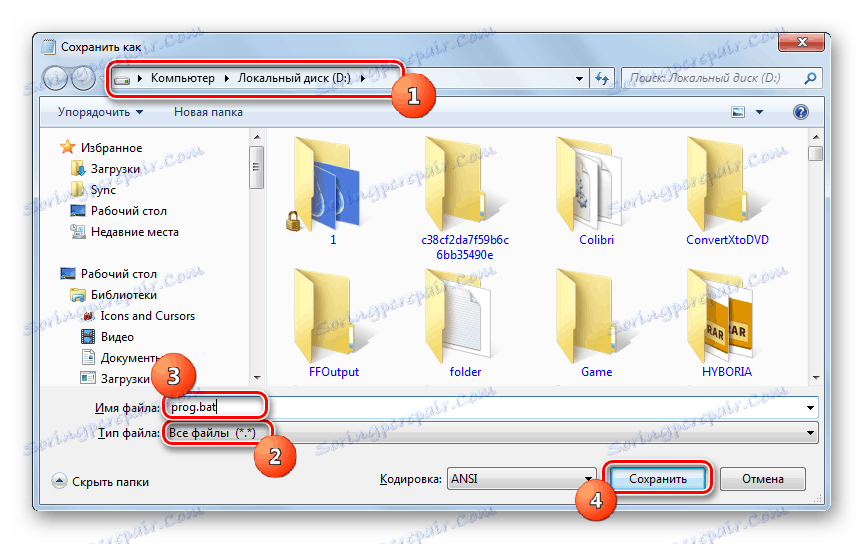
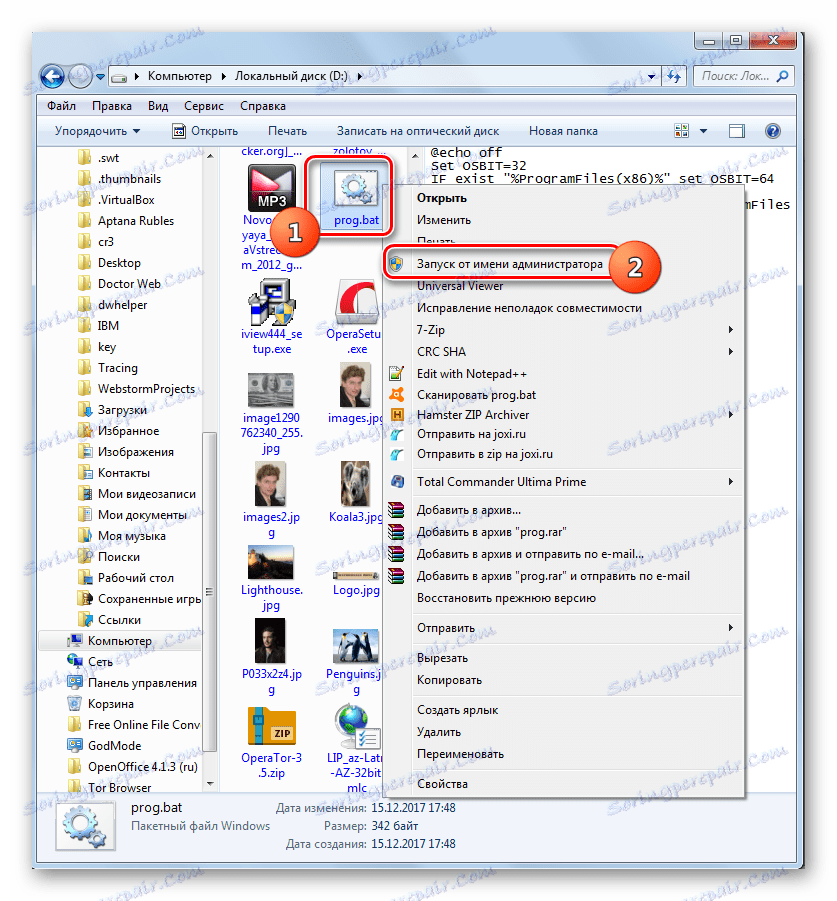
Ako ova opcija ne funkcionira, možete na sličan način stvoriti datoteku s proširenjem ".bat" , ali s drugim kodom.
Pažnja molim te! Ova opcija može dovesti do toga da sustav ne radi, stoga ga koristite samo kao posljednje sredstvo na vlastiti rizik. Prije upotrebe preporuča se stvoriti točku vraćanja sustava ili njoj sigurnosna kopija ,
- Nakon što ste poduzeli sve gore navedene korake za instalaciju uslužnog programa SubInACL, otvorite "Notepad" i unesite sljedeći kod:
@echo off
C:subinaclsubinacl.exe /subkeyreg HKEY_LOCAL_MACHINE /grant=administrators=f
C:subinaclsubinacl.exe /subkeyreg HKEY_CURRENT_USER /grant=administrators=f
C:subinaclsubinacl.exe /subkeyreg HKEY_CLASSES_ROOT /grant=administrators=f
C:subinaclsubinacl.exe /subdirectories %SystemDrive% /grant=administrators=f
C:subinaclsubinacl.exe /subkeyreg HKEY_LOCAL_MACHINE /grant=system=f
C:subinaclsubinacl.exe /subkeyreg HKEY_CURRENT_USER /grant=system=f
C:subinaclsubinacl.exe /subkeyreg HKEY_CLASSES_ROOT /grant=system=f
C:subinaclsubinacl.exe /subdirectories %SystemDrive% /grant=system=f
@Echo Gotovo.
@pauseAko ste instalirali uslužni program Subinacl u neki drugi direktorij, umjesto izraza "C: subinacl subinacl.exe", odredite trenutni put do nje.
- Spremite navedeni kôd u datoteku s ekstenzijom ".bat" na isti način kao što je opisano gore i aktivirajte ga u ime administratora. Otvorit će se "Zapovjedna linija" , gdje će se izvršiti postupak promjene prava pristupa. Nakon završetka procesa, pritisnite bilo koju tipku i ponovno pokrenite računalo.
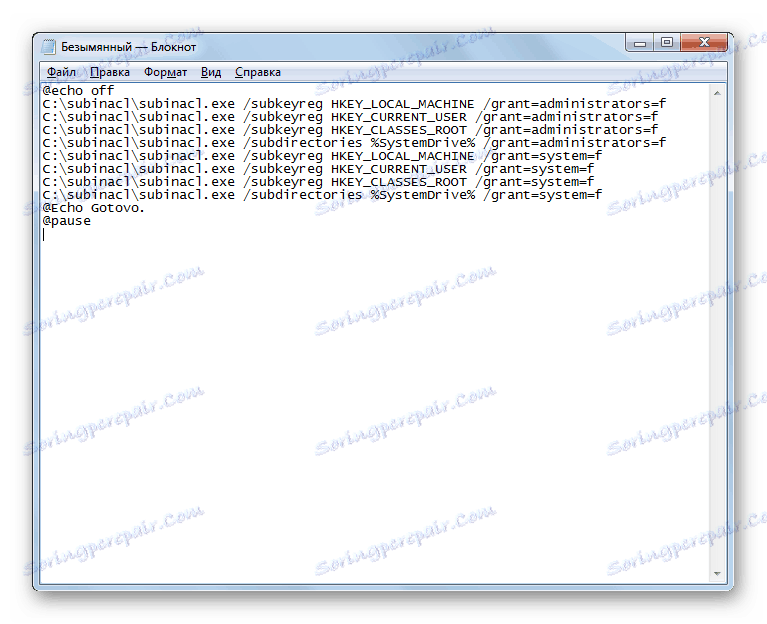
Druga metoda: Preimenujte ili izbrišite sadržaj mape SoftwareDistribution
Kao što je gore spomenuto, uzrok pogreške 0x80070005 može biti prekid pri učitavanju prethodnog ažuriranja. Stoga, preopterećeni objekt sprječava ispravno prolazak sljedećeg ažuriranja. Taj problem možete riješiti preimenovanjem ili brisanjem sadržaja mape koja sadrži preuzimanja ažuriranja, odnosno direktorija "SoftwareDistribution" .
- Otvorite "Explorer" . Unesite sljedeću adresu u adresnu traku:
C:WindowsSoftwareDistributionKliknite strelicu desno od adresne trake ili pritisnite Enter .
- Nalazite se u mapi "SoftwareDistribution" koja se nalazi u direktoriju "Windows" . Ovo je mjesto gdje se preuzete ažuriranja sustava spremaju prije nego što su instalirane. Da biste riješili pogrešku 0x80070005, morate očistiti ovaj direktorij. Da biste odabrali sve svoje sadržaje, aktivirajte Ctrl + A. Kliknite PKM na odabiru. Na izborniku koji će se pojaviti odaberite "Delete" .
- Otvorit će se dijaloški okvir na kojem ćete se pitati želi li korisnik stvarno premjestiti sve odabrane objekte u otpad . Slažem se klikom na "Da" .
- Pokrenit će se postupak brisanja sadržaja mape "SoftwareDistribution" . Ako se neki element ne može izbrisati, jer trenutno zauzima postupak, kliknite gumb "Preskoči" u prozoru koji prikazuje informacije o ovoj situaciji.
- Nakon brisanja sadržaja, možete pokušati izvesti radnju tijekom kojeg je prikazana pogreška 0x80070005. Ako je razlog bio u pogrešno učitanih prethodnih ažuriranja, ovaj put ne bi trebalo biti nikakvih kvarova.
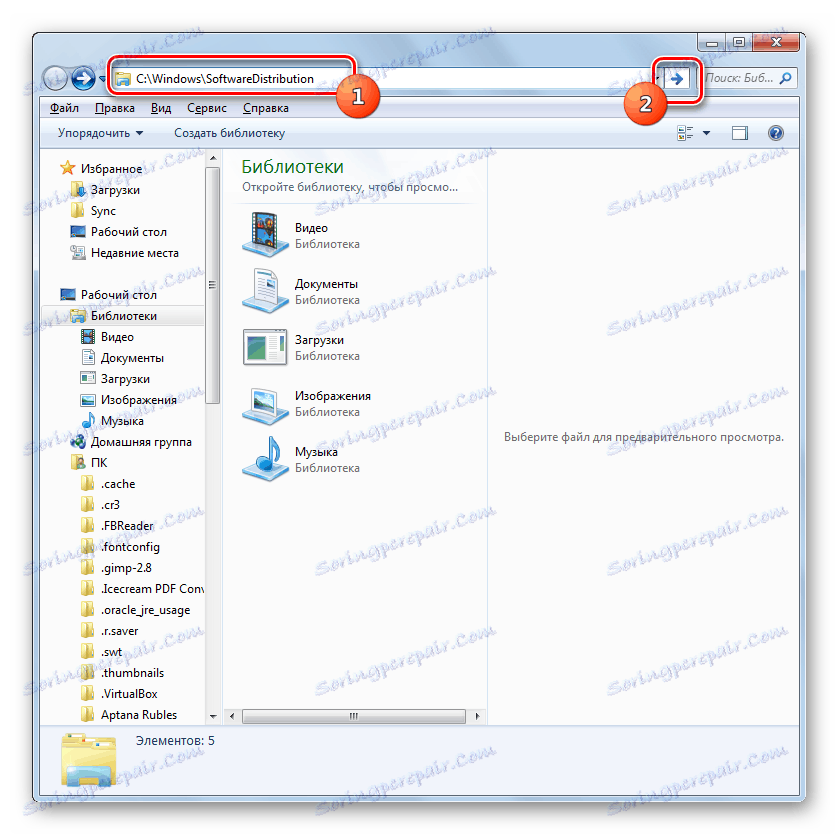
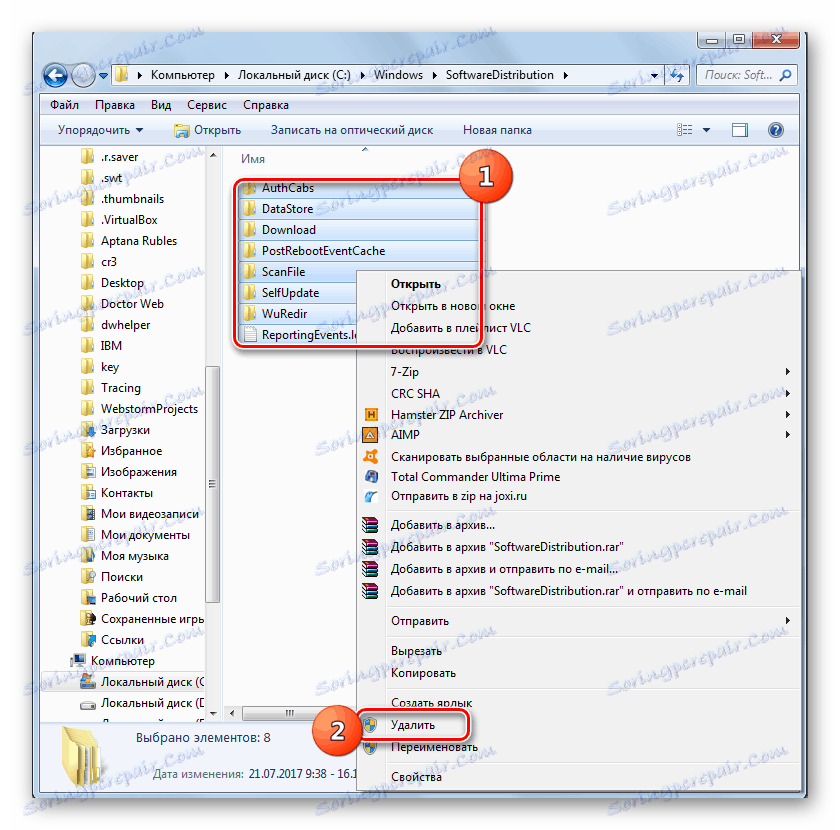


Istodobno, svi korisnici ne riskiraju brisanje sadržaja mape "SoftwareDistribution" jer se boji uništiti deinstalirana ažuriranja ili na drugi način oštetiti sustav. Postoje situacije kada gore opisana opcija ne može ukloniti točno slomljen ili podcjenjivan objekt koji ne uspije jer je proces koji se zauzima. U oba slučaja možete koristiti drugu metodu. Sastoji se od preimenovanja mape "SoftwareDistribution" . Ova je opcija složenija nego gore opisana, ali ako je potrebno, sve promjene mogu se vratiti.
- Kliknite Start . Unesite "Upravljačka ploča" .
- Idite na odjeljak "Sustav i sigurnost" .
- Kliknite "Administracija" .
- Na popisu koji će se pojaviti kliknite "Usluge" .
- Aktiviran je "Upravitelj usluga" . Pronađite objekt Windows Update . Da biste pojednostavnili pretraživanje, abecednim redom možete organizirati imena klikom na naslov " stupca " . Nakon što pronađete stavku koju tražite, označite ga i kliknite "Zaustavi".
- Pokreće se postupak zaustavljanja odabrane usluge.
- Nakon zaustavljanja usluge, kada je ime označeno, u lijevom prozoru će se prikazati "Run" . Nemojte zatvoriti prozor "Service Manager" , već ga samo minimizirati na "traku" .
- Sada otvorite "Explorer" i unesite sljedeći put u njegovo adresno polje:
C:WindowsKliknite strelicu desno od navedene linije.
- Prijelaz se vrši u mapu "Windows" , lokaliziranu u korijenskom direktoriju pogona C. Zatim potražite već poznatu mapu "SoftwareDistribution" . Kliknite na PCM i odaberite Preimenuj s popisa radnji.
- Promijenite naziv mape na bilo koje ime za koje smatrate da je potrebno. Glavni uvjet je da taj naziv ne bi trebao imati druge direktorije smještene u istom direktoriju.
- Sada se vratite na "Upravitelj usluga" . Označite naziv "Windows Update" i kliknite "Pokreni".
- Postupak za pokretanje navedene usluge bit će izvršen.
- Uspješno dovršenje gore navedenog zadatka bit će označeno pojavom statusa "Trčanje" u stupcu "Status" nasuprot nazivu usluge.
- Sada nakon ponovnog pokretanja računala, pogreška 0x80070005 bi trebala nestati.
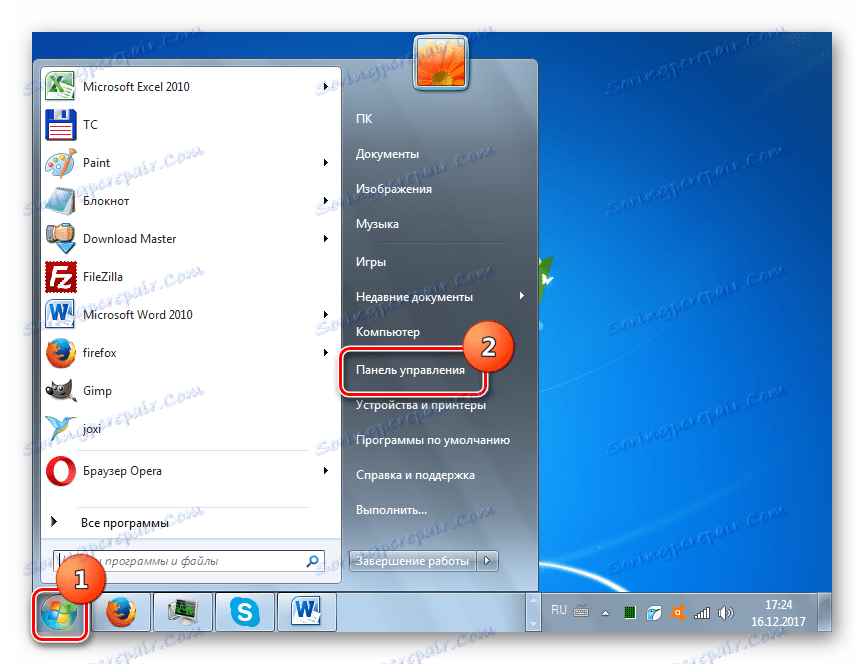
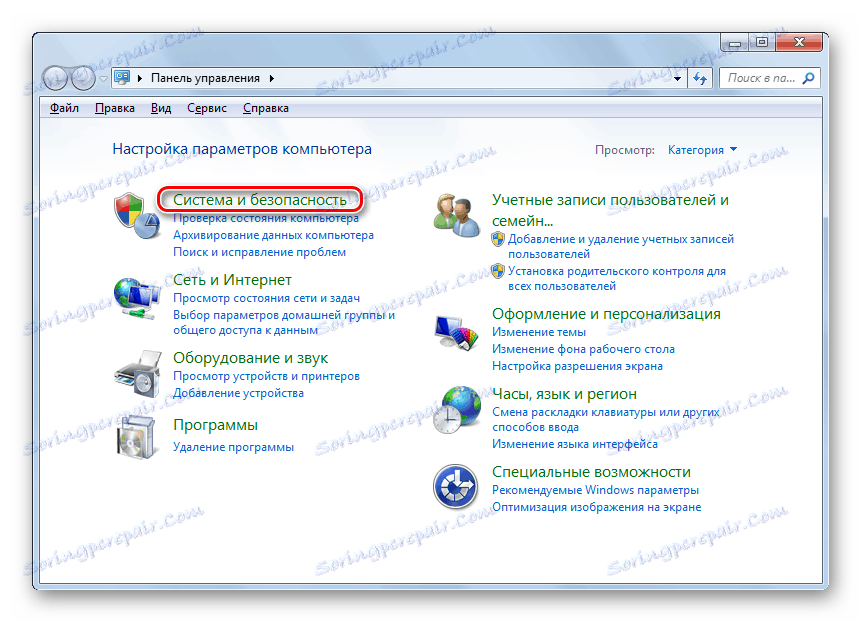
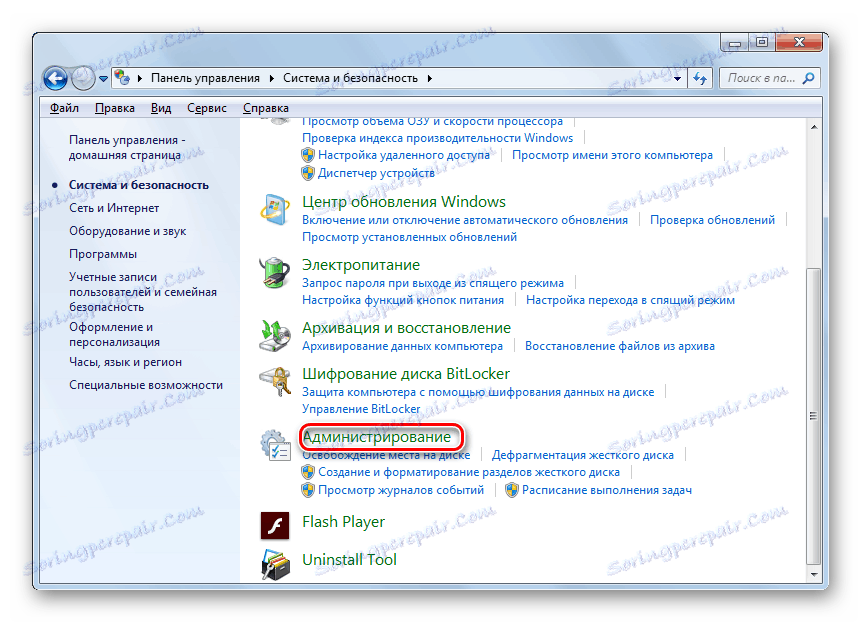
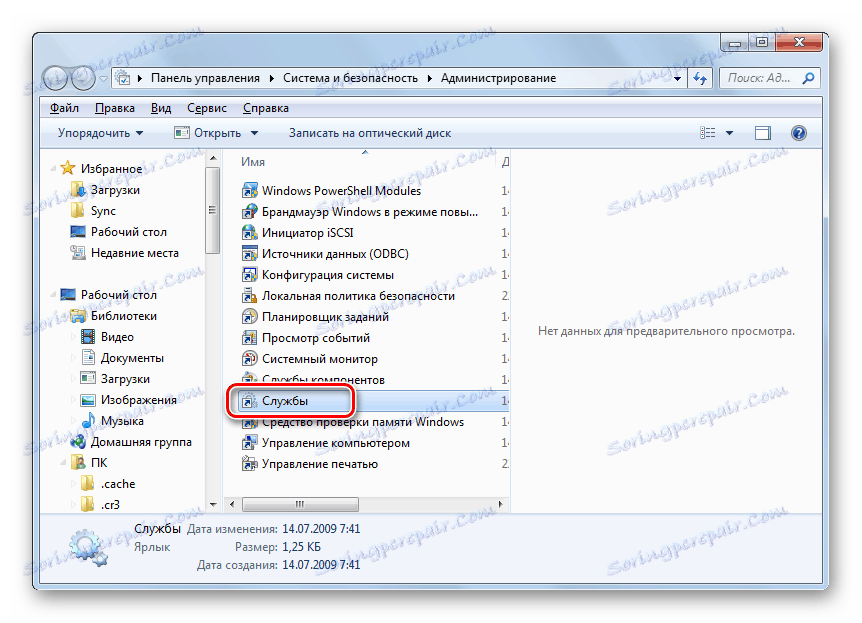
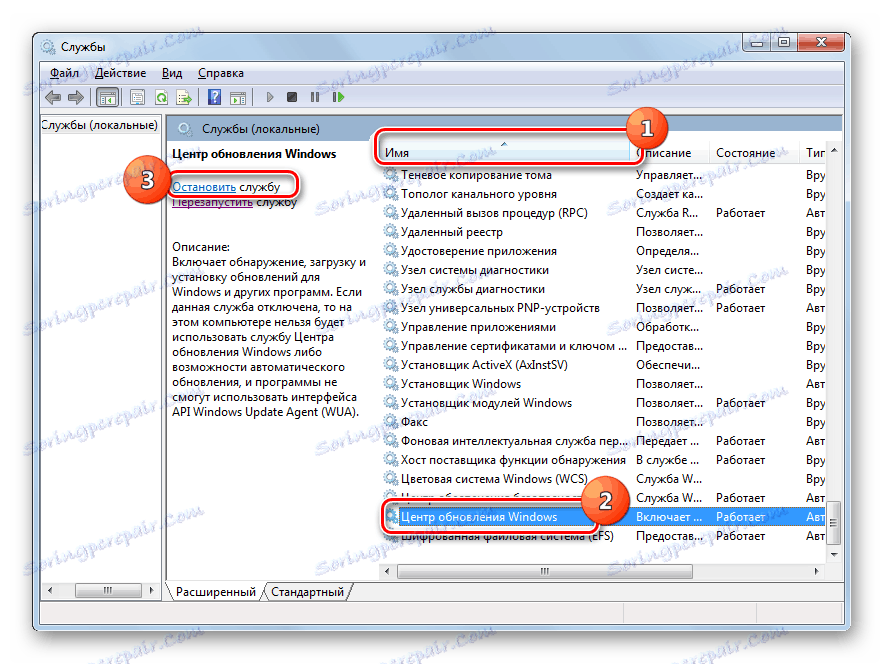

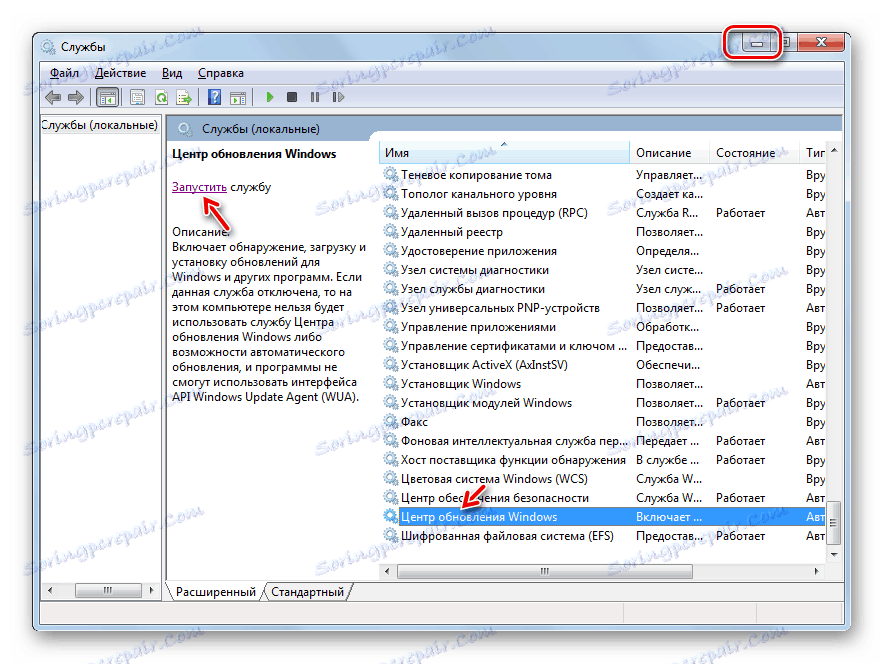
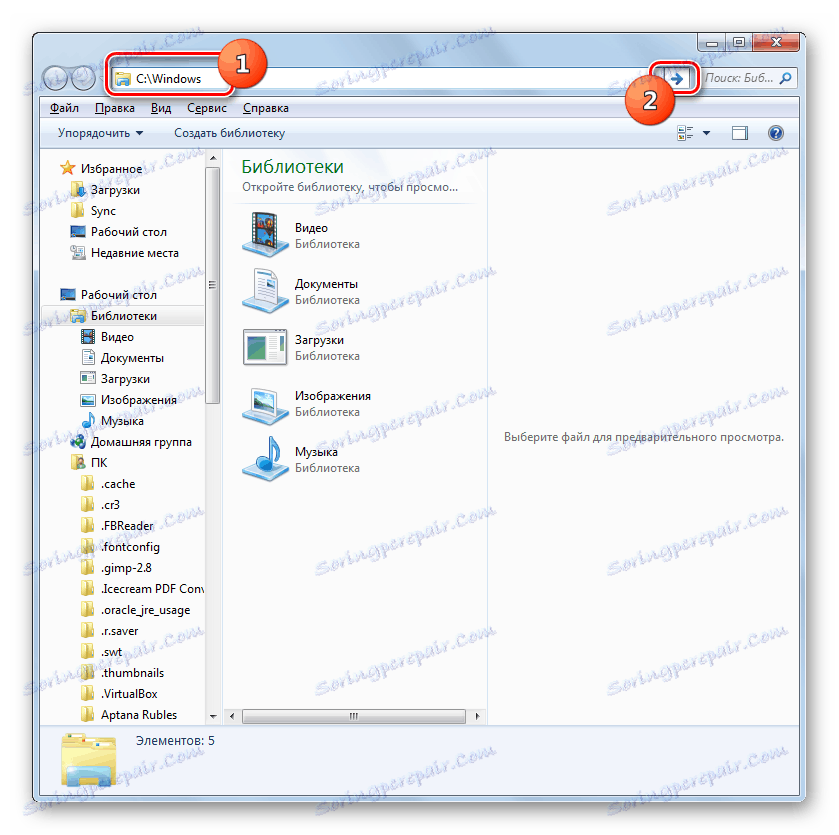
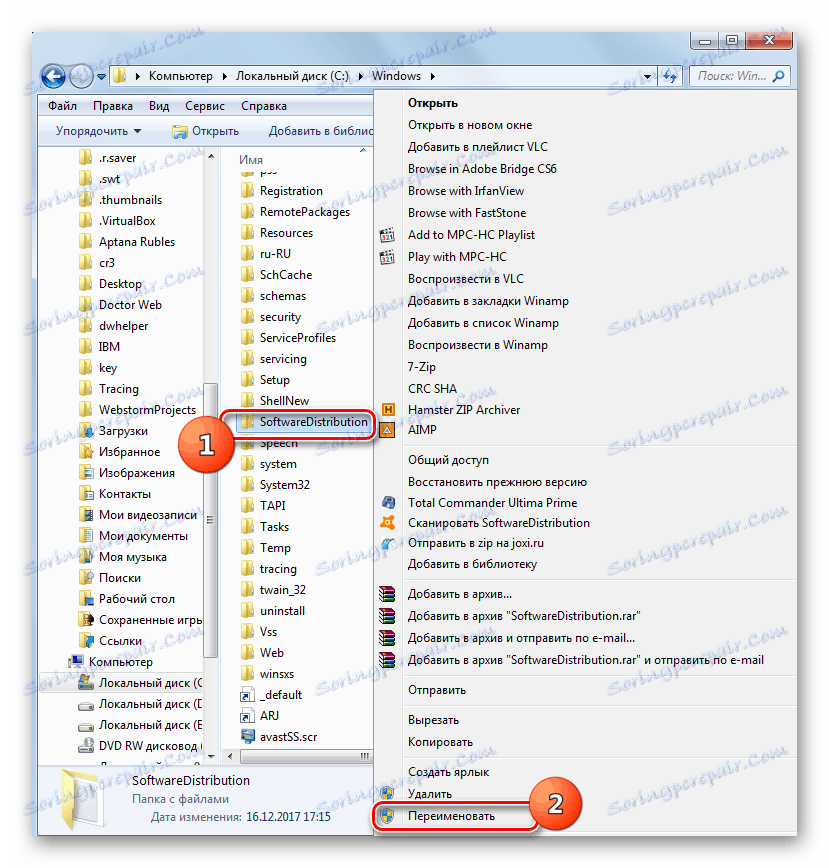
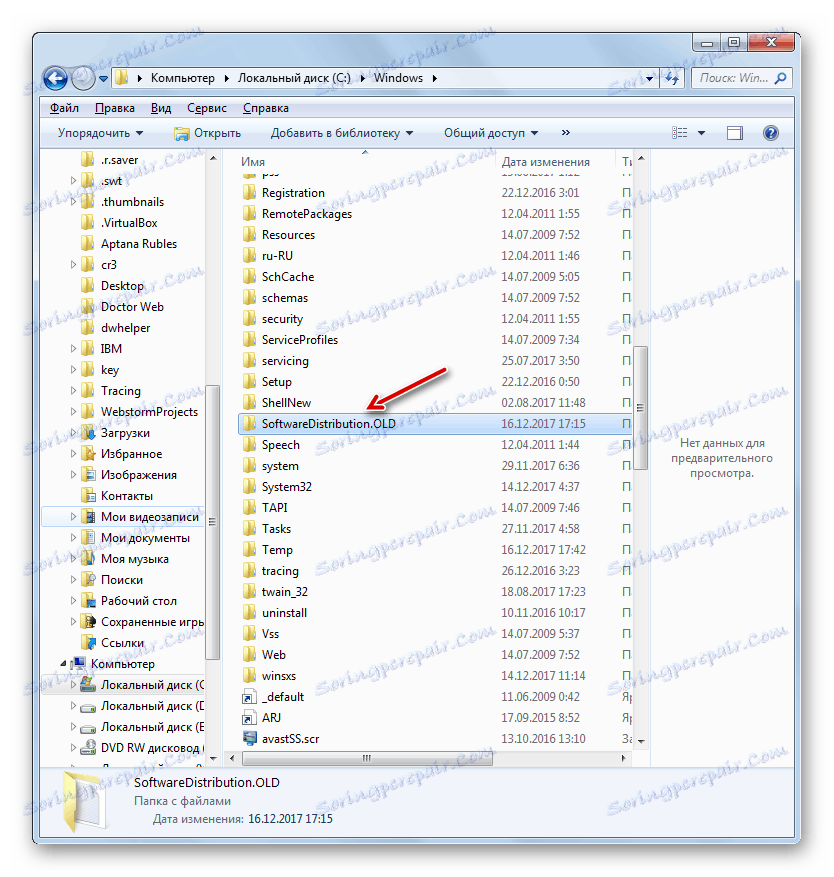
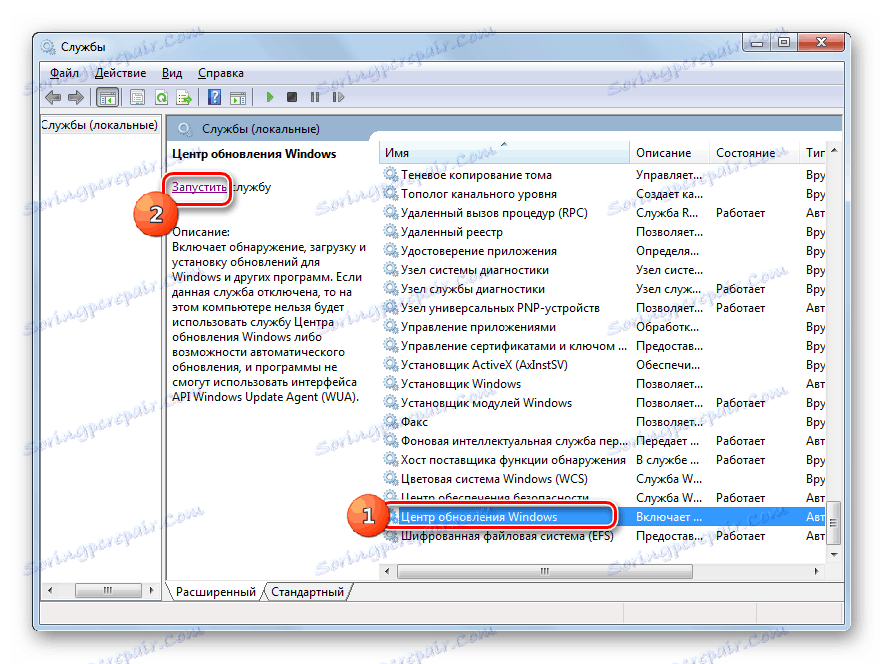

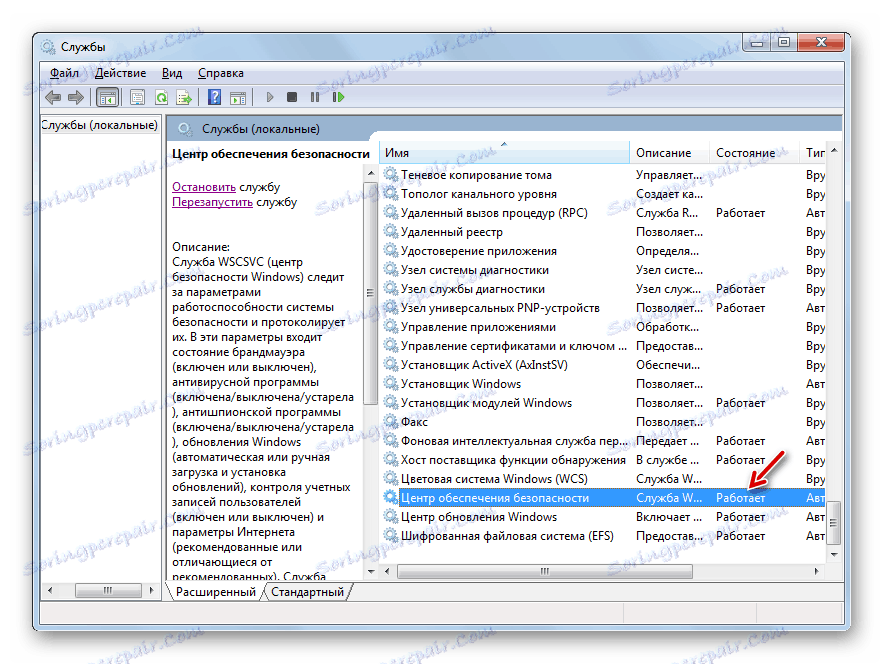
3. metoda: onemogućivanje protuvirusnog ili vatrozida
Sljedeći razlog koji može uzrokovati pogrešku 0x80070005 je netočna postavka ili kvar u radu redovnog protuvirusnog ili vatrozida. Posebno često to uzrokuje probleme tijekom oporavka sustava. Da biste provjerili je li to tako, morate privremeno onemogućiti zaštitu i provjeriti pojavljuje li se pogreška. Postupak deaktivacije protuvirusnog i vatrozida može se znatno razlikovati ovisno o proizvođaču i inačici specificiranog softvera.
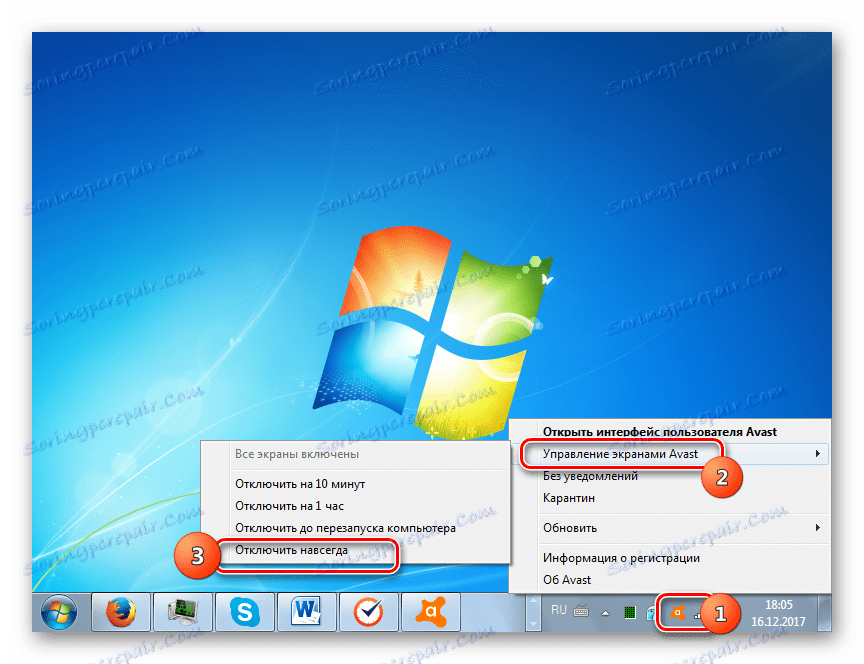
Ako se problem nastavi, možete omogućiti zaštitu i nastaviti tražiti uzrok problema. Ako je nakon deaktiviranja protuvirusnog ili vatrozida pogreška nestajala, pokušajte prilagoditi postavke određenih vrsta protuvirusnih programa. Ako ne možete konfigurirati softver, preporučujemo da ga deinstalirate i zamijenite analognim.
Pažnja molim te! Gore navedene mjere trebale bi se izvršiti što je prije moguće, jer je opasno ostaviti računalo bez protuvirusne zaštite dugo vremena.
Pouka: Kako onemogućiti antivirusni program
Način 4: Provjerite pogreške diskova
Neuspjeh 0x80070005 može uzrokovati fizičke korupcije ili logičke pogreške na tvrdom disku računala na kojem je instaliran sustav. Najlakši način za provjeru tvrdog diska za gore navedene probleme i, ako je moguće, rješavanje problema koristi uslužni program sustava "Provjeri disk" .
- Pomoću izbornika "Start" prijeđite na mapu "Standard" . Na popisu objekata pronađite stavku "Command line" i kliknite RMB . Odaberite "Pokreni kao administrator" .
- Otvorit će se "Zapovjedna crta" . Zapiši tu:
chkdsk /R /FC:Kliknite Unesi .
- Pojavljuje se podatak da nije moguće izvesti provjeru diska jer je zauzeta drugim postupkom. Stoga, od vas će se tražiti da izvršite skeniranje prilikom ponovnog pokretanja sustava. Upišite "Y" i pritisnite tipku Enter . Nakon toga, ponovno pokrenite računalo.
- Tijekom ponovnog pokretanja, uslužni program "Provjeri disk" provjerit će C pogon. Ako je moguće, sve će logičke pogreške biti ispravljene. Ako su problemi uzrokovani fizičkim kvarovima tvrdog diska, najbolje je zamijeniti s normalno funkcioniranim analogom.
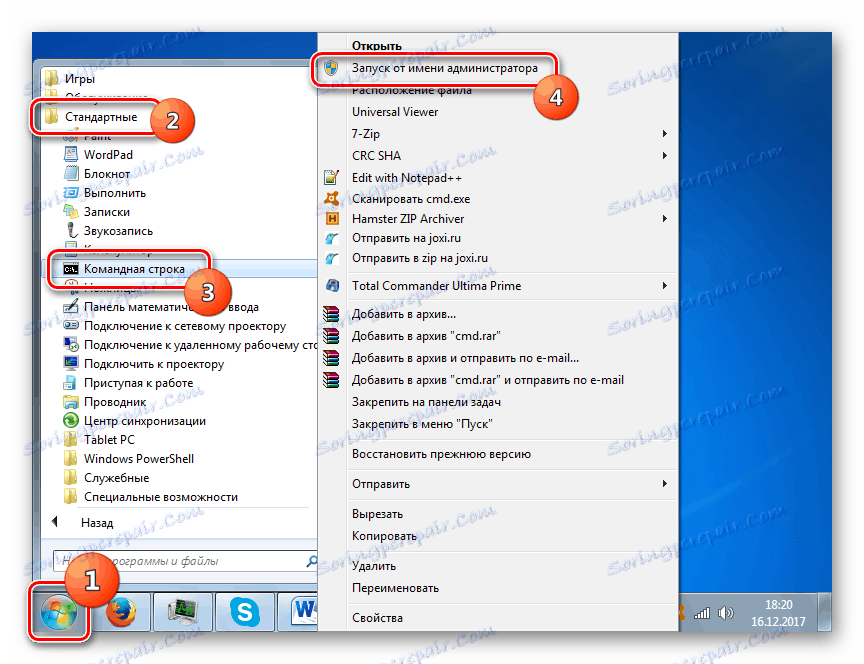
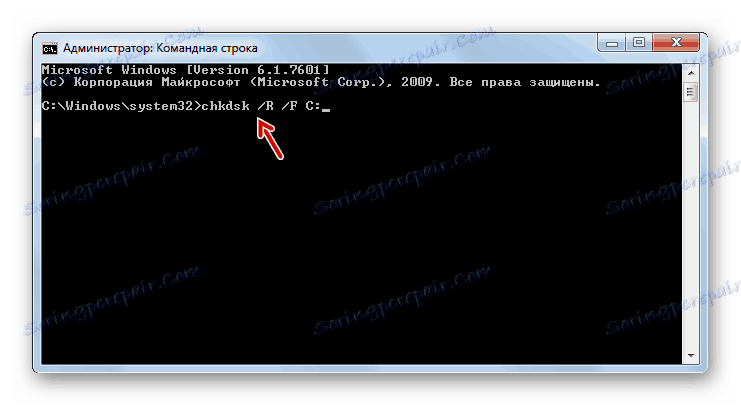

Pouka: Disk provjerava pogreške u sustavu Windows 7
Način 5: Vraćanje datoteka sustava
Drugi razlog problema koji istražujemo može biti šteta na datotekama sustava Windows. Ako se sumnja na pogrešku, OS treba skenirati radi integriteta i, ako je potrebno, oštećene dijelove treba popraviti pomoću SFC sustava.
- Uputite poziv na "Command Line" , slijedeći preporuke opisane u Metodi 4 . U njega unesite sljedeći unos:
sfc/scannowKliknite Unesi .
- Uslužni program "SFC" pokrenut će i skenirat će OS zbog nedostatka integriteta elemenata sustava. U slučaju kvara, automatski će se izvršiti oporavak oštećenih predmeta.
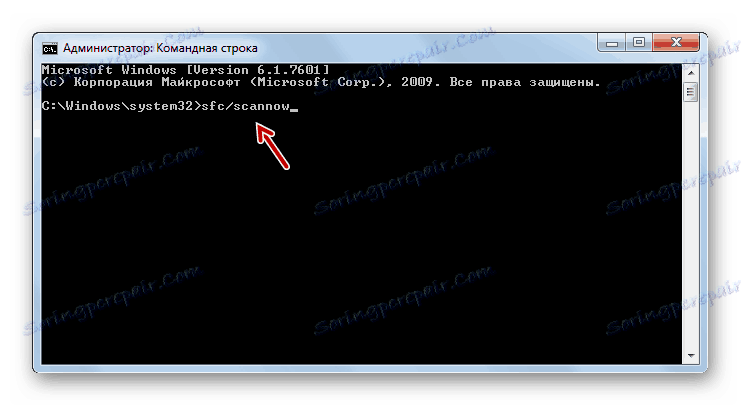
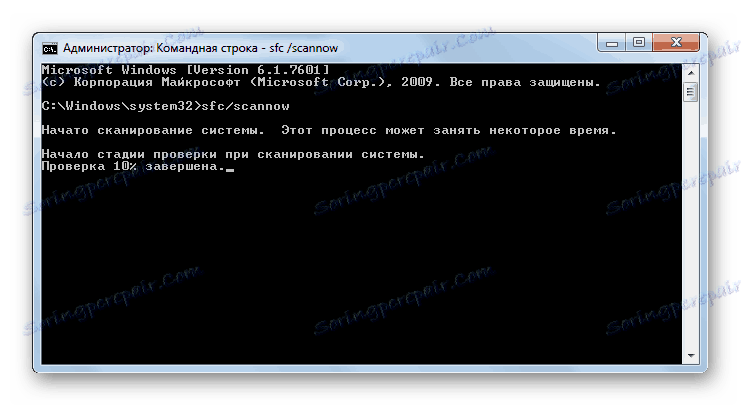
Pouka: Provjera integriteta OS datoteka u sustavu Windows 7
Način 6: Vraćanje TCP / IP postavki
Drugi razlog koji uzrokuje problem koji istražujemo je TCP / IP neuspjeh. U tom slučaju morate resetirati parametre tog stalka.
- Aktivirajte "Command line" . Upišite sljedeći unos:
netsh int ip reset logfile.txtKliknite Unesi .
- Izvršavanjem gornje naredbe parametri TCP / IP stoga bit će poništeni, a sve promjene zapisane su u datoteku logfile.txt. Ako je uzrok pogreške pokrio neispravnost gornje komponente, problem bi trebao sada nestati.
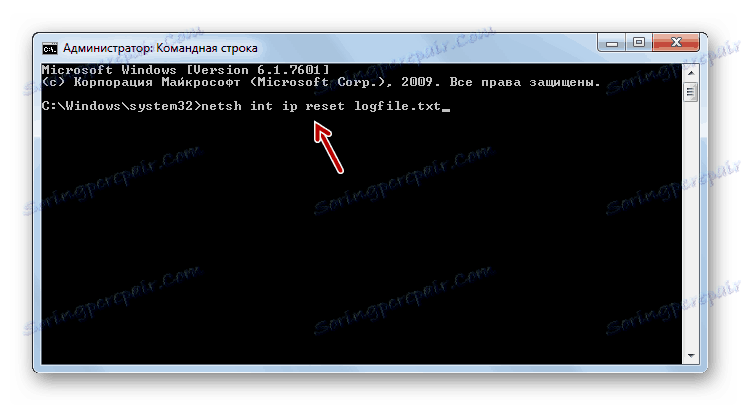
Način 7: Promijenite atribute u direktoriju "Informacije o količini sustava"
Sljedeći razlog pogreške 0x80070005 može postaviti "Read Only" atribut za "System Volume Information" imenik. U tom slučaju morat ćemo promijeniti gornji parametar.
- S obzirom na činjenicu da je "System Volume Information" direktorij skriven po defaultu, trebali bismo omogućiti prikaz sustava objekata u sustavu Windows 7 ,
- Zatim aktivirate "Explorer" i idite u korijenski direktorij pogona C. Pronađite direktorij "Informacije o količini sustava" . Kliknite na PCM. Na popisu koji će se pojaviti odaberite Svojstva .
- Otvorit će se prozor za svojstva navedenog kataloga. Provjerite da opcija "Samo za čitanje" nije označena u bloku "Atributi" . Ako je, izbrišite ga, a zatim kliknite "Primijeni" i "U redu" . Nakon toga možete testirati računalo zbog prisutnosti pogreške koju proučavamo primjenom radnje koja ga uzrokuje.
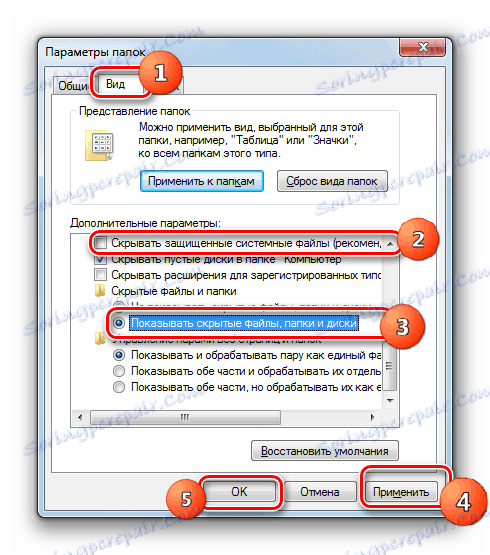
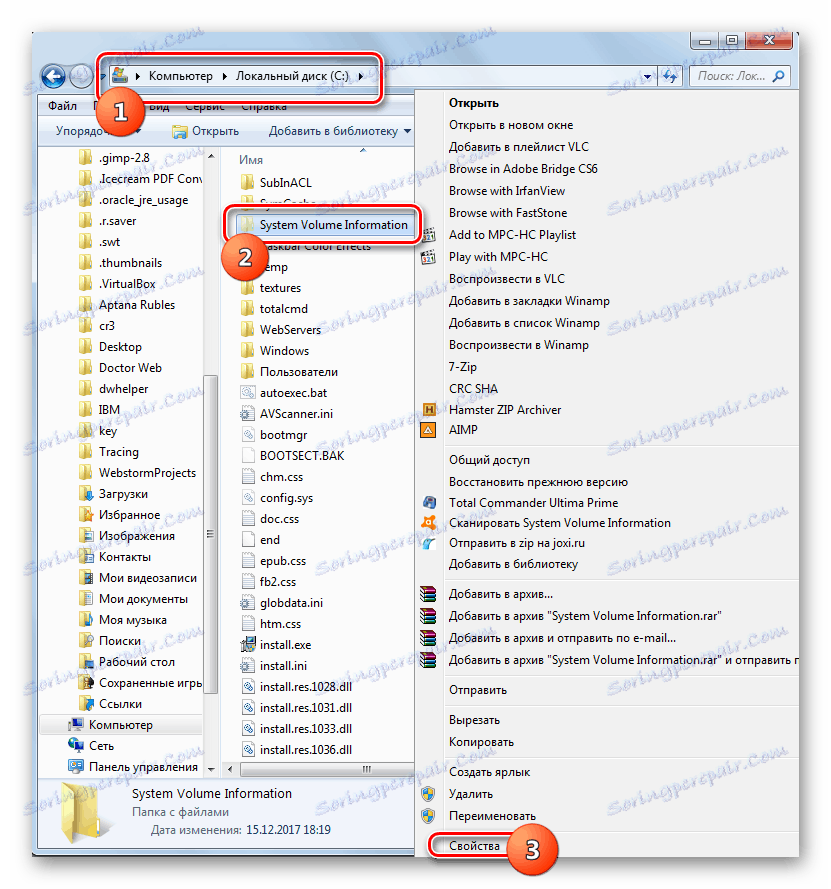
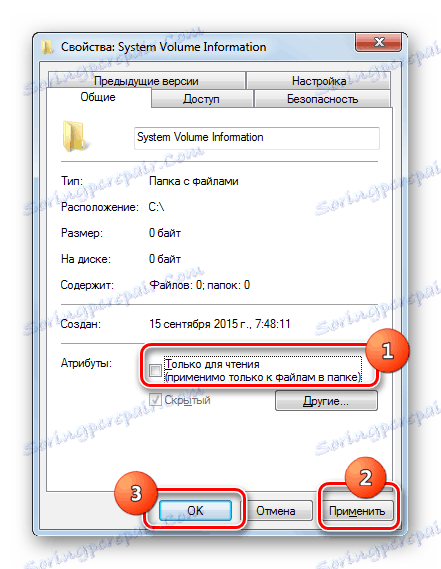
Metoda 8: Omogućavanje usluge kopiranja sjena u volumenima
Drugi uzrok problema može biti onemogućena usluga sjenčanja u sjeni .
- Idite na "Service Manager" pomoću algoritma opisanog u Metodi 2 . Pronađite stavku Copy Shadow Copy . Ako je usluga onemogućena, kliknite Start .
- Nakon toga, status usluge treba biti prikazan kao "Operira" .
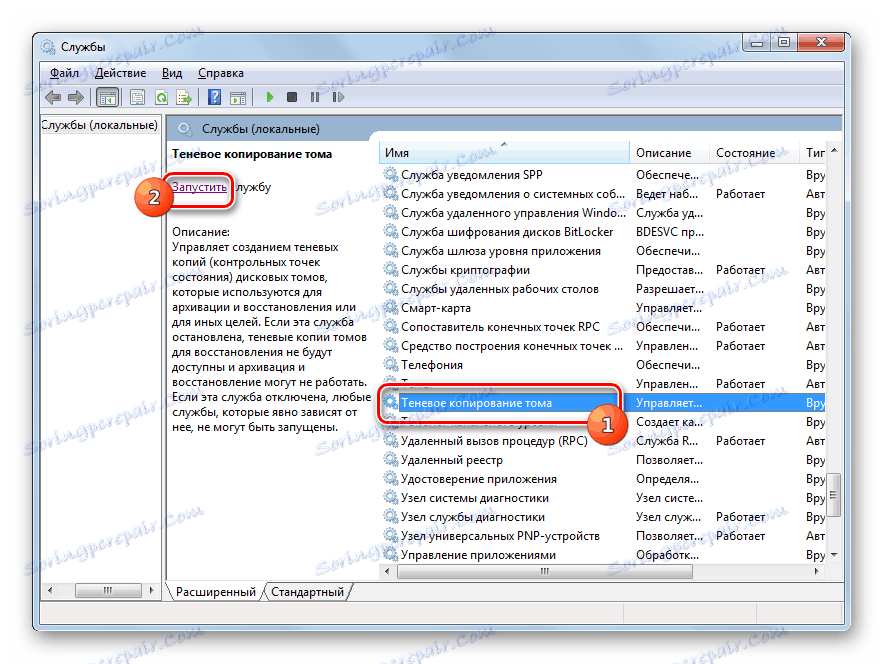
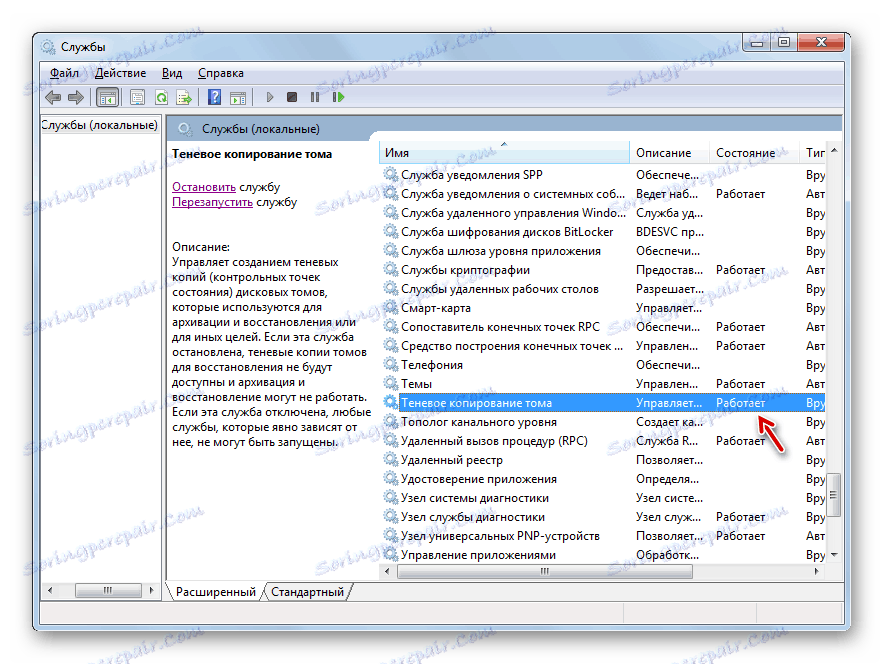
Metoda 9: Uklonite prijetnju virusom
Ponekad pogreška 0x80070005 može uzrokovati da računalo zarazi određene vrste virusa. Potom je potrebno proizvesti skenirati vaše računalo posebnim antivirusnim programom , ali nije redoviti antivirusni program. Najbolje je skenirati s drugog uređaja ili s LiveCD (USB).
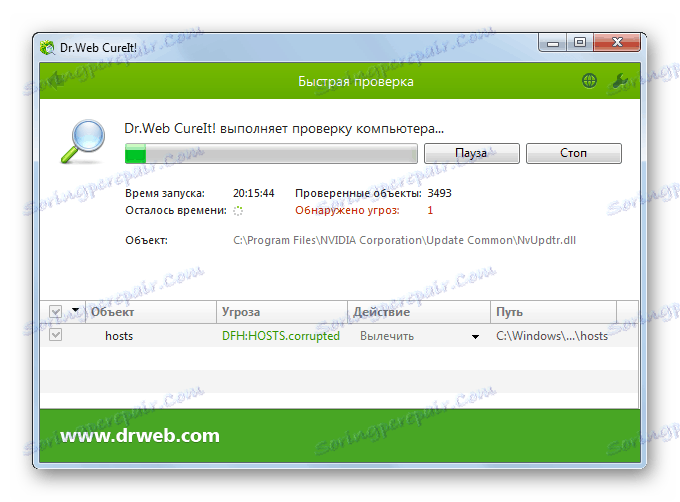
Tijekom skeniranja, kada se otkrije zlonamjerni kôd, morate slijediti preporuke koje korisni programi pružaju putem sučelja. Но даже, если вирус будет найден и обезврежен, то это ещё не дает полную гарантию исчезновения изучаемой нами ошибки, так как вредоносный код мог произвести определенные изменения в системе. Поэтому после его удаления, скорее всего, понадобится дополнительно применить один из тех способов устранения проблемы 0x80070005, которые мы описали выше, в частности, восстановление системных файлов.
Как видим, существует довольно широкий перечень причин возникновения ошибки 0x80070005. Алгоритм устранения зависит от сути этой причины. Но даже если вам не удалось её установить, можете просто использовать все указанные в данной статье способы и методом исключения добиться нужного результата.
