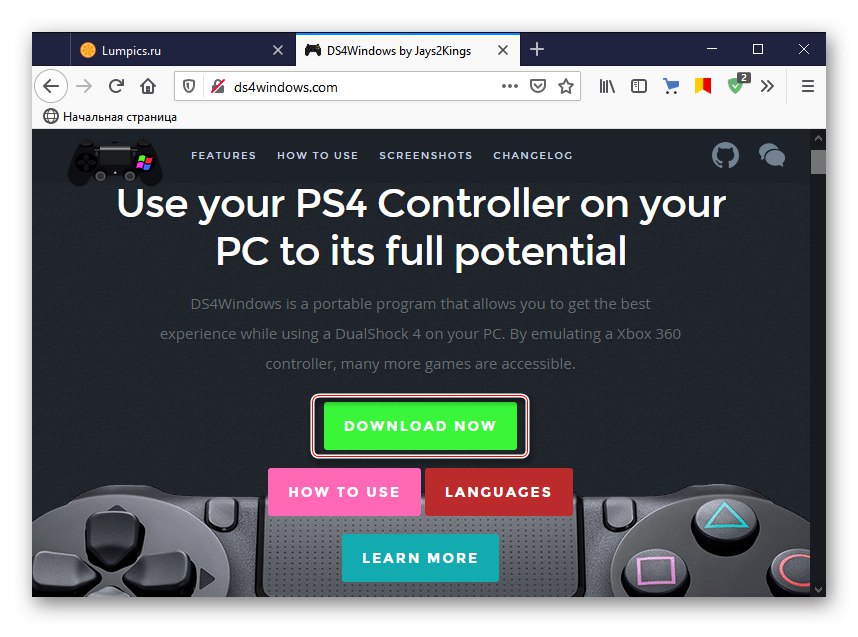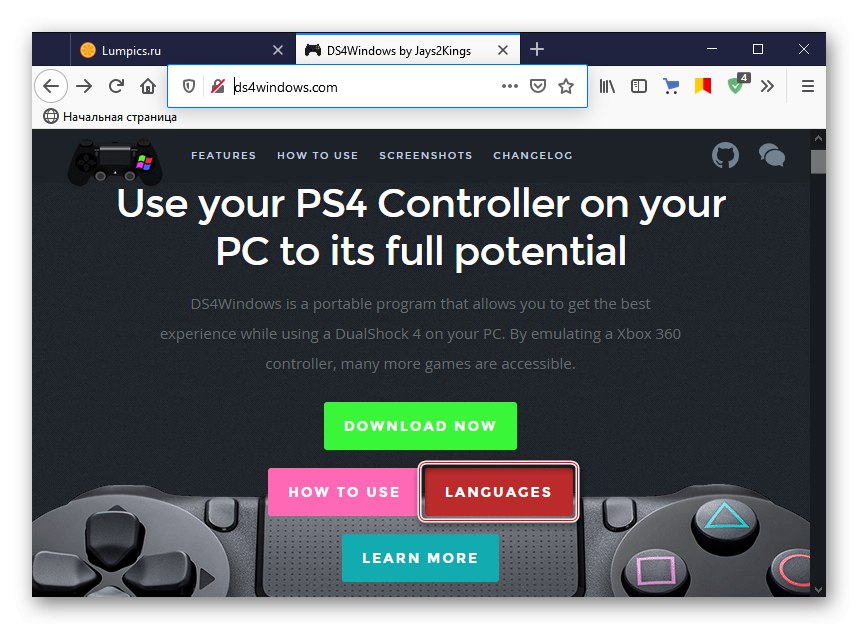Faza 1: Povežite Dualshock 4
Spojite Dualshock 4 sa Sony PlayStation 4 na uključeno računalo Windows 10 može se obaviti na dva načina - pomoću USB kabela i putem Bluetootha.
Metoda 1: USB kabel
- Jedan kraj kabela povežemo s USB priključkom na računalu, a drugi umetnemo u mikro-USB priključak na manipulatoru.
- Sustav će automatski otkriti povezani uređaj i instalirati upravljačke programe za njega. Da biste to provjerili, tipkovnički prečac Win + I mi otvaramo "Opcije" Windows 10 i idite na odjeljak "Uređaji".
- U kartici "Bluetooth" spuštamo se u blok "Drugi uređaji"... Tamo tražimo uređaje Kontroler ili Bežični kontroler, jer je malo vjerojatno da će PS4 kontroler imati izvorno ime.
- Da biste provjerili radi li, pomaknite se dolje do bloka. "Povezani parametri" i kliknite "Uređaji i pisači".
- U bloku "Uređaji" desni klik "Kontroler" i odaberite "Parametri kontrolera igara".
- Odaberite Dualshok 4 i otvorite ga "Svojstva".
- U kartici "Ček" pritisnemo svaku tipku zauzvrat kako bismo testirali njihove performanse.
- Ako neke kontrole ne reagiraju, idite na karticu "Opcije" i kliknite "Kalibrirati".
- Kad se otvori čarobnjak za kalibraciju, kliknite "Unaprijediti" i mi se držimo svih njegovih uputa.
- Nakon kalibracije pritisnite "Prijavite se"za spremanje promjena i zatvaranje prozora svojstava.

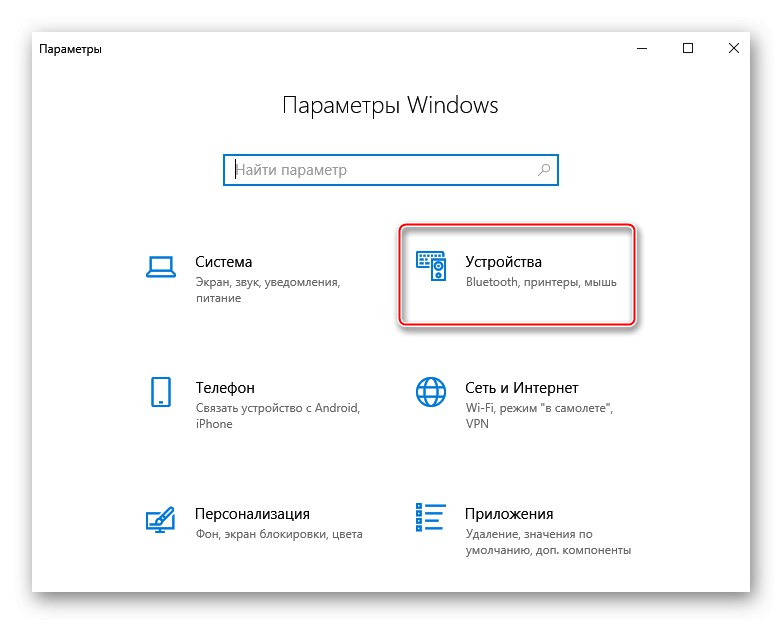
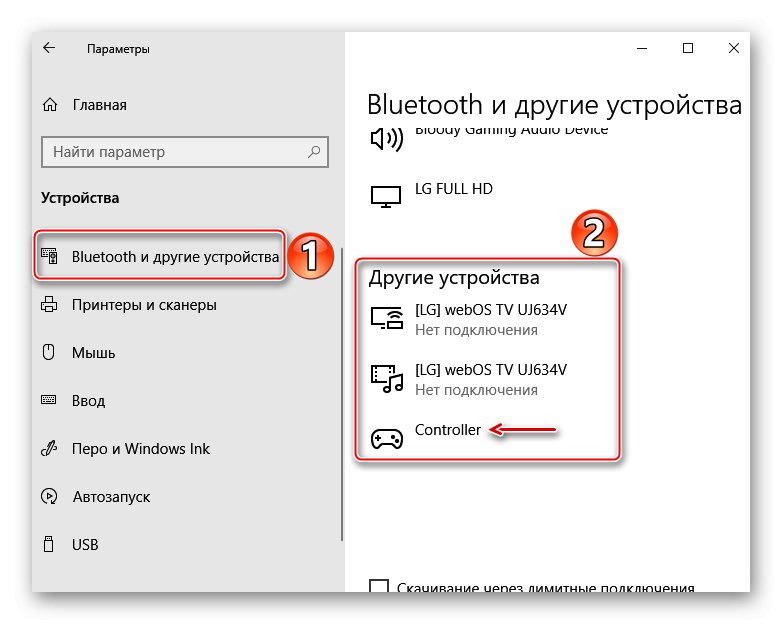
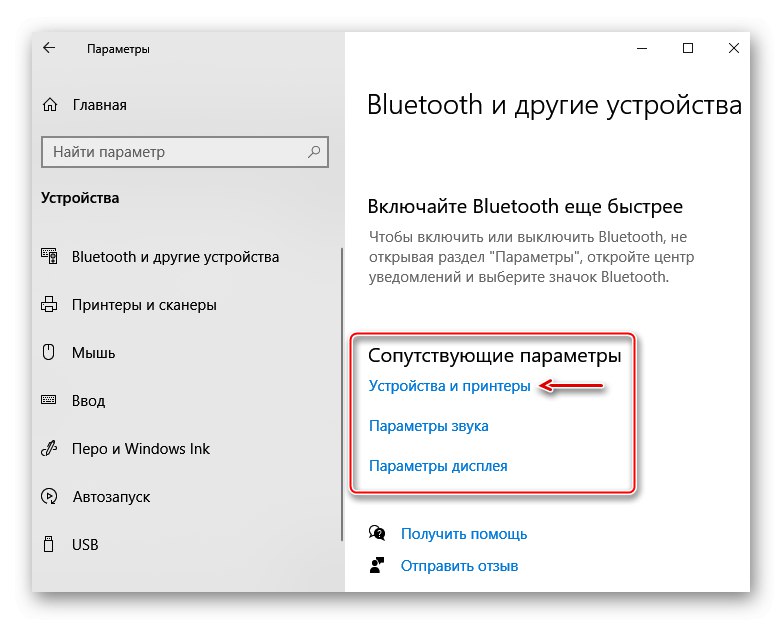
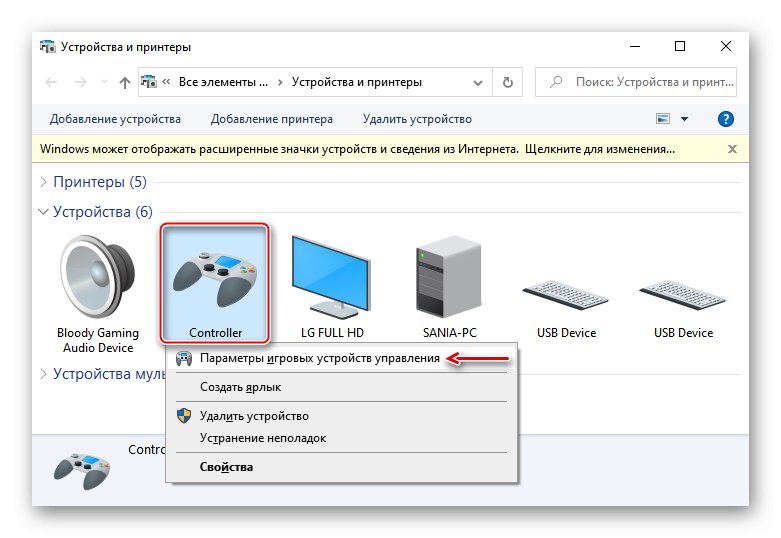
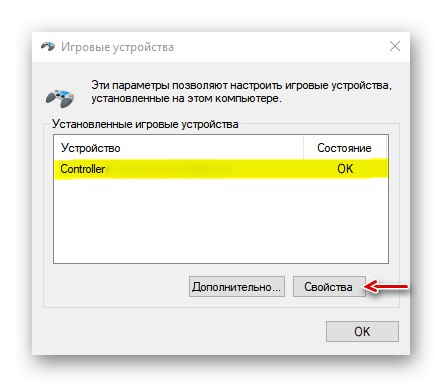
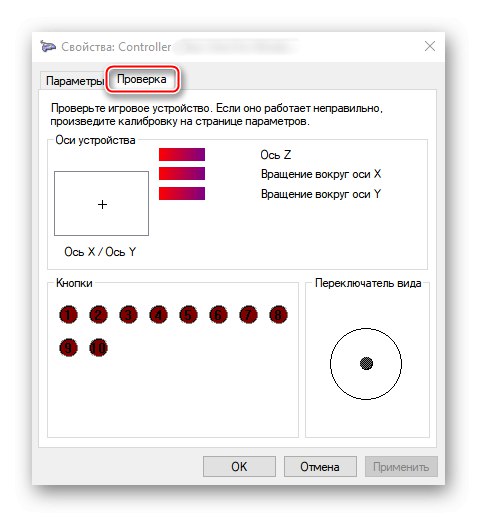
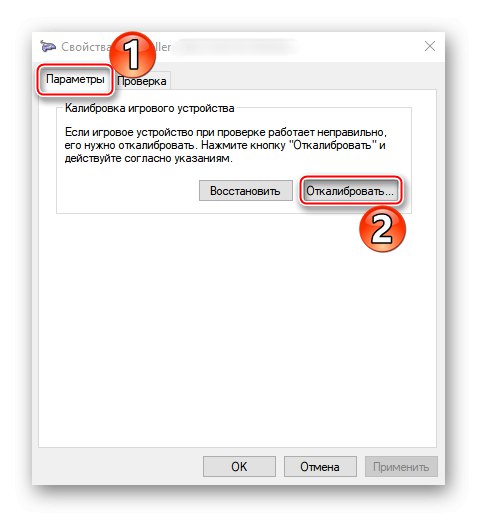
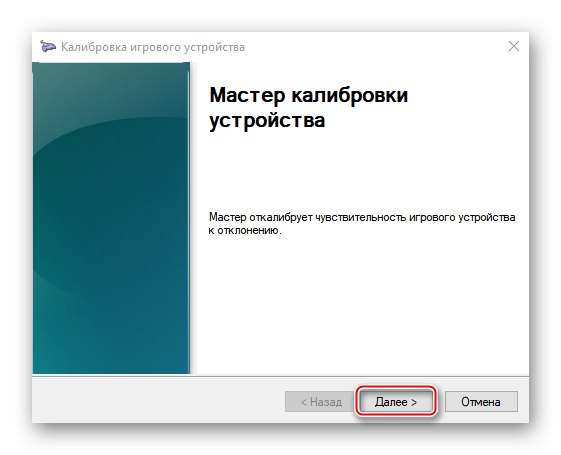
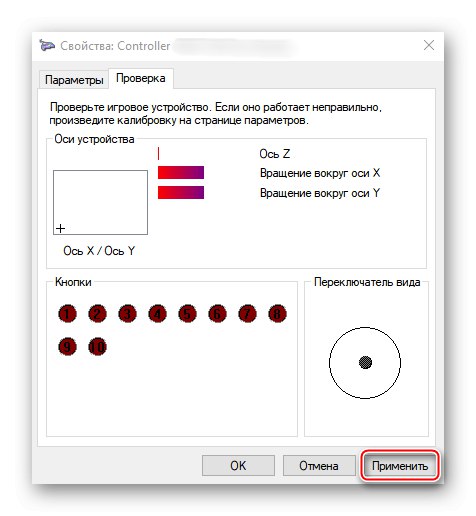
2. način: Bluetooth
- Otvaranje odjeljka "Uređaji" u "Parametri" Windows 10. Istodobno pritisnite i držite tipke P.S i Udio na upravljaču dok plavi indikator na vrhu ne zatrepće.
- Ako se manipulator ne pojavi na popisu, kliknite "Dodavanje Bluetootha ili drugog uređaja".
- U sljedećem prozoru odaberite vrstu uređaja - Bluetooth.
- Kada se pronađe Dualshok 4, kliknite ga i pričekajte dok ga sustav ne završi s konfiguracijom.
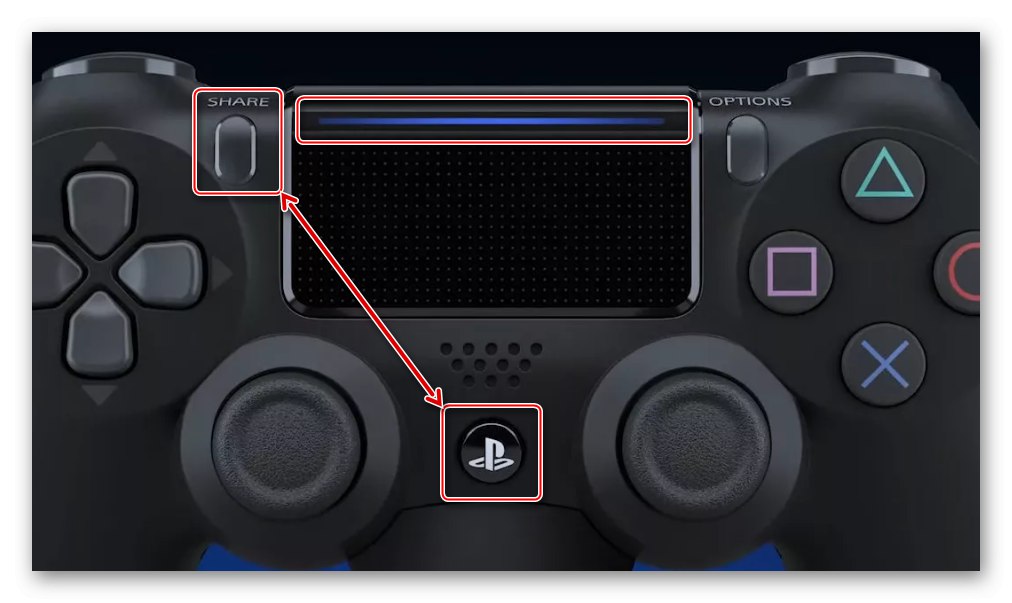
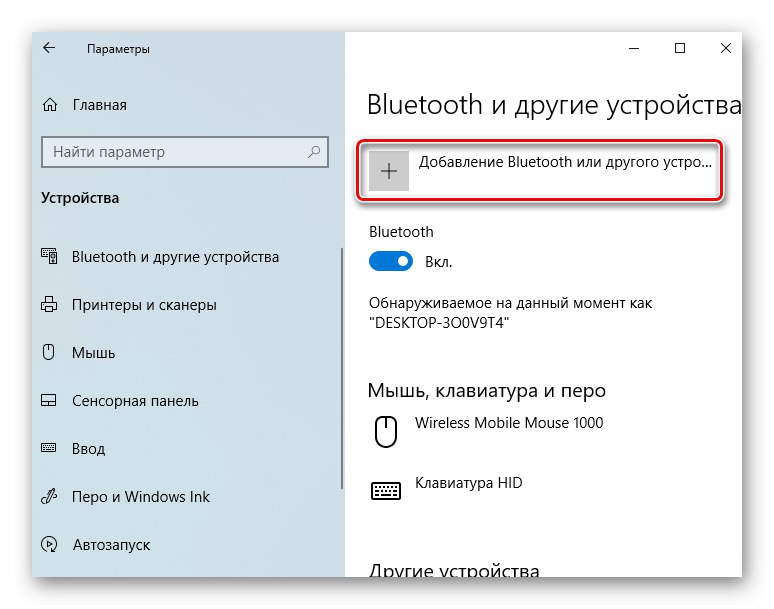
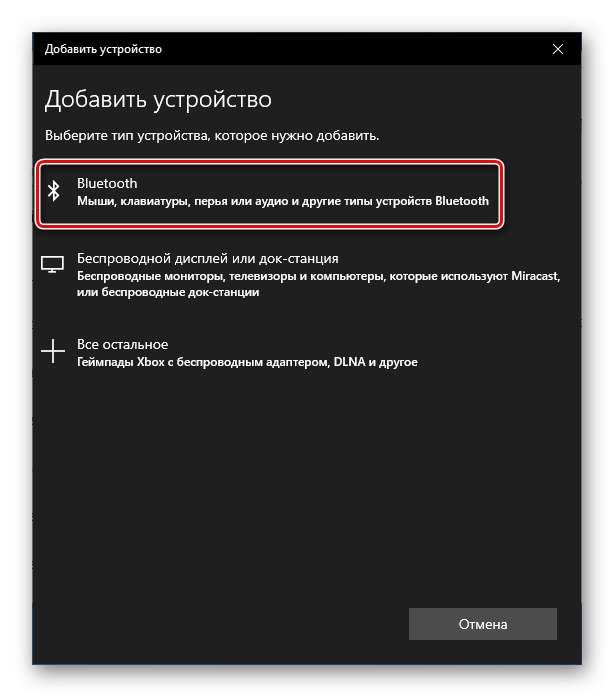
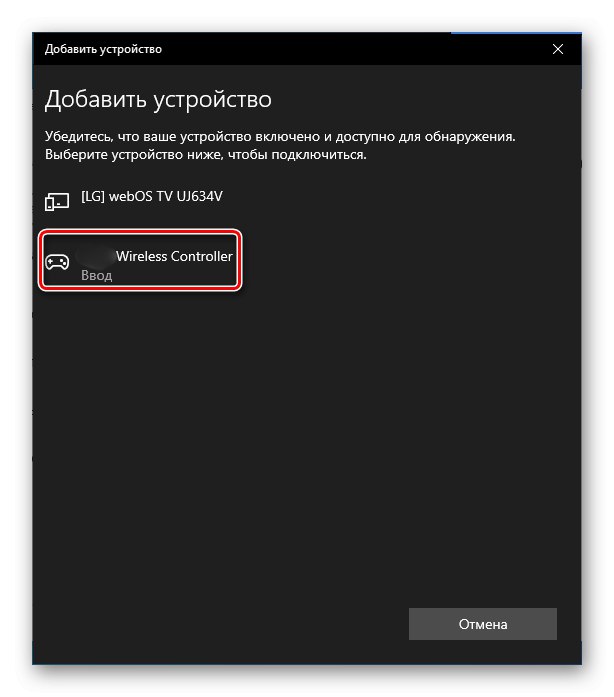
Prva metoda omogućuje bolju vezu, jer povezivanje putem Bluetootha obično prati gubitak signala i zaostajanje u ulazu. Sony ima Dualshock 4 USB adapter koji bi trebao riješiti ove probleme, ali košta više od uobičajenih Bluetooth adaptera i u posljednje vrijeme ga je teško naći na tržištu.
Faza 2: Postavljanje na Steamu
Jednom spojen, uređaj se može koristiti u većini igara bez instaliranja emulatora i dodatnih upravljačkih programa, ali samo ako igrate Na pari... Već nekoliko godina platforma službeno podržava DualShok 4. Glavno je da bude omogućena u postavkama klijenta.
- Otvorite Steam, idite na karticu "Pogled" i odaberite Način velike slikedizajniran da olakša pokretanje platforme na televizorima i upravljanje njome pomoću gamepada.
- Ako je klijent prepoznao Dualshock 4, tada može odmah igrati. U suprotnom, morat će se uključiti. Da biste to učinili, idite na "Postavke" Na pari.
- Mi biramo "Postavke kontrolera".
- Stavili smo kvačice ispred predmeta "Podrška za PS4 kontroler" i "Univerzalne korisničke postavke".
- Mi otvaramo "Knjižnica" Steam za pokretanje igre.
![Prijavite se u Steam knjižnicu]()
Dualshock 4 možete koristiti u onim igrama koje imaju odgovarajuću oznaku.
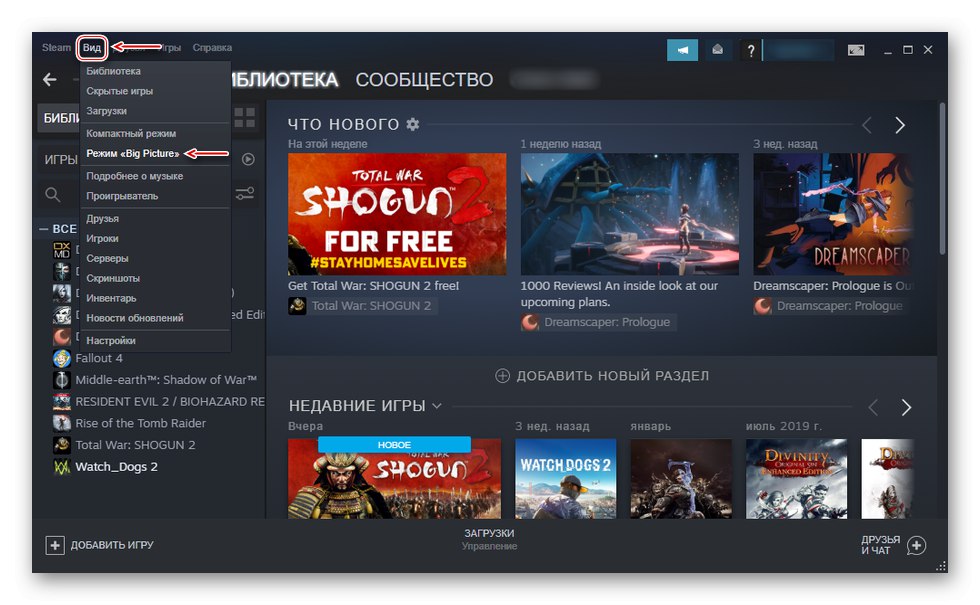
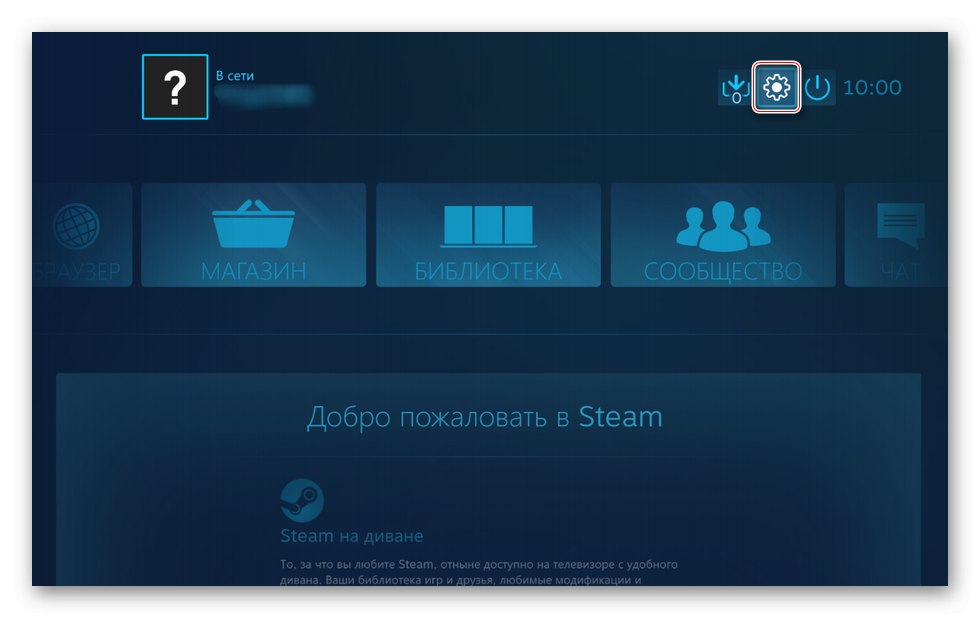
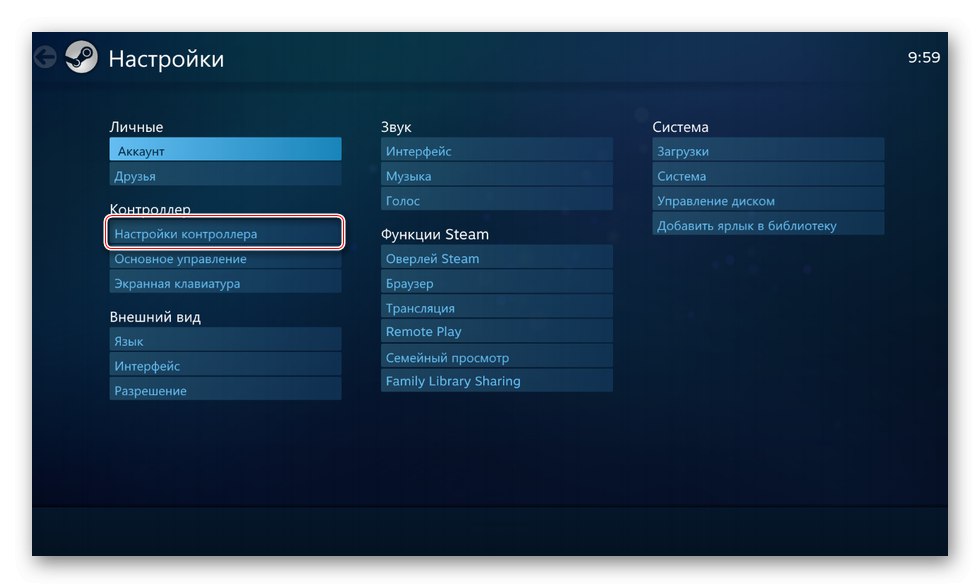
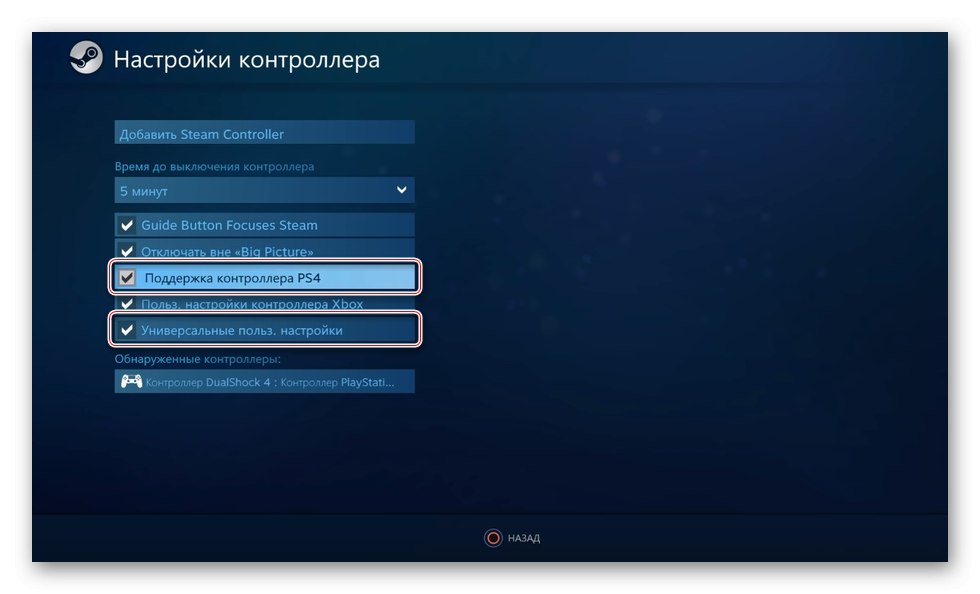
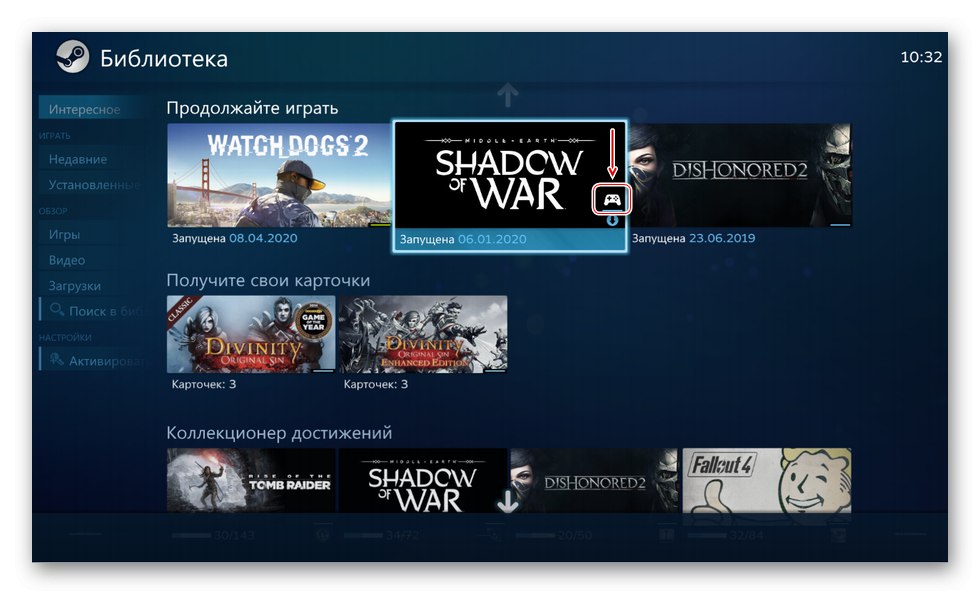
Steam prepoznaje ne samo originalne PS4 kontrolere, već i neke njihove kopije, pod uvjetom da dobro rade na samoj konzoli.
Korak 3: Instalirajte dodatne upravljačke programe
Ako igra nije povezana sa Steam platformom, na primjer, kupljena i instalirana u drugoj usluzi, morat ćete preuzeti dodatni softver. Takvih je programa nekoliko, ali načelo njihova djelovanja ne razlikuje se puno. Pogledajmo postavljanje Dualshock 4 u sustavu Windows 10 pomoću primjera DS4Windows.
Preuzmite DS4Windows sa službenog web mjesta
- Idite na službenu stranicu softvera i kliknite "Preuzeti sada".
![Prijavite se na stranicu za preuzimanje DS4Windows]()
Preuzmite najnoviju verziju aplikacije.
- Ako trebate pukotinu, kliknite Jezici.
![Prijavite se na stranicu za preuzimanje rusifikatora za DS4Windows]()
Na popisu odaberite ruski.
- Raspakirajte arhivu s pukotinom i kopirajte mapu "Ru-RU" u direktorij u kojem je arhiva programa raspakirana.
- Pokrenite datoteku DS4Windows.
- Uređaj bi se trebao pojaviti na kartici "Kontroleri".
- Ako nije otkriven, idite na karticu "Postavke" i kliknite "Instaliranje kontrolera / upravljačkog programa".
- U prozoru dobrodošlice kliknite "Instaliraj upravljački program za DS4".
- Nakon završetka instalacije kliknite "Gotovo"... Ako manipulator nije pronađen, ponovno ćemo ga povezati.
- Ako je jezičak "Kontroleri" gamepad je definiran, možete započeti igru. U tom je slučaju moguće stvoriti prilagođeni profil - promijeniti izgled, prilagoditi dodirnu podlogu, svjetlosnu traku itd. Da biste to učinili, otvorite karticu "Profili" i kliknite "Novi".
- Napravimo sve potrebne izmjene, navedemo ime profila i spremimo ga.
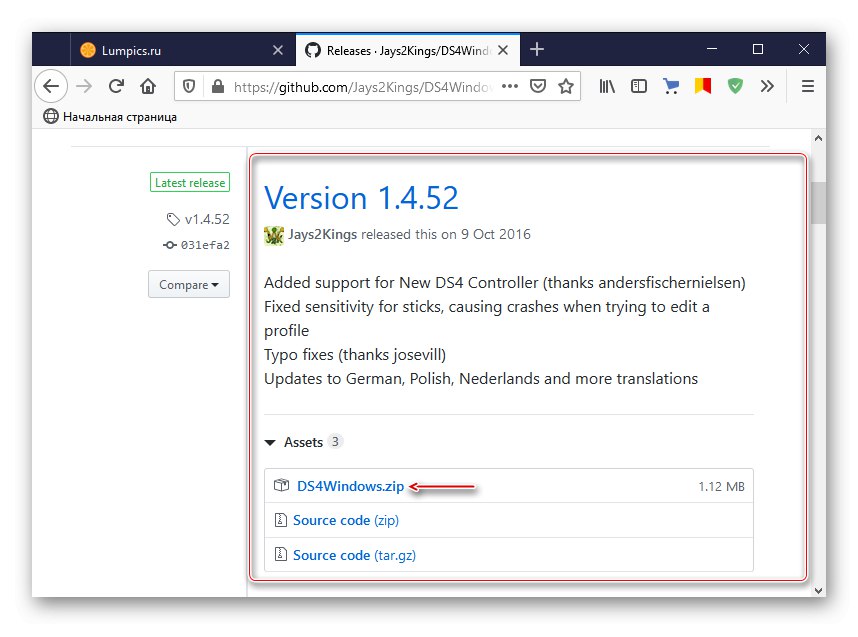
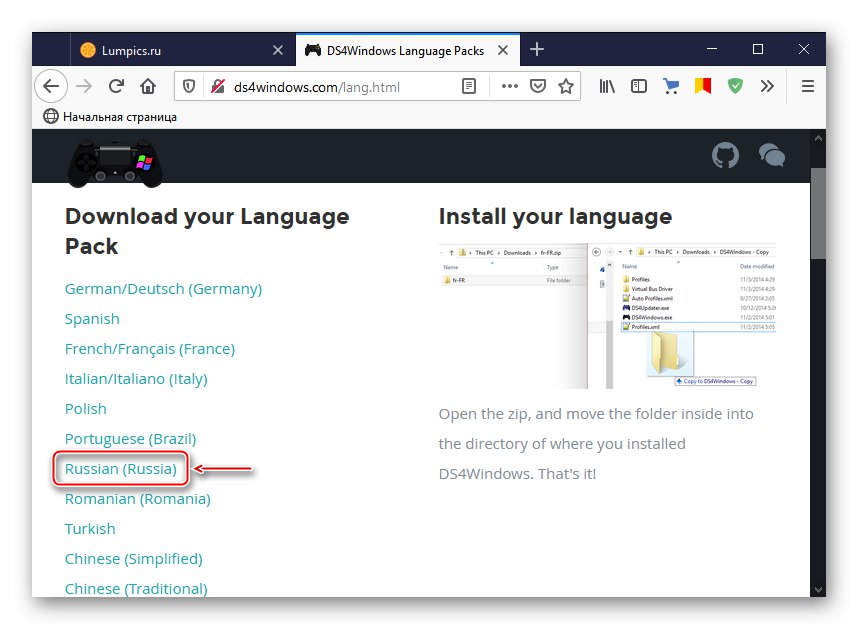
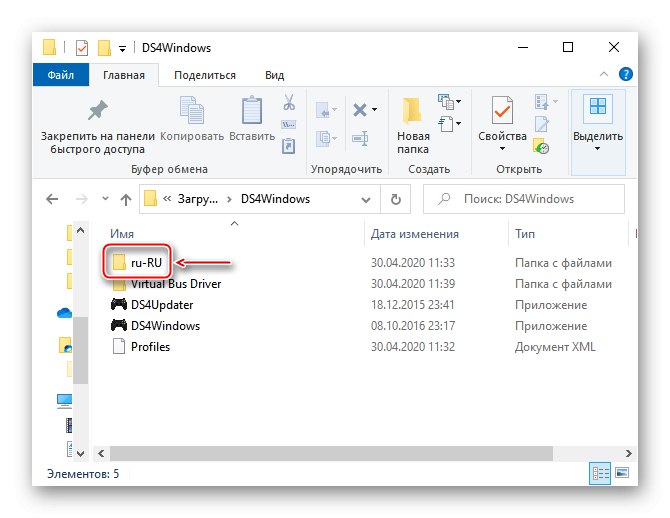
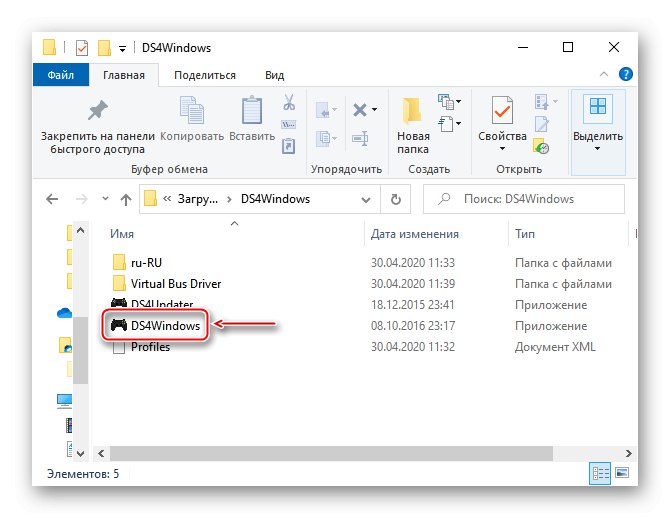
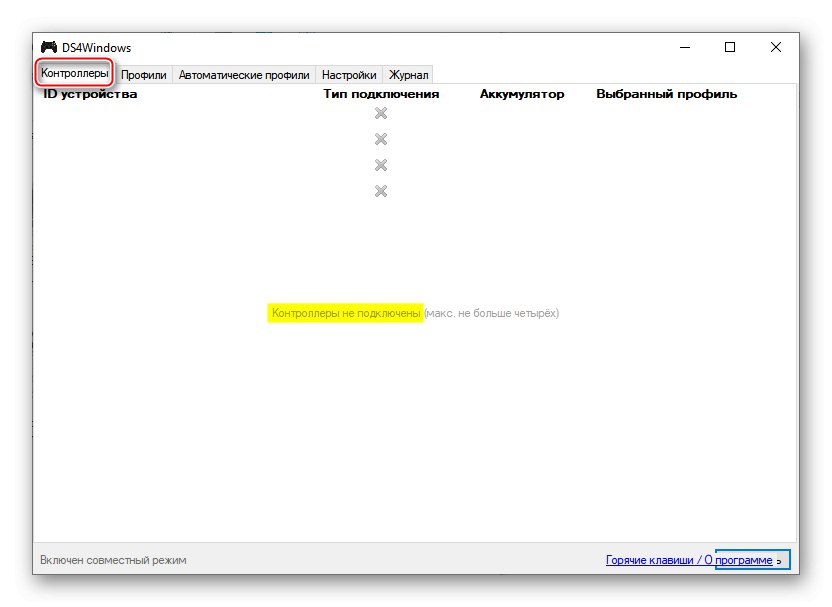
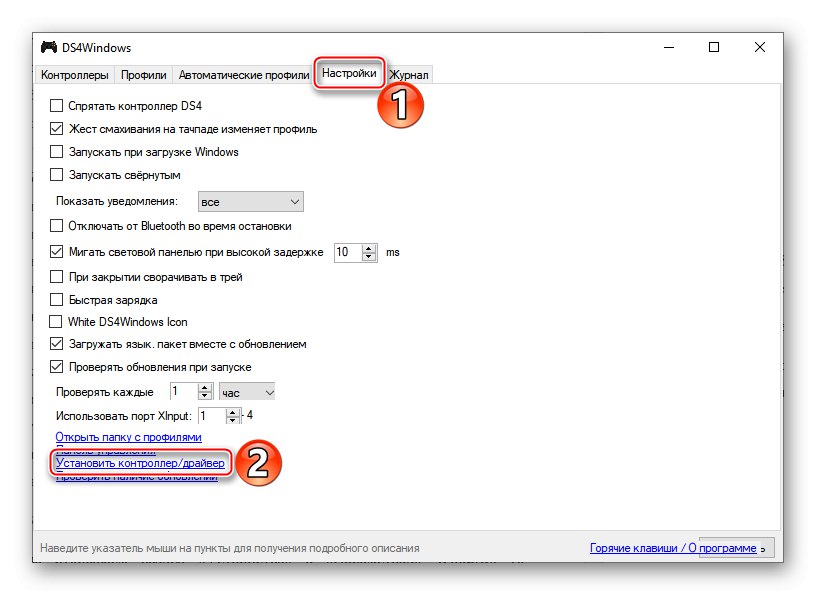
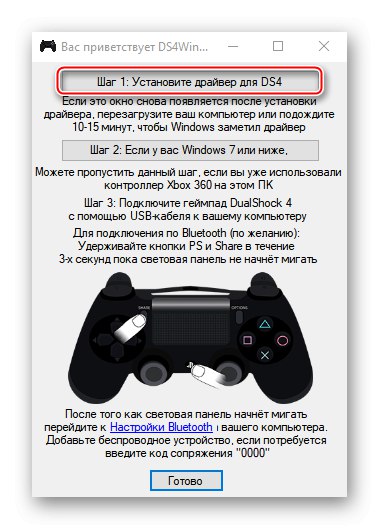
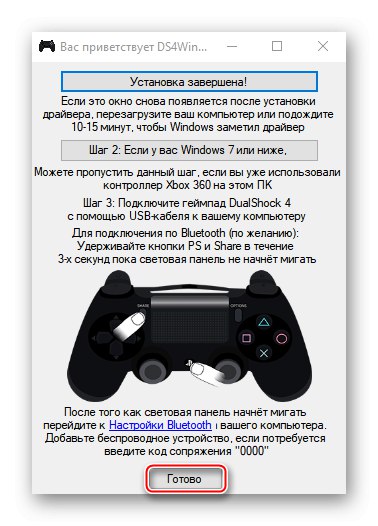
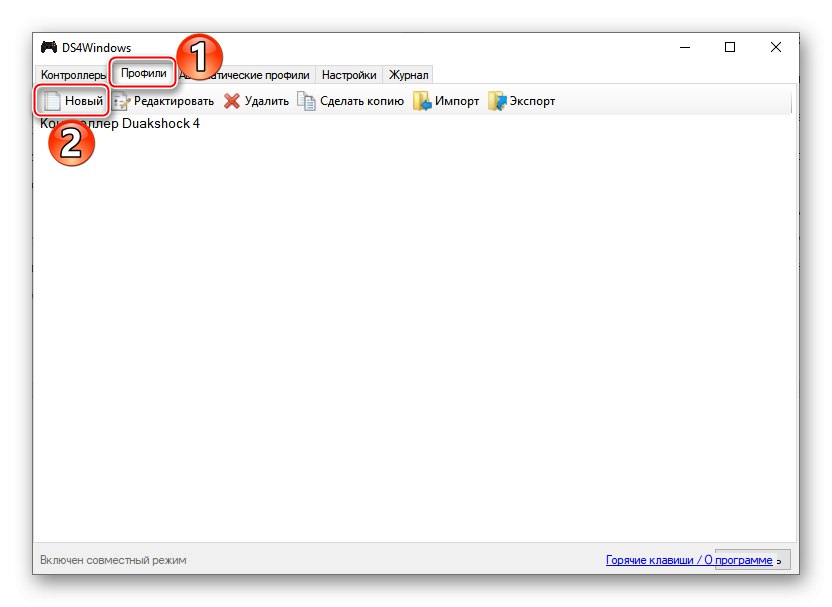
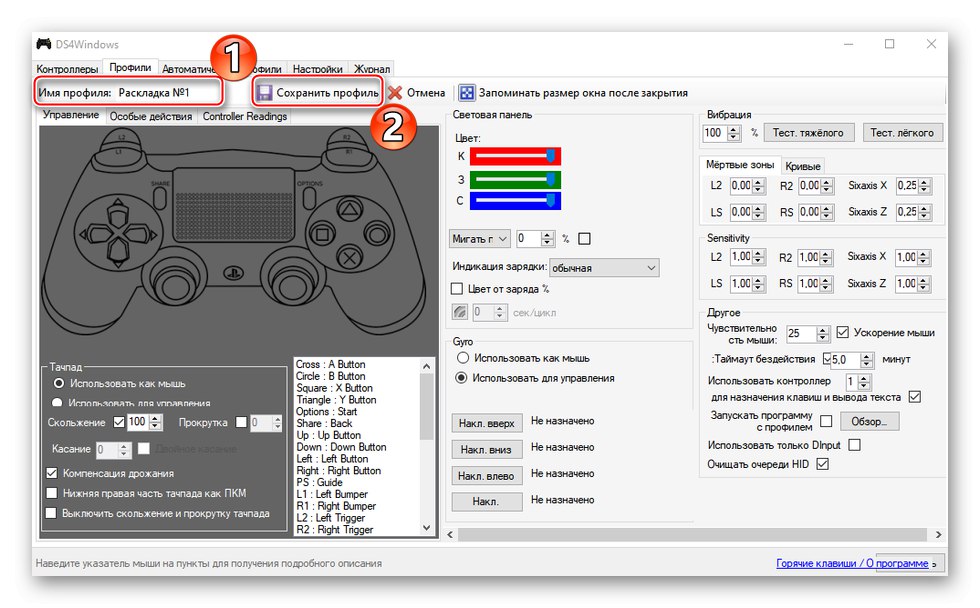
Dualshock 4 sada je spreman za rad na računalu sa sustavom Windows 10. DS4Windows morat će se pokrenuti svaki put kad budete trebali koristiti gamepad.