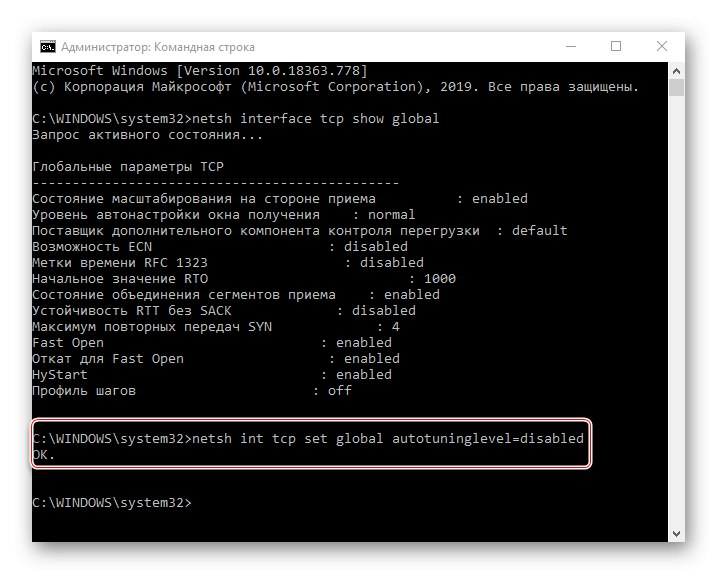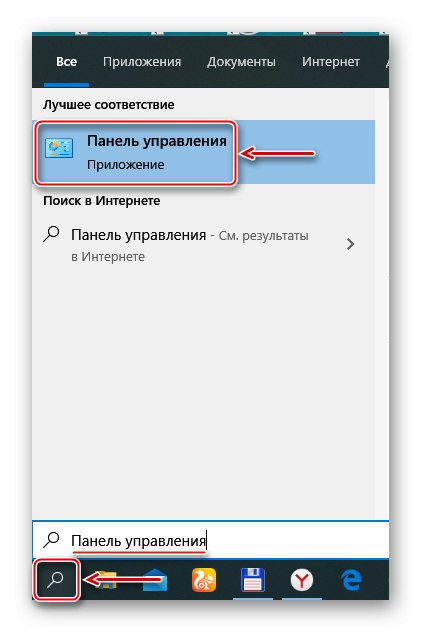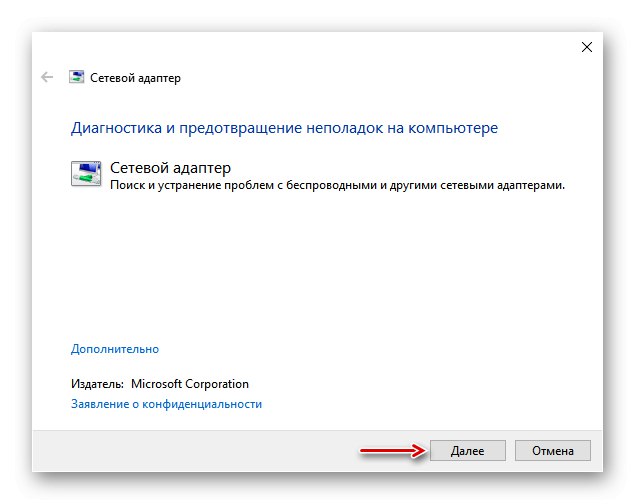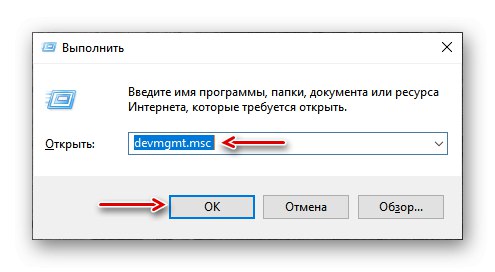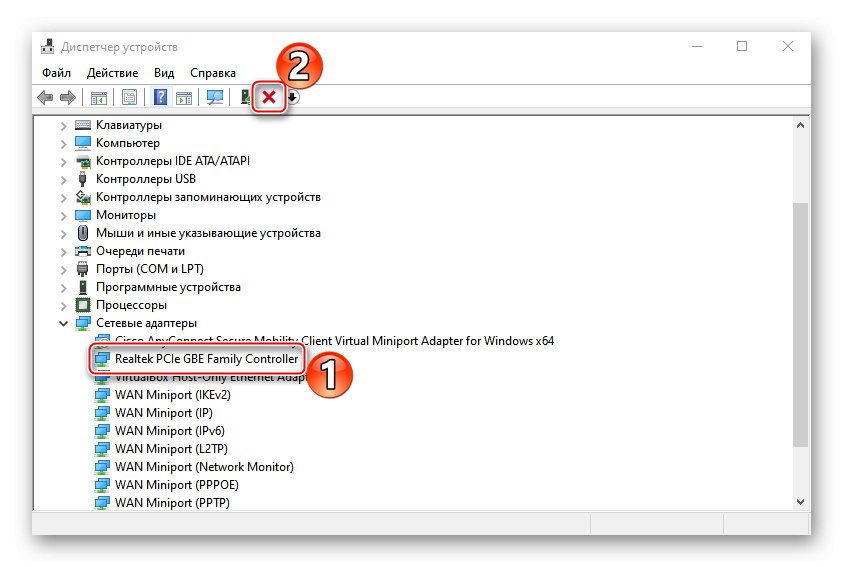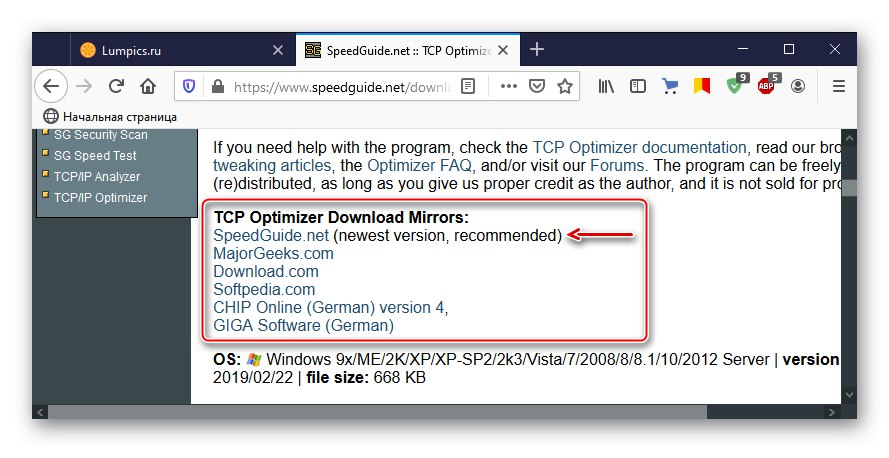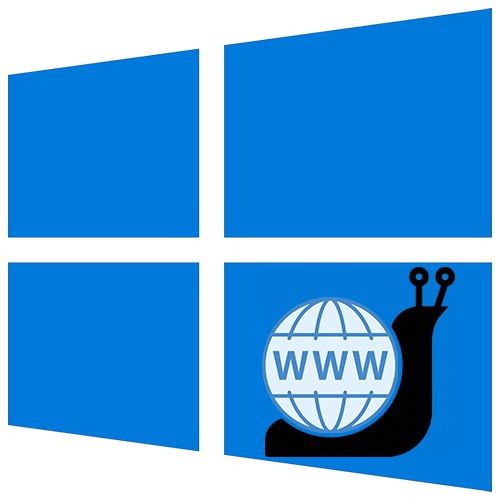
1. metoda: Alat za rješavanje problema mrežnog adaptera
Prije svega, koristite ugrađeni Windows 10 alat koji će automatski izvršiti dijagnostiku i, ako se pronađe, pokušati riješiti probleme povezane s internetskom vezom.
- Koristite Windows pretraživanje, pokrenite "Upravljačka ploča".
![Pokretanje upravljačke ploče sustava Windows 10]()
Pročitajte također: Otvaranje upravljačke ploče na računalu sa sustavom Windows 10
- U grafikonu "Pogled" otvorite kontekstni izbornik i odaberite "Male ikone".
- Pozivanje alata "Rješavanje problema".
- Otvaranje odjeljka "Mreža i Internet".
- Zanima nas rješavanje problema mrežnih adaptera. Odabiremo odgovarajuću stavku.
- U sljedećem prozoru kliknite "Unaprijediti".
![Dijagnostika mrežnog adaptera]()
Kada alat dovrši dijagnostiku, odaberite "Svi mrežni adapteri" i kliknite "Unaprijediti".
- Ako aplikacija pronađe greške, pokušat će ih otkloniti. Tada se može zatvoriti.
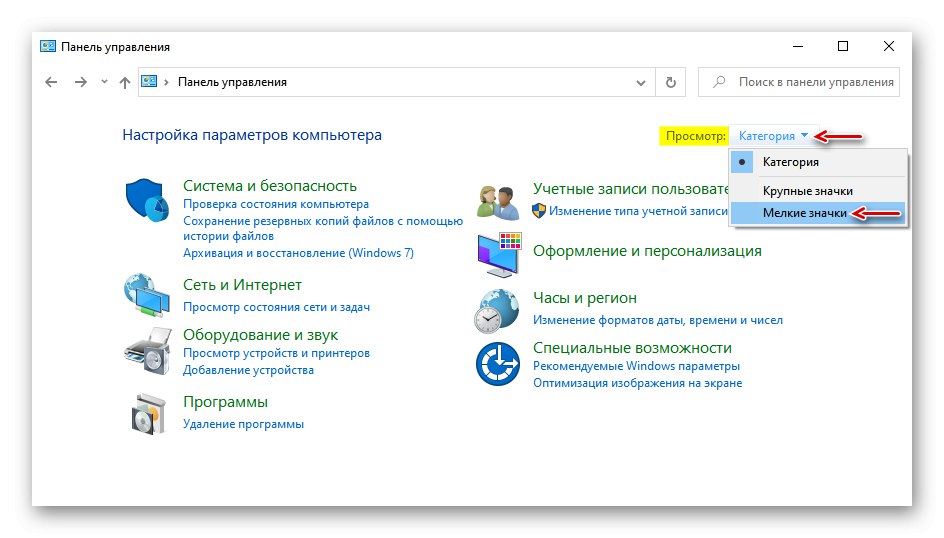
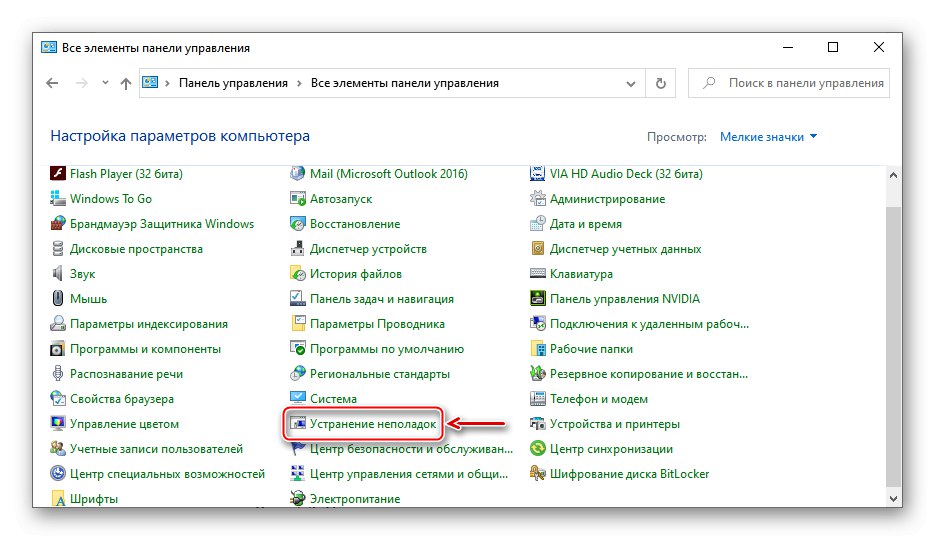
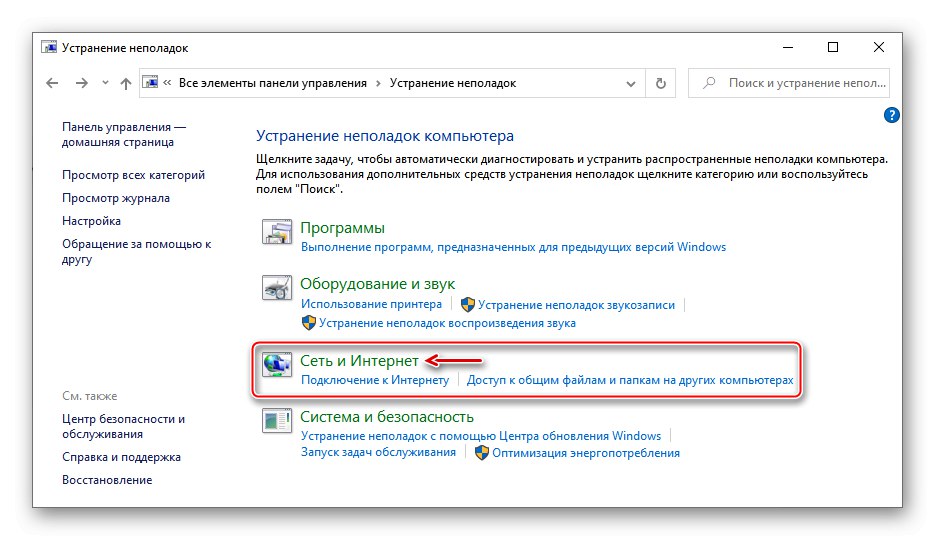
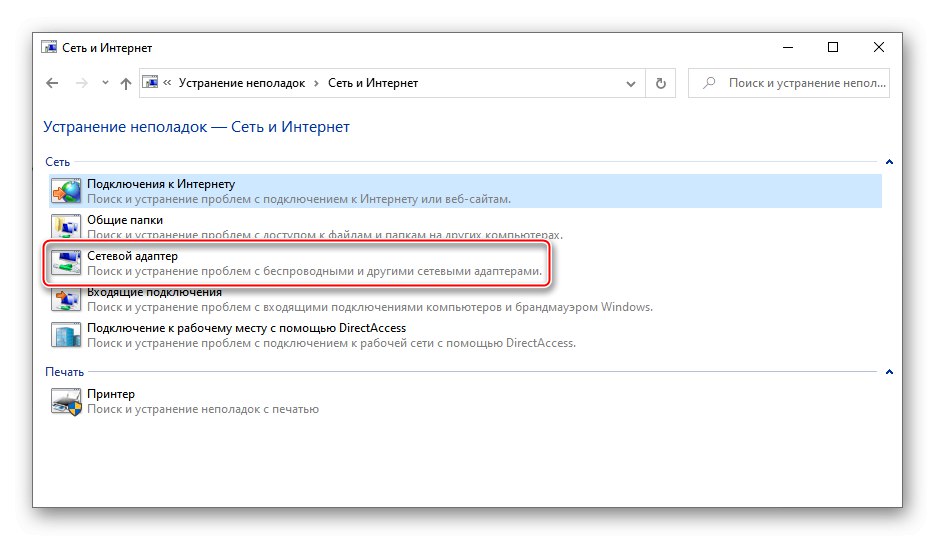
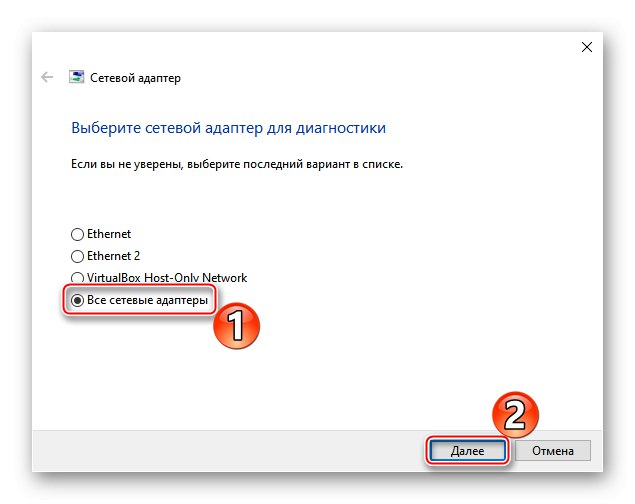
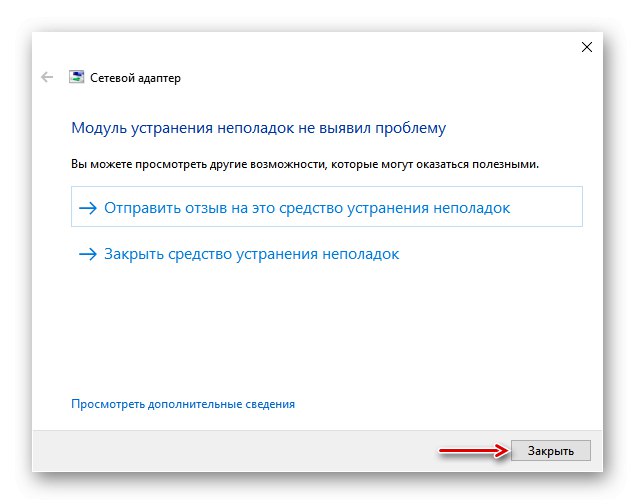
2. način: ažurirajte mrežni upravljački program
Obavezno ažurirajte mrežni upravljački program. Preuzmite ga sa službenog web mjesta proizvođača matične ploče, mrežne kartice ili upotrijebite poseban softver. Ako je mrežna kartica instalirana odvojeno, izvadite je iz glavne ploče i umetnite u isti ili, ako je moguće, u drugi utor. Kako ažurirati upravljačke programe mrežne kartice detaljno je opisano u zasebnom članku.
Više detalja: Pronalaženje i instaliranje upravljačkog programa za mrežnu karticu
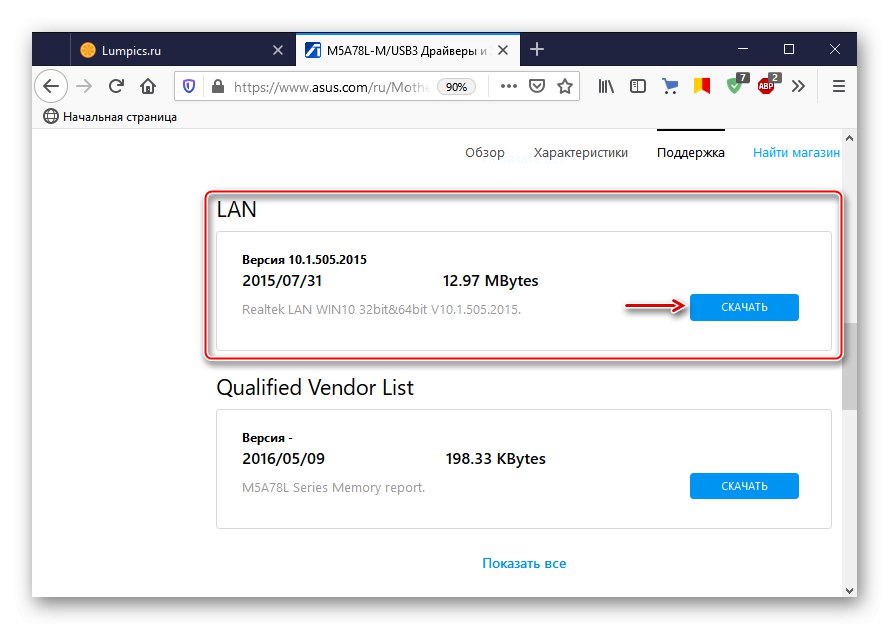
Ako ažuriranje ne uspije ili se ne može instalirati najnoviji firmver mrežne kartice, trenutni upravljački program možda neće raditi ispravno. Da biste ga uklonili:
- Tipkovni prečac Win + R prozor za pozive "Trčanje", uvodimo
devmgmt.msci kliknite "U REDU".![Izvršiti prozor poziva]()
Pročitajte također:
Pozivanje snap-ina Pokreni u sustavu Windows 10
Kako otvoriti "Upravitelj uređaja" u sustavu Windows 10 - Otvorite karticu "Mrežni adapteri", odaberite mrežnu karticu s popisa i izbrišite uređaj.
![Uklanjanje mrežne kartice u upravitelju uređaja]()
Označavamo predmet "Ukloni programe upravljačkih programa za ovaj uređaj" i potvrdite radnju.
- Odaberite karticu "Mrežni adapteri" i kliknite ikonu "Ažuriranje hardverske konfiguracije"... Kad sustav ponovo instalira uređaj, ponovo ažurirajte upravljačke programe.
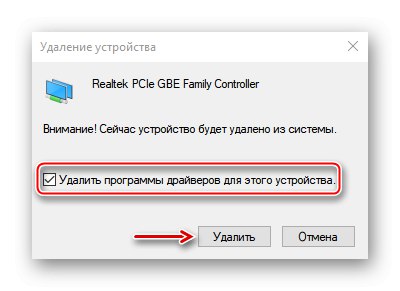
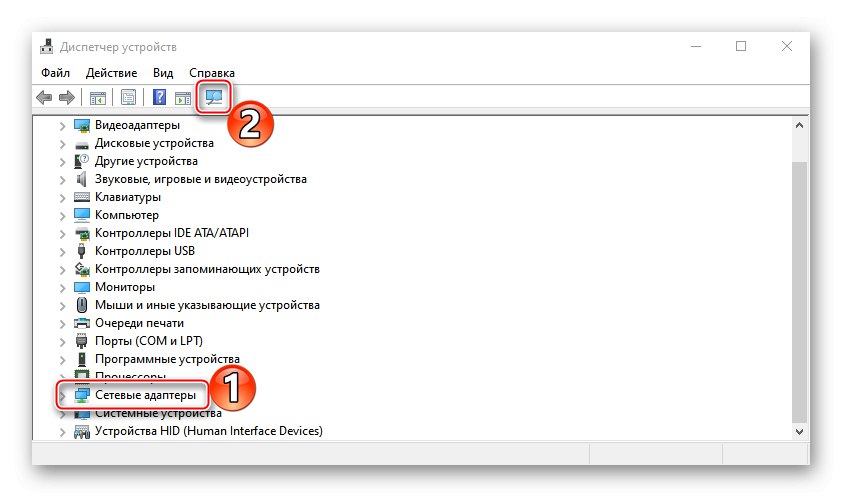
3. način: Promijenite postavke adaptera
Neki korisnici u Microsoftovoj zajednici tvrde da su uspjeli poboljšati brzinu interneta koja je bila prespora promjenom postavki mrežnog adaptera. U ovom slučaju, koraci opisani u nastavku mogu dovesti do povećanja opterećenja procesora.
- Pozivanje "Upravljačka ploča" i otvoren "Centar za mrežu i dijeljenje".
- Pritisnemo "Promjena postavki adaptera".
- Desnom tipkom miša kliknite Ethernet prečac i otvorite "Svojstva".
- U sljedećem prozoru kliknite "Ugađanje".
- Vlasništvo Prekidanje moderiranja dodijeliti vrijednost "Isključeno"... Ova vam opcija omogućuje obradu podatkovnih paketa u komadima, što smanjuje opterećenje CPU-a ako je promet prevelik.
- Isključite parametar "Kontrola protoka"koji je dizajniran za ublažavanje prijetnje prelijevanjem međuspremnika na mrežnom uređaju, ali može uzrokovati kašnjenje mreže.
- Vlasništvo "Istovar na velikom slanju v2" također ima za cilj smanjiti upotrebu CPU-a kada su fragmentirani veliki podatkovni paketi. Postavljamo vrijednost - "Isključeno".
- Za parametar "Brzina i obostrani ispis" pokušavamo postaviti vrijednosti jednu po jednu - 1 Gbps dupleks, Dupleks od 100 Mbps i 100 Mbps poludupleks... Pritisnemo "U REDU"da biste spremili promjene.
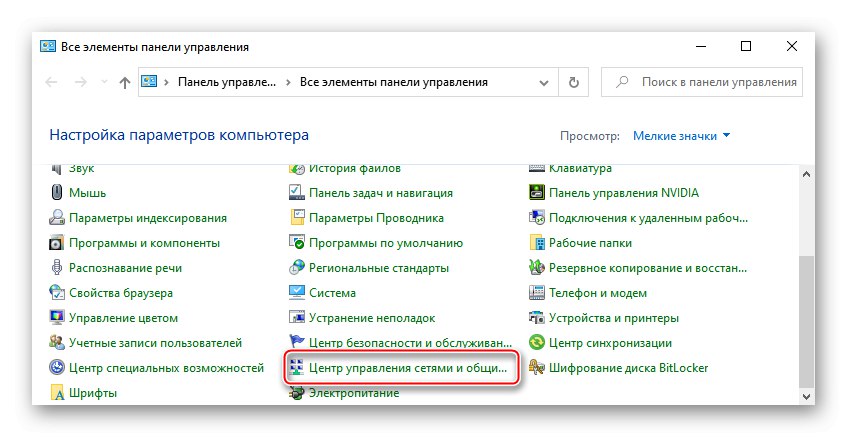
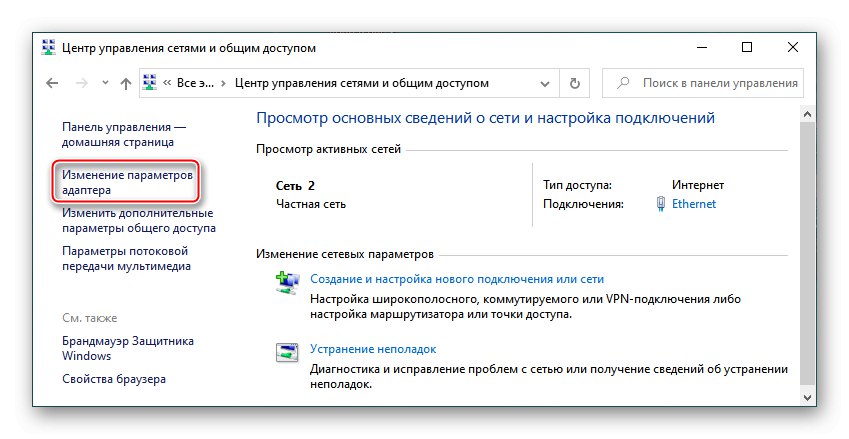
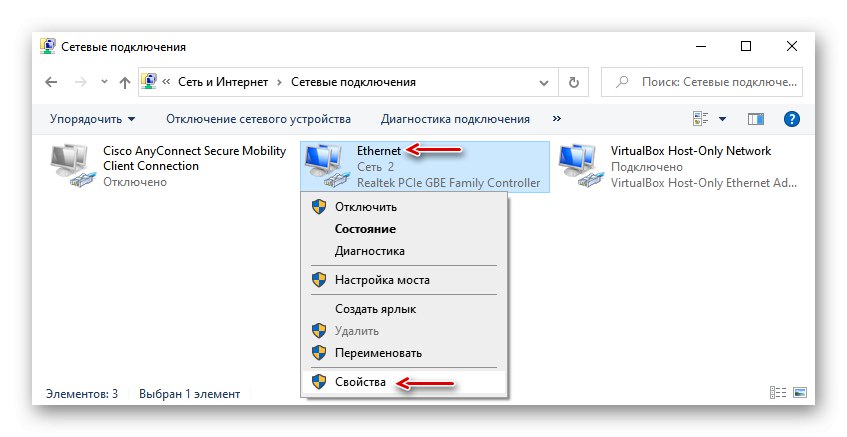
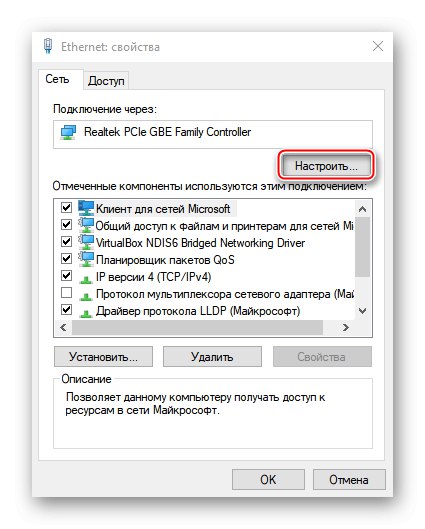
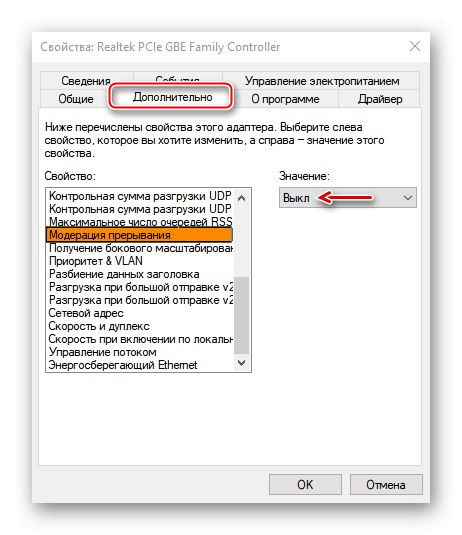
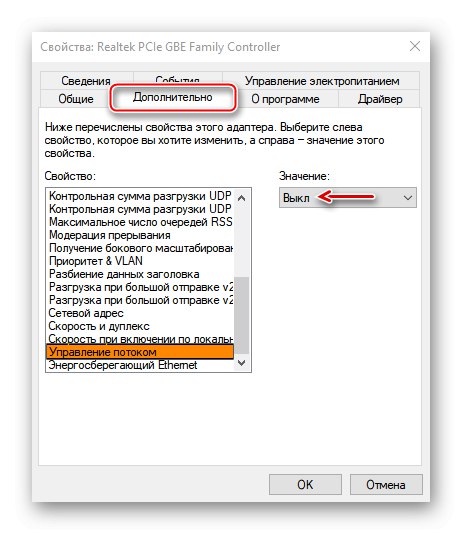
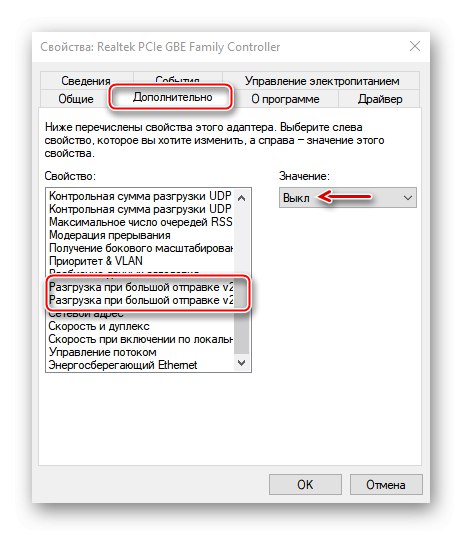
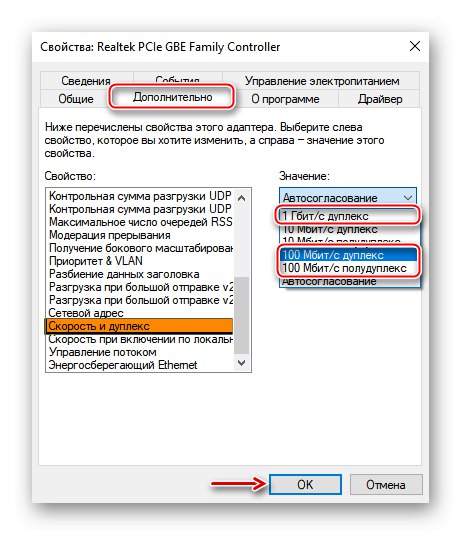
Ako ova metoda ne riješi problem, bolje je vratiti izvorne vrijednosti parametara.
Metoda 4: Onemogućite optimizaciju isporuke ažuriranja
Značajka optimizacije isporuke iz centra za ažuriranje omogućuje vam preuzimanje ažuriranja ne samo s Microsoftovih poslužitelja, već i iz drugih izvora, na primjer s uređaja povezanih na poslužitelj, na koje su već preuzeta.Kada je ovaj kanal otvoren, koristi dodatni promet, što Internet može usporiti. Da biste onemogućili funkciju:
- Tipkovni prečac Win + I poziv "Opcije" sustava i otvorite odjeljak Ažuriranje i sigurnost.
- Idite na karticu Optimizacija isporuke i u bloku "Dopusti preuzimanja s drugih računala" onemogućiti funkciju.
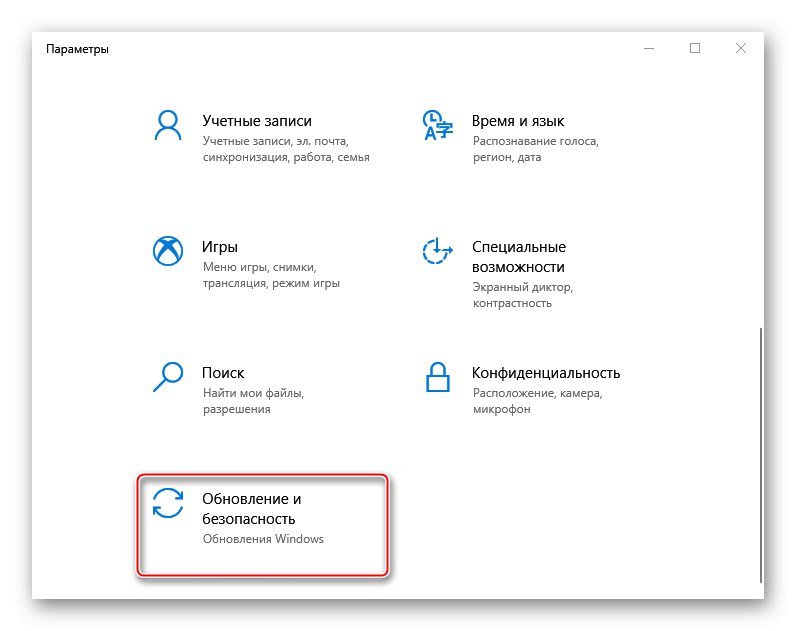
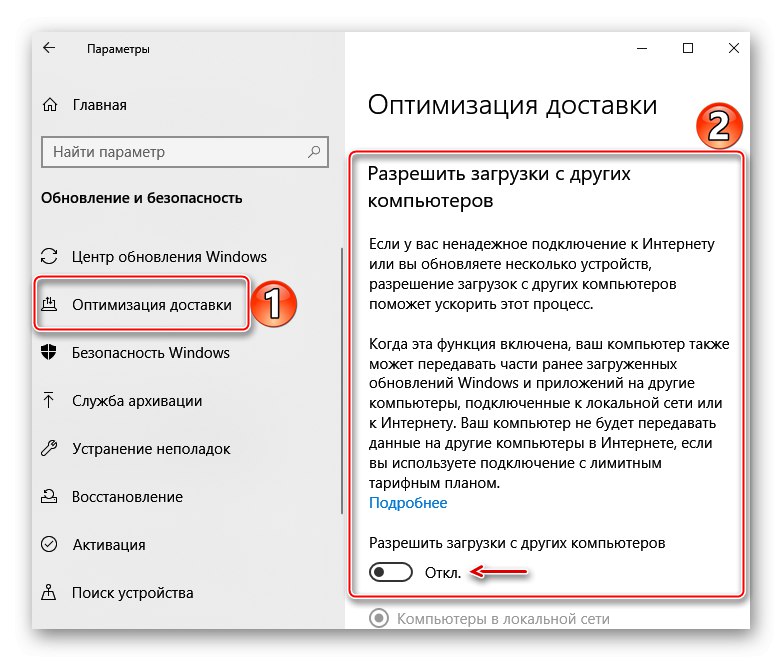
U principu, ovu opciju možete prvo pokušati konfigurirati promjenom postavki preuzimanja i prijenosa podataka. Više detalja o tome napisano je u zasebnom članku.
Više detalja: Konfiguriranje optimizacije isporuke Windows 10
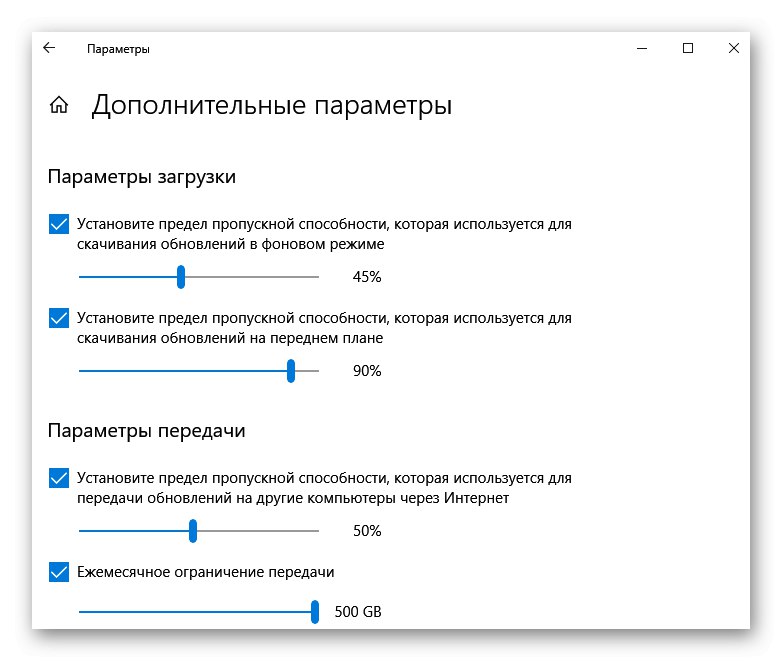
5. metoda: čišćenje računala
Tijekom rada računala u sustav se postupno talože nepotrebne datoteke koje naknadno počinju utjecati ne samo na brzinu internetske veze, već i na performanse cijelog računala. Problem se može riješiti uklanjanjem "smeća" pomoću alata samog sustava ili posebnog softvera. Pročitajte više o tome u zasebnim člancima na našoj web stranici.
Više detalja:
Čišćenje sustava Windows 10 iz smeća
Kako očistiti smeće s računala pomoću CCleanera
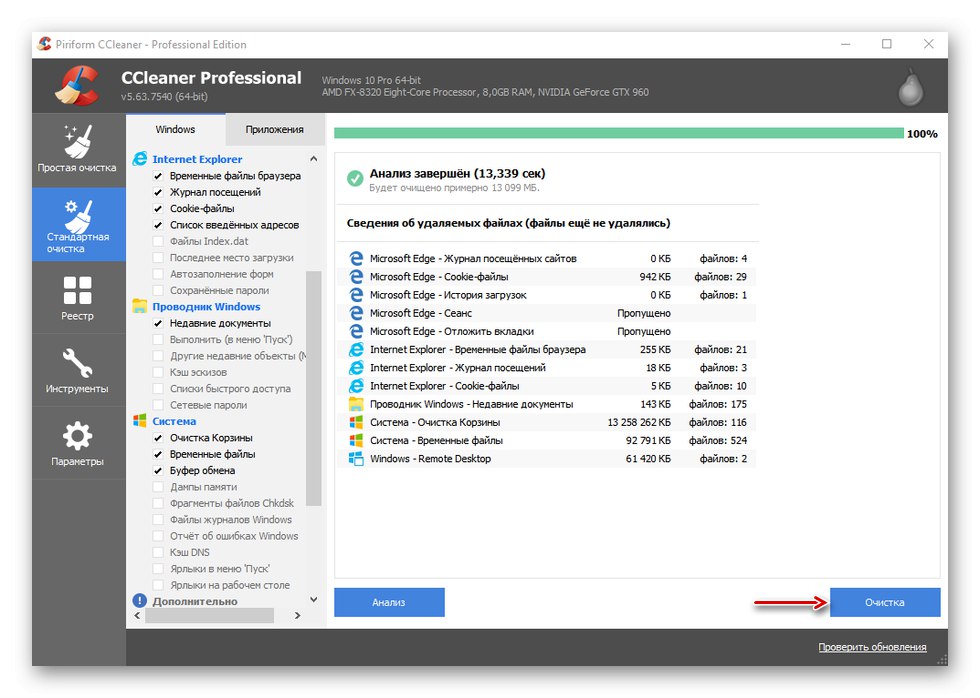
6. metoda: softver treće strane
TCP Optimizer je besplatni uslužni program za podešavanje i optimizaciju vaše internetske veze. Unatoč jednostavnom sučelju, softver uzima u obzir ogroman broj parametara koji se mogu naći u tehničkoj dokumentaciji objavljenoj na stranici za preuzimanje. Dovoljna nam je kratka uputa programera zahvaljujući kojoj u nekoliko klikova možete riješiti probleme povezane s malom brzinom interneta.
Preuzmite TCP Optimizer sa službenog web mjesta
- Idite na službenu stranicu za preuzimanje uslužnog programa i preuzmite najnoviju verziju.
![Preuzimanje najnovije verzije TCP Optimizer-a]()
Ako vam je potrebna softverska dokumentacija, slijedite vezu koja se nalazi na istoj stranici.
- TCP Optimizer ne zahtijeva instalaciju na računalo, pa desnom tipkom miša kliknite izvršnu datoteku i pokrenite je s administratorskim pravima.
- U kartici "Opće postavke" postavili smo brzinu veze koju je davatelj usluga obećao. Odabiremo mrežni adapter kroz koji prolazi veza. Na dnu odaberite optimalne postavke i kliknite "Primijeni promjene".
- U prozoru za potvrđivanje promjena stavite kvačicu nasuprot "Sigurnosna kopija"da biste vratili postavke u prvobitno stanje ako nešto pođe po zlu i kliknite "U REDU".
- Ponovo pokrenite računalo da bi sve promjene stupile na snagu.
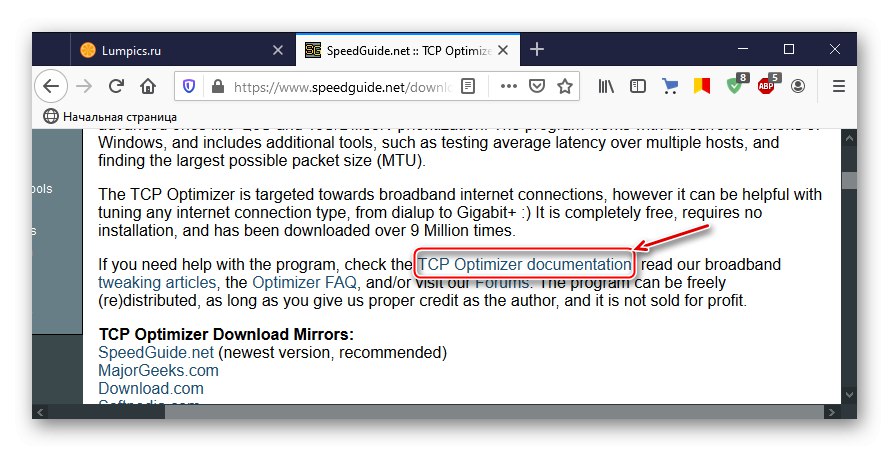
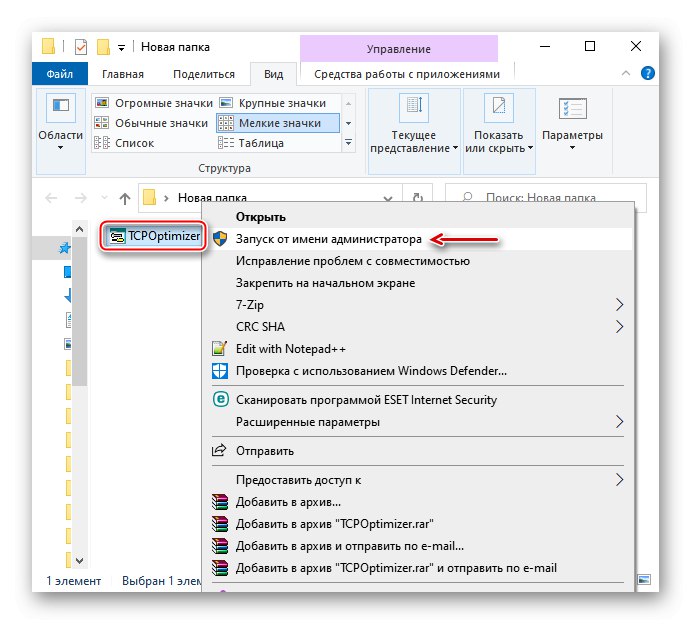
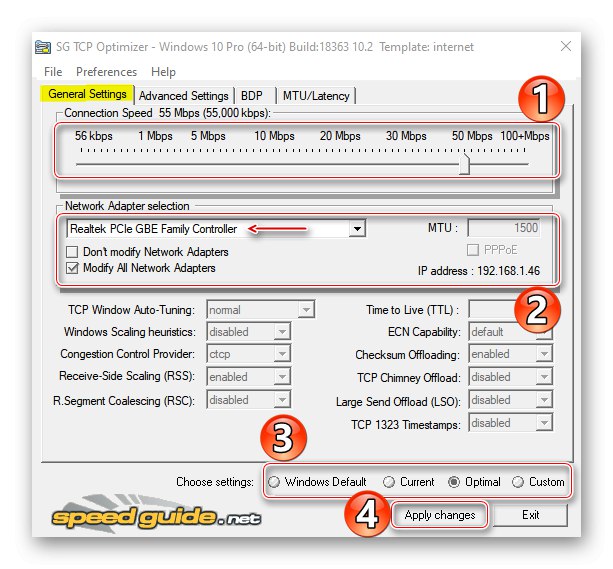
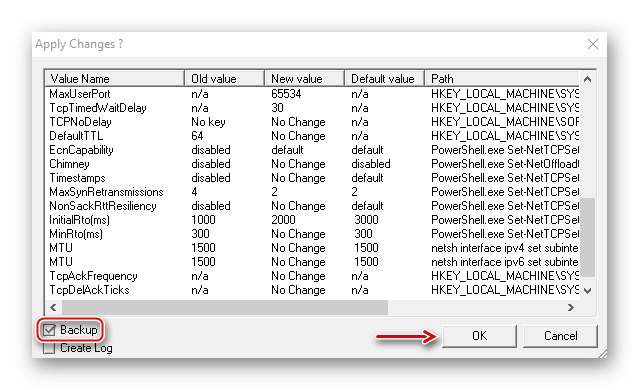
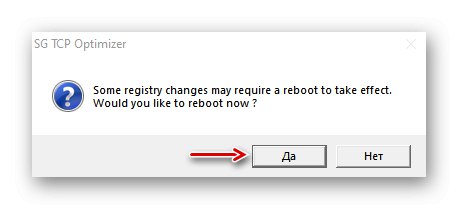
Ako su opisani načini pomogli optimizirati vašu internetsku vezu, ali brzina još uvijek ne odgovara onoj koju je proglasio vaš davatelj usluga, upotrijebite dodatne metode koje vam mogu pomoći u bržoj internetskoj vezi. S njima se možete upoznati u zasebnom članku na našoj web stranici.
Više detalja: Načini za povećanje brzine interneta u sustavu Windows 10