Otvorite upravitelja uređaja u sustavu Windows 10
Upravitelj uređaja je standardni Windows alat koji prikazuje sve uređaje povezane s računalom i omogućuje im upravljanje. Ovdje korisnik može vidjeti ne samo nazive hardverskih komponenti svog računala, već i saznati status njihove veze, prisutnost upravljačkih programa i druge parametre. Možete dobiti u ovu aplikaciju s nekoliko opcija, a onda ćemo reći o njima.
Sadržaj
Pokretanje Upravitelja uređaja u sustavu Windows 10
Postoji nekoliko načina za otvaranje ovog alata. Pozivamo vas da odaberete najprikladnije za sebe, kako biste ga koristili samo u budućnosti ili da fleksibilno pokrenete menadžera, počevši od trenutne situacije.
Prva metoda: izbornik Start
Razrađen start izbornik "desetaka" omogućuje svakom korisniku da otvori potreban alat na različite načine, ovisno o praktičnosti.
Alternativni izbornik Start
U alternativnom izborniku napravljeni su najvažniji programski sustavi kojima korisnik može pristupiti. U našem slučaju, dovoljno je kliknuti desnom tipkom miša na gumb "Start" i odabrati stavku "Upravitelj uređaja" .
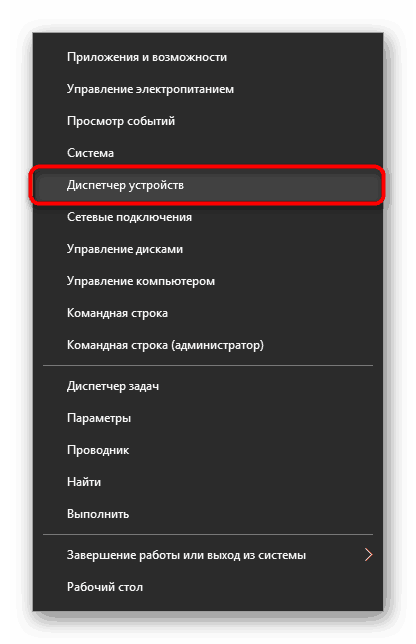
Klasični izbornik Start
Oni koji su navikli na uobičajeni izbornik Start, morate ga pozvati lijevom tipkom miša i početi upisivati "upravitelja uređaja" bez navodnika. Kada pronađe utakmicu, kliknite na nju. Ova opcija nije vrlo prikladna - ali alternativa Start omogućuje brže otvaranje potrebne komponente bez korištenja tipkovnice.
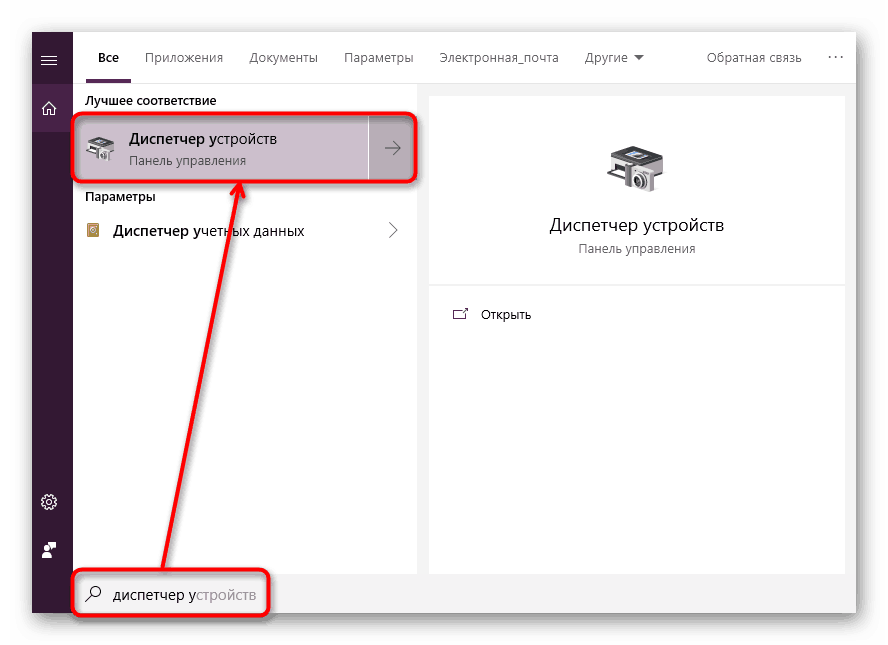
Metoda 2: Pokrenite prozor
Još jedna jednostavna metoda je pozvati aplikaciju kroz prozor "Pokreni" . Međutim, možda nije prikladan za svakog korisnika jer se izvorni naziv Upravitelja uređaja (onaj pod kojim je pohranjen u sustavu Windows) možda neće pamtiti.
Dakle, kliknite na kombinaciju tipkovnice Win + R. U polje napišemo devmgmt.msc i devmgmt.msc Enter .
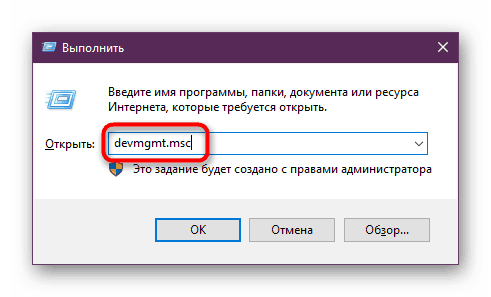
To je pod tim imenom - devmgmt.msc - Dispatcher je pohranjen u Windows sistemskoj mapi. Nakon što ste ga zapamtili, možete upotrijebiti sljedeću metodu.
Metoda 3: Mapa sustava OS
Na particiji tvrdog diska na kojoj je instaliran operativni sustav, postoji nekoliko mapa koje omogućuju rad s Windowsima. U pravilu, ovo je odjeljak C: gdje možete pronaći datoteke koje su odgovorne za pokretanje različitih standardnih alata kao što su naredbeni redak, dijagnostika i alati za održavanje operativnog sustava. Odavde, korisnik može jednostavno nazvati Upravitelja uređaja.
Otvorite Explorer i idite na C:WindowsSystem32 . Među datotekama pronađite "devmgmt.msc" i pokrenite ga pomoću miša. Ako niste omogućili prikaz ekstenzija datoteka u sustavu, alat će se jednostavno zvati "devmgmt" .
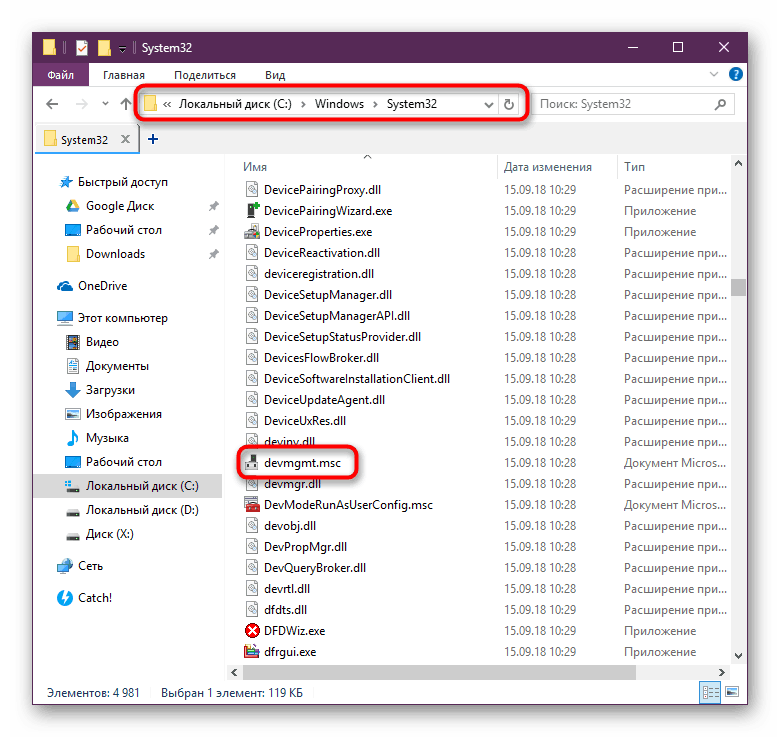
Četvrta metoda: "Upravljačka ploča" / "Postavke"
U Win10, "Upravljačka ploča" više nije važna i glavni alat za pristup različitim vrstama postavki i uslužnim programima. Programeri su doveli "Parametre" u prvi plan, ali do sada je isti Upravitelj uređaja dostupan za otvaranje tamo i tamo.
"Upravljačka ploča"
- Otvorite "Upravljačka ploča" - najlakši način da to učinite kroz "Start" .
- Prebacite način prikaza na "Velike / male ikone" i pronađite "Upravitelj uređaja" .
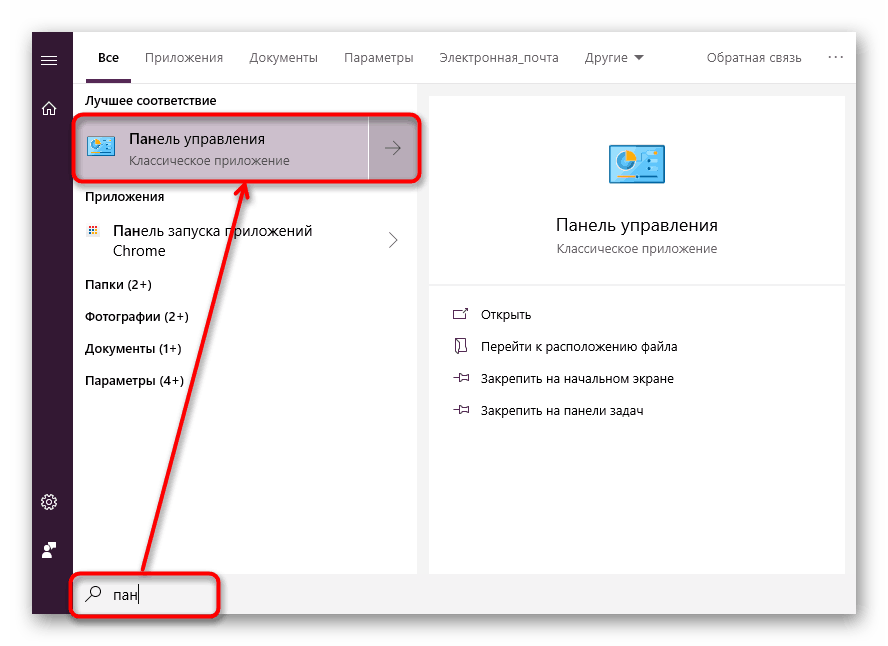
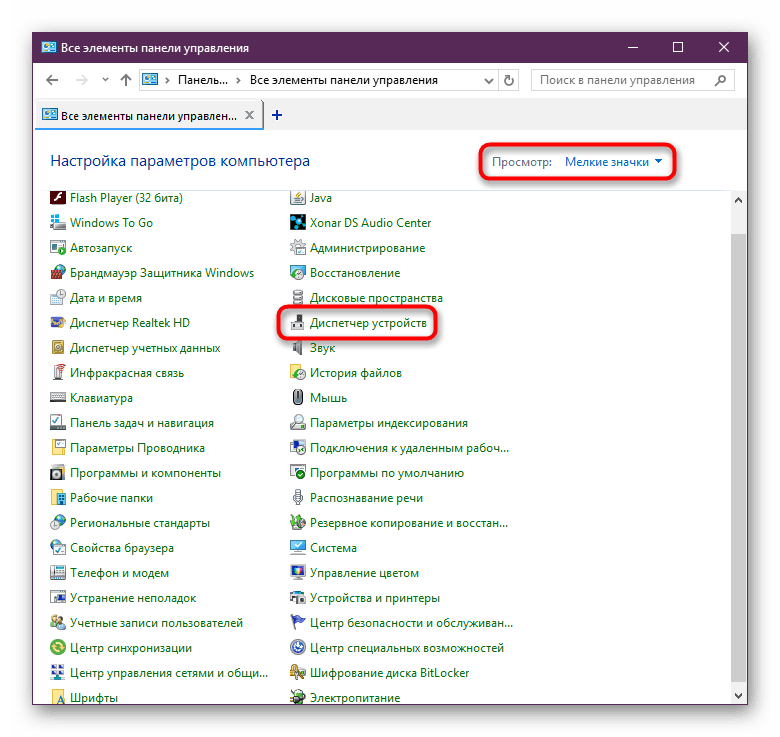
„Opcije”
- Pokrenite "Opcije" , na primjer, kroz alternativu "Start" .
- U polju za pretraživanje počinjemo upisivati "upravitelja uređaja" bez navodnika i kliknuti na odgovarajući rezultat.

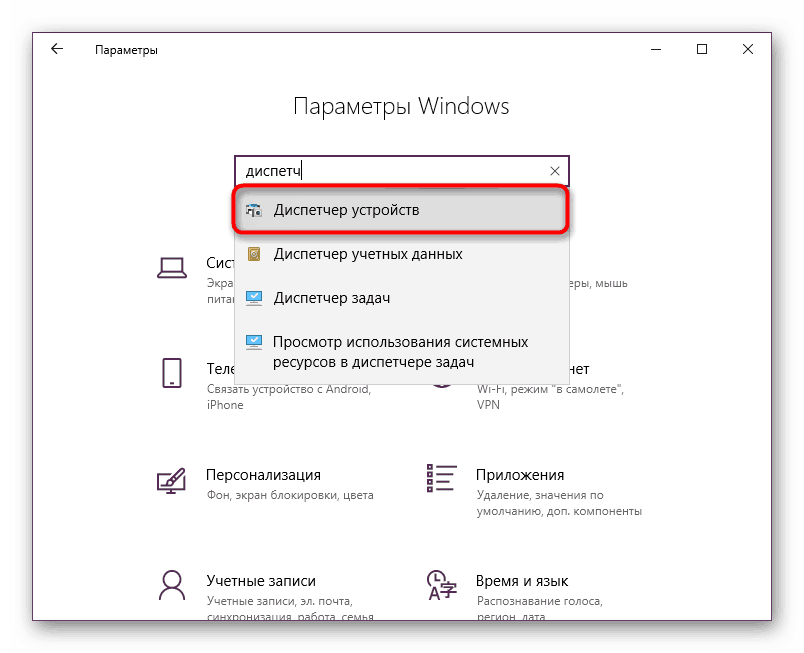
Pregledali smo 4 popularne opcije za pristup upravitelju uređaja. Treba napomenuti da se cijeli popis ne završava. Možete ga otvoriti sa sljedećim radnjama:
- Kroz oznaku "Svojstva" "Ovo računalo" ;
- Pokretanjem uslužnog programa "Upravljanje računalom" upišite njegovo ime u "Start" ;
- Kroz “Command Line” ili “PowerShell” - napišite naredbu
devmgmt.msci pritisnite Enter .
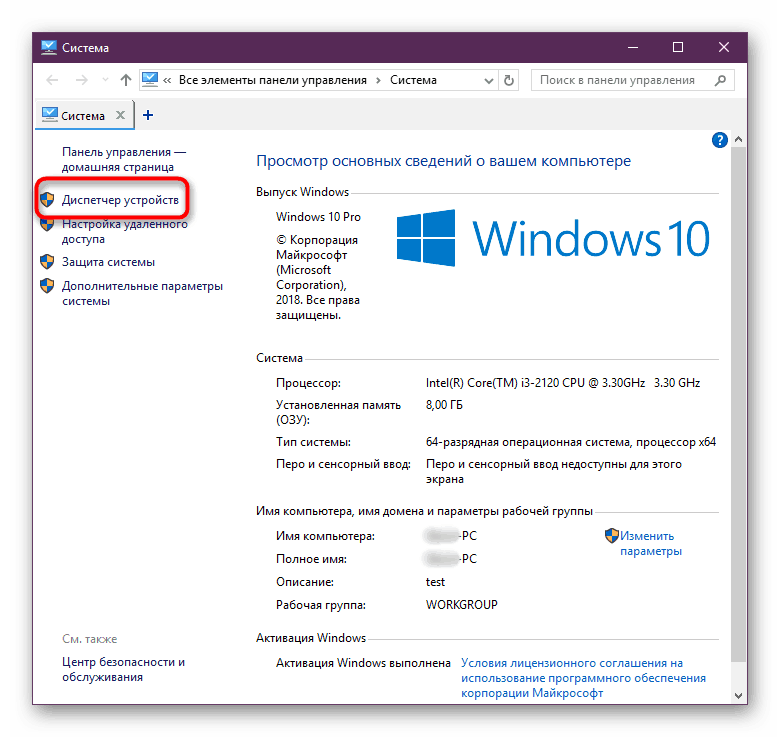
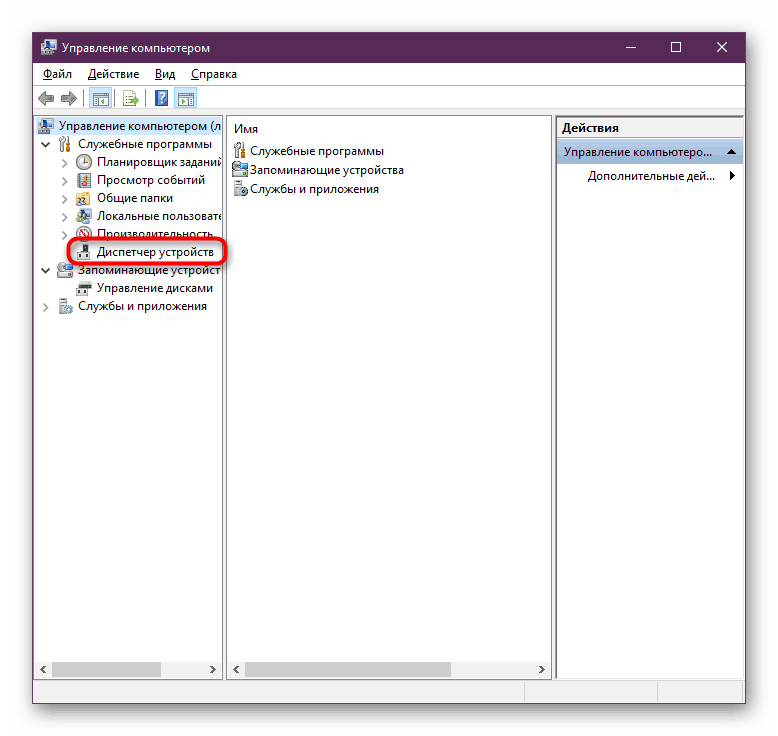
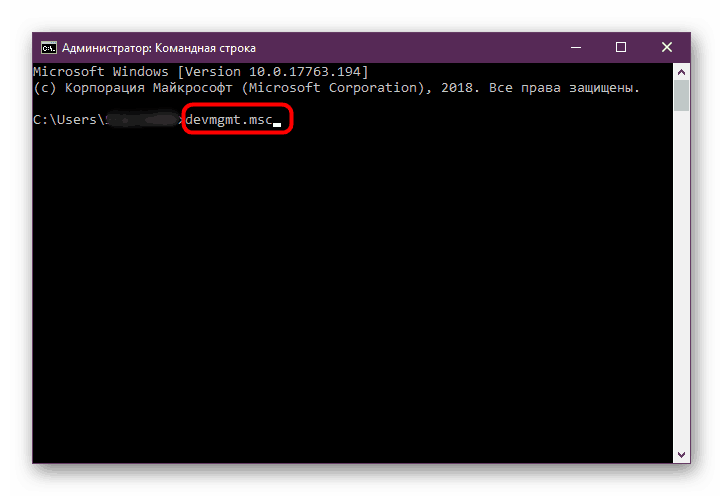
Preostale metode su manje relevantne i korisne samo u izoliranim slučajevima.