Pronalaženje i instaliranje upravljačkog programa za mrežnu karticu
Mrežna kartica je uređaj putem kojeg vaše računalo ili prijenosno računalo mogu biti povezani s lokalnom mrežom ili Internetom. Za pravilan rad mrežnih adaptera potrebni su vam odgovarajući upravljački programi. U ovom ćete članku detaljno opisati kako pronaći model vaše mrežne kartice i koji su vozači potrebni za to. Osim toga, saznat ćete gdje se takav softver može preuzeti i kako ga pravilno instalirati.
sadržaj
Kako preuzeti i instalirati softver za mrežni prilagodnik
U većini slučajeva mrežne kartice su integrirane u matičnu ploču. Međutim, ponekad možete pronaći vanjske mrežne prilagodnike koji se povezuju s računalom putem USB ili PCI utora. Na vanjskim i integriranim mrežnim karticama, načini pronalaženja i instaliranja upravljačkih programa su identični. Iznimka je možda samo prva metoda koja je pogodna samo za integrirane kartice. Ali, sve o redu.
Metoda 1: mjesto proizvođača matične ploče
Kao što smo spomenuli gore, integrirane mrežne kartice instalirane su na matične ploče. Stoga bi bilo logično tražiti vozače na službenim stranicama proizvođača matične ploče. Zato ova metoda nije prikladna ako trebate pronaći softver za vanjski mrežni prilagodnik. Nastavimo na samu metodu.
- Prvo saznamo proizvođača i model naše matične ploče. Da biste to učinili, istovremeno pritisnite tipke "Windows" i "R" na tipkovnici.
- U prozoru koji se otvori unosimo naredbu "cmd" . Nakon toga pritisnite gumb "OK" u prozoru ili "Enter" na tipkovnici.
- Kao rezultat toga, na zaslonu će se pojaviti naredbeni prozor. Ovdje morate unijeti sljedeće naredbe.
- Trebali biste dobiti sljedeću sliku.
- Imajte na umu da ako imate laptop, proizvođač i model matične ploče podudarat će se s proizvođačem i modelom samog prijenosnog računala.
- Kada saznamo potrebne podatke, idite na službenu web stranicu proizvođača. U našem slučaju, web stranica ASUS-a ,
- Sad trebamo pronaći traku za pretraživanje na web stranici proizvođača. Najčešće se nalazi u gornjem dijelu web mjesta. Nakon što smo ga pronašli, ulazimo u polje model naše matične ploče ili prijenosnog računala i pritisnite "Enter" .
- Na sljedećoj stranici vidjet ćete rezultate pretraživanja i utakmicu po imenu. Odaberite svoj proizvod i kliknite njegovo ime.
- Na sljedećoj stranici morate pronaći pododjeljak "Podrška" ili "Podrška" . Obično im je dodijeljena prilično velika veličina i lako ih pronaći.
- Sada morate odabrati pododjeljak s upravljačkim programima i uslužnim programima. U nekim se slučajevima može nazvati drugačije, ali suština je ista posvuda. U našem slučaju, to se zove - "Upravljački i uslužni programi".
- Sljedeći je korak odabir operacijskog sustava koji ste instalirali. To možete učiniti na posebnom padajućem izborniku. Za odabir samo kliknite na željenu liniju.
- Ispod ćete vidjeti popis svih dostupnih upravljačkih programa koji su za praktičnost korisnika podijeljeni u kategorije. Trebamo sekciju "LAN" . Otvorite ovu nit i pogledajte vozač koji nam treba. U većini slučajeva prikazuje veličinu datoteke, datum izlaska, naziv uređaja i opis. Da biste pokrenuli preuzimanje upravljačkog programa, kliknite odgovarajući gumb. U našem slučaju ovo je gumb "Global" .
- Klikom na gumb za preuzimanje započet će preuzimanje datoteke. Ponekad su vozači upakirani u arhive. Nakon dovršetka preuzimanja, morate pokrenuti preuzetu datoteku. Ako ste preuzeli arhivu, prvo morate izvući sve njezine sadržaje u jednu mapu, a zatim pokrenuti izvršnu datoteku. Najčešće se zove "Postavljanje" .
- Nakon pokretanja programa vidjet ćete standardni zaslon dobrodošlice čarobnjaka za instalaciju. Da biste nastavili, kliknite gumb "Dalje" .
- U sljedećem prozoru vidjet ćete poruku koja kaže da je sve spremno za instalaciju. Za početak kliknite gumb "Instaliraj" .
- Postupak instalacije započet će. Njegov napredak može se pratiti u odgovarajućoj ljestvici punjenja. Proces obično traje ne više od minute. Po dovršetku, vidjet ćete prozor u kojemu će biti pisano o uspješnoj ugradnji vozača. Za završetak kliknite "Završi" .

Za prikaz proizvođača matične ploče - wmic baseboard get Manufacturer
Za prikaz modela matične ploče - wmic baseboard get product
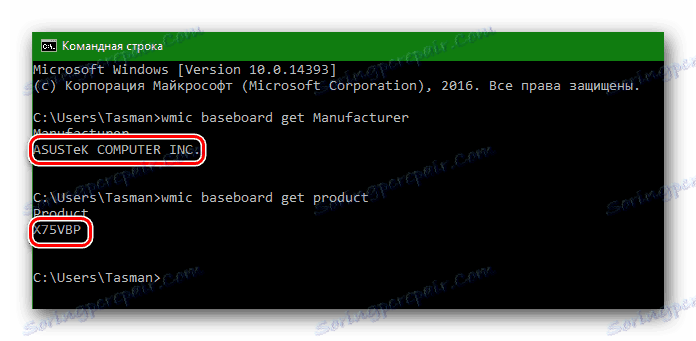
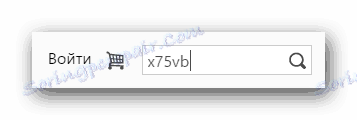
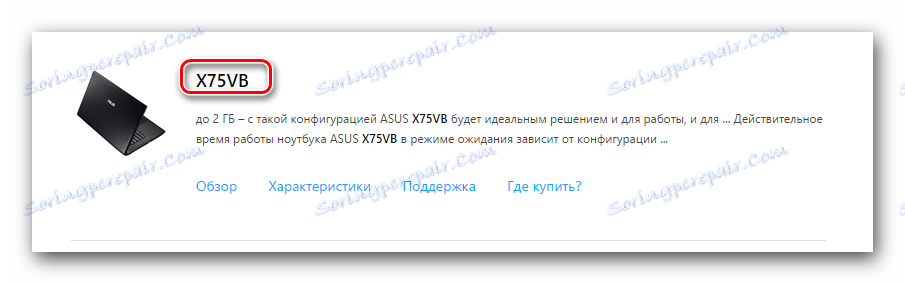
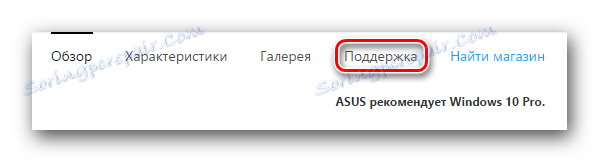

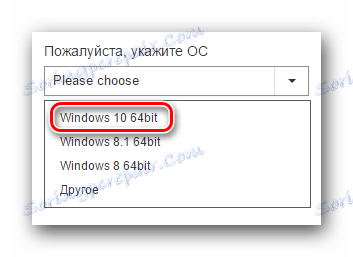
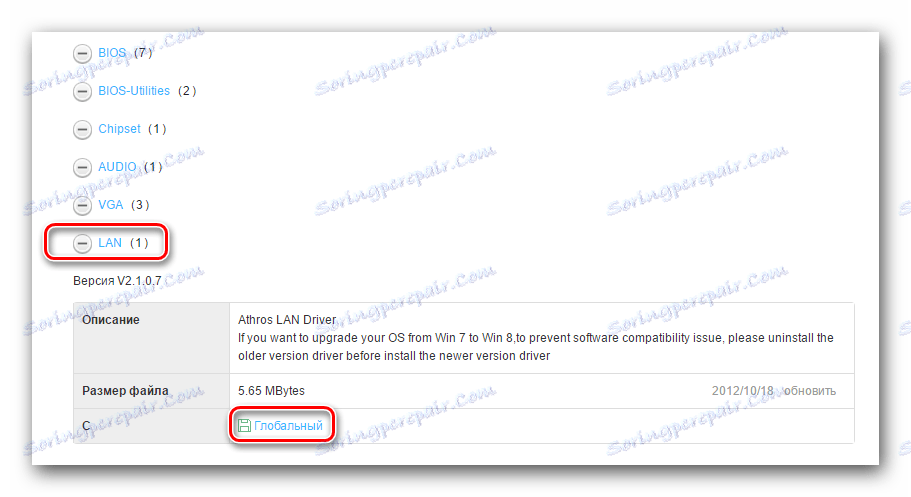
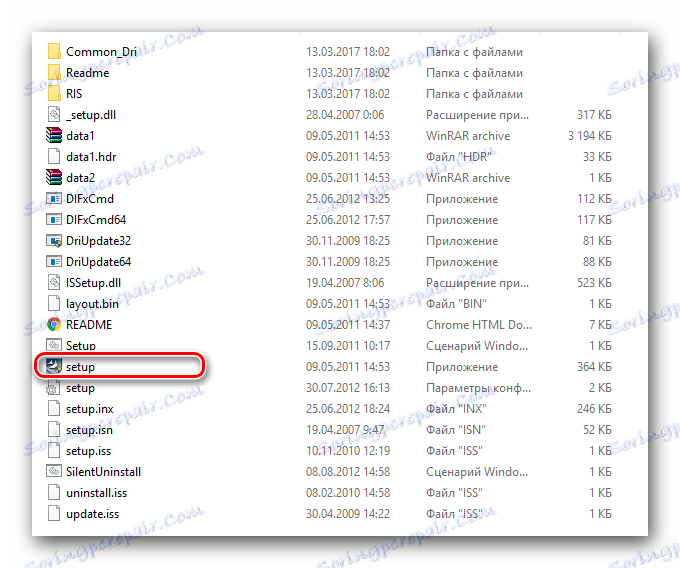
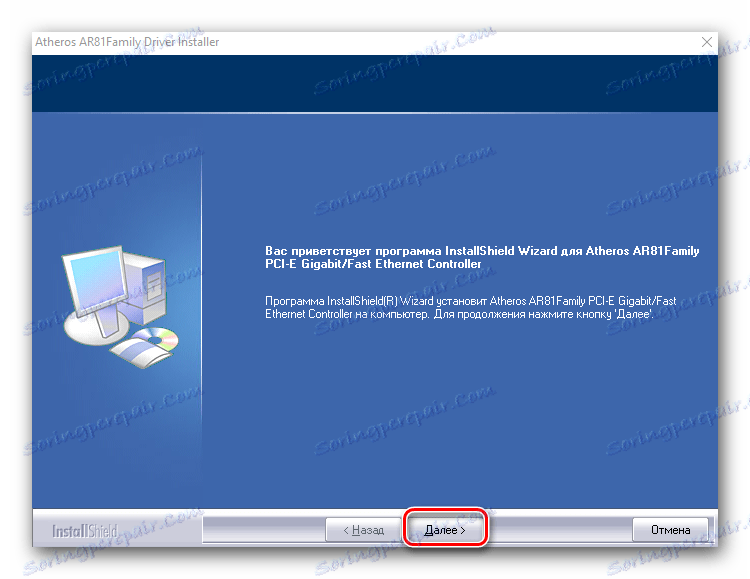
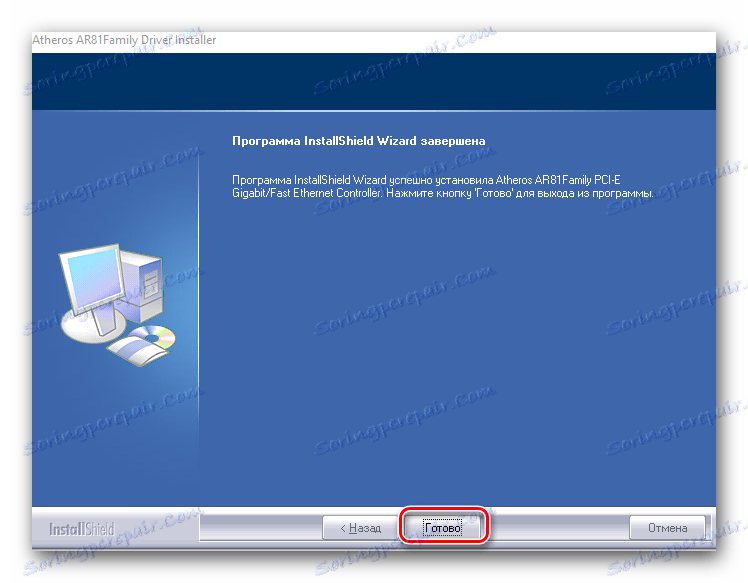
Da biste provjerili je li uređaj ispravno instaliran, morate učiniti sljedeće.
- Idite na upravljačku ploču. Da biste to učinili, možete pritisnuti tipke "Win" i "R" zajedno na tipkovnici. U prikazanom prozoru unesite
controlnaredbu i pritisnite Enter . - Za praktičnost prebacujemo način prikaza elemenata upravljačke ploče na "Small icons" .
- Tražimo stavku "Centar za mreže i zajedničko korištenje" na popisu. Pritisnite lijevu tipku miša.
- U sljedećem prozoru morate pronaći redak "Promijeni parametre prilagodnika" na lijevoj strani i kliknite na njega.
- Kao rezultat toga, vidjet ćete svoju mrežnu karticu na popisu ako je softver pravilno instaliran. Crveni križ pokraj AC adaptera označava da kabel nije spojen.
- Time se instalacija softvera za mrežni adapter dovršava s mjesta proizvođača matične ploče.
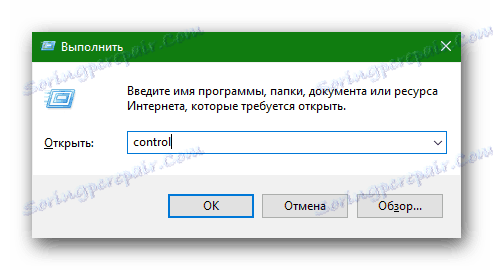
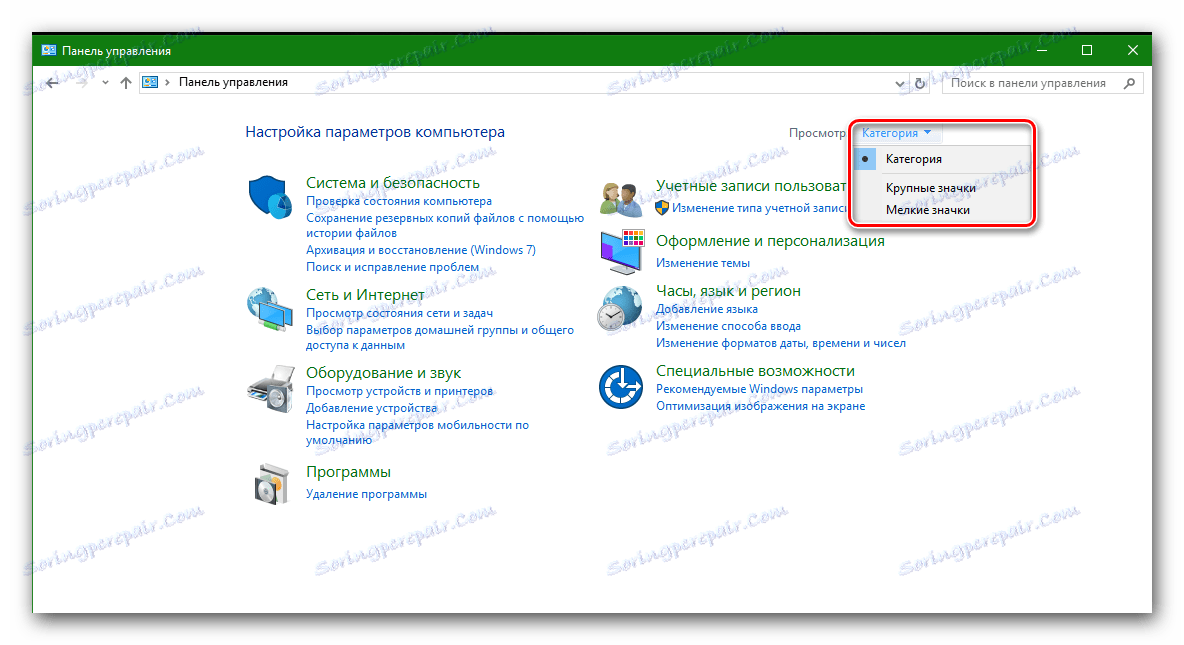


Druga metoda: Opći program ažuriranja
Ovo i sve kasnije metode prikladne su za instaliranje upravljačkih programa ne samo za integrirane mrežne prilagodnike, već i za vanjske. Često smo spomenuli programe koji pretražuju sve uređaje na računalu ili prijenosnom računalu i prepoznaju nedostaje ili nedostaje upravljačke programe. Zatim preuzimaju potrebni softver i instaliraju ga u automatskom načinu rada. Zapravo, ova metoda je univerzalna, budući da se u zadatku prepušta velikom broju slučajeva. Izbor programa za automatsko ažuriranje vozača je vrlo opsežan. Ispitujemo ih detaljnije u zasebnoj lekciji.
Pouka: Najbolji programi za instaliranje upravljačkih programa
Uzmimo kao primjer proces ažuriranja upravljačkih programa za mrežnu karticu pomoću uslužnog programa Vozač Genius ,
- Pokrenite Driver Genius.
- Moramo ići na glavnu stranicu programa klikom na odgovarajući gumb s lijeve strane.
- Na glavnoj stranici vidjet ćete veliki gumb "Start Check" . Gurnite je.
- Započet će opći pregled vašeg hardvera koji će identificirati uređaje koji trebaju biti ažurirani. Na kraju procesa vidjet ćete prozor s prijedlogom za pokretanje ažuriranja odmah. U tom će se slučaju ažurirati svi uređaji koje je program prepoznao. Ako trebate odabrati samo određeni uređaj - pritisnite gumb "Pitaj me kasnije" . To ćemo učiniti u ovom slučaju.
- Kao rezultat toga, vidjet ćete popis svih hardvera koji treba ažurirati. U ovom slučaju, zainteresirani smo za Ethernet Controller. Izaberite mrežnu karticu s popisa i stavite kvačicu s lijeve strane opreme. Zatim kliknite gumb "Dalje" koji se nalazi na dnu prozora.
- U sljedećem prozoru možete vidjeti informacije o preuzetoj datoteci, verziji softvera i datumu objavljivanja. Da biste započeli s preuzimanjem upravljačkih programa, kliknite gumb "Preuzimanje" .
- Program će se pokušati povezati s poslužiteljima za preuzimanje upravljačkog programa i početak preuzimanja. Ovaj proces traje oko par minuta. Kao rezultat toga, vidjet ćete prozor prikazan na slici zaslona u nastavku, u kojem sada trebate kliknuti gumb "Instaliraj" .
- Prije instalacije upravljačkog programa, od vas će se tražiti da stvorite točku za oporavak. Slažemo se ili odbijamo klikom na gumb "Da" ili "Ne" koji odgovara vašoj odluci.
- Nakon nekoliko minuta vidjet ćete rezultat u statusnoj traci preuzimanja.
- Time se dovršava postupak ažuriranja softvera za mrežnu karticu pomoću uslužnog programa Driver Genius.
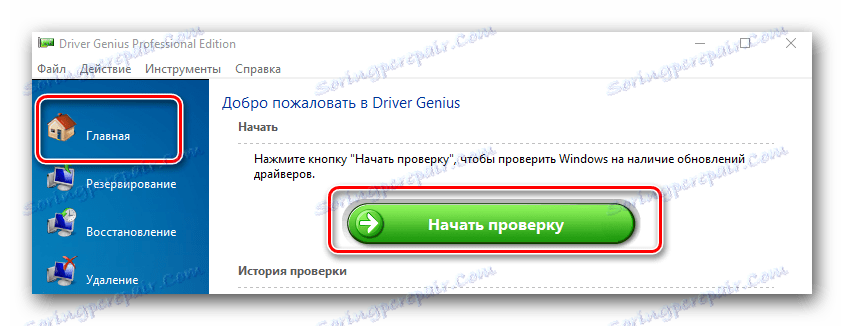

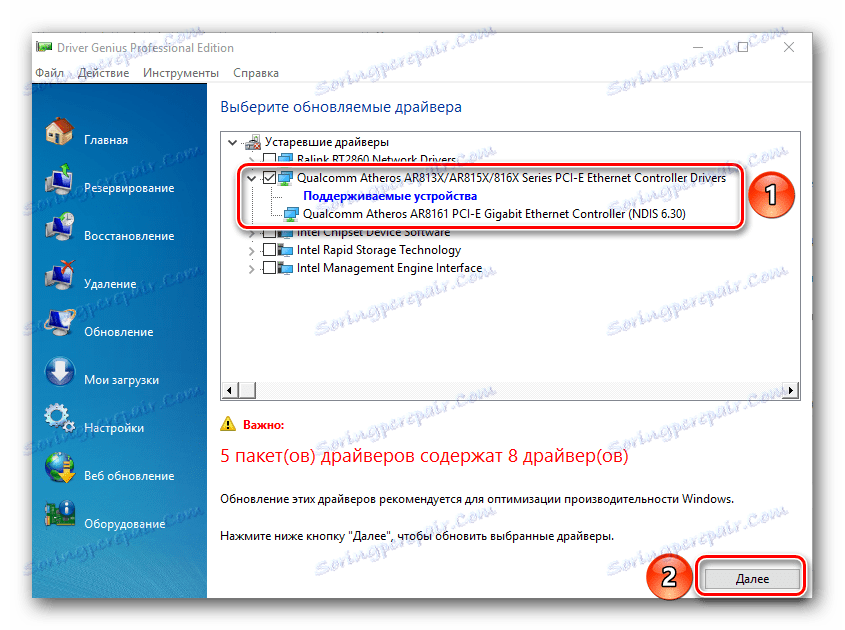
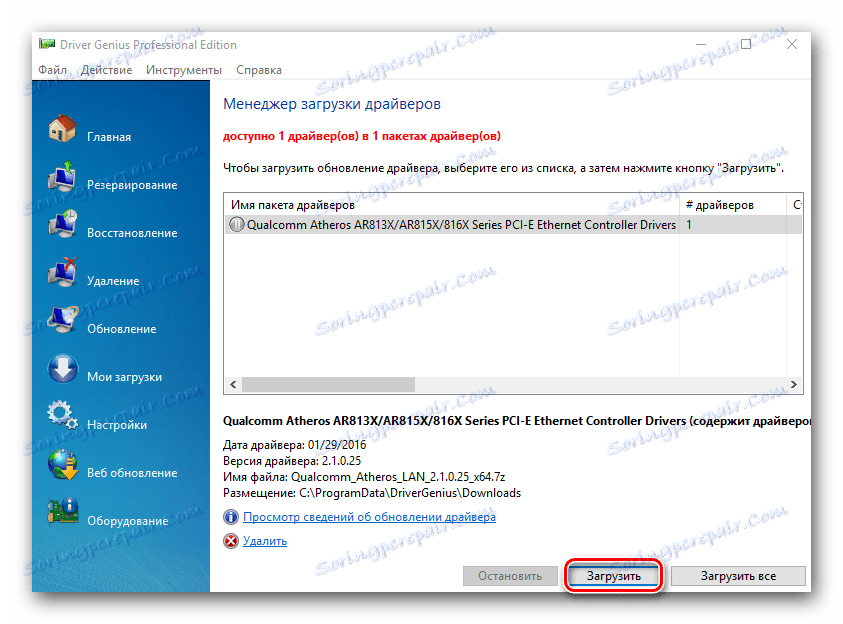
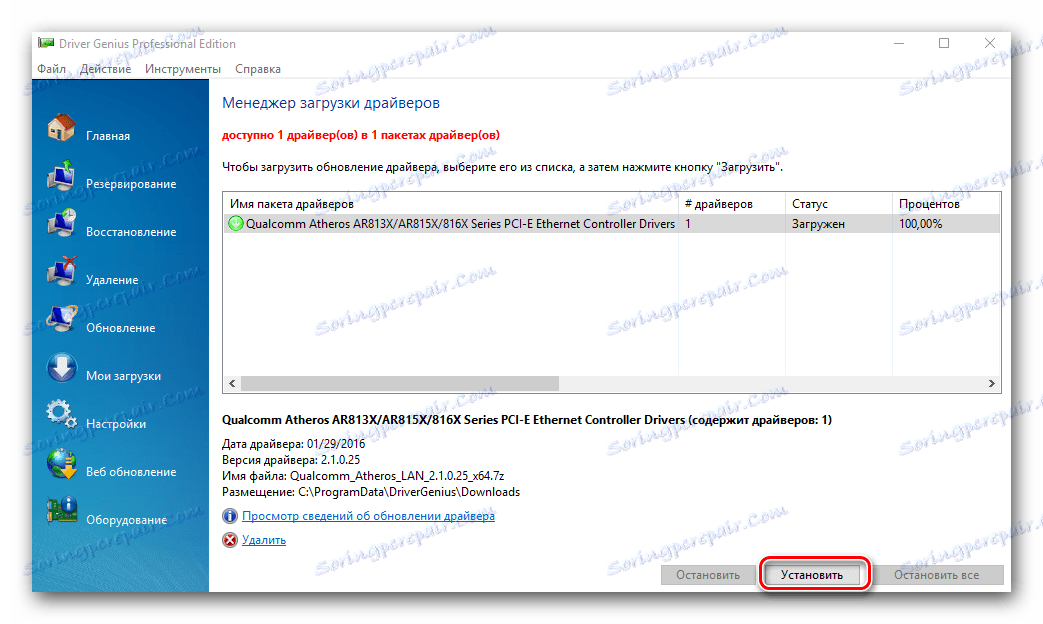
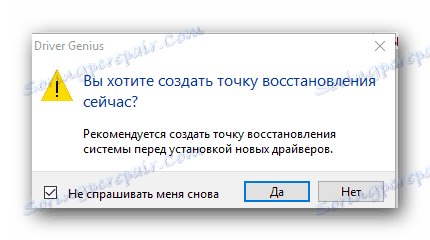
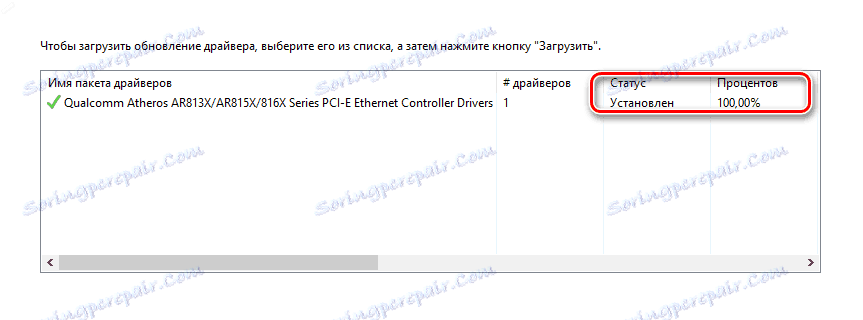
Uz Driver Genius preporučujemo i korištenje vrlo popularnog programa DriverPack rješenje , Detaljne informacije o tome kako pravilno ažurirati upravljački program koristeći je opisano u našoj detaljnoj lekciji.
Pouka: Kako ažurirati upravljački program na računalu pomoću DriverPack Solution
Treća metoda: ID oprema
- Otvorite "Upravitelj uređaja" . Da biste to učinili, pritisnite tipku "Windows + R" na tipkovnici. U prozoru koji se pojavi napišite liniju
devmgmt.msci pritisnite gumb "OK" u nastavku. - U "Upravitelju uređaja" tražimo odjeljak "Mrežni prilagodnici" i otvorimo ovu granu. Odaberite željeni Ethernet kontroler na popisu.
- Desnom tipkom miša kliknite na njega i kliknite na liniju "Svojstva" u kontekstnom izborniku.
- U prozoru koji se otvori odaberite podstavku "Informacije" .
- Sada moramo prikazati ID uređaja. Da biste to učinili, odaberite padajući izbornik u donjem desnom kutu "ID uređaja" .
- U polju "Vrijednost" prikazat će se ID odabranog mrežnog adaptera.
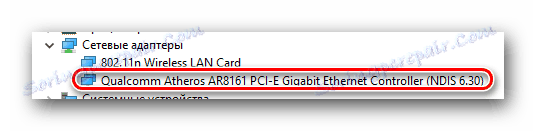

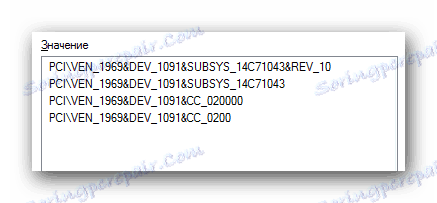
Sada, znajući jedinstveni ID mreže kartice, možete lako preuzeti potrebni softver za to. Što treba učiniti dalje, detaljan je u našoj lekciji, posvećenoj traženju softvera prema ID-u uređaja.
Pouka: Traženje vozača prema ID hardveru
Način 4: Upravitelj uređaja
Za ovu metodu morate napraviti prve dvije stavke iz prethodne metode. Nakon toga morate učiniti sljedeće.
- Nakon odabira mrežne kartice s popisa, kliknite je desnom tipkom miša i odaberite stavku "Ažuriranje upravljačkih programa" u kontekstnom izborniku.
- Sljedeći korak je odabir načina traženja vozača. Sustav može sve učiniti automatski, ili možete odrediti mjesto pretraživanja softvera. Preporučuje se odabir "Automatsko pretraživanje" .
- Klikom na ovu liniju vidjet ćete proces traženja vozača. Ako sustav može pronaći potrebni softver, odmah ga instalira. Kao rezultat toga, vidjet ćete poruku o uspješnoj instalaciji softvera u posljednjem prozoru. Da biste završili, samo kliknite gumb "Gotovo" pri dnu prozora.
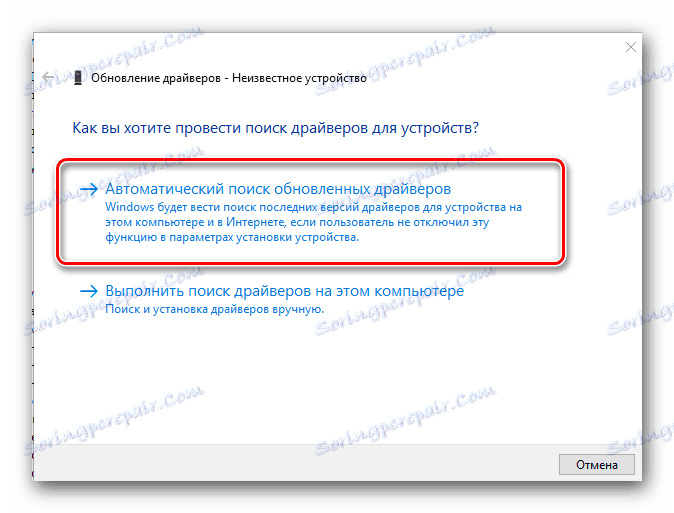
Nadamo se da će te metode pomoći riješiti problem instaliranja upravljačkih programa za mrežne kartice. Preporučujemo da se najvažniji upravljački programi spremaju na vanjske medije za pohranu. Tako možete izbjeći situaciju kada će biti potrebno instalirati softver, a internet nije u ruci. Ako imate problema ili problema tijekom instalacije softvera, pitajte ih u komentarima. Rado ćemo vam pomoći.
