Preuzmite upravljačke programe za Intel HD Graphics 4000
Intel je svjetski poznata korporacija specijalizirana za proizvodnju elektroničkih uređaja i komponenti za računala i prijenosnike. Mnogi znaju Intel kao proizvođača procesora i video čipseta. Riječ je o potonjem o kojem ćemo govoriti u ovom članku. Unatoč činjenici da je integrirana grafika mnogo lošija u izvedbi diskretnih grafičkih kartica, takvi grafički procesori također trebaju softver. Pogledajmo gdje preuzeti i kako instalirati upravljačke programe za Intel HD Graphics na primjeru modela 4000.
sadržaj
Gdje mogu pronaći upravljačke programe za Intel HD Graphics 4000
Često, kada instalirate upravljačke programe za Windows na integrirane grafičke procesore, automatski se instaliraju. No, to traži takav softver iz standardne baze podataka upravljačkih programa tvrtke Microsoft. Stoga je preporučljivo instalirati komplet softvera za ove vrste uređaja. Da biste to učinili, možete koristiti jednu od sljedećih metoda.
Prva metoda: Intelovo mjesto
Kao iu situacijama s diskretnim grafičkim karticama, u ovom slučaju najbolja mogućnost bila bi instalirati softver s službene stranice proizvođača uređaja. Evo što trebate učiniti u ovom slučaju.
- Prolazimo Intelovu web stranicu ,
- Na vrhu stranice tražimo odjeljak "Podrška" i idemo na njega jednostavno klikom na sam naziv.
- Otvorit će se ploča s lijeve strane gdje trebamo linije "Preuzimanja i upravljački programi" s cijelog popisa. Kliknemo na sam naziv.
- U sljedećem podizborniku odaberite liniju "Traženje upravljačkih programa" , također klikom na liniju.
- Doći ćemo na stranicu s potragom za hardverskim upravljačkim programima. Na stranici je potrebno pronaći blok nazvan "Pretraživanje materijala za preuzimanje" . Sadržat će niz za pretraživanje. U njemu ulazimo u "HD 4000" i vidimo potrebni uređaj u padajućem izborniku. Ostaje samo kliknuti na naziv ove opreme.
- Nakon toga idemo na stranicu za preuzimanje vozača. Prije samog preuzimanja morate odabrati svoj operacijski sustav s popisa. To možete učiniti na padajućem izborniku, koji se u početku naziva "Bilo koji operativni sustav".
- Odabirom potrebnog OS-a vidjet ćemo u središtu popis upravljačkih programa koje podržava vaš sustav. Odaberite željenu verziju softvera i kliknite vezu u obliku imena vozača.
- Na sljedećoj stranici morate odabrati vrstu preuzete datoteke (arhive ili instalacije) i kapacitet sustava. Nakon što to odredite, kliknite odgovarajuću tipku. Preporučujemo da odaberete datoteke s ekstenzijom ".exe" .
- Kao rezultat toga vidjet ćete prozor s ugovorom o licenciranju na zaslonu. Pročitamo ga i kliknemo gumb "Prihvaćam uvjete licenčnog ugovora" .
- Nakon toga započet će preuzimanje datoteke vozača. Čekamo kraj procesa i pokrenemo preuzetu datoteku.
- U početnom prozoru vidite opće informacije o proizvodu. Ovdje možete saznati datum izdavanja, podržane proizvode i tako dalje. Da biste nastavili, kliknite odgovarajući gumb "Dalje" .
- Počinje postupak izdvajanja instalacijskih datoteka. Potrebno je samo minutu, samo čekajte kraj.
- Zatim ćete vidjeti zaslon dobrodošlice. U njemu možete vidjeti popis uređaja za koje će softver biti instaliran. Da biste nastavili, samo kliknite gumb "Dalje" .
- Ponovno se pojavljuje prozor Intel License Agreement. Ponovno se upoznajte i kliknite gumb "Da" da biste nastavili.
- Nakon toga ponudit će vam se upoznavanje s općim informacijama o instalaciji. Pročitajte ga i nastavite s instalacijom klikom na gumb "Dalje" .
- Instalacija softvera će započeti. Čekamo da završimo. Proces će potrajati nekoliko minuta. Kao rezultat toga vidjet ćete odgovarajući prozor i zahtjev za klikom na gumb "Dalje" .
- U zadnjem prozoru ćete biti obaviješteni o uspješnom ili neuspješnom završetku instalacije i zatražit će od vas da ponovno pokrenete sustav. Vrlo je preporučljivo to učiniti odmah. Nemojte zaboraviti unaprijed spremiti sve potrebne podatke. Da biste dovršili instalaciju, kliknite gumb "Završi" .
- Dovršeno je preuzimanje i instalacija upravljačkih programa za Intel HD Graphics 4000 s službene stranice. Ako je sve ispravno, na radnoj površini pojavljuje se prečac s oznakom "Intel® HD Graphic Control Panel" . U ovom programu možete detaljno konfigurirati integriranu grafičku karticu.

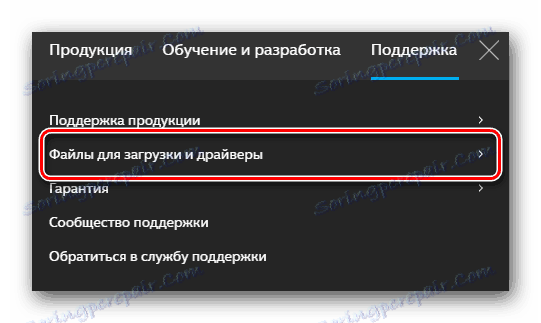
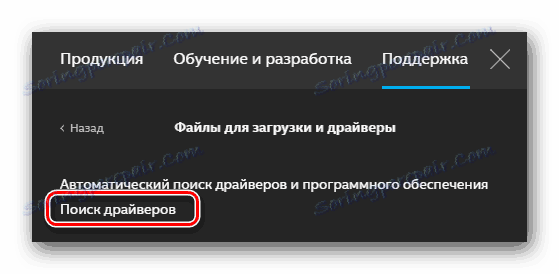

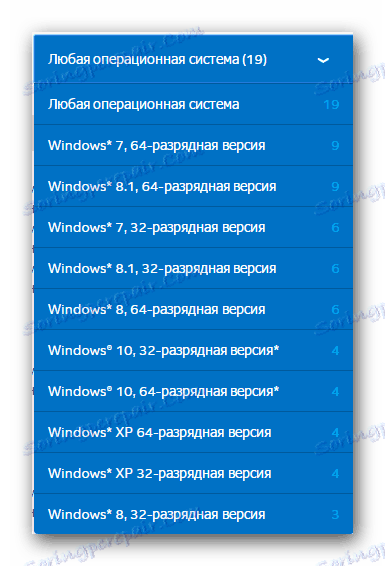
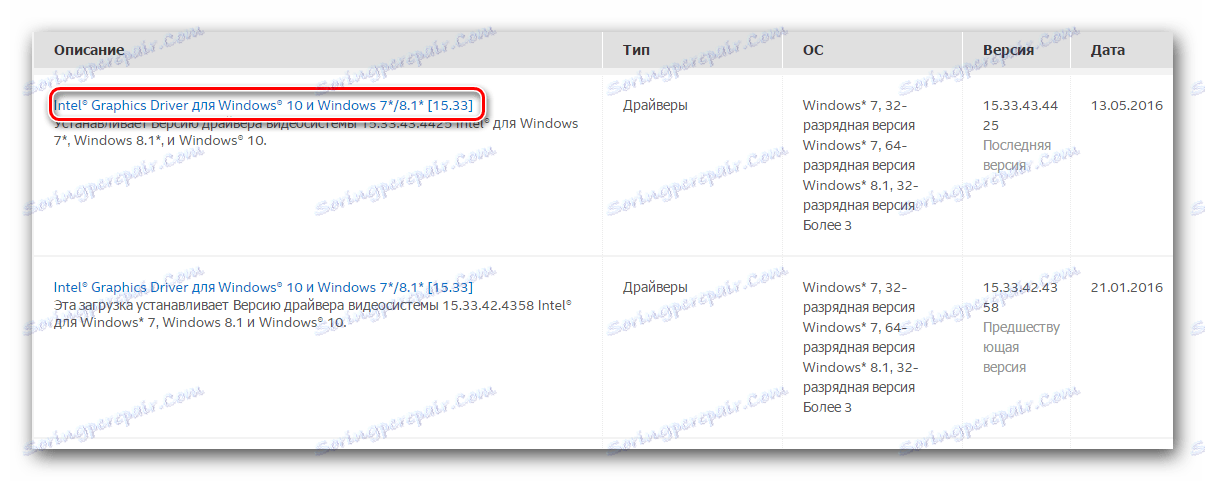
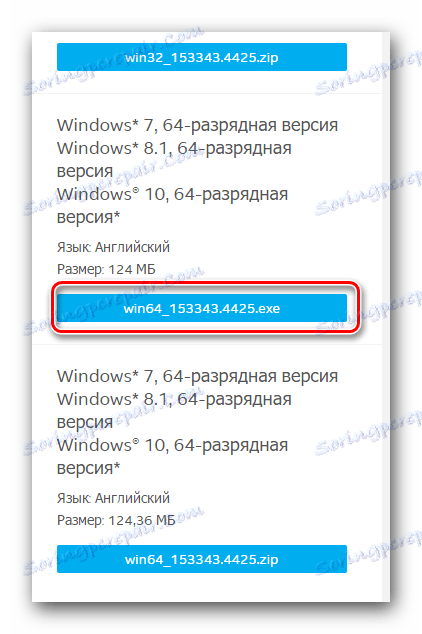
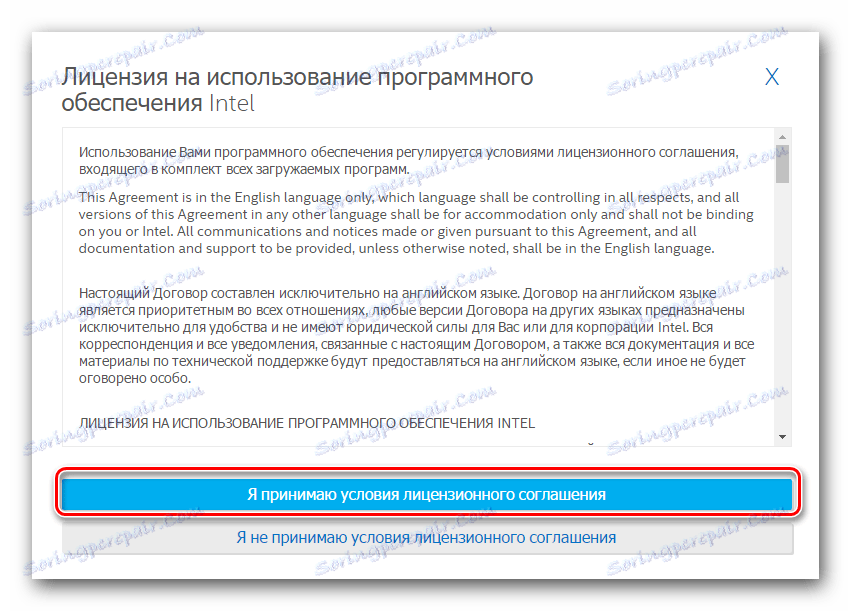
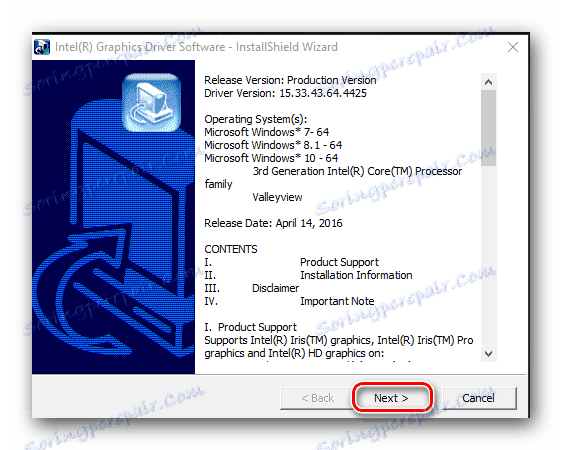
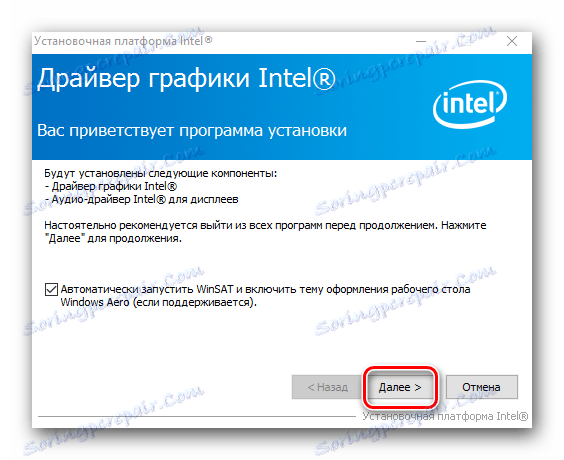

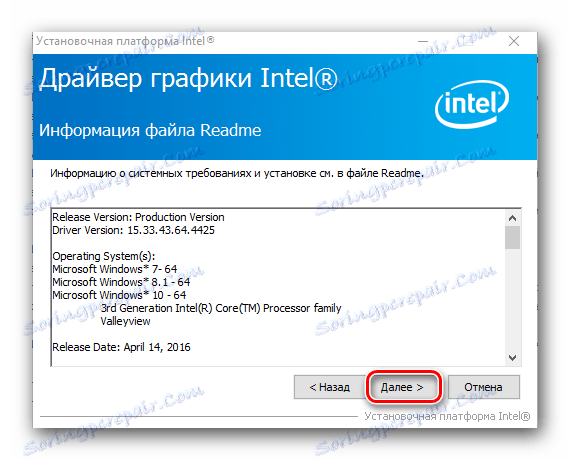
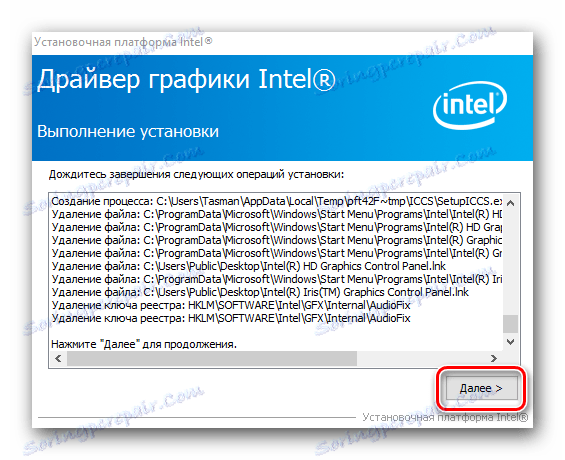
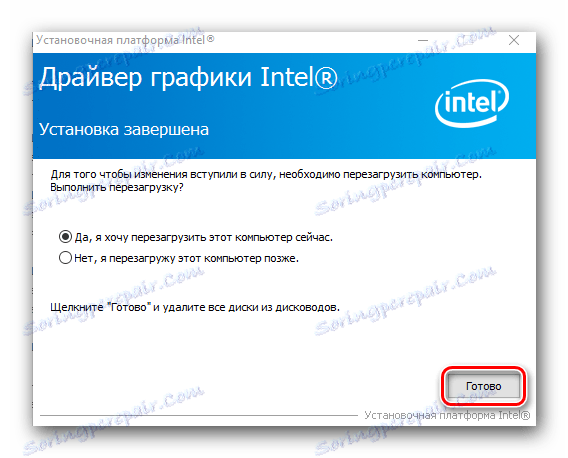
Druga metoda: Intelov specijalni program
Intel je razvio poseban program koji skenira vaše računalo radi prisutnosti Intelove opreme. Nakon toga provjerava upravljačke programe za takve uređaje. Ako se softver treba ažurirati, preuzme ga i instalira. Ali o svemu u redu.
- Prvo, morate ponoviti prva tri koraka iz gornje metode.
- U pod-stavku "Preuzimanja i upravljački programi" ovaj put morate odabrati redak "Automatsko traženje upravljačkih programa i softvera" .
- Na otvorenoj stranici u središtu potrebno je pronaći popis akcija. Pod prvom radnjom odgovarajuće gumb "Preuzimanje" . Pritisnemo na njemu.
- Preuzimanje softvera će započeti. Na kraju ovog postupka pokrenite preuzetu datoteku.
- Vidjet ćete licencni ugovor. Potrebno je označiti okvir uz redak "Prihvaćam uvjete licence" i kliknite gumb "Instaliraj" koji se nalazi pored njega.
- Započet će instalacija potrebnih usluga i softvera. Tijekom instalacije vidjet ćete prozor u kojem će vas zatražiti da sudjelujete u programu poboljšanja kvalitete. Ako nema želje da sudjelujete u njoj, pritisnemo gumb "Odbaci" .
- Nakon nekoliko sekundi, instalacija programa će završiti i vidjet ćete odgovarajuću poruku o tome. Da biste dovršili postupak instalacije, kliknite gumb "Zatvori" .
- Ako je sve ispravno, na radnoj površini pojavljuje se prečac s imenom "Intel (R) Driver Update Utility" . Pokrenite program.
- U glavnom prozoru programa morate kliknuti gumb "Pokreni skeniranje" .
- Započinje postupak skeniranja vašeg računala ili prijenosnog računala za prisutnost Intelovih uređaja i upravljačkih programa instaliranih za njih.
- Kada završi skeniranje, vidjet ćete prozor s rezultatima pretraživanja. Navedene su vrste uređaja pronađene, inačica dostupnih upravljačkih programa i opis. Potrebno je provjeriti naziv upravljačkog programa, odabrati mjesto za preuzimanje datoteke, a zatim kliknite gumb "Preuzmi" .
- Sljedeći će prozor prikazivati napredak preuzimanja softvera. Potrebno je pričekati dok se datoteka ne preuzme, nakon čega će gumb "Instaliraj" uskoro postati aktivan. Gurnite je.
- Nakon toga otvorit će se sljedeći prozor programa, gdje će se prikazati postupak instalacije. Nakon nekoliko sekundi vidjet ćete instalacijski čarobnjak. Postupak instalacije je sličan onome opisanom u prvoj metodi. Na kraju instalacije preporučuje se ponovno pokretanje sustava. Da biste to učinili, kliknite gumb "Restart Required" .
- Time se instalacija upravljačkog programa dovršava s uslužnim programom Intel.
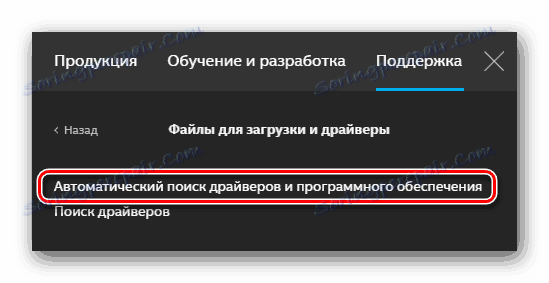
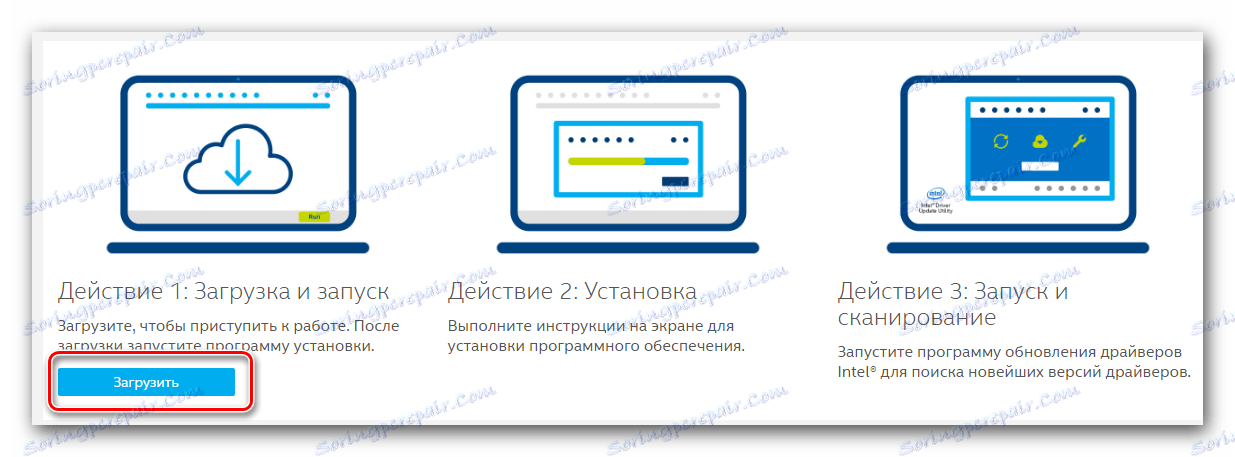
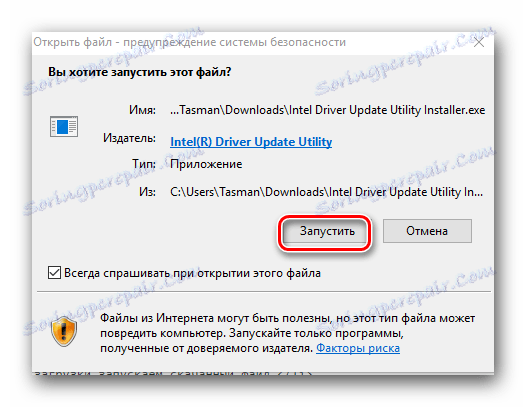
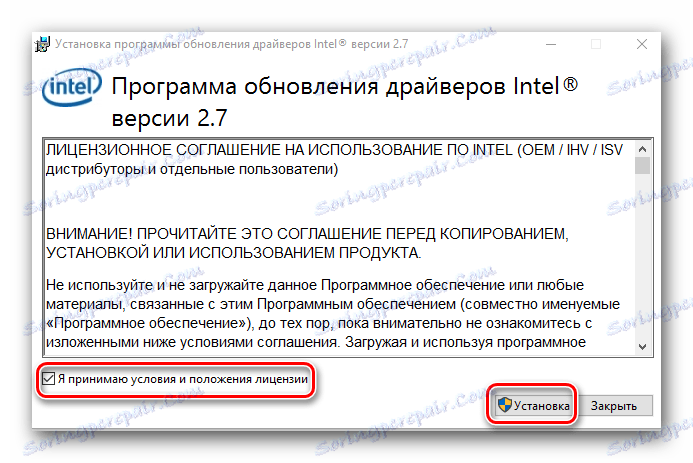
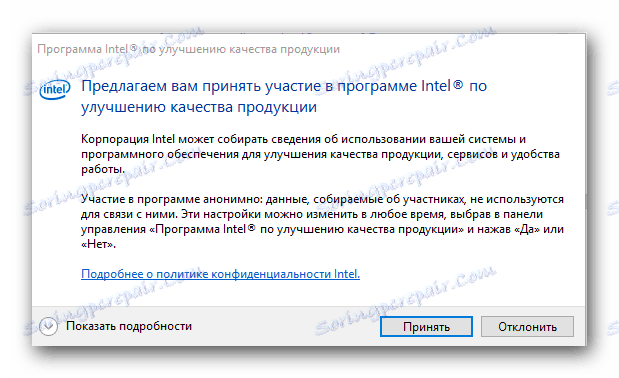
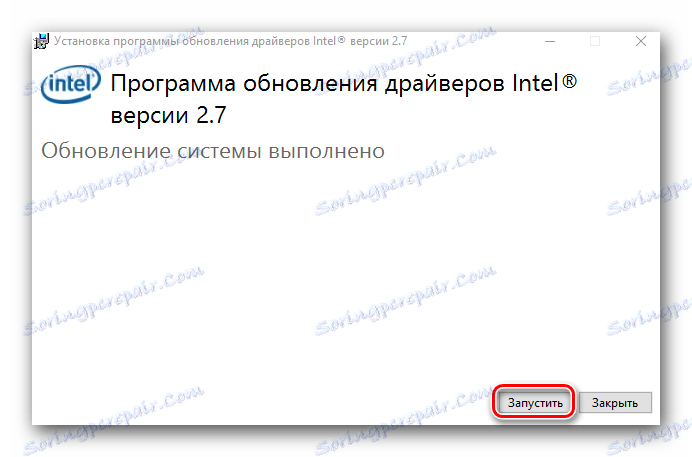
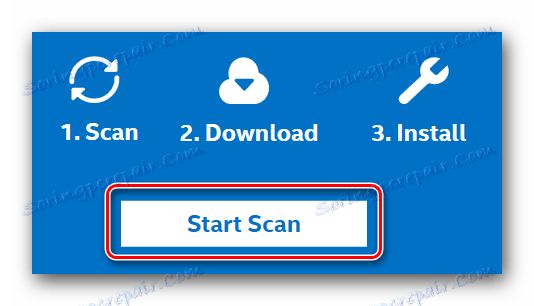
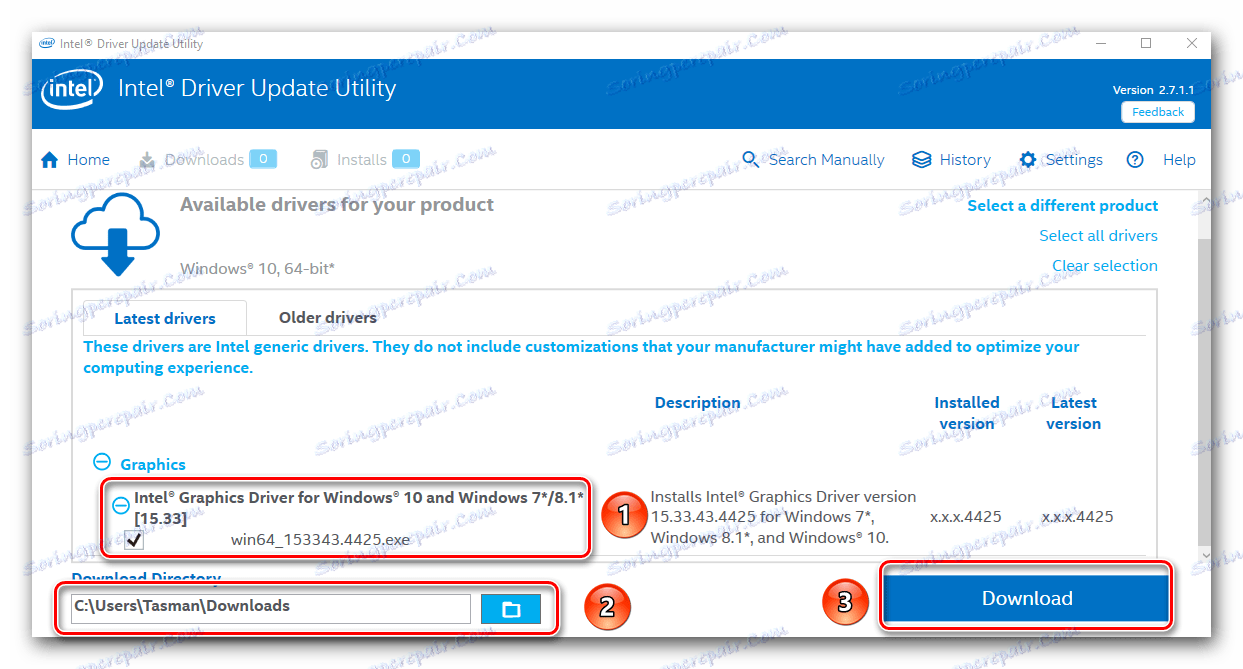
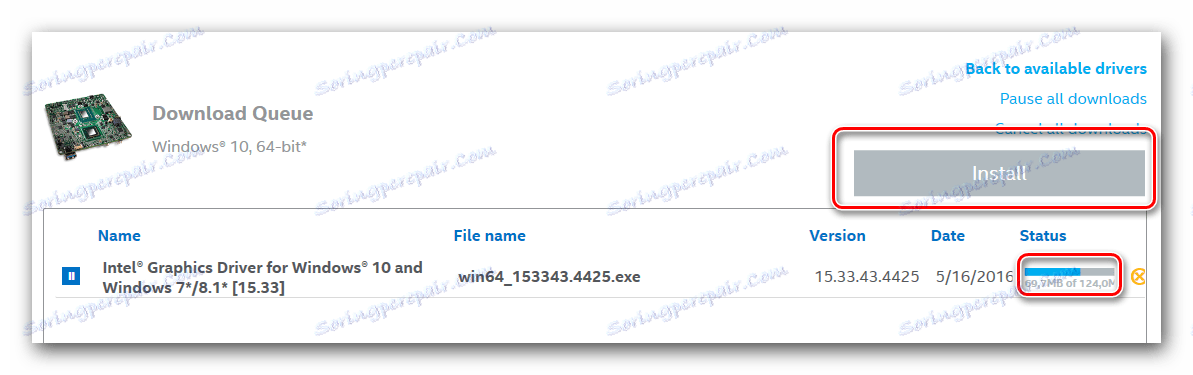
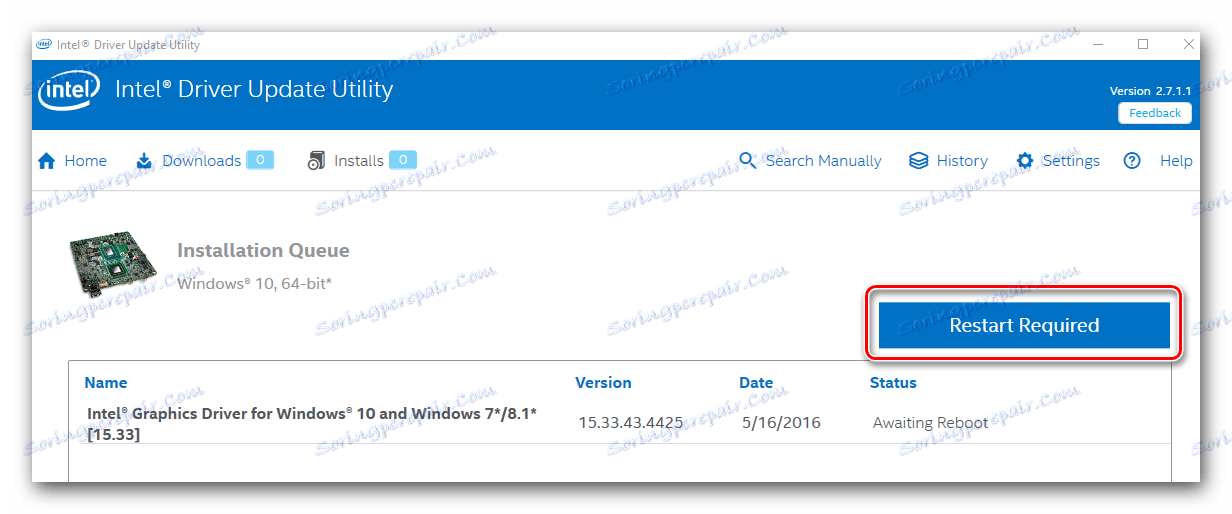
Treća metoda: Zajednički programi za instaliranje upravljačkih programa
Naš portal više puta objavljuje lekcije koje su govorile o posebnim programima koji skenirate vaše računalo ili prijenosno računalo i prepoznaju uređaje čiji su vozači potrebni ažuriranja ili instalacije. Do sada su takvi programi predstavljeni velikim brojem za svaki ukus. Da biste se upoznali s najboljim od njih možete u našoj lekciji.
Pouka: Najbolji programi za instaliranje upravljačkih programa
Preporučujemo da još uvijek gledate programe kao što su DriverPack rješenje i Vozač Genius , To su programi koji se stalno ažuriraju i osim toga imaju vrlo veliku bazu podržanih hardvera i upravljačkih programa. Ako imate problema s ažuriranjem softvera pomoću programa DriverPack Solution, upoznajte se s detaljnom lekcijom o ovoj temi.
Pouka: Kako ažurirati upravljački program na računalu pomoću DriverPack Solution
Način 4: Pretraživanje softvera prema ID-u uređaja
Također smo vam rekli o mogućnosti pronalaženja vozača po identifikaciji potrebne opreme. Poznavanje takvog identifikatora možete pronaći softver za bilo koju opremu. Integrirana grafička kartica Intel HD Graphics 4000 ID ima sljedeće vrijednosti.
PCIVEN_8086&DEV_0F31
PCIVEN_8086&DEV_0166
PCIVEN_8086&DEV_0162
Što učiniti sljedeće s ovim ID-om, rekli smo na posebnoj lekciji.
Pouka: Traženje vozača prema ID hardveru
Način 5: Upravitelj uređaja
Ova metoda nije uzaludna, stavljamo posljednje mjesto. Najviše je neučinkovit u pogledu instaliranja softvera. Njegova razlika od prethodnih metoda je da u tom slučaju neće biti instaliran poseban softver koji omogućuje detaljnu konfiguraciju grafičkog procesora. Međutim, ova metoda može biti vrlo korisna u nekim situacijama.
- Otvorite "Upravitelj uređaja" . Najlakši način za to je pritiskom na tipke "Windows" i "R" na tipkovnici. U prozoru koji se otvori, morate unijeti naredbu
devmgmt.msci kliknite na "OK" ili tipku "Enter" . - U otvorenom prozoru idite na odjeljak "Video adapteri" . Trebate odabrati Intel grafičku karticu.
- Desnom tipkom miša kliknite naziv grafičke kartice. U kontekstnom izborniku odaberite liniju "Ažuriranje upravljačkih programa" .
- U sljedećem prozoru morate odabrati način traženja vozača. Preporučuje se odabir "Automatsko pretraživanje" . Nakon toga započinje postupak pretraživanja upravljačkog programa. Ako se pronađe softver, bit će automatski instaliran. Kao rezultat toga, vidjet ćete prozor s porukom o završetku procesa. Na tome će biti dovršen.
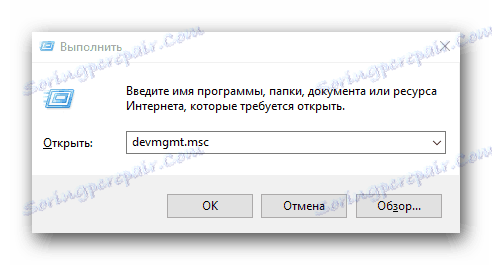
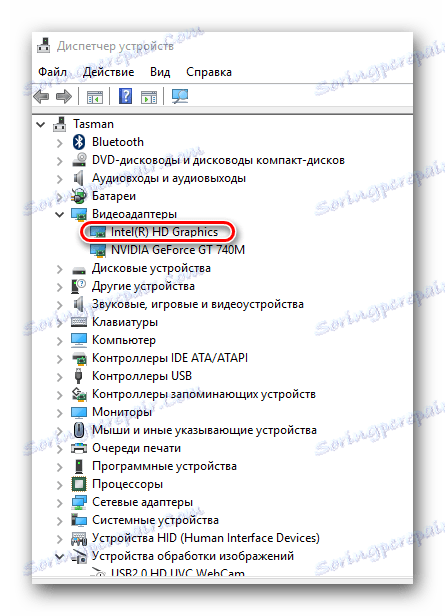
Nadamo se da će vam jedan od gore navedenih načina pomoći instalirati softver za grafički procesor Intel HD Graphics 4000. Preporučujemo da instalirate softver s službenih web mjesta proizvođača. I to se odnosi ne samo na navedenu video karticu, već i za svu opremu. Ako imate bilo kakvih problema s instalacijom, napišite u komentarima. Zajedno ćemo se suočiti s problemom.
