Mrežni pogon je jedan ili više dijeljenih direktorija s određenom oznakom volumena u obliku slova. To omogućuje razmjenu datoteka između svih članova lokalne mreže bez ikakvih poteškoća. Mapiranje mrežnog pogona u operacijskom sustavu Windows 10 dostupno je svim korisnicima s odgovarajućim pravima, a danas želimo razgovarati o tri metode izvođenja ove operacije.
Prije nego što počnete pregledavati upute, savjetujemo vam da provjerite jesu li lokalna mreža i dijeljenje u sustavu Windows 10 ispravno konfigurirani. Detaljnije upute o ovoj temi pronaći ćete u zasebnim materijalima na našoj web stranici klikom na donje poveznice.
Više detalja:
Postavljanje lokalne mreže u sustavu Windows 10
Stvaranje kućne mreže na sustavu Windows 10
Metoda 1: Mapa "Ovo računalo"
Najlakši način za stvaranje mrežnog pogona je upotreba izbornika "Ovo računalo"... Tamo korisnik treba samo kliknuti nekoliko gumba da bi obavio posao. Pogledajmo pobliže ovu mogućnost, ispitujući svaki korak.
- Otvorite File Explorer i idite na odjeljak "Moje računalo"... Ovdje kliknite na gumb "Računalo"da proširite popis dodatnih opcija.
- Pronađite predmet Karta mrežnog pogona i kliknite je lijevom tipkom miša.
- Ostaje samo ispuniti odgovarajući obrazac za spajanje pogona. Da biste to učinili, navedite slovo pogona, unesite puni put do mape i navedite dodatne parametre.
- Ako kliknete na gumb "Pregled", kao pogon možete odabrati jedno od standardnih mrežnih dijeljenih mjesta.
- Nakon toga provjerite jesu li postavke točne i kliknite na "Gotovo".
- Automatski će se premjestiti na korijen stvorenog diska. Ovdje možete upravljati njime, brisati ili premještati datoteke.
- Do trenutka prekida veze mrežni pogon bit će smješten u "Ovo računalo" na popisu "Lokacije mreže".
- Ovdje će ga biti moguće optimizirati i izvršiti drugo upravljanje u skladu s postojećim pravima.

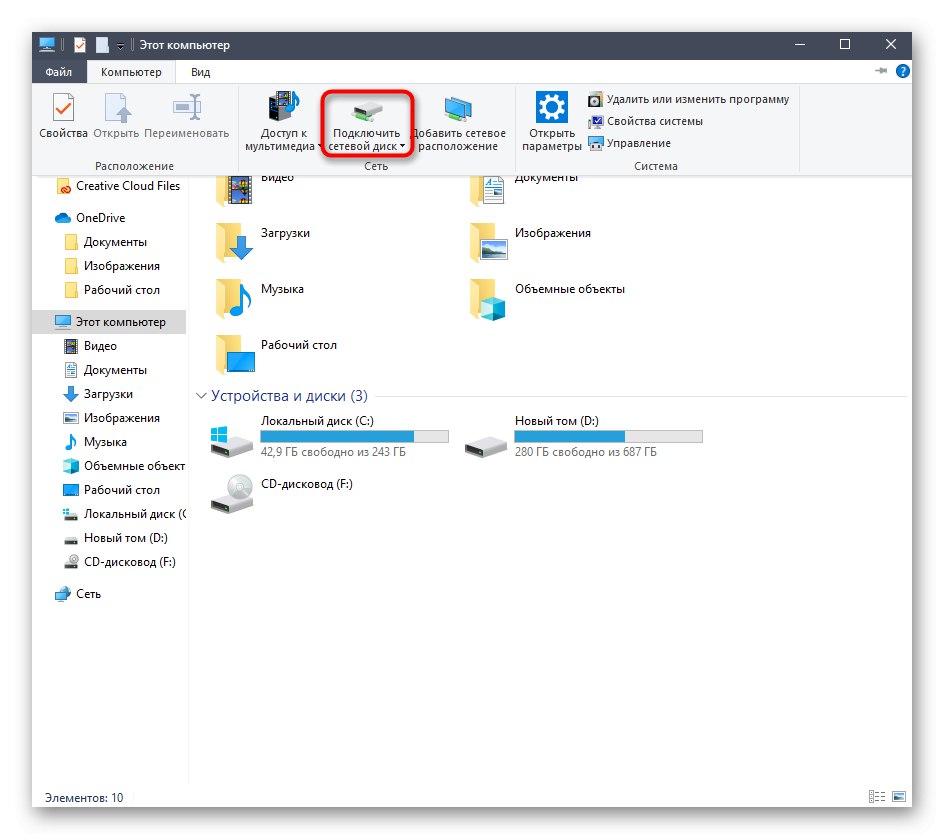
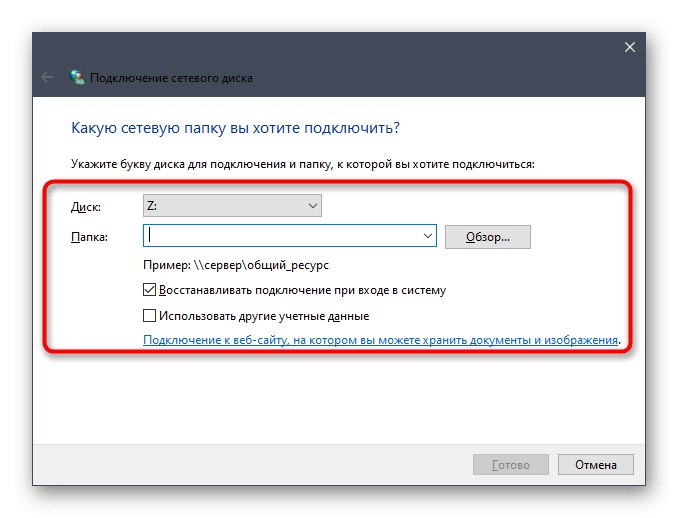
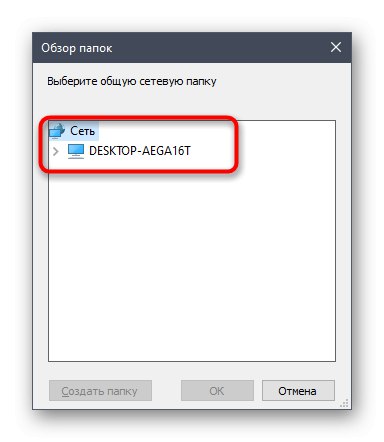
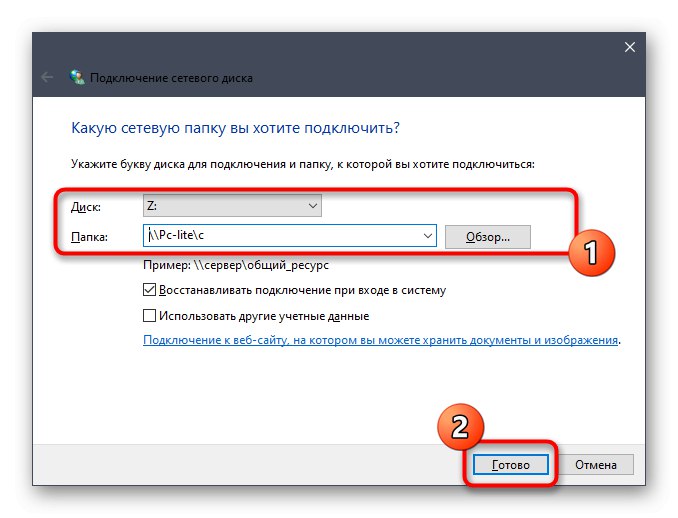
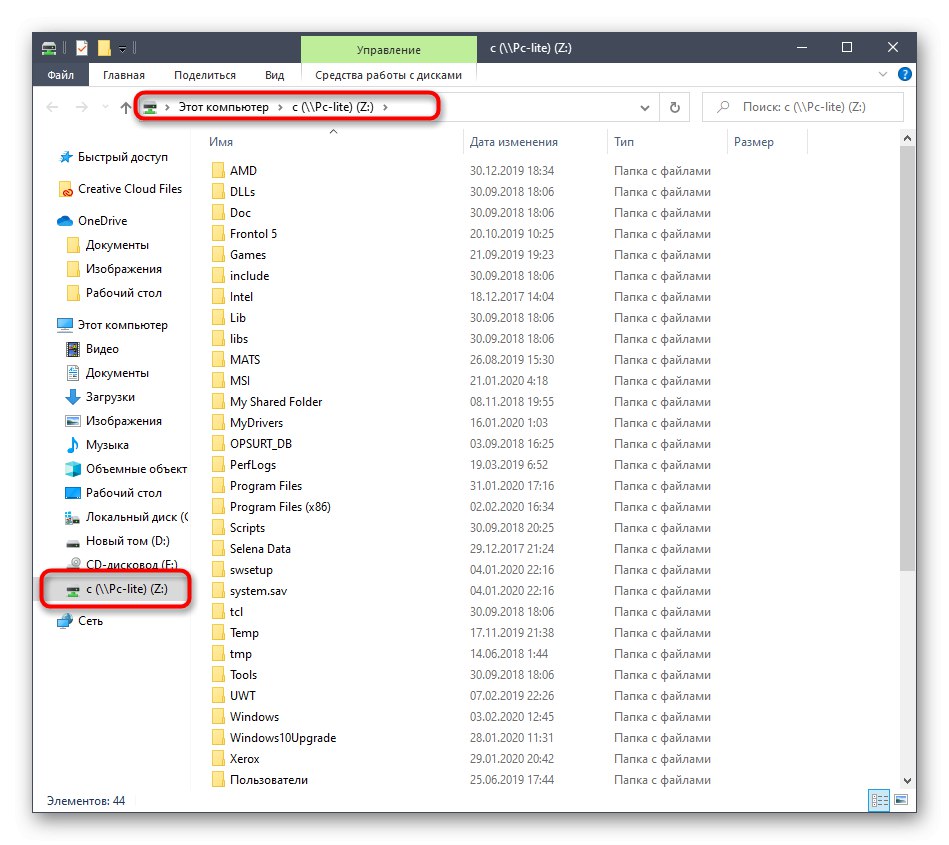
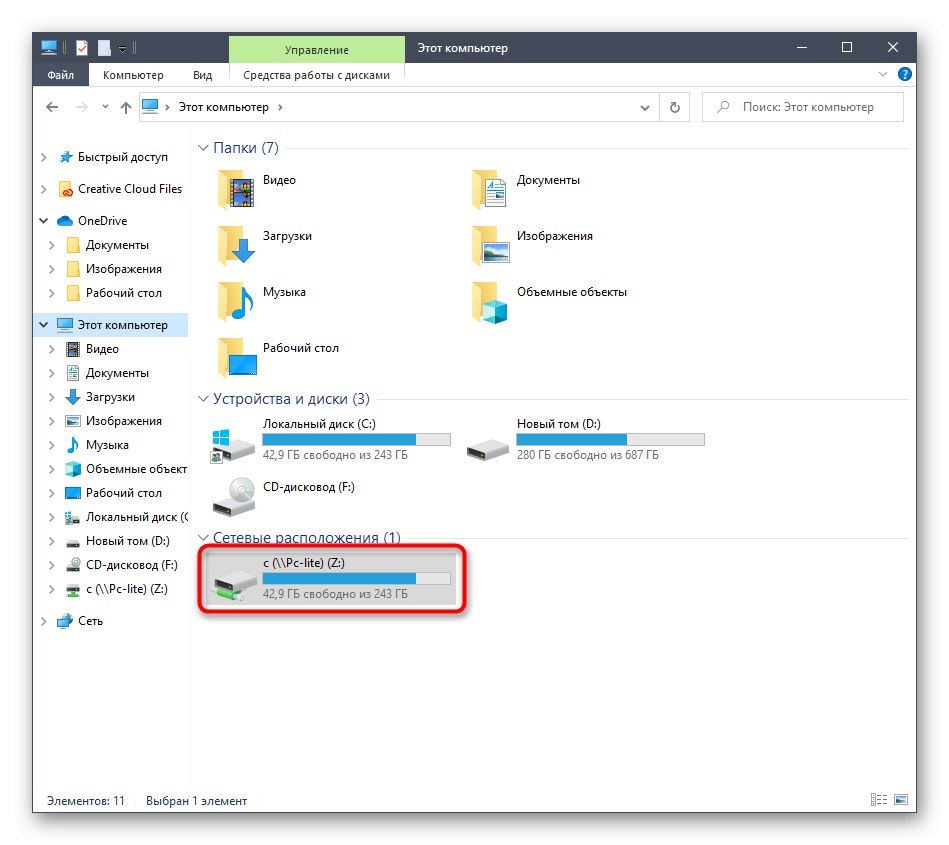
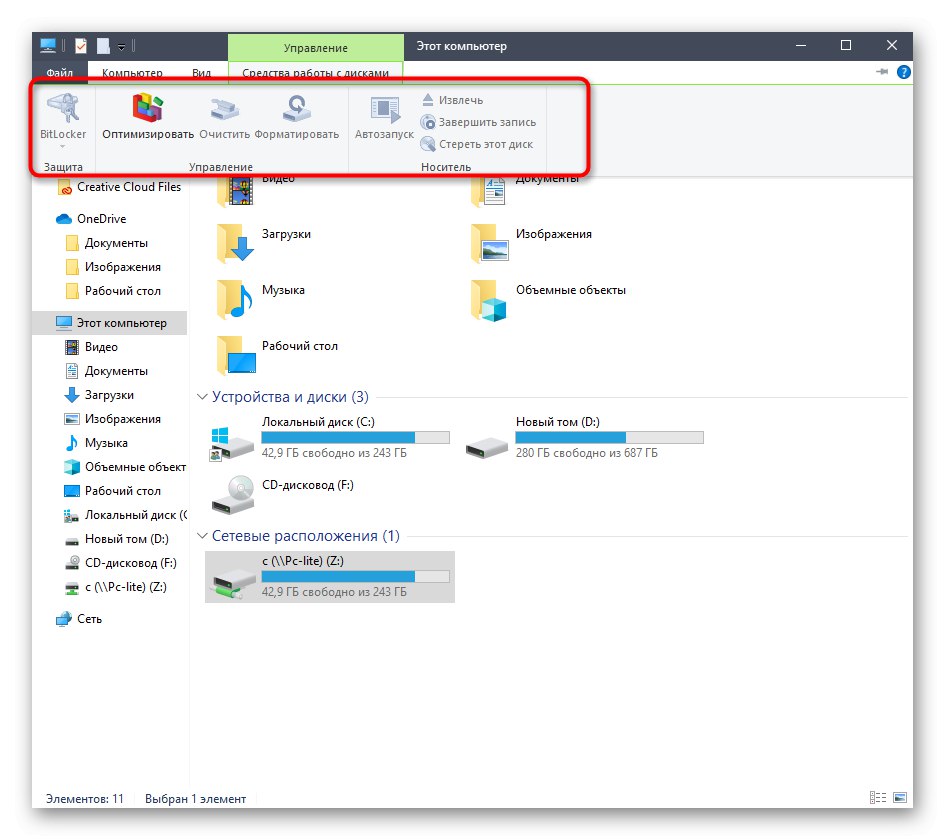
Na isti način možete dodati neograničen broj diskova s odgovarajućim pravima pristupa. Ako vam ova opcija ne odgovara, prijeđite na sljedeću, a ako naiđete na probleme, pogledajte završni odjeljak današnjeg materijala.
2. metoda: Mjesto korijenske mreže
Ponekad korisnik treba povezati postojeću dijeljenu mapu kao mrežni pogon. U tom slučaju možete koristiti i prvu metodu, ali to će biti malo brže pomoću odgovarajućeg kontekstnog izbornika.
- Otvorite uslužni program Run (Pokreni) držeći pritisnut tipku prečice Win + R... U redak unesite
Imegdje Ime - naziv standardnog mrežnog mjesta, na primjer, naziv trenutnog računala ili uređaja lokalne mreže. - Kliknite bilo koju RMB mapu u otvorenom direktoriju i u kontekstnom izborniku odaberite Karta mrežnog pogona.
- Nazovite disk i kliknite na "Gotovo"... Kao što vidite, mapa će se automatski otkriti.
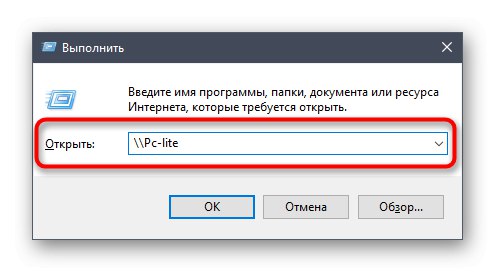
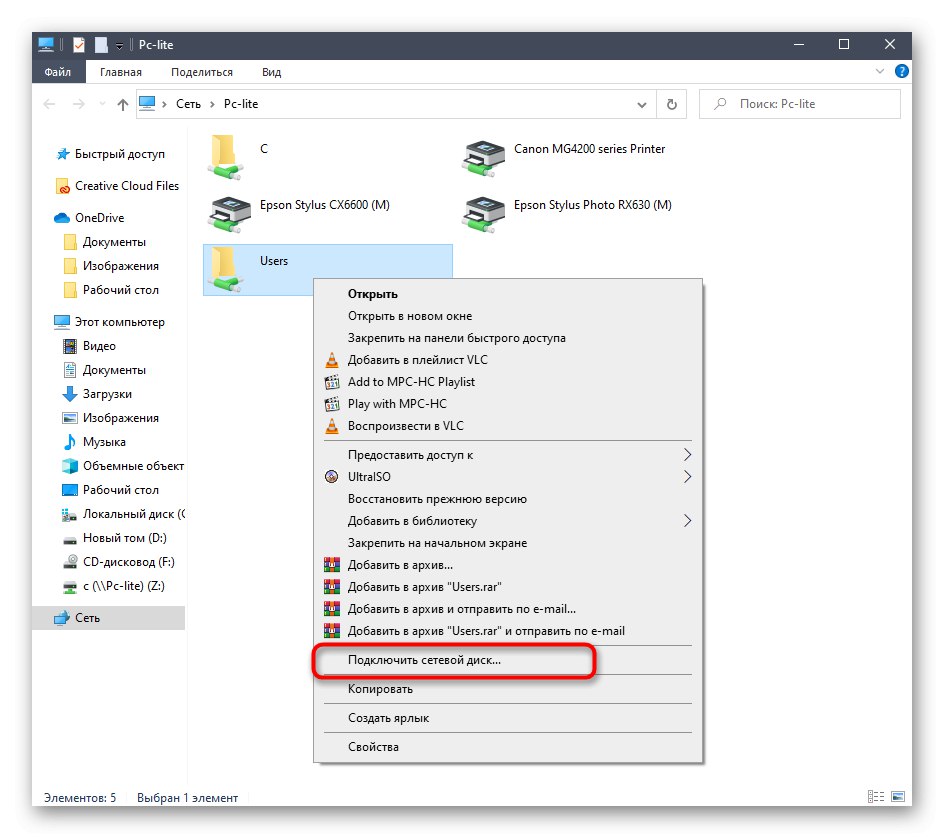

Ova se metoda može primijeniti na bilo koji dijeljeni direktorij. Da biste izvršili ovaj zadatak, morat ćete izvršiti samo tri jednostavna koraka, pa čak i korisnici početnici s tim ne bi trebali imati problema.
Metoda 3: Povezivanje Yandex.Disk-a kao mreže
Ako ste korisnik Yandex.Disknajvjerojatnije su se obratili ovom članku kako bi shvatili kako točno povezati ovu pohranu u oblaku kao mrežni pogon. Princip ove akcije praktički je jednak onima o kojima smo već raspravljali u prethodnim metodama. Naš drugi autor je u zasebnom članku detaljnije opisao način povezivanja. Preporučujemo da se s njim upoznate klikom na donju poveznicu.
Više detalja: Kako povezati Yandex.Disk kao mrežni pogon
Sve su to bile metode za mapiranje mrežnog pogona u sustavu Windows 10. Preostalo je samo utvrditi moguće probleme koji se javljaju tijekom ovog postupka. Krenimo od najčešćeg koji se odnosi na pogrešno postavljene postavke registra. Ovaj je problem riješen na sljedeći način:
- Otvorite uslužni program "Trčanje" (Win + R), a zatim unesite u redak
regediti kliknite na Unesi. - U izborniku koji se otvori slijedite put
HKEY_LOCAL_MACHINESYSTEMCurrentControlSetControlLsa. - Ovdje kliknite prazan prostor s RMB-om i stvorite DWORD parametar odabirom odgovarajuće stavke.
- Dajte mu ime "LMCompatibilityLevel" i kliknite na Unesiprimijeniti promjene.
- Nakon toga dvaput kliknite liniju da biste otvorili njena svojstva. Promijenite vrijednost u 1 i primijenite postavku.
- Sada biste trebali slijediti put
HKEY_LOCAL_MACHINESYSTEMCurrentControlSetControlLsaMSV1_0. - Pronađite parametar tamo "NtlmMinClientSec" i "NtlmMinServerSec".
- Vrijednost svakog od njih morat će se promijeniti u 0.
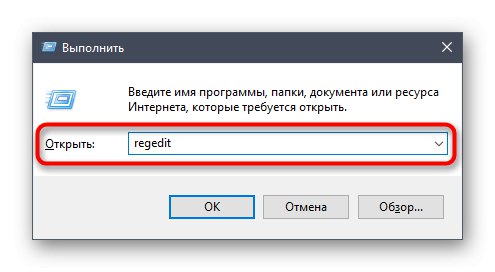
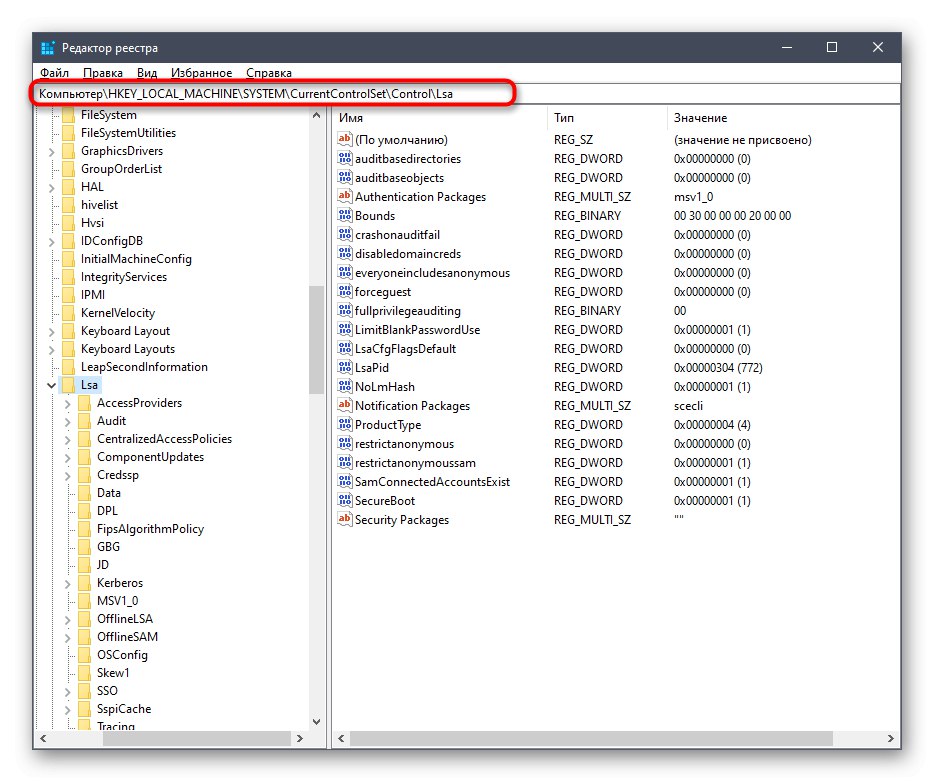
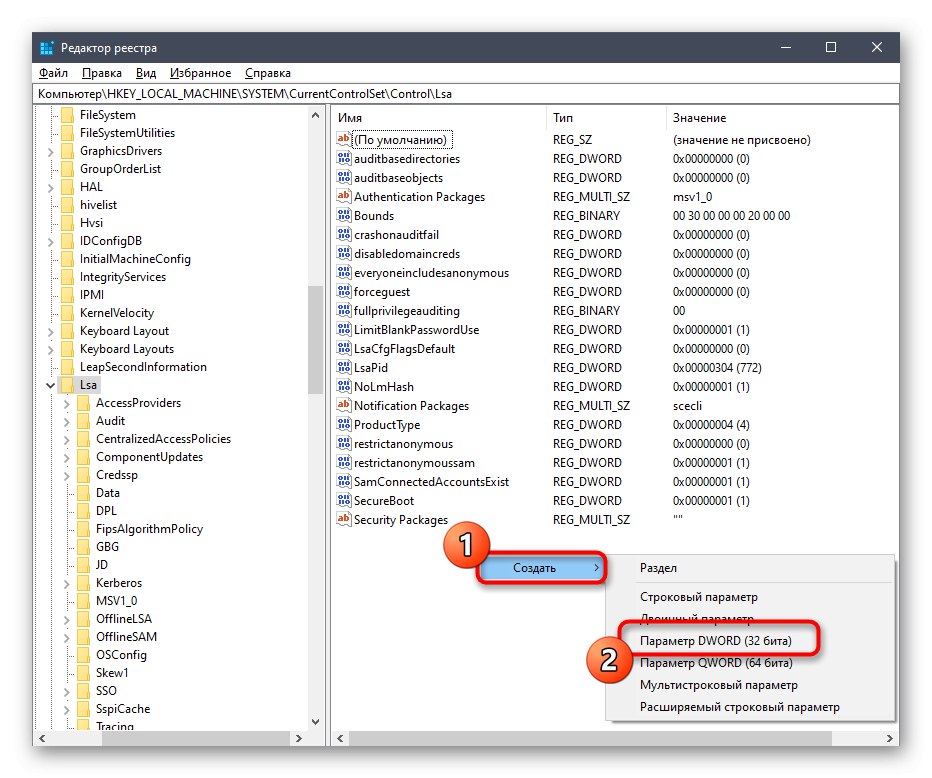
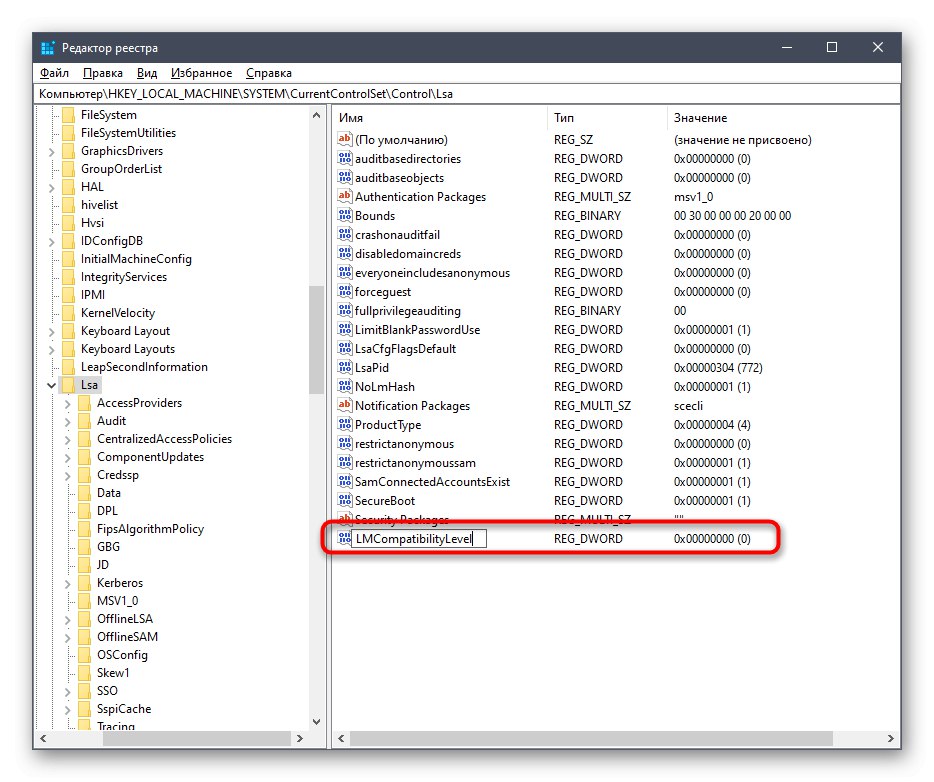
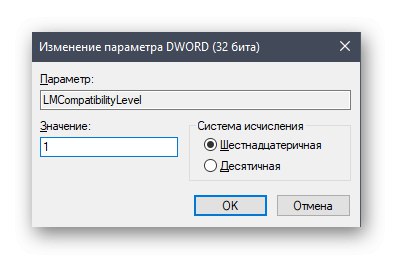
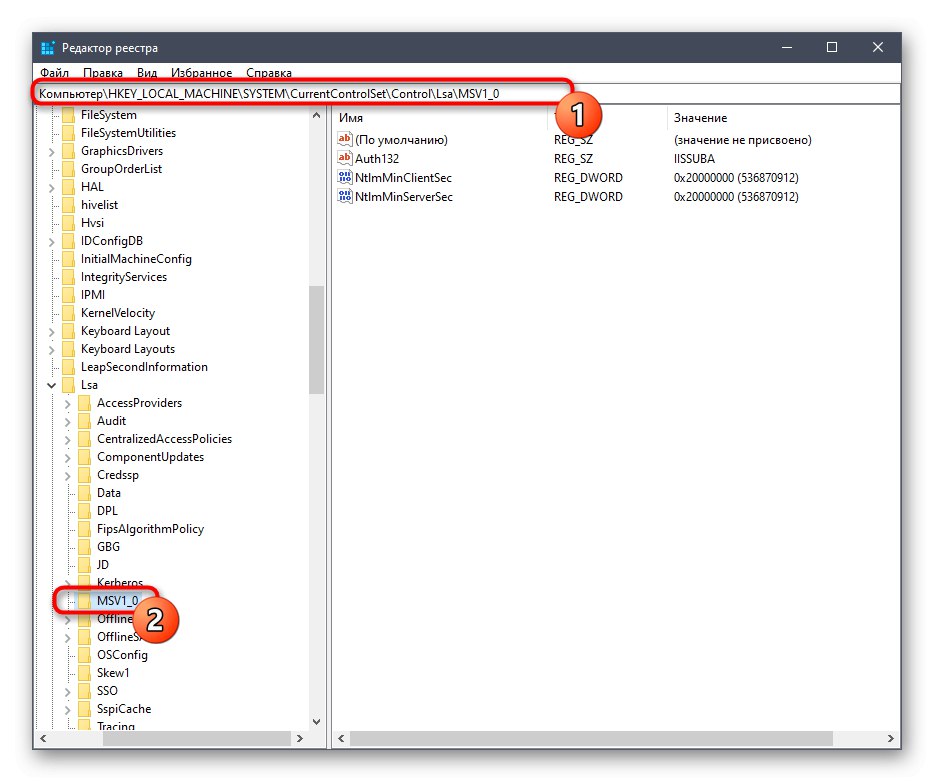
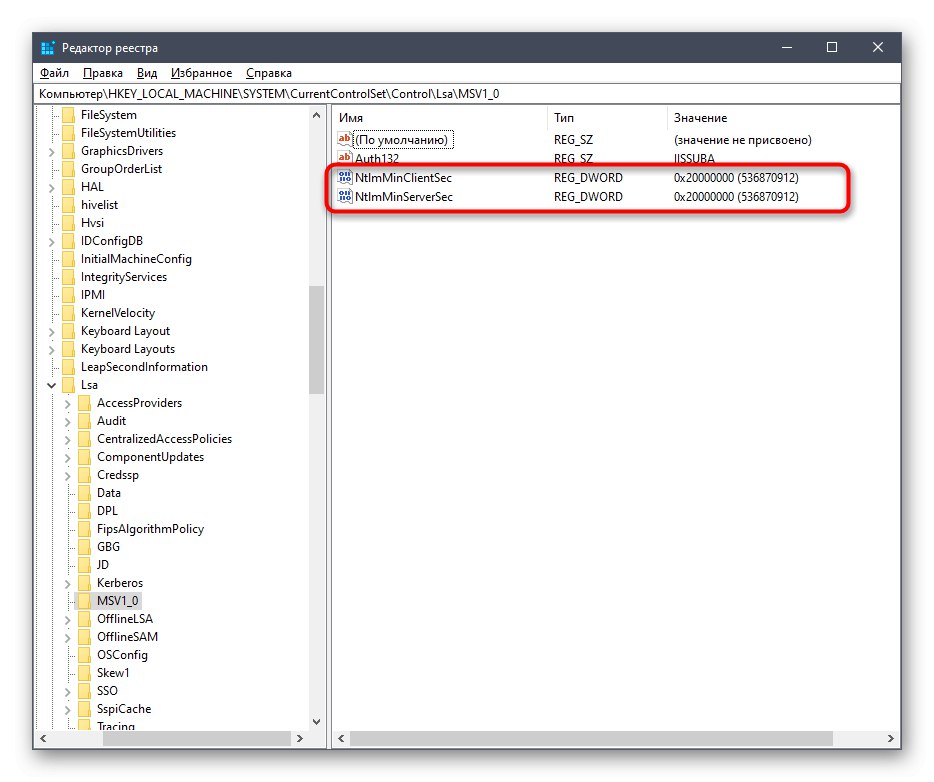
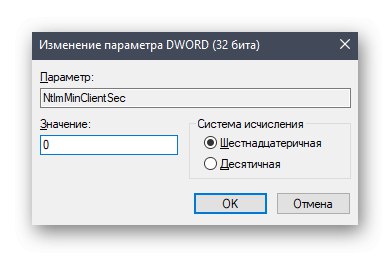
Upravo izvršene promjene povezane su s latencijom klijentske strane i općim parametrima mrežnog okruženja. Nakon njihove primjene, prilikom ponovnog pokretanja računala, mrežni pogon trebao bi se uspješno povezati. Ako ovo nije uspješno, pogledajte sljedeći vodič. Opisani su drugi razlozi za ovaj problem.
Više detalja: Rješavanje problema s otkrivanjem mrežnih problema u sustavu Windows 10
To je bilo sve što smo vam željeli reći o povezivanju mrežnog pogona u sustavu Windows 10. Kao što vidite, u ovome nema ništa komplicirano, a mogućnost odabira najbolje opcije omogućit će bilo kojem korisniku da se brzo i lako nosi s tim zadatkom.