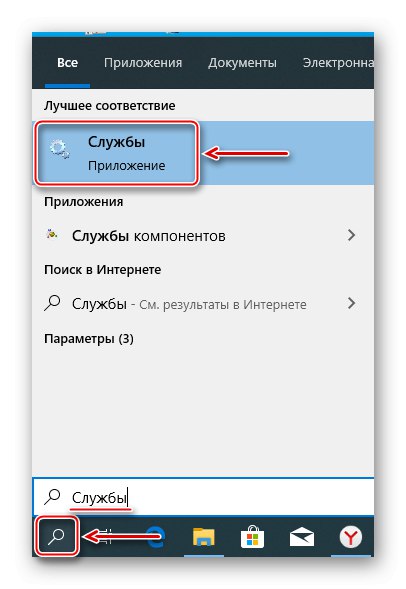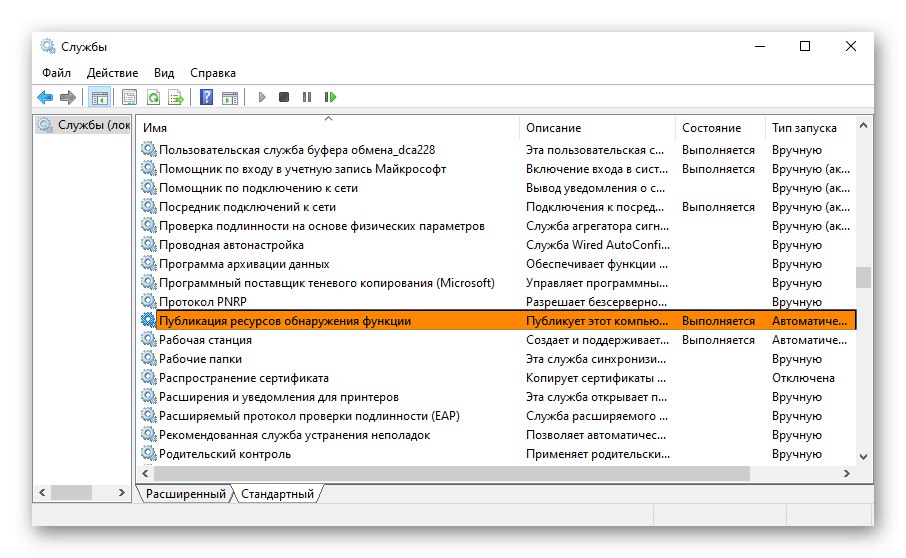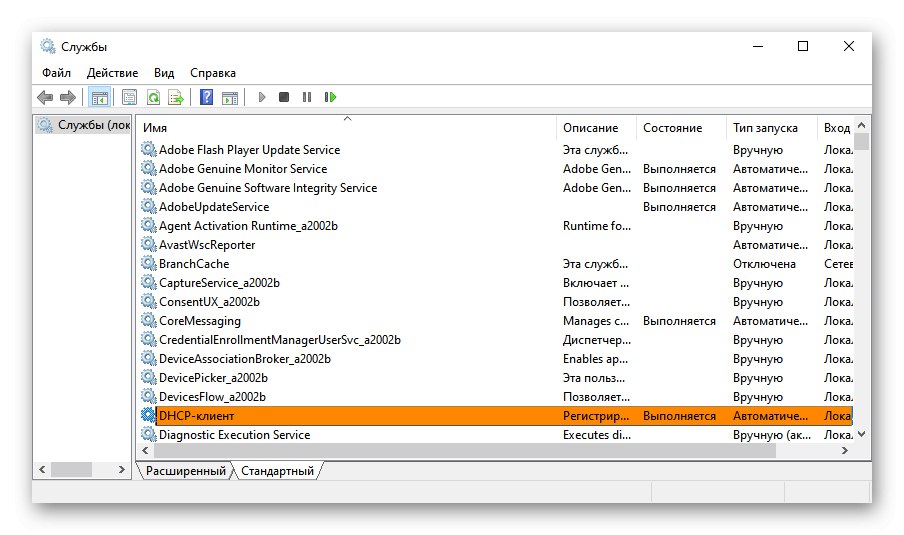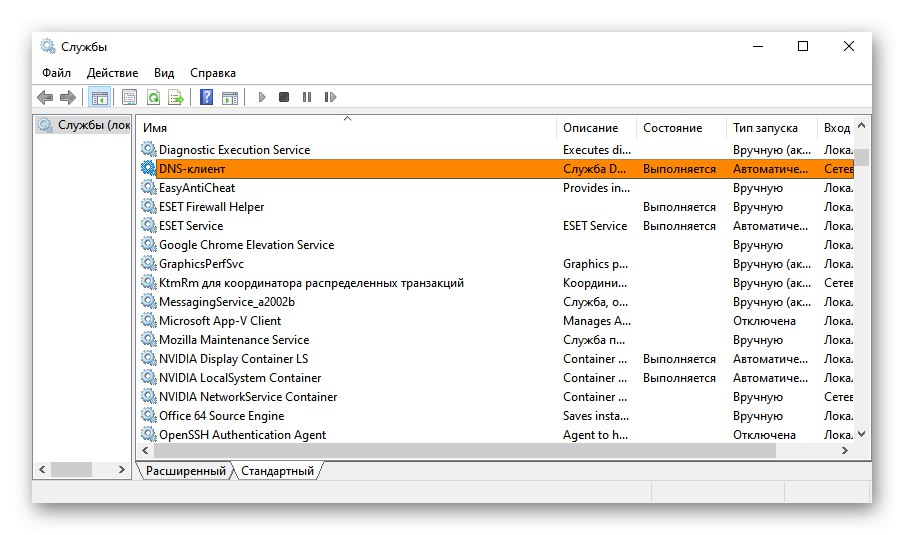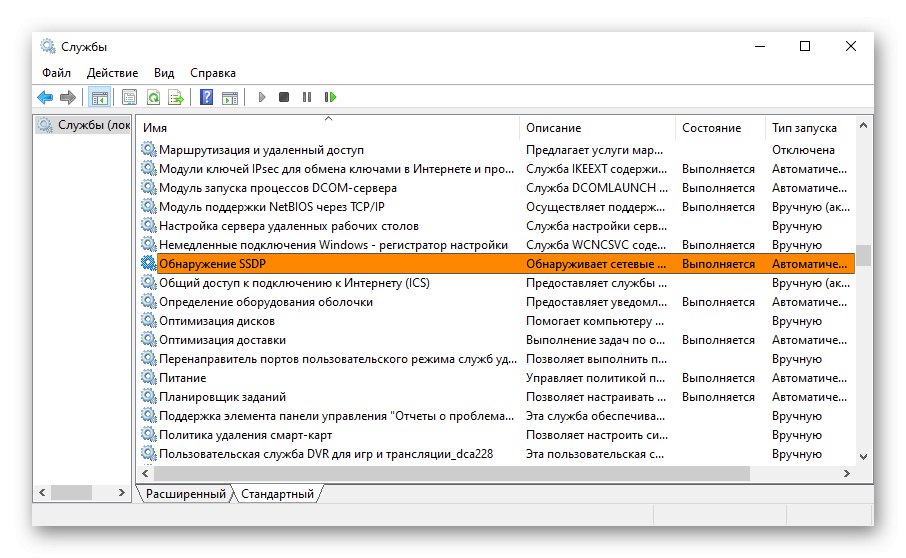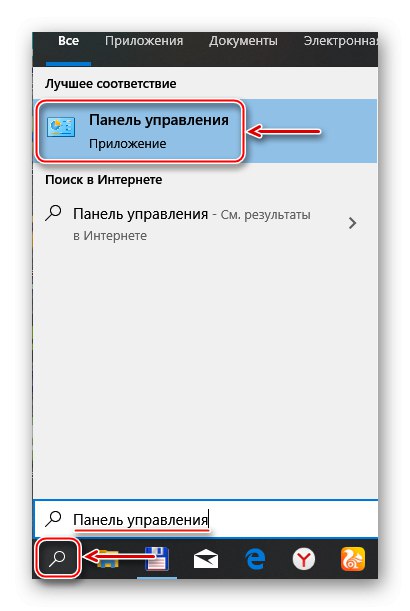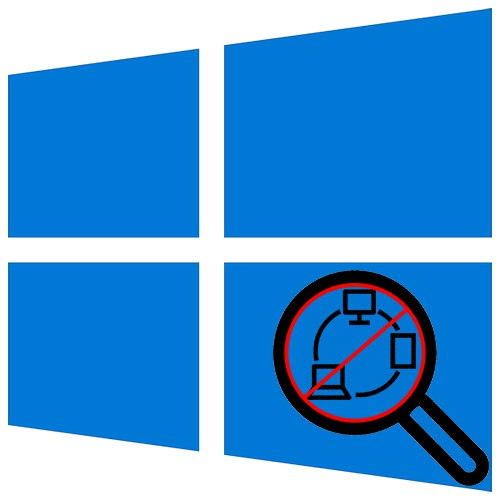
Umreženi kvart okuplja grupu računala na istoj mreži za razmjenu datoteka i drugih uređaja. Ovu je tehnologiju Microsoft uveo davno, ali i danas se koristi u domovima, uredima i u proizvodnji. Danas ćemo vam reći što učiniti ako mrežno okruženje više nije prikazano.
Važna informacija
U jednom od ažuriranja Windows 10 (1803) Microsoft je uklonio "Homegroup" koja se prije koristila za prikupljanje računala, što je bio glavni uzrok problema s otkrivanjem mreže. Ali čak i nakon ažuriranja, tijekom početne konfiguracije funkcije, ponekad se uređaji iz iste mreže ne prikazuju.
Prije svega provjerite je li značajka uključena i jesu li postavke i postavke dijeljenja ispravno konfigurirani na svim uređajima. Pokušajte resetirati postavke usmjeravanja i mreže te onemogućiti antivirusni softver i Windows Defender. U tome će vam pomoći detaljni vodiči iz članaka u nastavku na našoj web stranici.
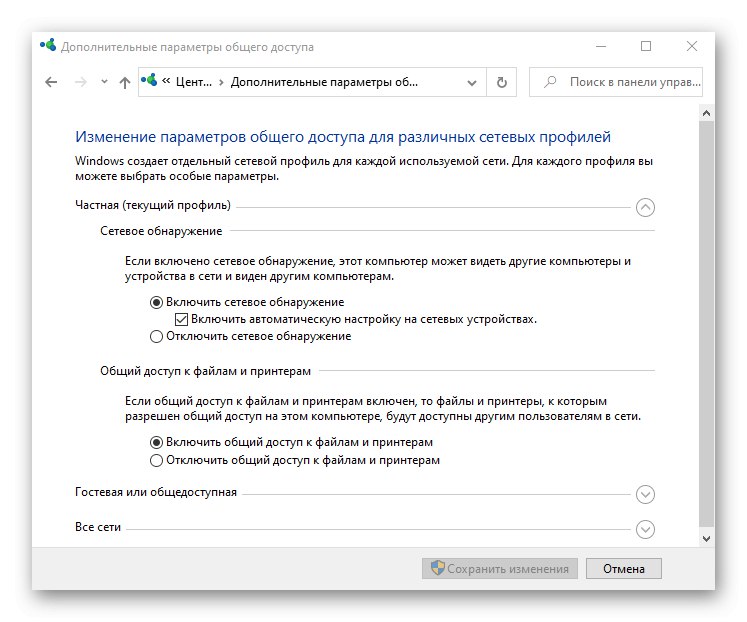
Više detalja:
Kako omogućiti otkrivanje mreže u sustavu Windows 10
Rješavanje problema s vidljivošću umreženih računala u sustavu Windows 10
Postavljanje dijeljenja u operacijskom sustavu Windows 10
Rješavanje problema s pristupom mrežnim mapama u sustavu Windows 10
1. način: omogućavanje usluga otkrivanja mreže
Nakon ažuriranja sustava, možda će trebati ponovo pokrenuti usluge odgovorne za otkrivanje uređaja u lokalnoj mreži. Istodobno, morate promijeniti njihove parametre tako da se svaki put kad se računalo pokrene automatski pokreću.
- Pomoću pretraživanja sustava Windows otvorite "Usluge".
![Pokretanje usluga u sustavu Windows 10]()
Pročitajte također:
Kako otvoriti pretragu u sustavu Windows 10
Pokretanje snap-a usluge u sustavu Windows 10 - Pronaći "Domaćin pružatelja značajki otkrivanja", kliknite je desnom tipkom miša i otvorite "Svojstva".
- U bloku "Vrsta pokretanja" izabrati "Automatski".
- Ako usluga nije pokrenuta, kliknite "Trčanje", i onda "Prijavite se".
- Idite na karticu "Oporavak" i u bloku Akcija računala kada usluga zakaže odložiti posvuda Ponovno pokretanje usluge, kliknite "Prijavite se" i zatvori prozor.
- Sada sve gore navedene radnje primjenjujemo na usluge:
"Objavljivanje resursa za otkrivanje značajki"
![Promjena postavki usluge objavljivanja resursa za otkrivanje funkcija]()
DHCP klijent
![Promijenite parametre DHCP klijenta]()
"DNS klijent"
![Promjena postavki DNS klijenta]()
"SSDP otkriće"
![Promijenite postavke usluge SSDP Discovery]()
"Čvor univerzalnih PNP uređaja"... Ponovo pokrenite računalo.
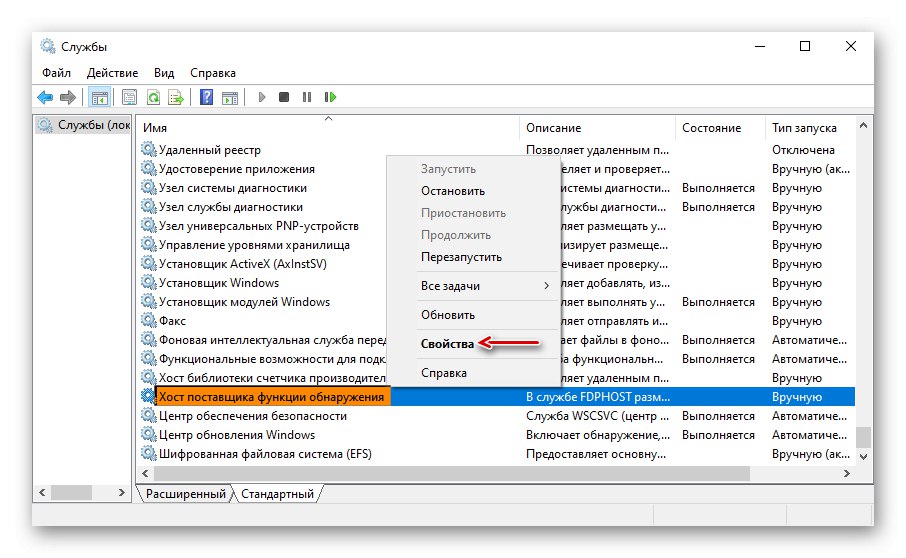
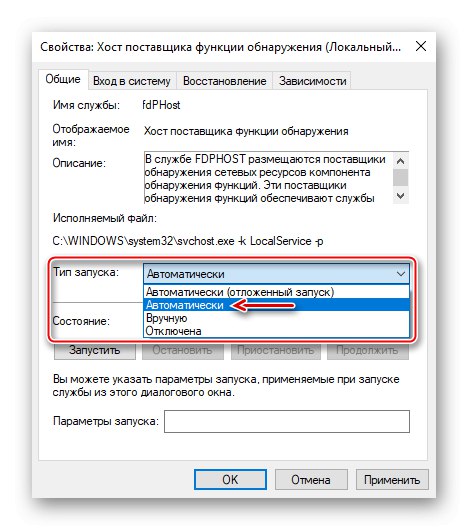
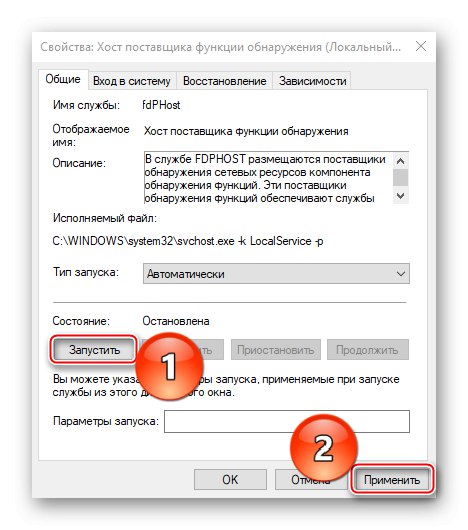
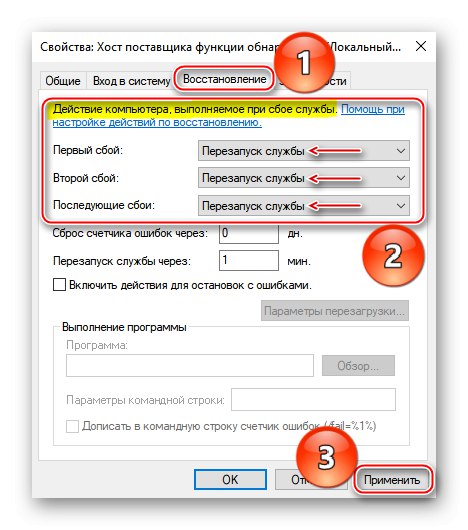
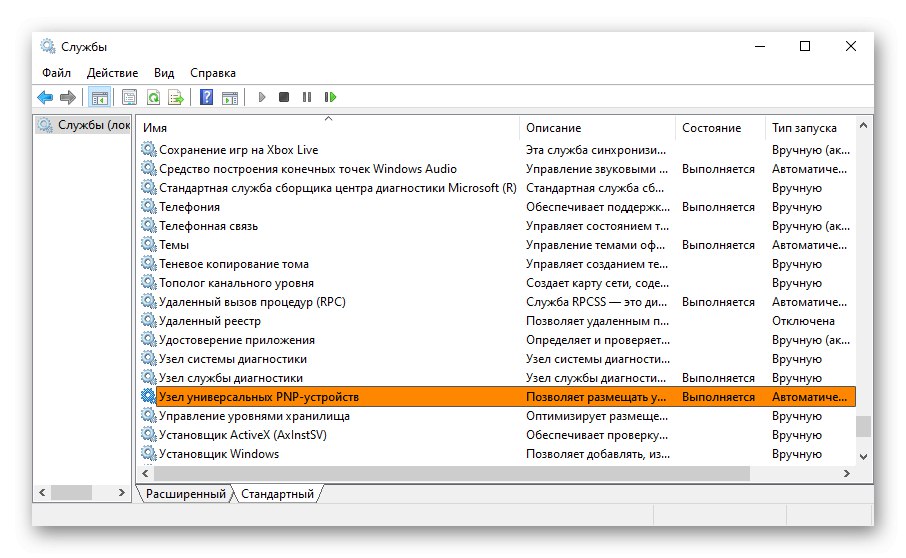
2. metoda: omogućite podršku za SMBv1 protokol
Sustav koristi protokol SMB aplikacijskog sloja za dijeljenje mrežnih uređaja. No, počevši od ažuriranja 1709, njegova prva verzija (SMBv1) više nije bila instalirana, a ostali su samo SMBv2 i SMBv3. Stoga se neki uređaji koji koriste stariju verziju možda neće pojaviti u mrežnom okruženju. Microsoft je napustio SMBv1 jer vjeruje da ne pruža odgovarajuću zaštitu od prevaranata i zlonamjernog softvera. Međutim, možete omogućiti podršku za naslijeđeni protokol.
- Pomoću pretraživanja Windowsa pokrenite "Upravljačka ploča".
![Pokretanje upravljačke ploče u sustavu Windows 10]()
Pročitajte također: Otvaranje upravljačke ploče na računalu sa sustavom Windows 10
- Idemo na odjeljak "Programi i značajke".
- Otvorite karticu Omogućite ili onemogućite komponente.
- U prozoru Komponente sustava Windows stavite oznaku u potvrdni okvir nasuprot "Podrška za SMB 1.0 / CIFS dijeljenje datoteka" i pritisnite "U REDU"... Ponovo pokrećemo računalo i provjeravamo prisutnost mrežnog okruženja.
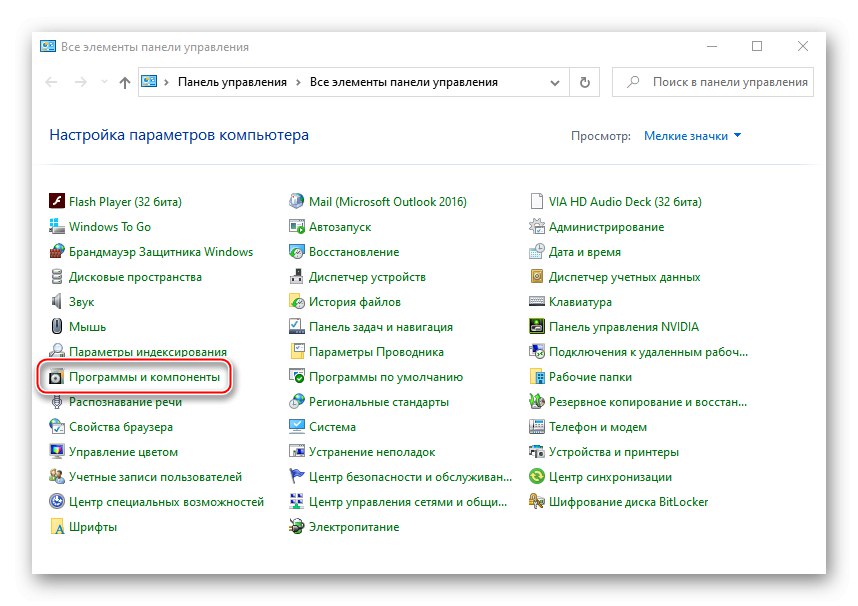
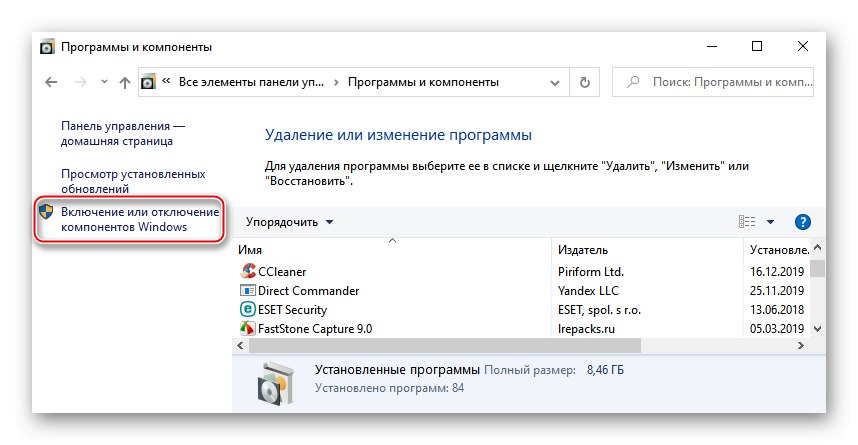
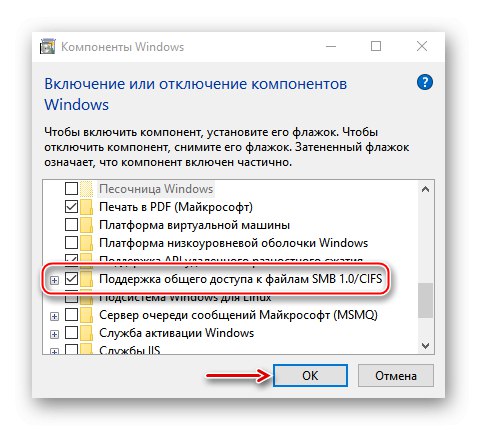
Nadamo se da će vam predložene preporuke pomoći u rješavanju problema s mrežnim okruženjem. Ako se neki uređaji još uvijek ne vide, proučite njihov priručnik, možda nisu u potpunosti konfigurirani. Ili pošaljite zahtjev s detaljnim problemom Microsoftovoj tehničkoj podršci za drugo rješenje.