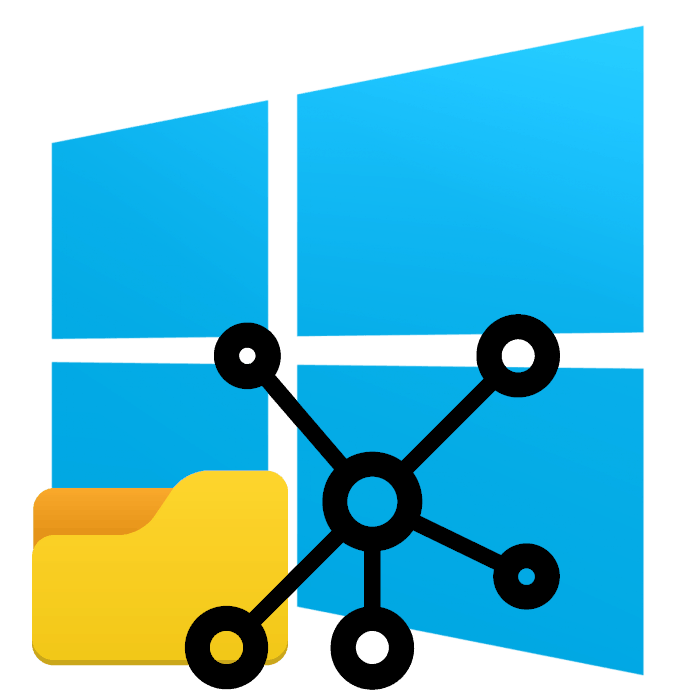Otklanjanje poteškoća s pristupom mrežnim mapama u sustavu Windows 10
Korisnici ponekad konfiguriraju lokalne mreže i kućne grupe, što vam omogućuje razmjenu datoteka između uređaja spojenih na internet unutar istog sustava. Stvaraju se specijalni podijeljeni direktoriji, dodaju se mrežni pisači, a druge se radnje izvode u grupi. Međutim, događa se da je pristup svim ili nekim mapama ograničen, pa morate ručno riješiti problem.
Sadržaj
Riješite problem s pristupom mrežnim mapama u sustavu Windows 10
Prije nego što se upoznate sa svim mogućim metodama za rješavanje nastalog problema, preporučujemo da još jednom provjerite jesu li lokalna mreža i matični tim pravilno konfigurirani i da li sada ispravno funkcioniraju. Da biste se bavili ovim problemom pomoći će vam naši ostali članci, prijelaz koji će se upoznati s time što se izvodi klikom na sljedeće veze.
Pogledajte i:
Stvaranje lokalne mreže putem Wi-Fi routera
Windows 10: stvaranje matične grupe
Osim toga, savjetujemo vam da provjerite je li postavka “Server” u radnom stanju. Njegova provjera i konfiguracija je kako slijedi:
- Otvorite izbornik Start i idite na odjeljak Postavke .
- Kroz polje za pretraživanje pronađite aplikaciju "Administracija" i pokrenite je.
- Otvorite odjeljak "Usluge" tako da dvaput kliknete na liniju lijevom tipkom miša.
- Na popisu parametara pronađite “Server” , kliknite ga desnom tipkom miša i odaberite “Properties” .
- Uvjerite se da je "Vrsta pokretanja" postavljena na "Automatski" , a sam parametar je trenutno pokrenut. Prije nego što izađete, ne zaboravite primijeniti promjene ako su napravljene.
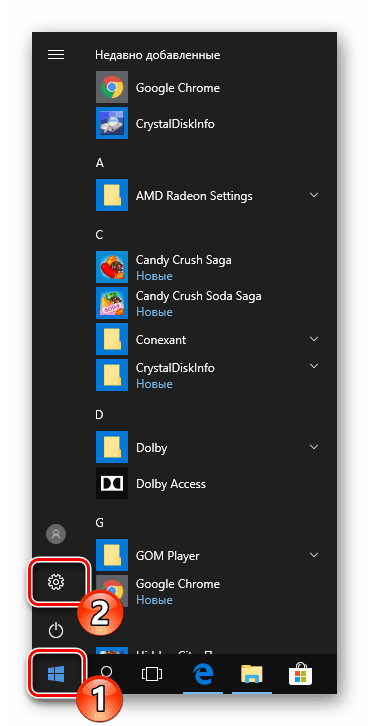
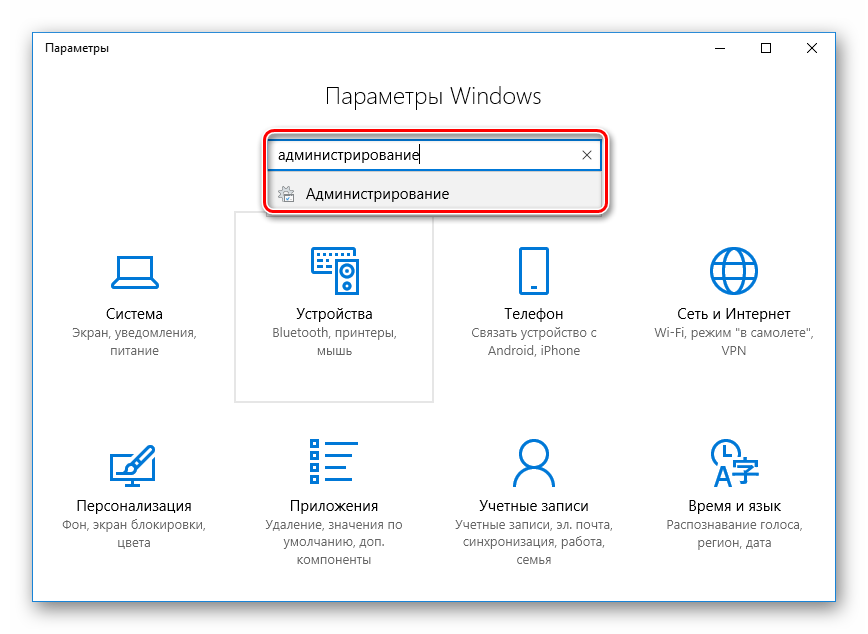
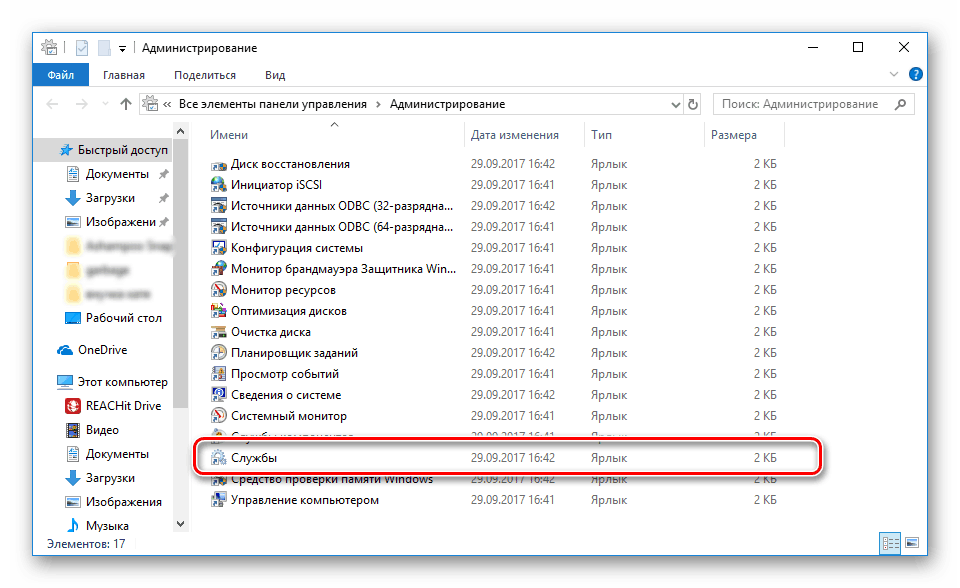
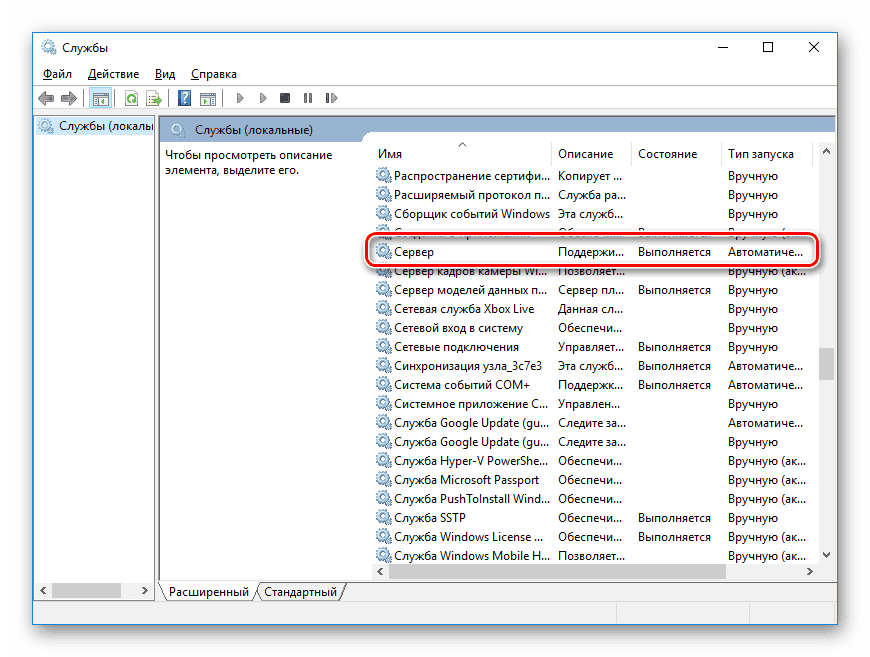
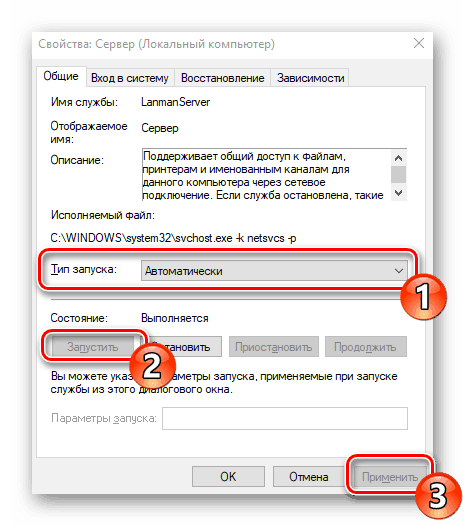
Ako se situacija nije promijenila nakon pokretanja usluge, savjetujemo vam da obratite pozornost na sljedeće dvije metode za podešavanje mrežnih imenika.
Prva metoda: odobravanje pristupa
Prema zadanim postavkama nisu sve mape otvorene za sve članove lokalne mreže, a neke od njih mogu pregledavati i uređivati samo administratori sustava. Ova situacija je ispravljena u samo nekoliko klikova.
Imajte na umu da se dolje navedene upute daju samo putem administratorskog računa. U ostalim člancima na donjoj poveznici naći ćete informacije o tome kako ući u taj profil.
Više detalja:
Upravljanje pravima na računu u sustavu Windows 10
Koristite račun "Administrator" u sustavu Windows
- U željenoj mapi kliknite desnom tipkom miša i odaberite redak "Odobri pristup" .
- Odredite korisnike kojima želite pružiti upravljanje imenicima. Da biste to učinili, u skočnom izborniku definirajte "Sve" ili naziv određenog računa.
- Na dodanom profilu proširite odjeljak "Razina dopuštenja" i označite željenu stavku.
- Kliknite gumb "Dijeli" .
- Dobit ćete obavijest da je mapa otvorena za opći pristup, izađite iz ovog izbornika klikom na "Gotovo" .


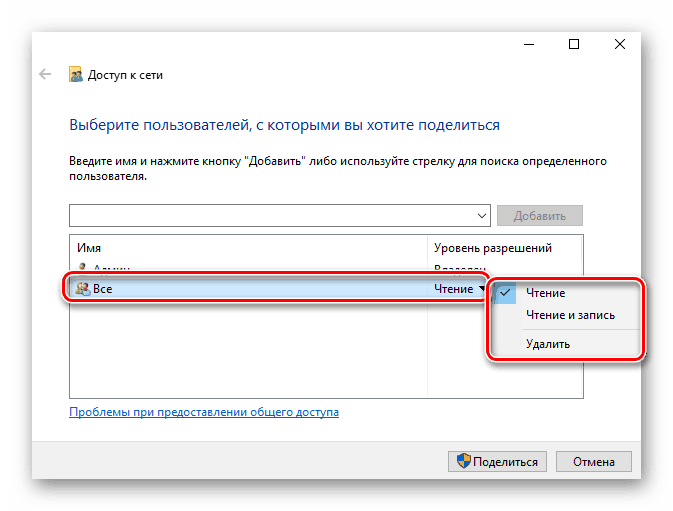
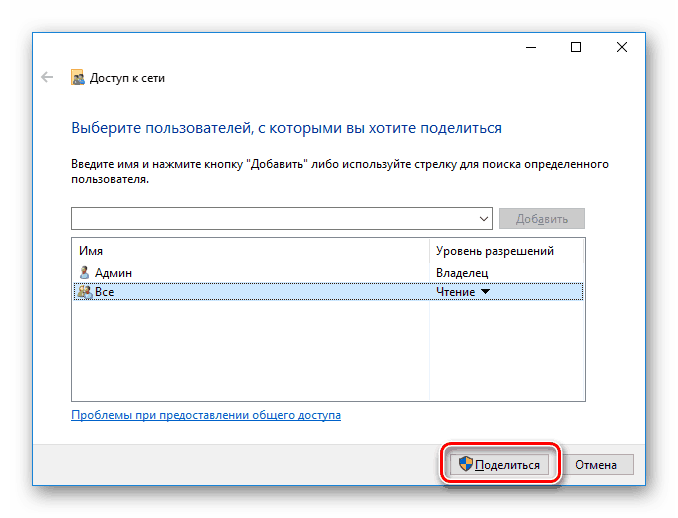
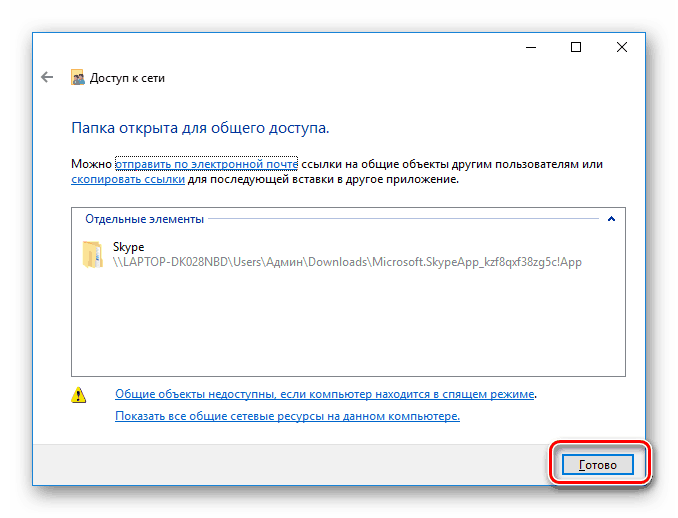
Izvršite takve radnje sa svim direktorijima koji su trenutno nedostupni. Po završetku ovog postupka, ostali članovi kućne ili radne grupe moći će raditi s otvorenim datotekama.
Druga metoda: Konfiguriranje usluga komponenti
Snap-in usluga komponentnih usluga uglavnom koriste mrežni administratori za rad s određenim aplikacijama. U slučaju ograničavanja mrežnih mapa, možda ćete također morati urediti neke parametre u ovoj aplikaciji, a to je učinjeno na sljedeći način:
- Otvorite izbornik Start i potražite klasičnu aplikaciju Component Services .
- U korijenu proširenja, proširite odjeljak "Usluge komponenti" , otvorite direktorij "Računala" , kliknite desnom tipkom miša na "Moje računalo" i odaberite stavku "Svojstva" .
- Otvara se izbornik gdje na kartici Zadana svojstva trebate postaviti zadanu razinu provjere autentičnosti na zadanu i zadanu razinu oponašanja kako bi označili oponašanje . Po završetku postavki kliknite na "Primijeni" i zatvorite prozor svojstava.

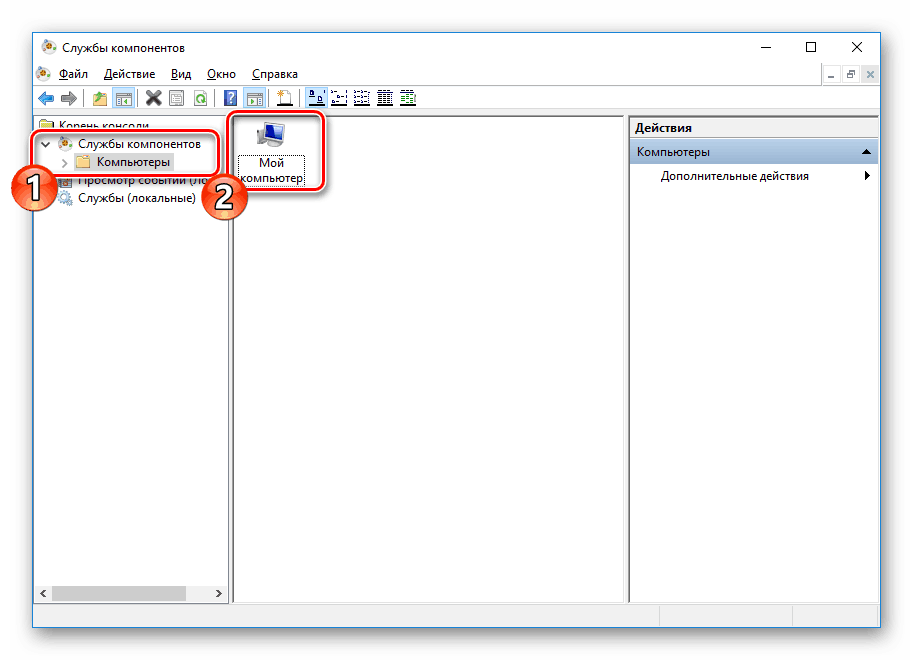
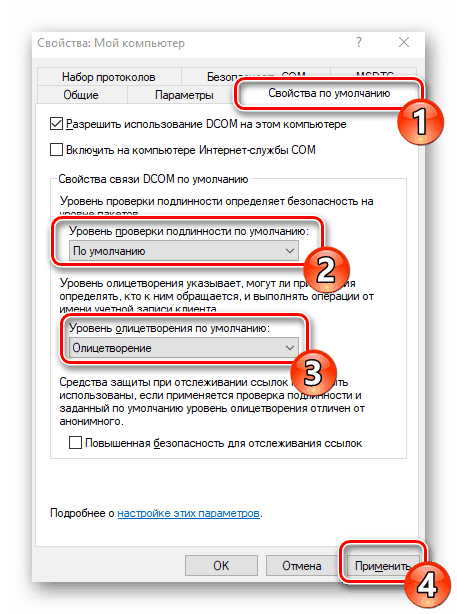
Nakon izvođenja ovog postupka preporučuje se ponovno pokretanje računala i pokušaj ponovnog ulaska u mrežnu mapu, ovoga puta sve bi trebalo biti uspješno.
Ovim se završava analiza rješenja problema pristupa mrežnim direktorijima u operacijskom sustavu Windows 10. Kao što možete vidjeti, on se vrlo jednostavno fiksira pomoću dvije metode, ali najvažniji korak je ispravna konfiguracija lokalnog sustava i matične grupe.
Pogledajte i:
Rješavanje problema s povezivanjem na Wi-Fi mrežu u sustavu Windows 10
Popravite probleme s nedostatkom Interneta u sustavu Windows 10