Upravljanje pravima računa u sustavu Windows 10
Kada istodobno radite na istom uređaju, nekoliko korisnika prije ili kasnije morat će se baviti zadatkom izmjene prava računa jer bi korisniku trebalo dati prava administratora sustava, a drugi moraju preuzeti ta prava. Takve dozvole pretpostavljaju da će u budućnosti neki korisnik moći promijeniti konfiguracije aplikacija i standardnih programa, pokrenuti određene alate s proširenim pravima ili izgubiti te ovlasti.
sadržaj
Kako promijeniti korisnička prava u sustavu Windows 10
Razmislite o tome kako možete promijeniti prava korisnika primjerom dodavanja administrativnih privilegija (obratna operacija je identična) u sustavu Windows 10.
Valja napomenuti da obavljanje ovog zadatka zahtijeva autorizaciju s računom koji ima administratorska prava. Ako nemate pristup toj vrsti računa ili ste zaboravili zaporku, nećete moći upotrebljavati niže opisane metode.
Način 1: "Upravljačka ploča"
Standardna metoda za promjenu korisničkih ovlasti je korištenje "Upravljačke ploče" . Ova je metoda jednostavna i razumljiva za sve korisnike.
- Idite do "Upravljačka ploča" .
- Omogućite način prikaza "Velika ikona" , a zatim odaberite odjeljak ispod koji se prikazuje na slici.
- Kliknite element "Upravljanje drugim računom" .
- Kliknite račun koji treba promijeniti prava.
- Zatim odaberite "Promijeni vrstu računa" .
- Prebacite korisnički račun u način "Administrator" .
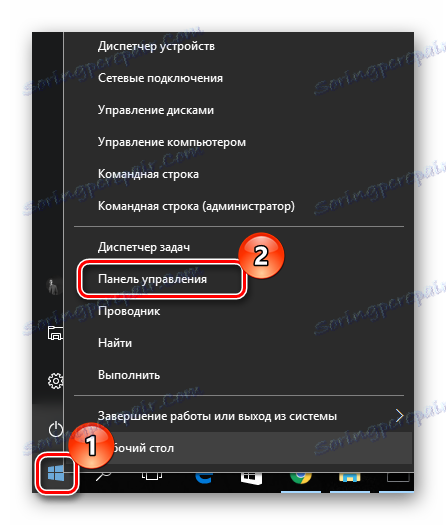
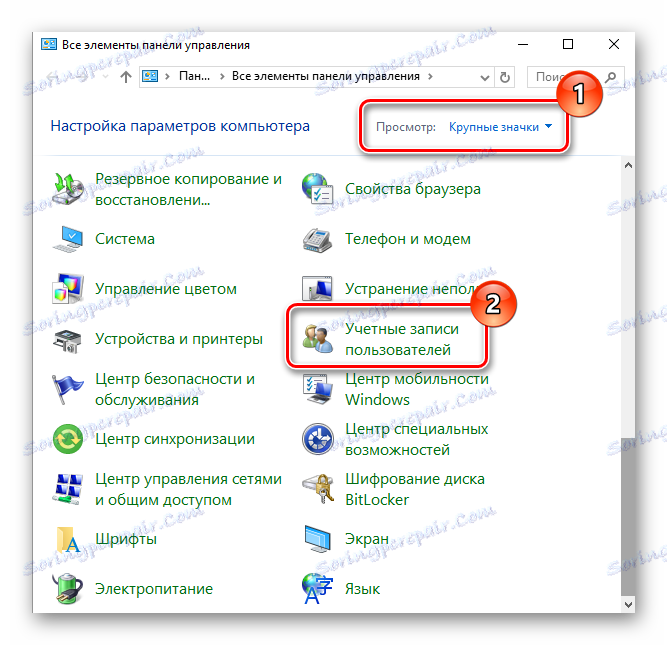
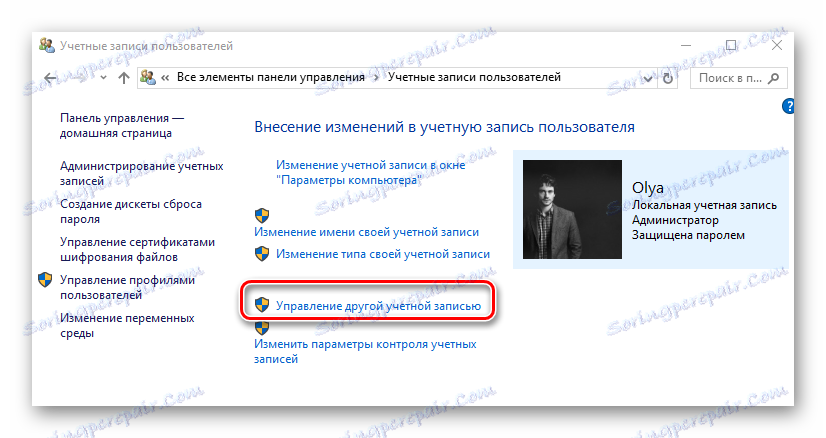
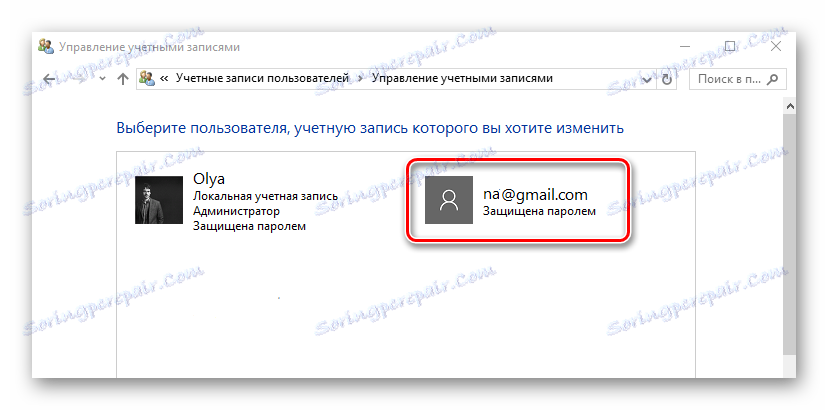
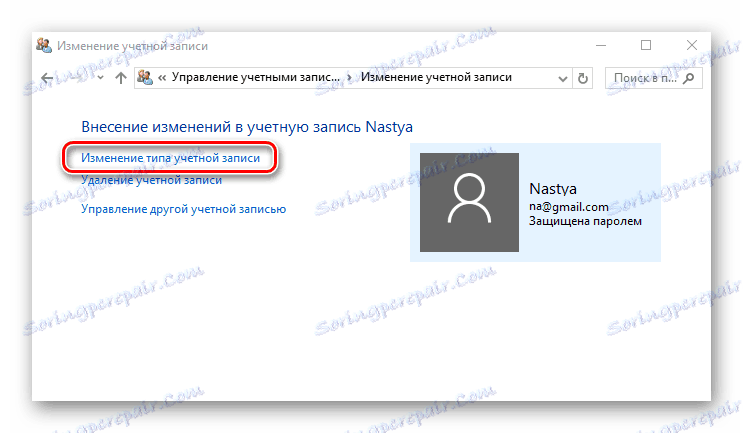
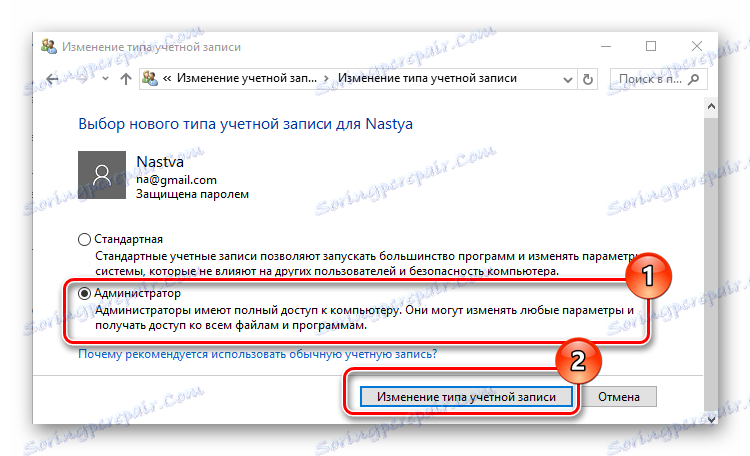
Način 2: "Postavke sustava"
"Postavke sustava" još je jedan zgodan i jednostavan način za promjenu korisničkih ovlasti.
- Pritisnite kombinaciju "Win + I" na tipkovnici.
- U prozoru Parametri pronađite stavku navedenu na slici i kliknite je.
- Idite na odjeljak "Obitelj i ostali ljudi" .
- Odaberite račun za koji želite promijeniti prava i kliknite na njega.
- Kliknite Promijeni vrstu računa .
- Postavite vrstu računa "Administrator" i kliknite "U redu" .
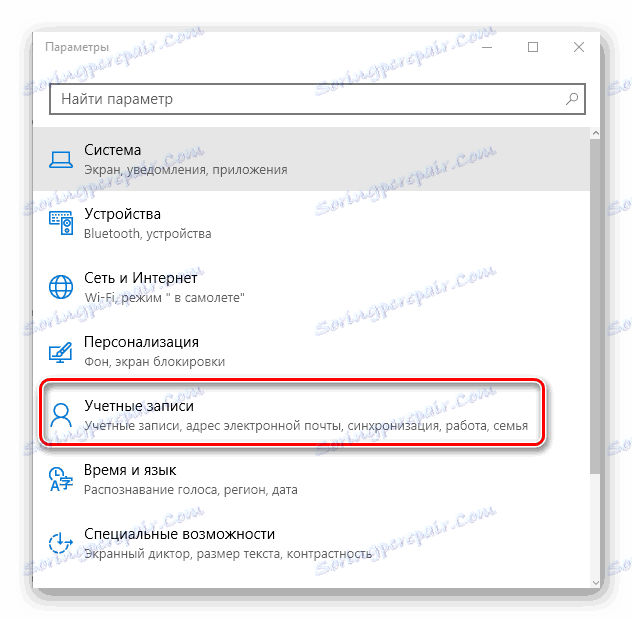
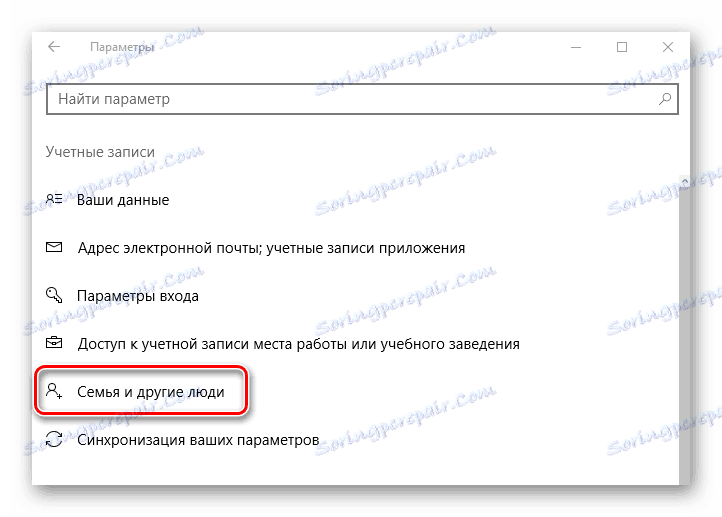
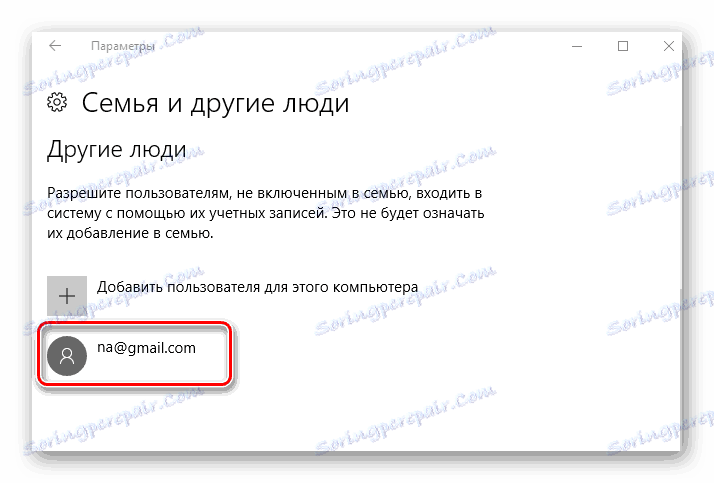
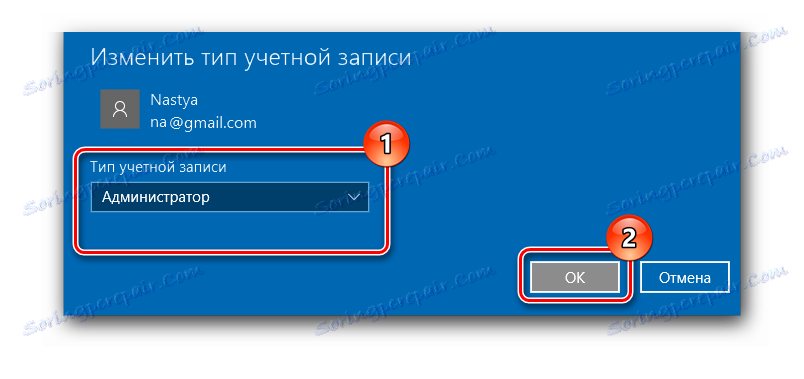
3. metoda: naredbeni redak
Najkraći način da dobijete administratorska prava jest korištenje "Command line" . Jednostavno unesite jednu naredbu.
- Pokrenite cmd s administratorskim pravima desnim klikom na izbornik Start .
- Upišite naredbu:
net user administrator /active:yesNjegova izvršenja aktivira skriveni administratorski račun. Ruska inačica operacijskog sustava koristi
администраторključne riječi umjesto engleske verzijeadministrator.
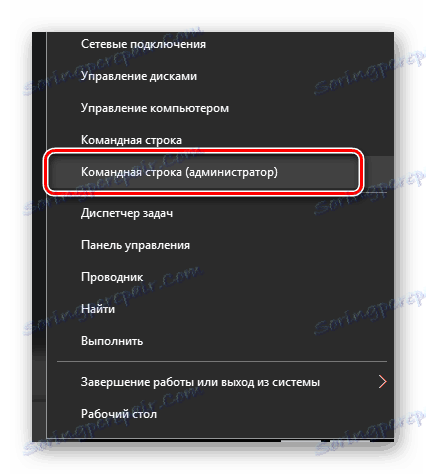
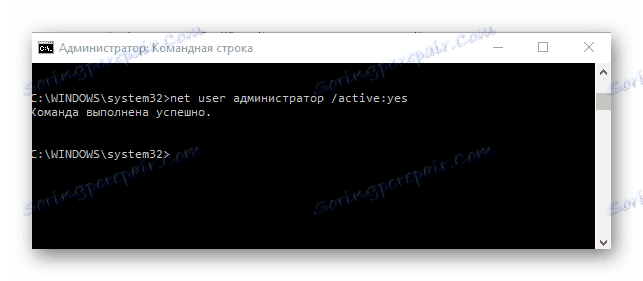
U budućnosti, već možete koristiti ovaj račun.
Četvrta metoda: dodatak lokalne sigurnosne politike
- Pritisnite kombinaciju "Win + R" i unesite
secpol.mscu retku. - Proširite odjeljak "Lokalne politike" i odaberite pododjeljak "Sigurnosne postavke" .
- Postavite vrijednost na "Omogućeno" za parametar naveden na slici.
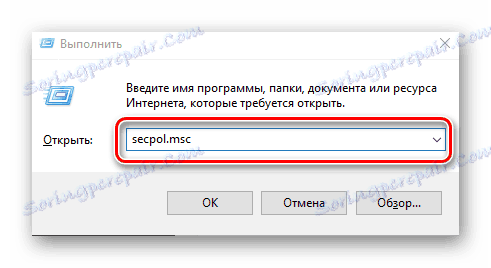
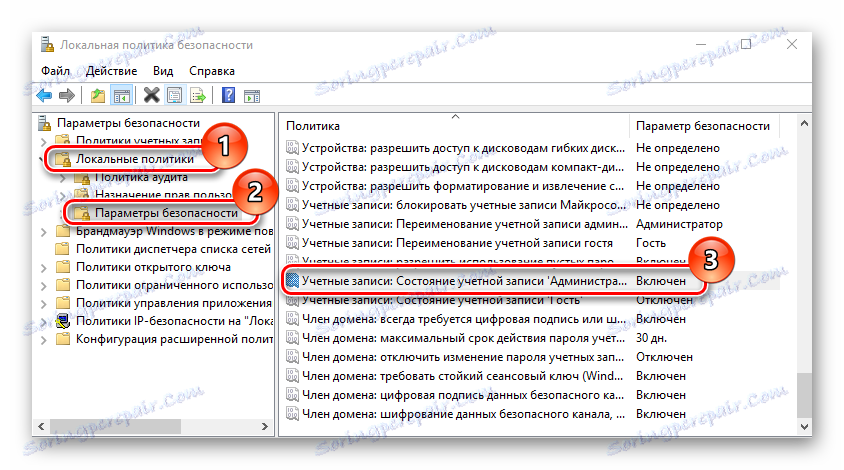
Ova metoda ponavlja funkcionalnost prethodnog, tj. Aktivira prethodno skriveni administratorski račun.
5. način: Priključak lokalnih korisnika i grupa
Ova se metoda koristi samo za onemogućavanje administratorskog računa.
- Pritisnite tipku "Win + R" i unesite
lusrmgr.mscu retku. - U desnom dijelu prozora kliknite mapu "Korisnici" .
- Desnom tipkom miša kliknite administratorski račun i odaberite Svojstva .
- Označite okvir pored stavke "Prekini vezu računa" .
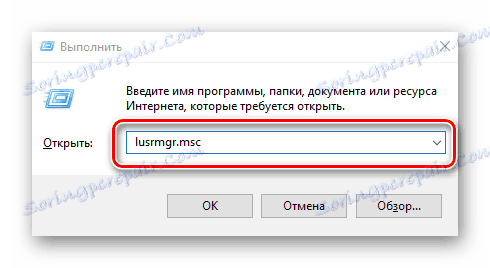

Na taj način možete jednostavno omogućiti ili onemogućiti administratorski račun te dodati ili ukloniti povlastice od korisnika.
