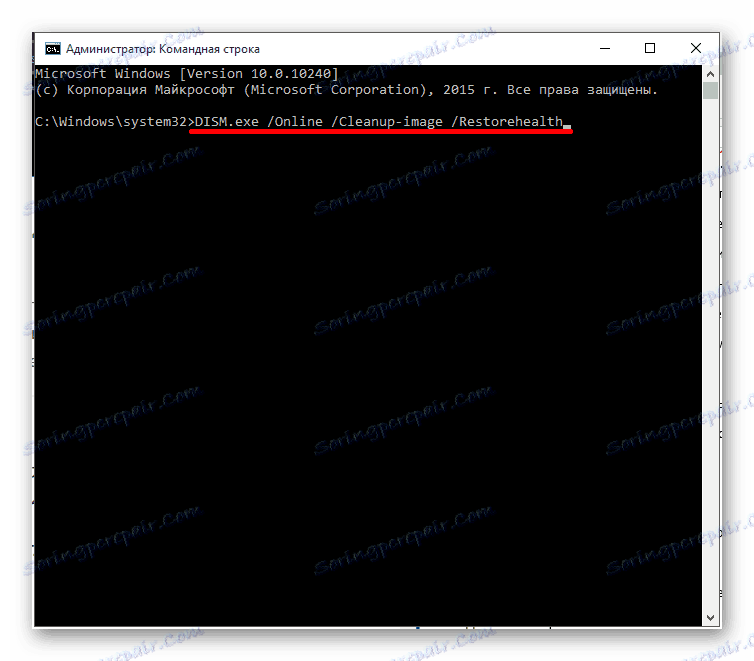Rješavanje problema s pokretanjem sustava Windows Store
Neki korisnici ne pokreću "Windows Store" u sustavu Windows 10 ili se prilikom instalacije aplikacije pojavljuje pogreška. Rješenje ovog problema može biti vrlo jednostavno.
sadržaj
- Riješite problem s "App Store" u sustavu Windows 10
- Način 1: Korištenje Alata za popravak softvera
- Druga metoda: Upotreba alata za otklanjanje poteškoća
- Treća metoda: Obnova kritičnih datoteka sustava
- 4. način: Ponovno postavite predmemoriju sustava Windows Store
- 5. metoda: vraćanje centra za ažuriranje
- 6. način: Ponovo instalirajte Windows Store
- Metoda 8: Ponovno registrirati Windows Store
- Način 9: Stvaranje novog računa sustava Windows 10
- Način 10: Vraćanje sustava
- Pitanja i odgovori
Riješite problem s "App Store" u sustavu Windows 10
Problemi s "Windows Store" mogu biti posljedica ažuriranja antivirusnog programa. Isključite i isprobajte program. Možda ćete moći ponovno pokrenuti računalo.
Pročitajte također: Kako privremeno onemogućiti antivirusnu zaštitu
Način 1: Korištenje Alata za popravak softvera
Softver za popravak softvera može resetirati mrežne postavke, provjeriti integritet važnih datoteka pomoću DISM-a i još mnogo toga.
Preuzmite alat za popravak softvera s službene stranice
- Pokrenite program.
- Imajte na umu da se slažete s ugovorom o korisniku i kliknite "Dalje" .
- Postupak skeniranja započet će.
- Kada je postupak dovršen, kliknite "Ponovo pokreni odmah" . Računalo će se ponovno pokrenuti.
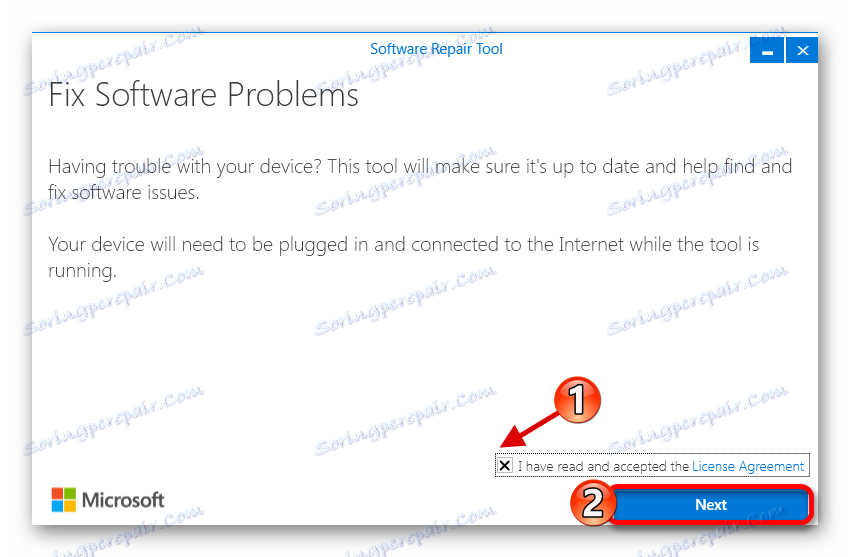

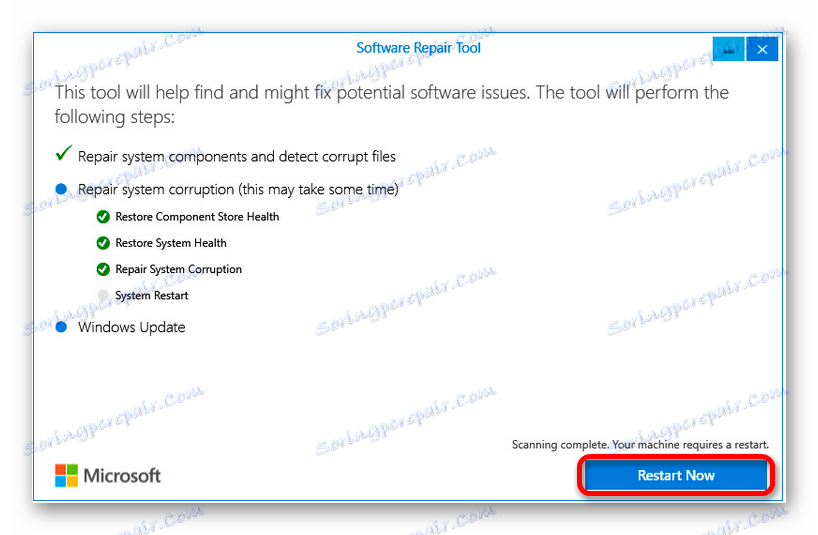
Druga metoda: Upotreba alata za otklanjanje poteškoća
Ovaj uslužni program osmišljen je za pronalaženje problema s "App Store".
Preuzmite alat za otklanjanje poteškoća s službenog Microsoftovog web mjesta
- Pokrenite uslužni program i kliknite "Dalje" .
- Pokreće se provjera.
- Nakon što dobijete izvješće. Ako alat za otklanjanje poteškoća pronađe problem, dobit ćete upute za ispravak.
- Također možete otvoriti "Prikaz dodatnih informacija" kako biste se potpuno informirali o izvješću.
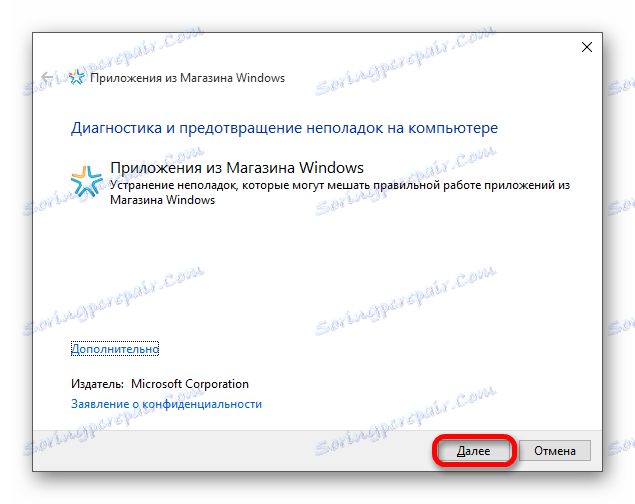
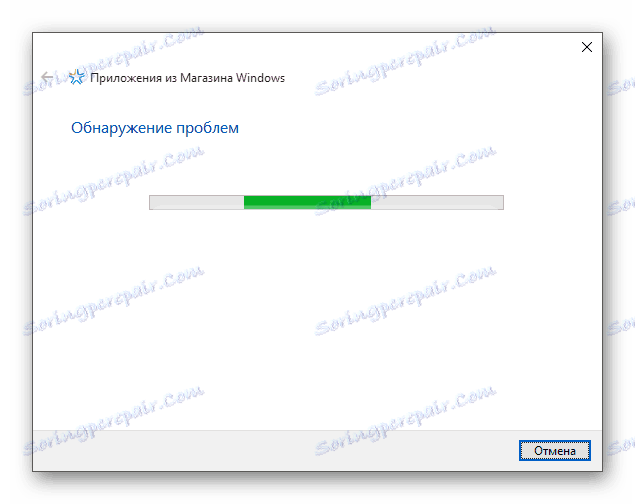
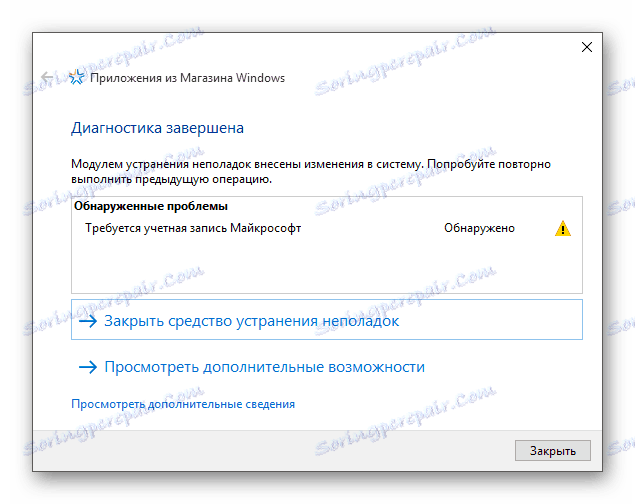
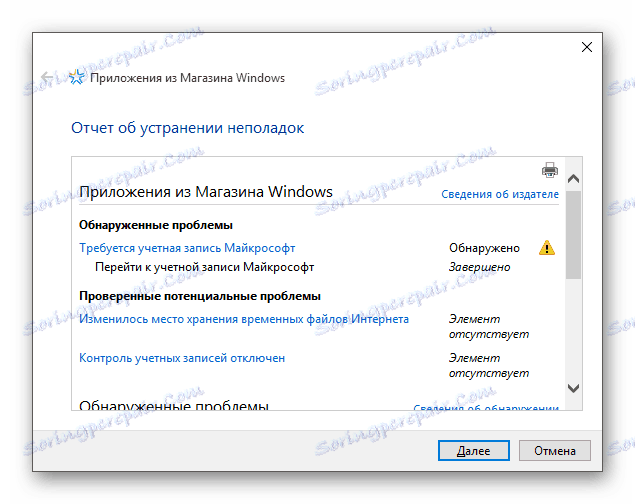
Ili ovaj program možda već postoji na vašem računalu. U tom slučaju, učinite sljedeće:
- Pokrenite Win + S i polje za pretraživanje napišite riječ "panel" .
- Idite na "Upravljačka ploča" - "Rješavanje problema" .
- U lijevom stupcu kliknite "Prikaži sve kategorije" .
- Pronađite "Aplikacije iz sustava Windows Store" .
- Slijedite upute.
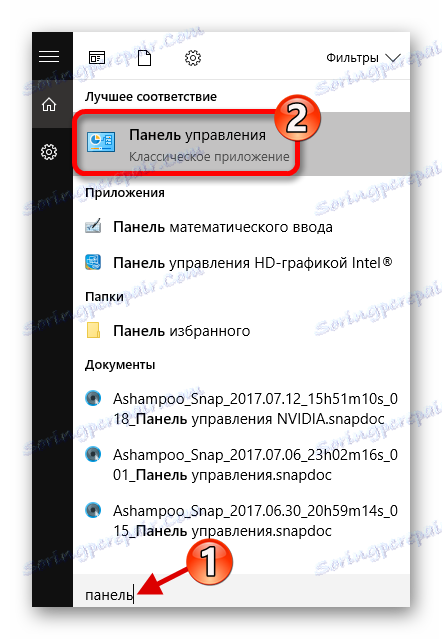
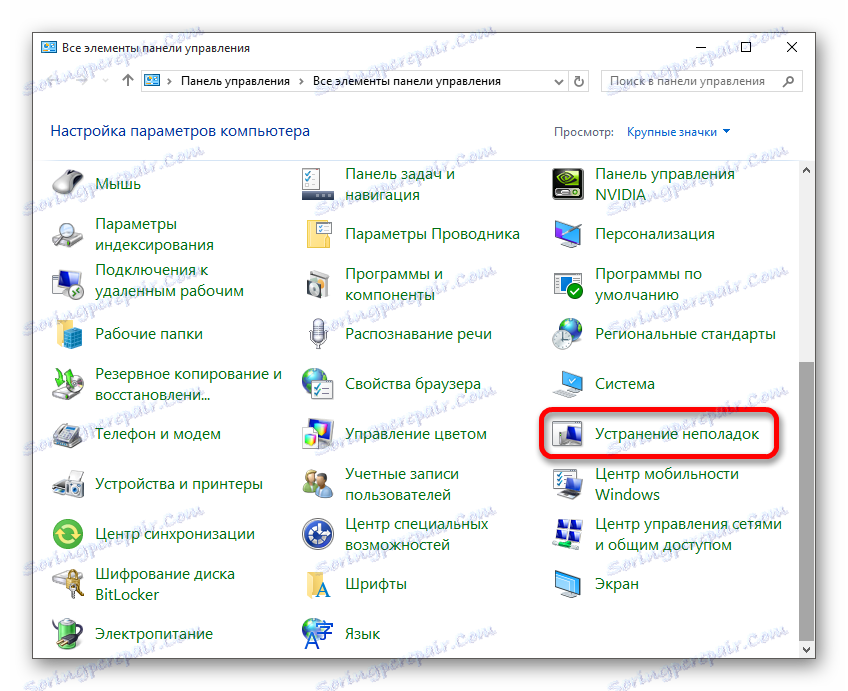
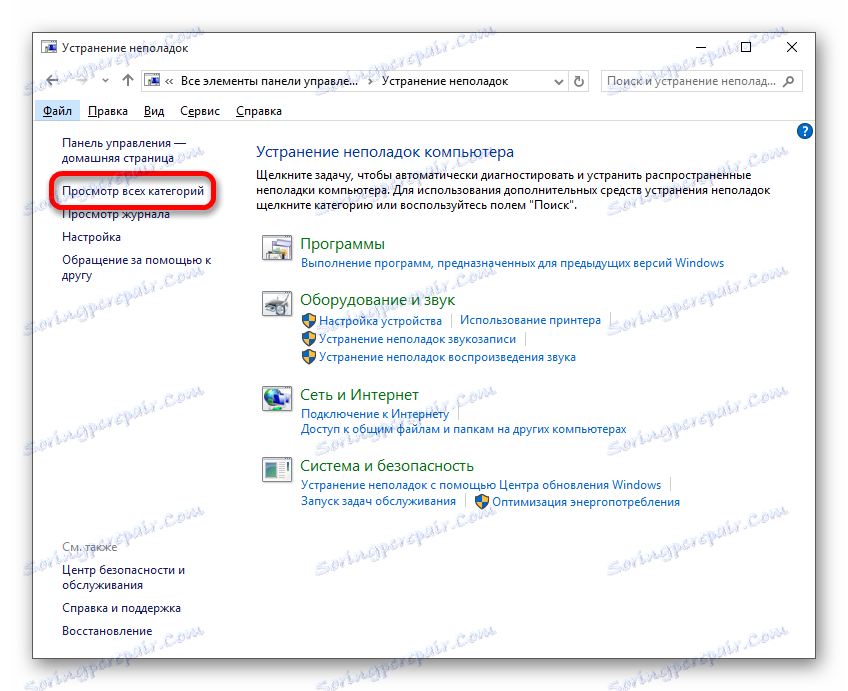
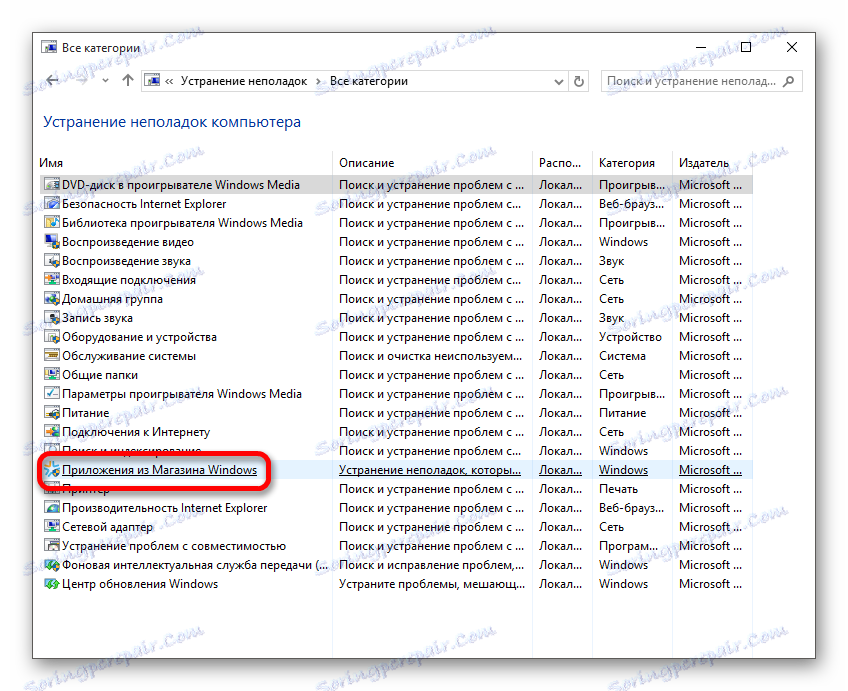
Treća metoda: Obnova kritičnih datoteka sustava
Možda su neke datoteke sustava koje utječu na rad Windows Trgovine oštećene.
- Desnom tipkom miša kliknite ikonu "Start" i odaberite "Command Line (Administrator)" u kontekstnom izborniku.
- Kopirajte i pokrenite gumb pomoću sljedeće naredbe:
sfc /scannow - Ponovo pokrenite računalo i ponovno pokrenite "Command line" kao administrator.
- Unesite
DISM.exe /Online /Cleanup-image /Restorehealth![Pokrenite oporavak oštećenih datoteka sustava pomoću naredbenog retka]()
i pritisnite Enter .
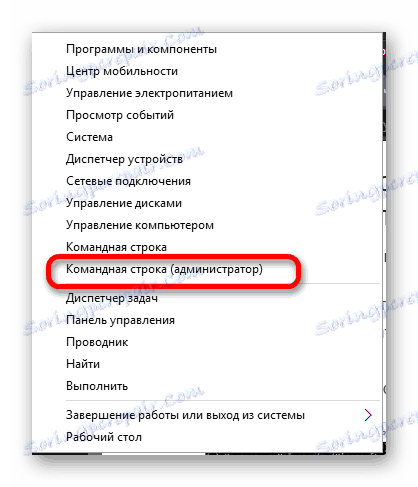
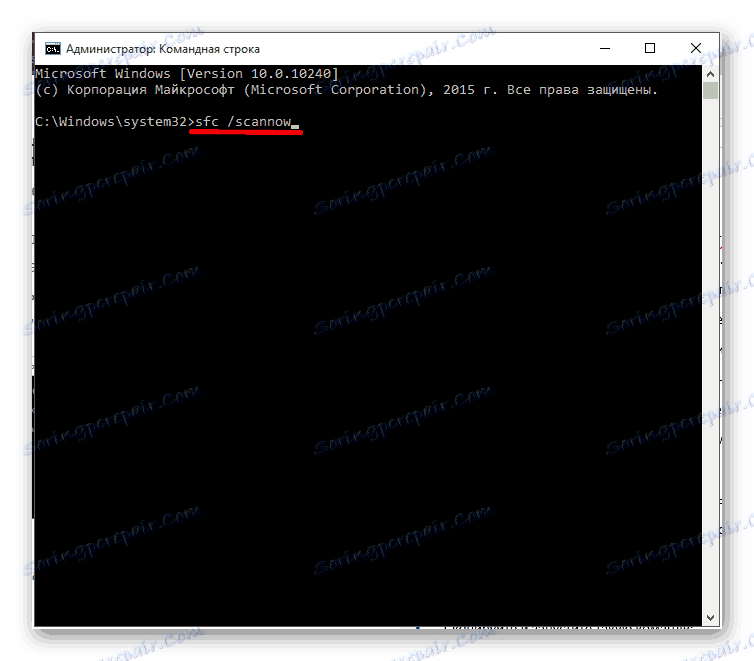
Tako ćete provjeriti integritet vaših važnih datoteka i vratiti oštećene datoteke. Možda će ovaj proces biti izveden dulje vrijeme, tako da ćete morati pričekati.
4. način: Ponovno postavite predmemoriju sustava Windows Store
- Pokrenite kombinaciju tipki "Win + R" .
- Unesite wsreset i pokrenite gumb "OK" .
- Ako aplikacija radi, ali ne instalira aplikaciju, idite na račun ili izradite novi račun.
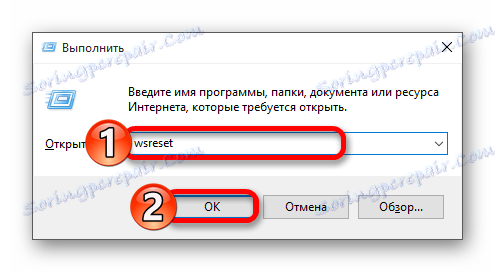
5. metoda: vraćanje centra za ažuriranje
- Odspojite mrežnu vezu i pokrenite "Command line" kao administrator.
- slijedi:
net stop wuaserv - Sada kopirajte i pokrenite ovu naredbu:
move c:WindowsSoftwareDistribution c:WindowsSoftwareDistribution.bak - I na kraju, unesite
net start wuaserv - Ponovno pokrenite uređaj.

6. način: Ponovo instalirajte Windows Store
- Pokrenite "Naredbeni redak" s administratorskim pravima.
- Kopirajte i zalijepite
PowerShell -ExecutionPolicy Unrestricted -Command «&{$manifest = (Get-AppxPackage Microsoft.WindowsStore).InstallLocation + ‘AppxManifest.xml’ ; Add-AppxPackage -DisableDevelopmentMode -Register $manifest} - Izvršite pritiskom na Enter .
- Ponovo pokrenite računalo.
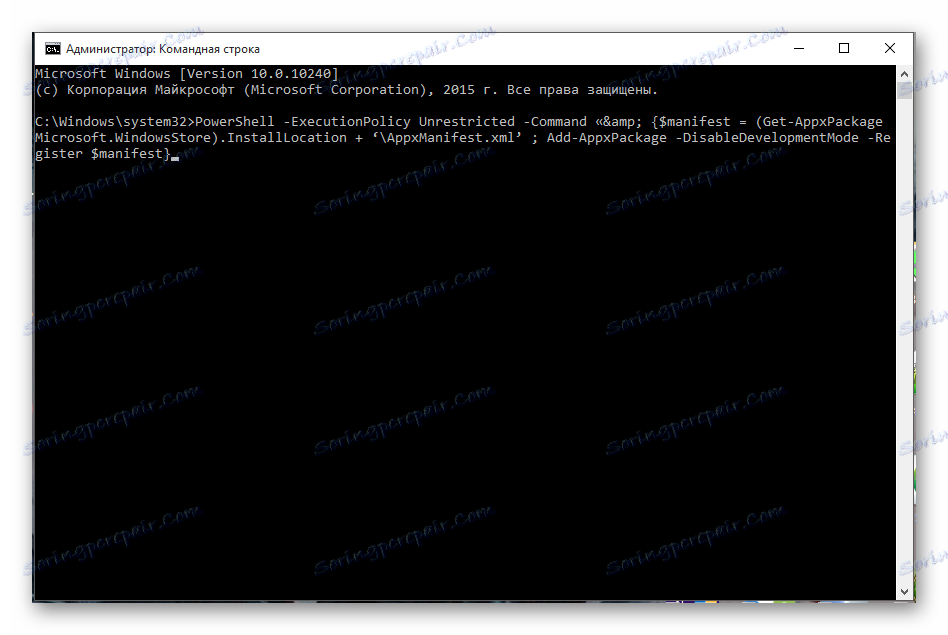
Također možete to učiniti u PowerShellu.
- Pronađite i pokrenite PowerShell kao administrator.
- slijediti
Get-AppxPackage *windowsstore* | Remove-AppxPackage - Program je sada onemogućen. U PowerShellu upišite
Get-Appxpackage –Allusers - Pronađite "Microsoft.WindowsStore" i kopirajte vrijednost parametra "PackageFamilyName" .
- Unesite
Add-AppxPackage -register «C:Program FilesWindowsAppsЗначение_PackageFamilyName AppxManifest.xml» -DisableDevelopmentModeGdje je "Value_PackageFamilyName" sadržaj odgovarajuće linije.
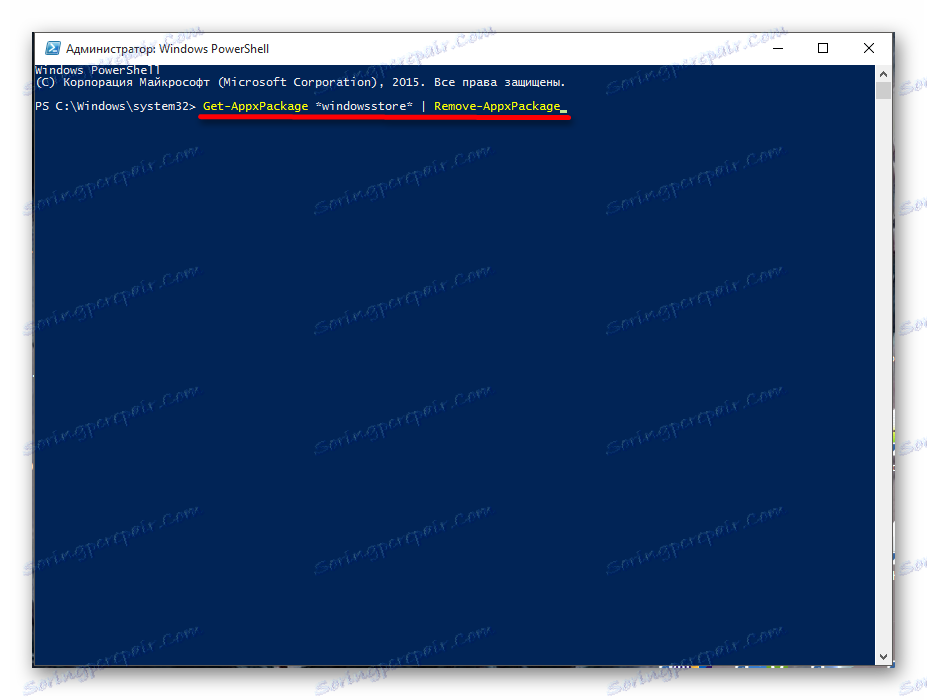
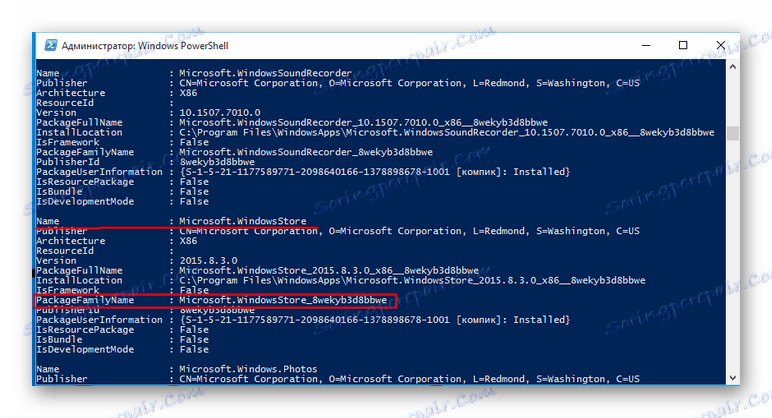
Metoda 8: Ponovno registrirati Windows Store
- Pokrenite PowerShell s administratorskim ovlastima.
- kopija
Get-AppXPackage -AllUsers | Foreach {Add-AppxPackage -DisableDevelopmentMode -Register «$($_.InstallLocation)AppXManifest.xml»} - Pričekajte završetak i ponovno podizanje sustava.
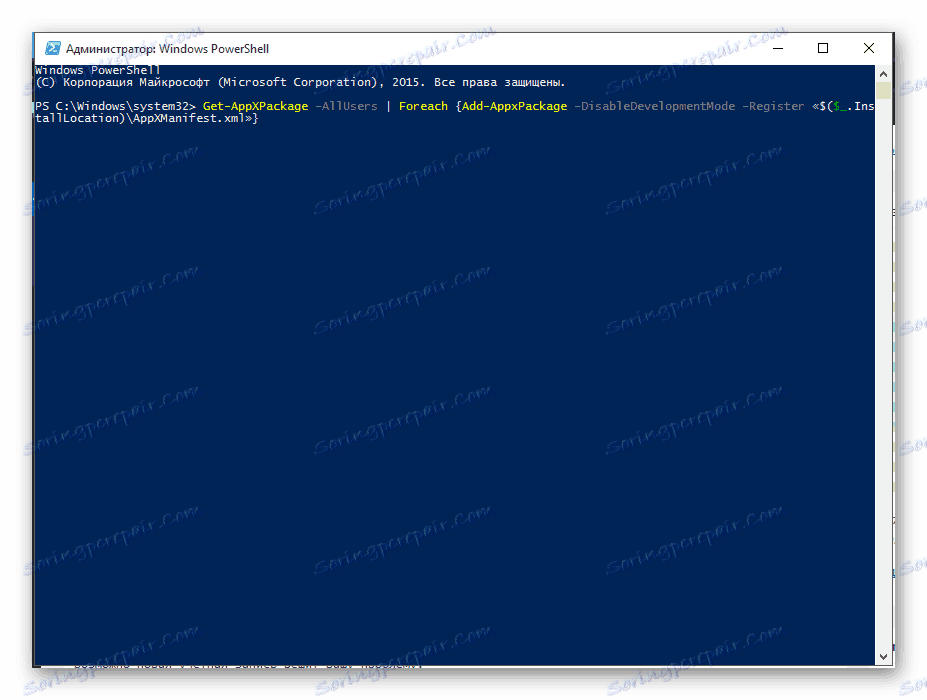
Način 9: Stvaranje novog računa sustava Windows 10
Možda će novi račun riješiti vaš problem.
- Idite na "Početak" - "Postavke" - "Računi" .
- U odjeljku "Obitelj i drugi ljudi" dodajte novog korisnika. Poželjno je da je njegovo ime bilo latinski.
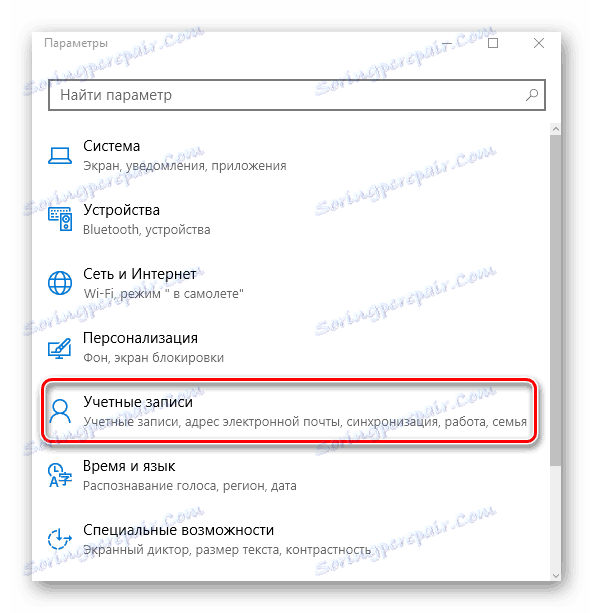
Pročitajte više: Stvaranje novih lokalnih korisnika u sustavu Windows 10
Način 10: Vraćanje sustava
Ako imate točku za oporavak, možete ga koristiti.
- Na upravljačkoj ploči pronađite stavku "Vrati" .
- Sada kliknite na "Pokrenite vraćanje sustava" .
- Kliknite "Dalje" .
- Dobit ćete popis dostupnih bodova. Da biste pogledali više, označite "Prikaži druge točke za oporavak" .
- Odaberite željeni objekt i kliknite "Dalje" . Započet će proces oporavka. Slijedite upute.
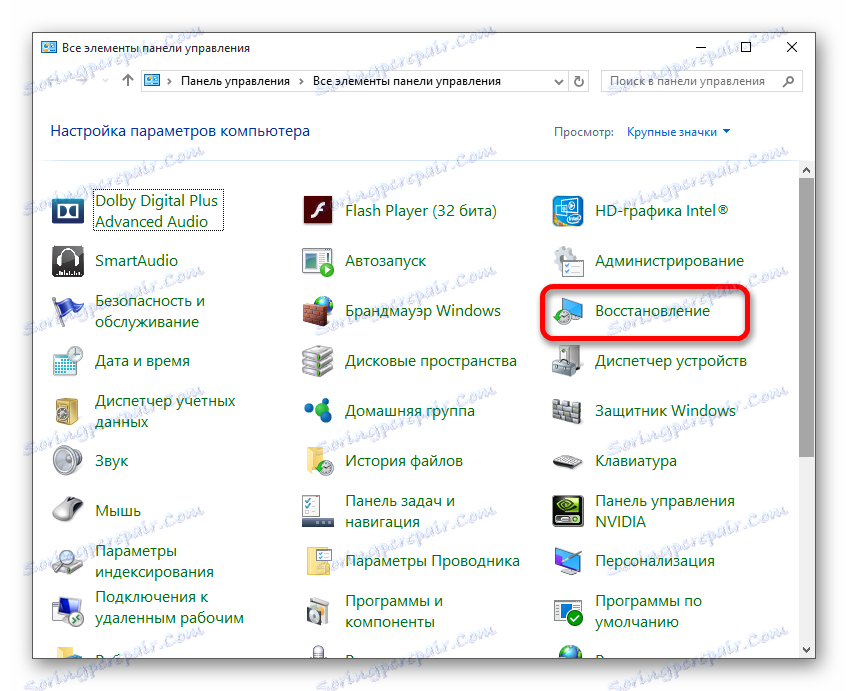
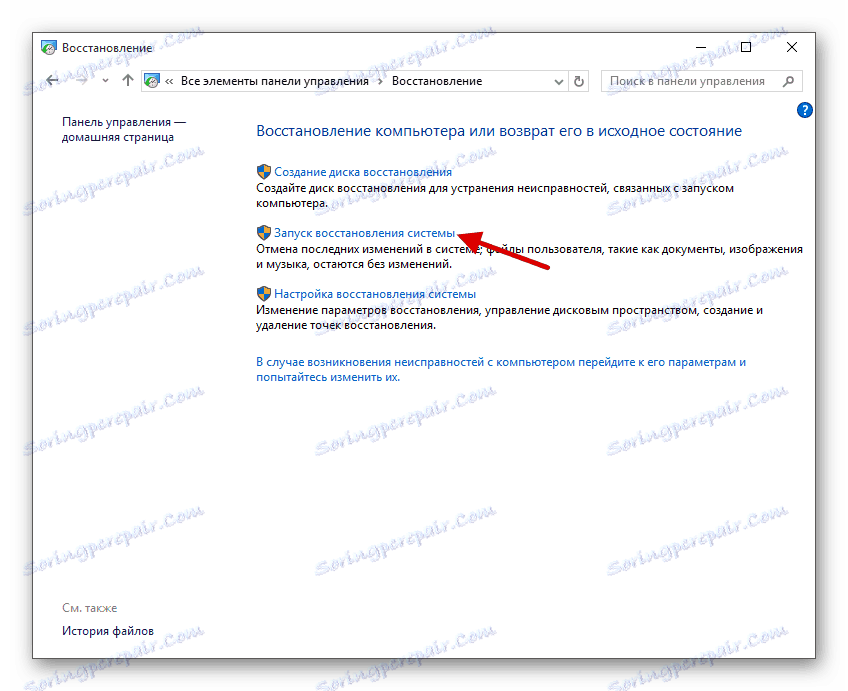
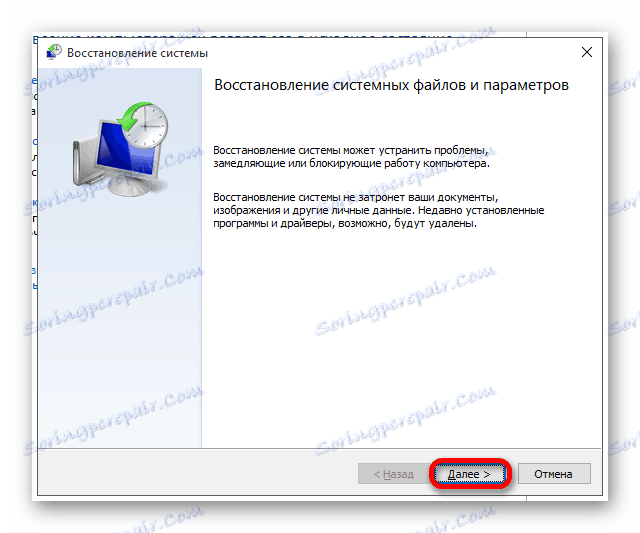
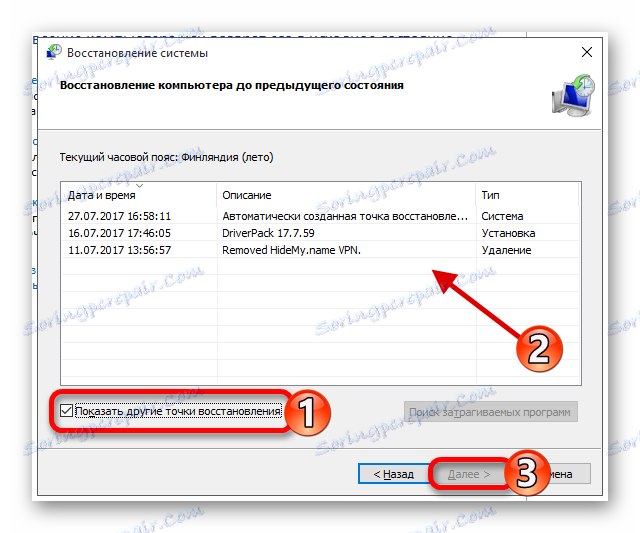
Ovdje su opisani glavni načini rješavanja problema sa sustavom Windows Store.