Popravite pogrešku "Klasa nije registrirana" u sustavu Windows 10
Windows 10 - vrlo hirovit operativni sustav. Često, prilikom rada s njim, korisnici doživljavaju različite pogreške i pogreške. Srećom, većina njih može biti fiksna. U današnjem članku ćemo vam reći kako se riješiti poruke "Klasa nije registrirana" , što se može pojaviti u različitim okolnostima.
sadržaj
Vrste pogrešaka "Klasa nije registrirana"
Primjetite da se "Klasa nije registrirana" može pojaviti iz raznih razloga. Ima otprilike sljedeći oblik:
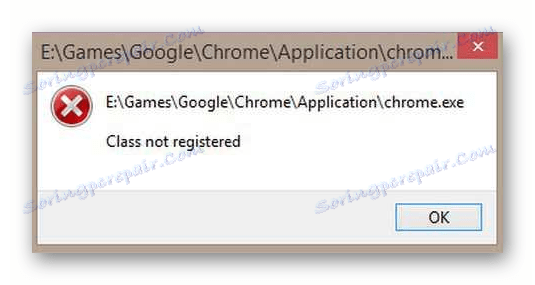
Najčešća pogreška navedena gore događa se u sljedećim situacijama:
- Pokreni preglednik ( krom , Mozilla krijesnica i Internet Explorer )
- Pogledajte slike
- Pritiskom na gumb "Start" ili otvaranjem "Parametri"
- Upotreba aplikacija iz trgovine Windows 10
U nastavku ćemo detaljnije razmotriti svaki od ovih slučajeva, kao i opisati postupke koji će pomoći u rješavanju problema.
Poteškoće pri pokretanju web preglednika
Ako prilikom pokušaja pokretanja preglednika vidite poruku s tekstom "Klasa nije registrirana" , morate izvršiti sljedeće korake:
- Otvorite "Postavke" Windows 10. Da biste to učinili, kliknite gumb "Start" i odaberite odgovarajuću stavku ili upotrijebite kombinaciju tipki "Win + I" .
- U prozoru koji se otvori idite na odjeljak "Programi" .
- Dalje morate pronaći popis koji se nalazi s lijeve strane, karticu "Aplikacije prema zadanim postavkama". Kliknite na njega.
- Ako je gradnja vašeg operativnog sustava 1703 i niža, tada ćete naći traženu karticu u odjeljku "Sustav" .
- Otvorite karticu "Aplikacije prema zadanim postavkama" , pomaknite radni prostor desno dolje. Trebali biste pronaći odjeljak "Web preglednik" . Ispod će biti naziv preglednika koji trenutno upotrebljavate prema zadanim postavkama. Kliknite njegov naziv LMB i odaberite problem preglednik s popisa.
- Sada morate pronaći redak "Postavi zadane vrijednosti za aplikaciju" i kliknite na nju. Još je niža u istom prozoru.
- Zatim odaberite preglednik s popisa koji se otvori kada se pojavi pogreška "Klasa nije registrirana" . Kao rezultat toga, gumb "Upravljanje" pojavit će se odmah ispod. Kliknite na njega.
- Vidjet ćete popis vrsta datoteka i njihovo povezivanje s određenim preglednikom. Nužno je zamijeniti povezivanje u redovima u kojima se prema zadanim postavkama koristi drugi preglednik. Da biste to učinili, samo kliknite naziv boje preglednika i odaberite s popisa drugih softvera.
- Nakon toga možete zatvoriti prozor postavki i ponovno pokušati pokrenuti program.
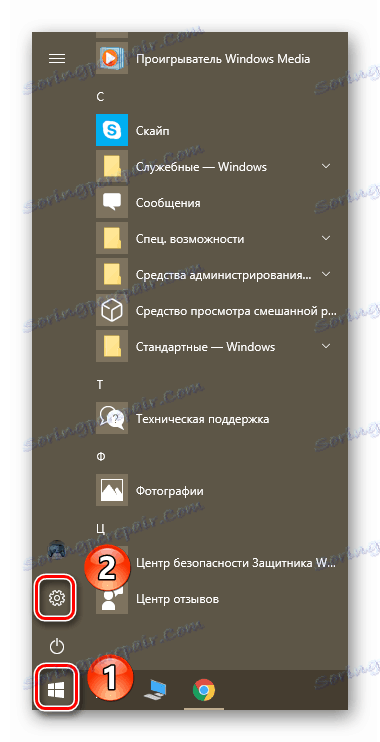
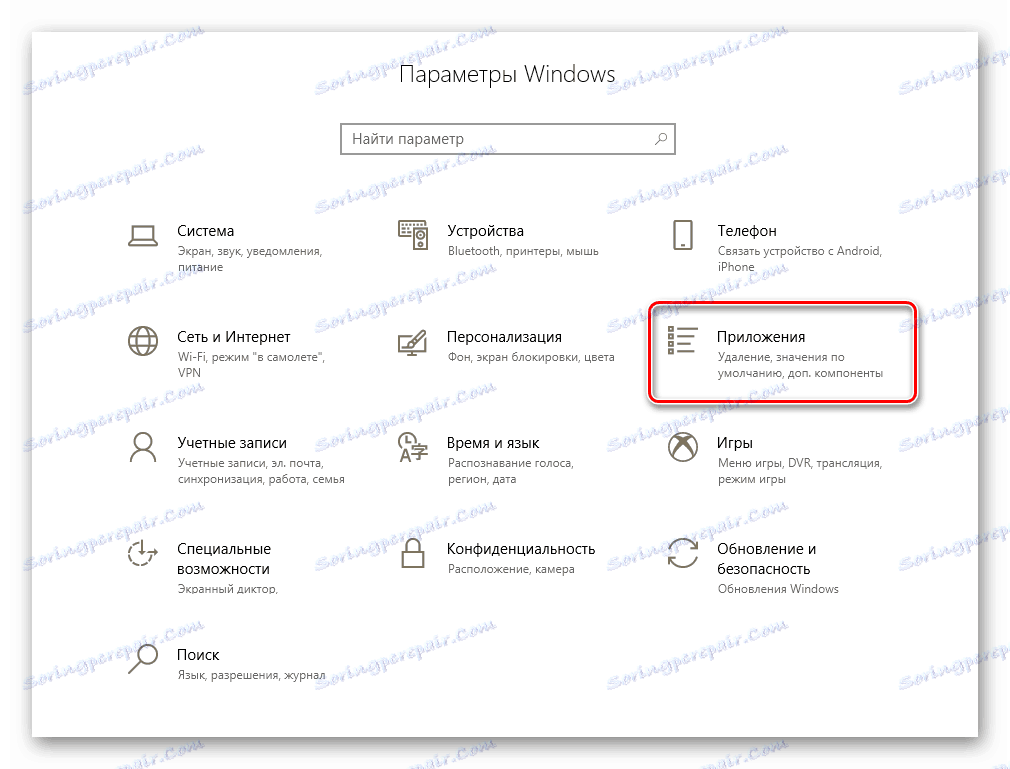
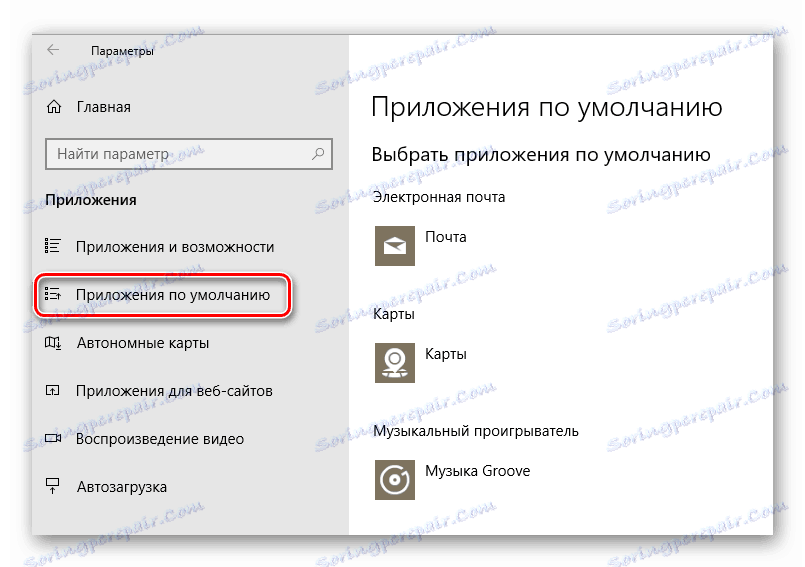
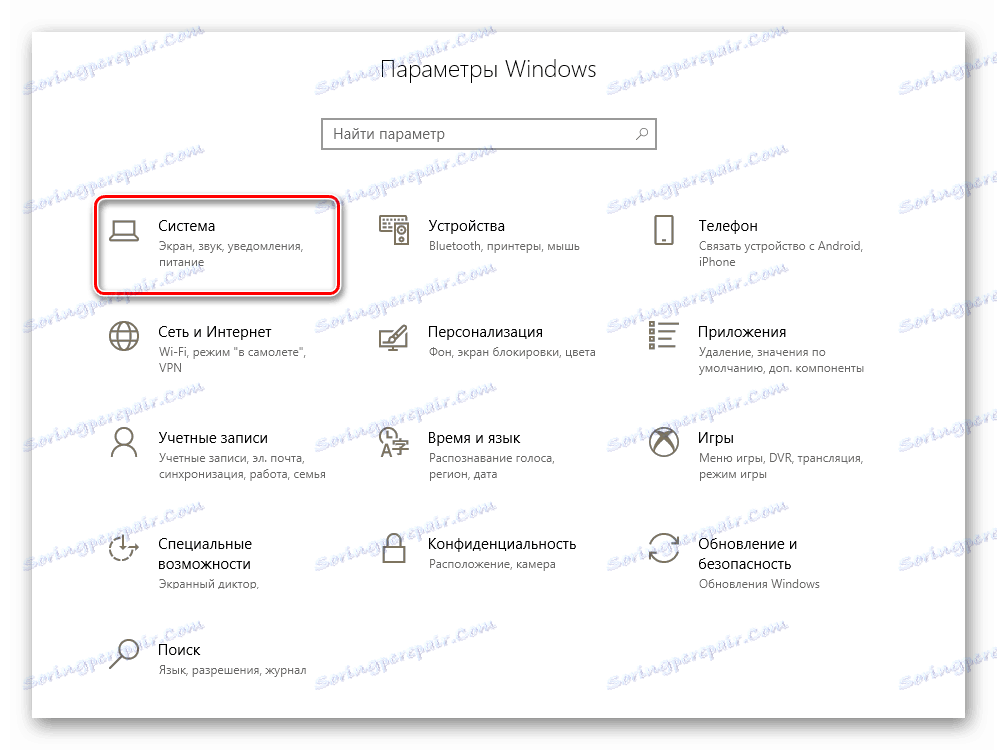
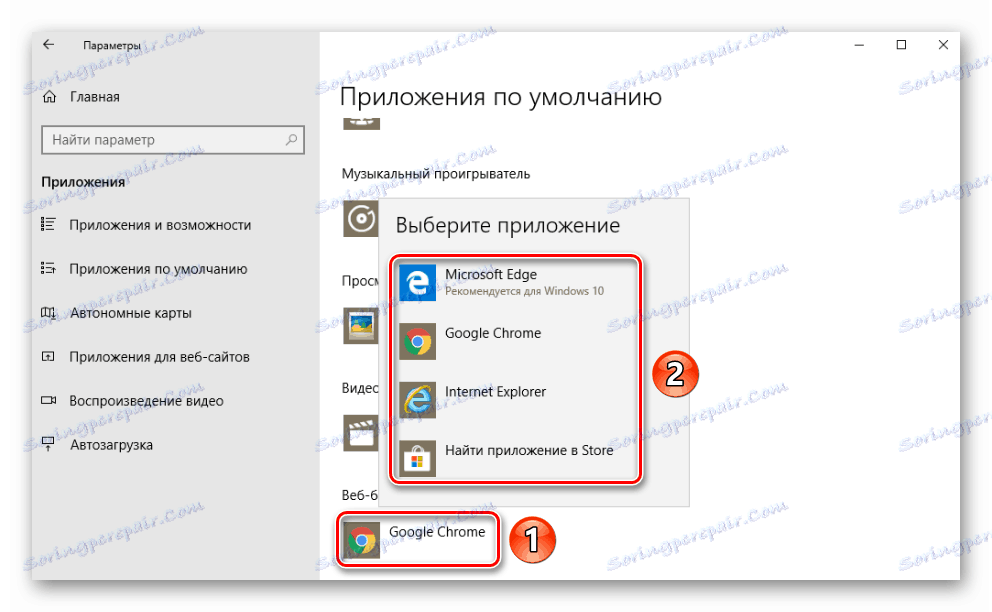
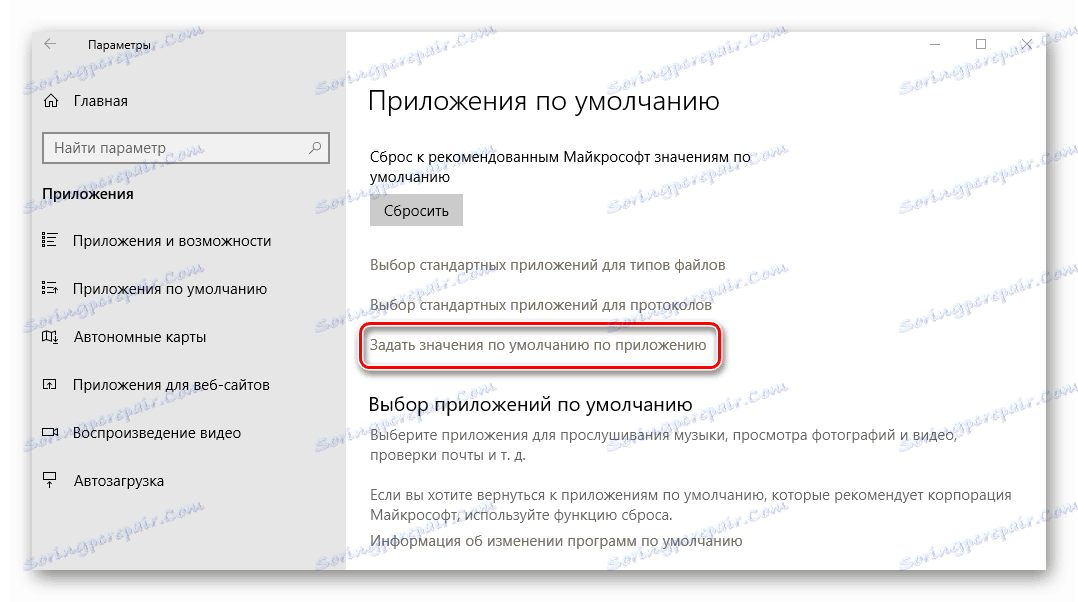
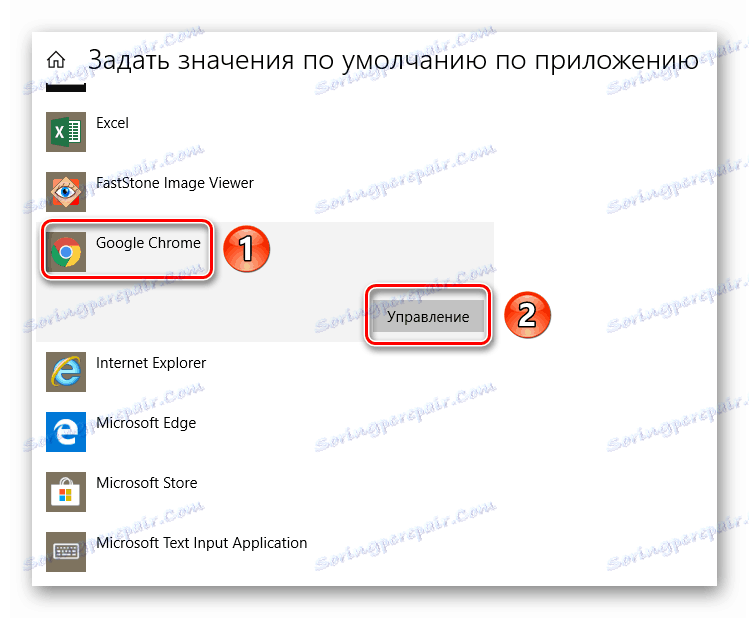
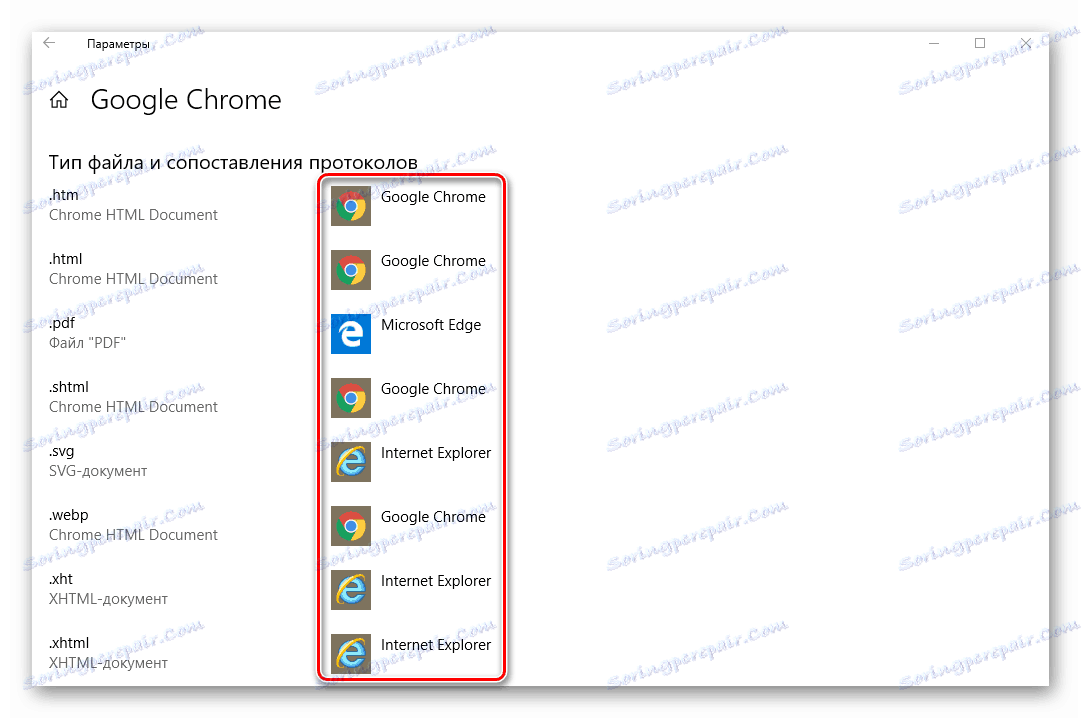
Ako je pogreška "Klasa bez registracije" uočena prilikom pokretanja programa Internet Explorer, možete riješiti sljedeće postupke:
- Istovremeno pritisnite tipke "Windows + R" .
- Upišite naredbu "cmd" i pritisnite "Enter" .
- Pojavit će se prozor "Command Line" . Morate unijeti sljedeću vrijednost, a zatim ponovo pritisnite "Enter" .
regsvr32 ExplorerFrame.dll - Kao rezultat toga, "ExplorerFrame.dll" modul će biti registriran i moguće je pokušati ponovno pokrenuti Internet Explorer.
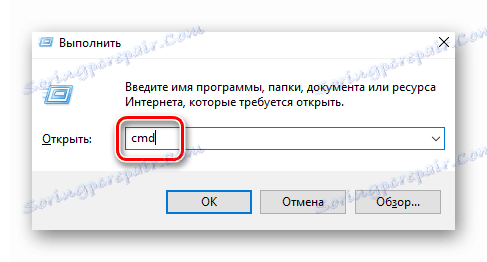
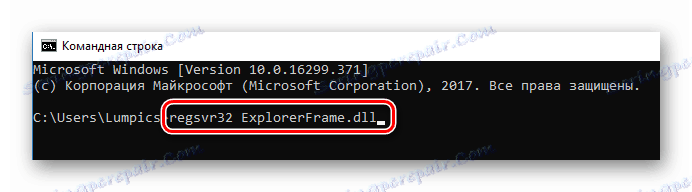
Alternativno, uvijek možete ponovno instalirati program. Kako to raditi, rekli smo na primjeru najpopularnijih preglednika:
Više detalja:
Kako ponovno instalirati preglednik Google Chrome
Ponovna instalacija Yandex preglednika
Ponovno instaliranje Opera Browsera
Pogreška prilikom otvaranja slika
Ako pokušate otvoriti bilo koju sliku, pojavljuje se poruka "Klasa nije registrirana" , trebate učiniti sljedeće:
- Otvorite "Parametri" sustava i idite na odjeljak "Programi" . O tome kako se to provodi, opisali smo gore.
- Zatim otvorite karticu "Aplikacije prema zadanim postavkama" i pronađite redak "Prikaži fotografije" na lijevoj strani. Kliknite naziv programa koji se nalazi ispod navedene linije.
- S popisa koji se pojavljuje, odaberite softver s kojim želite pregledavati slike.
- Ako se pojave problemi s ugrađenim Windows preglednikom fotografija, kliknite gumb "Reset" (Resetiranje) . Nalazi se u istom prozoru, ali nešto niže. Nakon toga, ponovno pokrenite sustav kako biste popravili rezultat.
- Kliknite gumb "Start" .
- U lijevom dijelu prozora koji će se pojaviti, vidjet ćete popis instaliranog softvera. Pronađite onu s kojom imate problema.
- Kliknite naziv RMB i odaberite "Delete" .
- Zatim pokrenite ugrađeni "Store" ili "Windows Store" . Pronađite u njoj kroz liniju za pretraživanje prethodno uklonjeni softver i ponovno ga instalirajte. Da biste to učinili, jednostavno kliknite gumb "Dobiti" ili "Instaliraj" na glavnoj stranici.
- Pritisnite istovremeno tipke "Ctrl" , "Shift" i "Esc" . Kao rezultat, otvorit će se Task Manager .
- Na samom vrhu prozora kliknite karticu "Datoteka" , a zatim iz kontekstnog izbornika odaberite stavku "Pokreni novi zadatak" .
- Zatim napišite tamo "Powershell" (bez navodnika) i bez pogreške stavite kvačicu u potvrdni okvir pored stavke "Stvaranje zadatka s administratorskim pravima" . Nakon toga kliknite "U redu" .
- Kao rezultat toga, pojavit će se novi prozor. Morate umetnuti sljedeću naredbu i pritisnite tipku "Enter" na tipkovnici:
Get-AppXPackage -AllUsers | Foreach {Add-AppxPackage -DisableDevelopmentMode -Register “$($_.InstallLocation)AppXManifest.xml”} - Na kraju operacije potrebno je ponovo pokrenuti sustav, a zatim provjeriti rad gumba Start i trake zadataka .
- Otvorite "Upravitelj zadataka" na gore navedeni način.
- Pokrenuli smo novu zadaću odlaskom na izbornik "File" i odabirom linije s odgovarajućim imenom.
- Postavili smo cmd naredbu u prozoru koji se otvori, stavite kvačicu pokraj crte "Napravi zadatak s administratorskim pravima" i kliknite "Enter" .
- Zatim unesite sljedeće parametre (sve odjednom) u naredbeni redak i ponovno pritisnite "Enter" :
regsvr32 quartz.dll
regsvr32 qdv.dll
regsvr32 wmpasf.dll
regsvr32 acelpdec.ax
regsvr32 qcap.dll
regsvr32 psisrndr.ax
regsvr32 qdvd.dll
regsvr32 g711codc.ax
regsvr32 iac25_32.ax
regsvr32 ir50_32.dll
regsvr32 ivfsrc.ax
regsvr32 msscds32.ax
regsvr32 l3codecx.ax
regsvr32 mpg2splt.ax
regsvr32 mpeg2data.ax
regsvr32 sbe.dll
regsvr32 qedit.dll
regsvr32 wmmfilt.dll
regsvr32 vbisurf.ax
regsvr32 wiasf.ax
regsvr32 msadds.ax
regsvr32 wmv8ds32.ax
regsvr32 wmvds32.ax
regsvr32 qasf.dll
regsvr32 wstdecod.dll - Imajte na umu da će sustav odmah početi ponovno registrirati one knjižnice koje su bile navedene na unesenom popisu. Istovremeno na zaslonu vidjet ćete mnogo prozora s pogreškama i porukama o uspješnoj provedbi operacija. Ne brini. To bi trebalo biti tako.
- Kada se prozori prestanu pojavljivati, morate ih zatvoriti i ponovno pokrenuti sustav. Nakon toga, ponovno provjerite izvedbu gumba Start .
- Pritisnite tipkovnici zajedno tipke "Windows" i "R" .
- U prozoru koji se pojavi unesite naredbu "dcomcnfg" , a zatim kliknite "U redu" .
- U korijenu konzole prijeđite na sljedeći put:
«Службы компонентов» - «Компьютеры» - «Мой компьютер» - U središnjem dijelu prozora pronađite mapu "DCOM Setup" i dvaput kliknite na njega pomoću LMB-a.
- Pojavit će se okvir s porukom u kojem će biti zatraženo da registrirate komponente koje nedostaju. Slažemo se i pritisnite gumb "Da" . Imajte na umu da se ova poruka može ponavljati. Kliknite "Da" u svakom prikazanom prozoru.
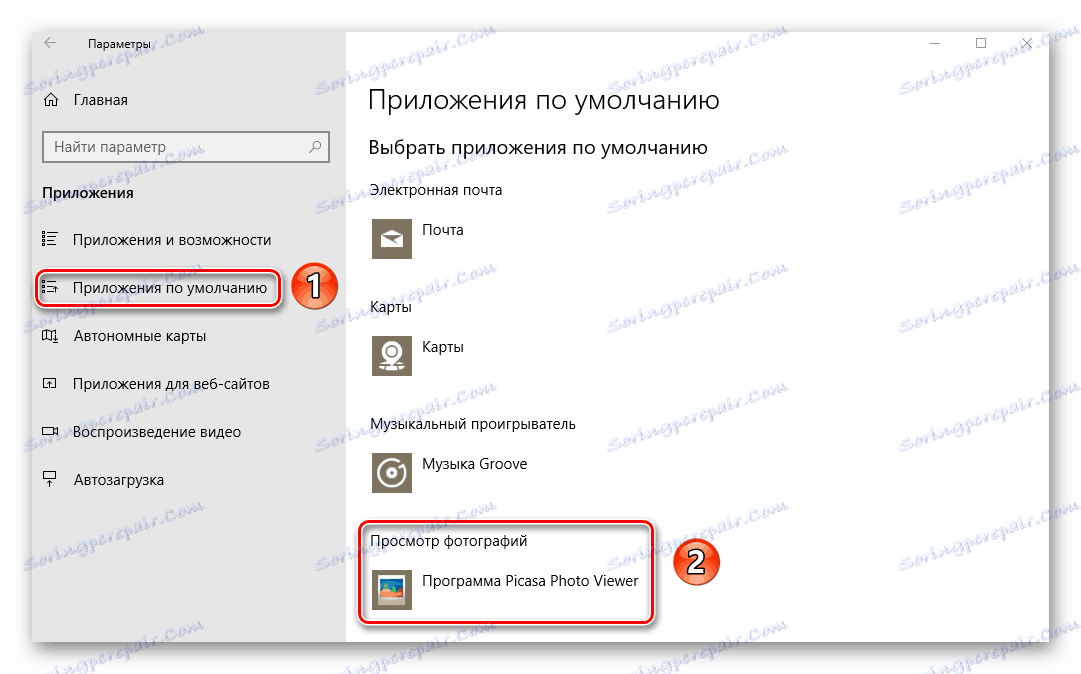
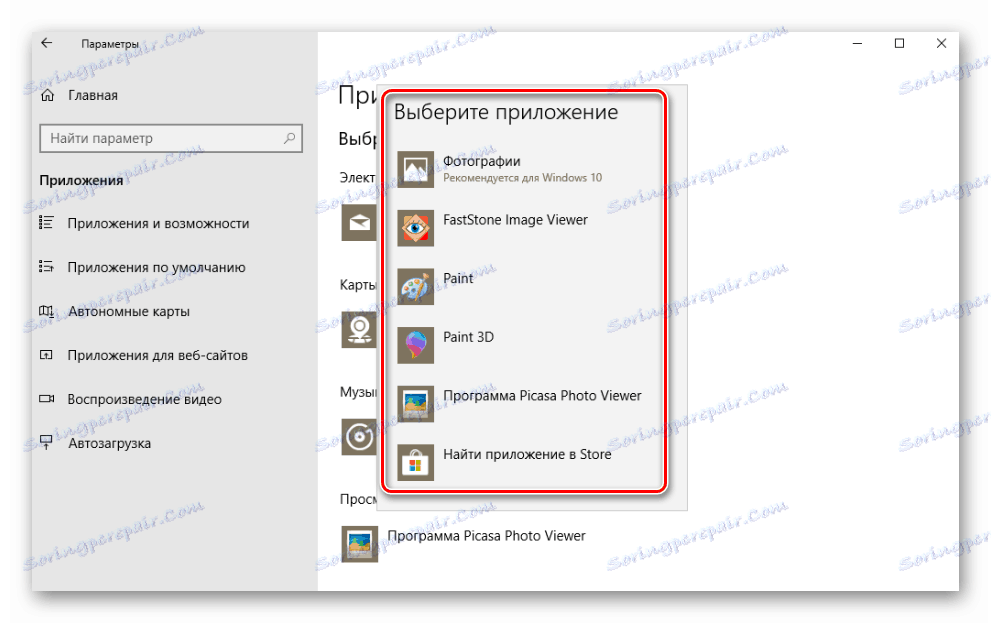
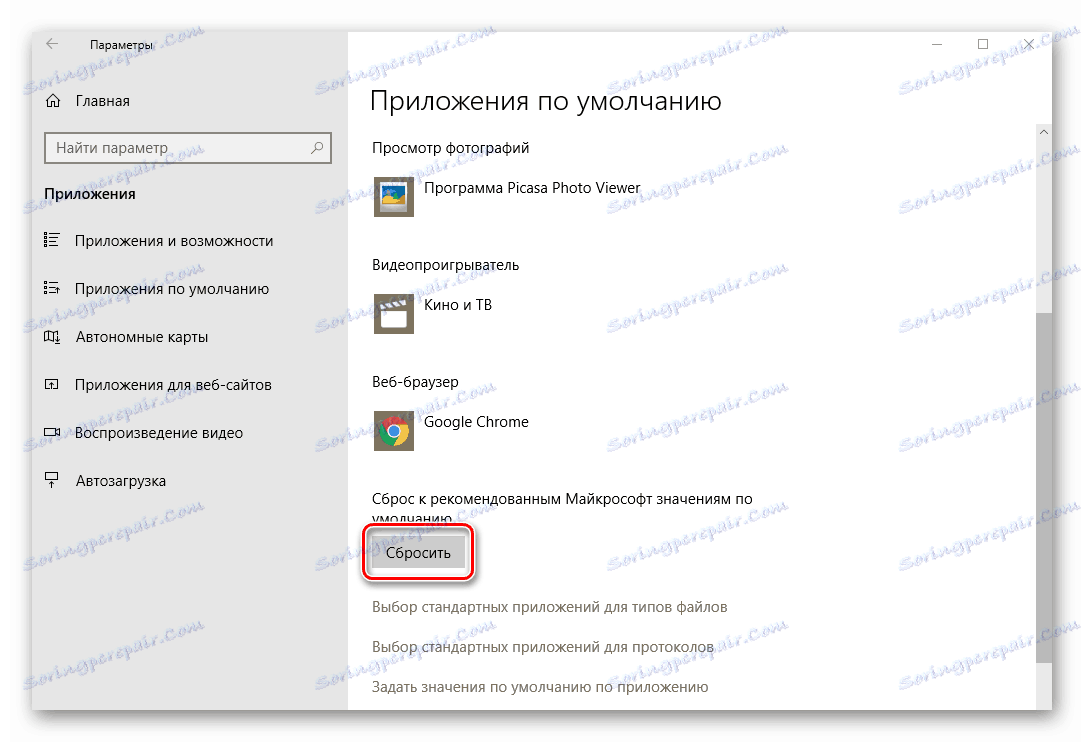
Imajte na umu da će u ovom slučaju sve "Zadane aplikacije" koristiti zadane postavke. To znači da ćete morati ponovno odabrati programe koji su odgovorni za prikazivanje web stranice, otvaranje pošte, reprodukciju glazbe, filmova itd.
Nakon što ste napravili takve jednostavne manipulacije, riješit ćete se pogreške koje su se dogodile pri otvaranju slika.
Problem s pokretanjem standardnih aplikacija
Ponekad kada pokušate otvoriti standardnu Windows 10 aplikaciju, možda ćete primiti pogrešku "0x80040154" ili "Klasa nije registrirana". U tom slučaju trebate deinstalirati program, a zatim ga ponovno instalirati. To je učinjeno jednostavno:
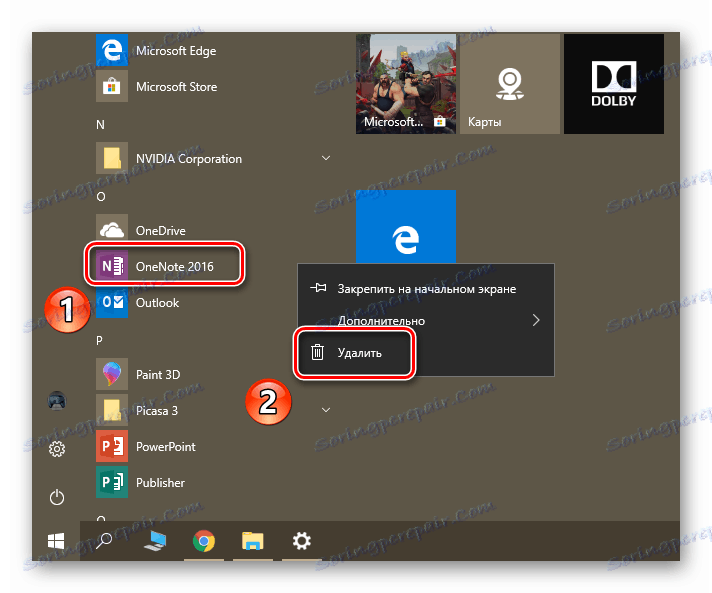
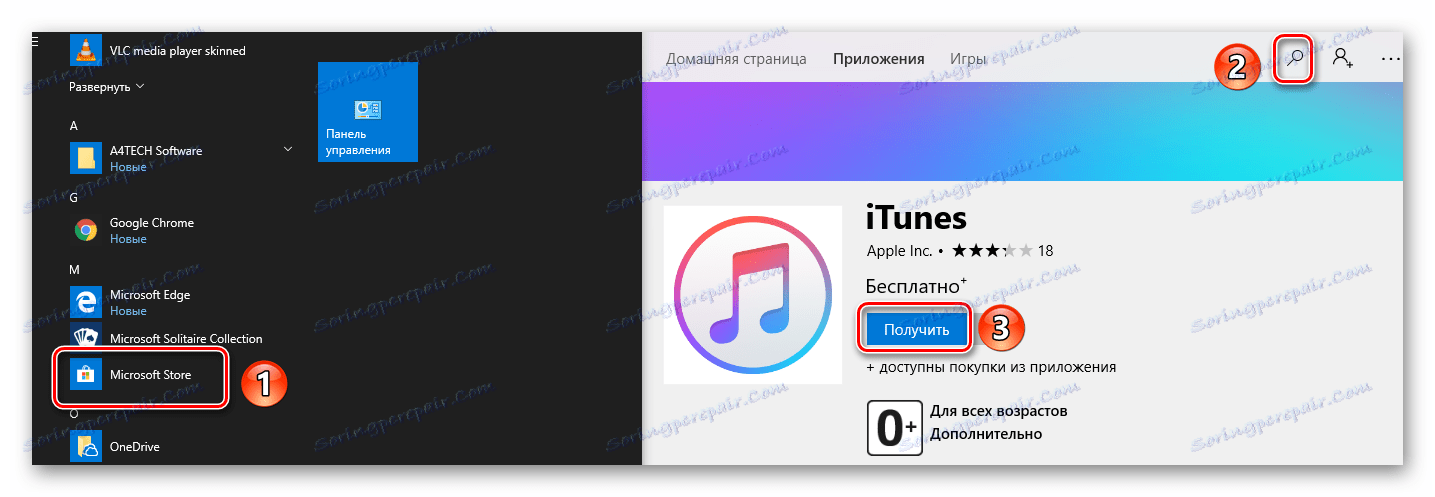
Nažalost, nisu svi hardveri lako ukloniti. Neki od njih su zaštićeni od takvih akcija. U tom se slučaju moraju deinstalirati pomoću posebnih naredbi. Taj smo proces detaljnije opisali u zasebnom članku.
Više detalja: Uklanjanje ugrađenih aplikacija u sustavu Windows 10
Gumb Start ili Traka sa zadacima ne rade
Ako kliknete na "Start" ili "Options" nemate ništa, nemojte žuriti da se uzrujate. Postoji nekoliko metoda koje vam omogućuju da se riješite problema.
Posebni tim
Prije svega, trebali biste pokušati izvršiti posebnu naredbu koja će vam pomoći da vratite funkciju na gumb "Start" i druge komponente. Ovo je jedno od najučinkovitijih rješenja problema. Evo što trebate učiniti:
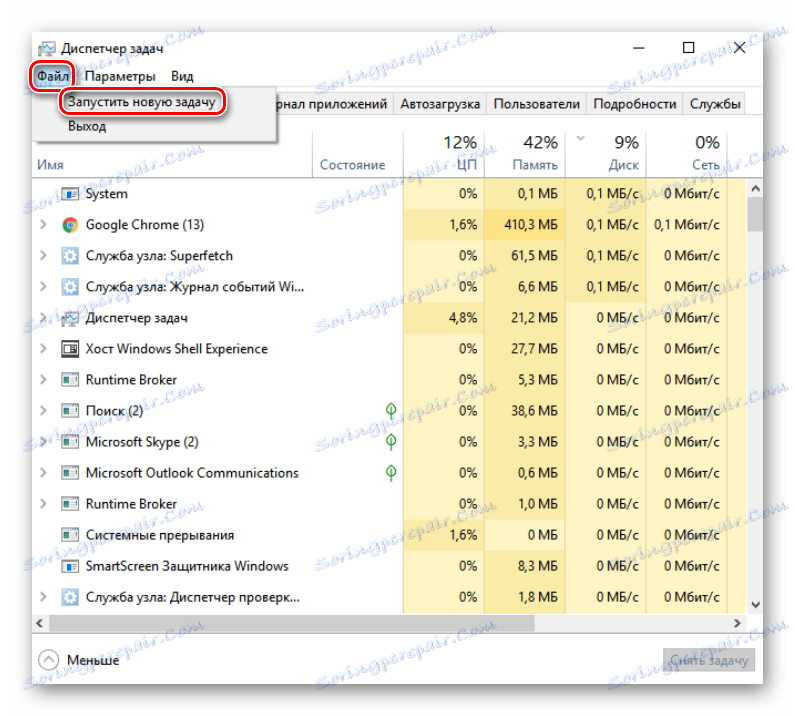
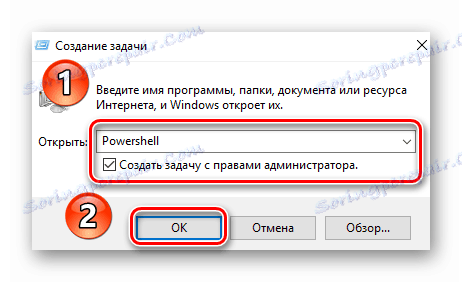
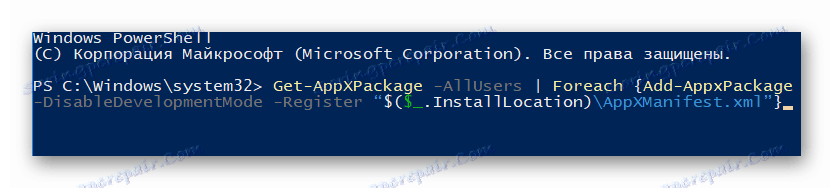
Ponovno registriranje datoteka
Ako vam prethodna metoda nije vam pomogla, isprobajte sljedeće rješenje:
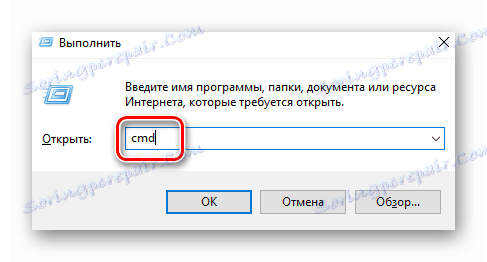
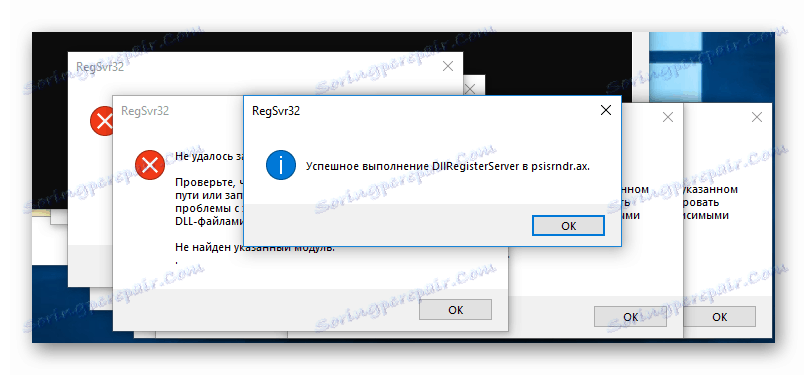
Provjera datoteka sustava za pogreške
Konačno, možete provesti potpuno skeniranje svih "vitalnih" datoteka na računalu. Ovo će popraviti ne samo problem, već istodobno i mnoge druge. Takvo skeniranje možete izvesti pomoću standardnih alata za sustav Windows 10, kao i pomoću posebnog softvera. Sve nijanse takvog postupka, opisali smo u zasebnom članku.
Više detalja: Provjerite ima li pogrešaka u sustavu Windows 10
Pored gore opisanih metoda, tu su i dodatna rješenja za problem. Svi oni u jednom ili drugom stupnju mogu pomoći. Detaljne informacije mogu se naći u zasebnom članku.
Više detalja: Neradni gumb "Start" u sustavu Windows 10
Univerzalno rješenje
Bez obzira na okolnosti u kojima se pojavljuje pogreška "Klasa nije registrirana" , postoji jedno univerzalno rješenje ovog problema. Njegova je suština da registriraju nedostajuće komponente sustava. Evo što trebate učiniti:
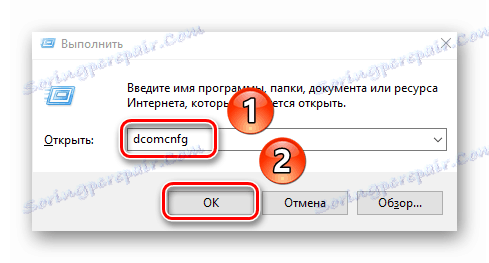
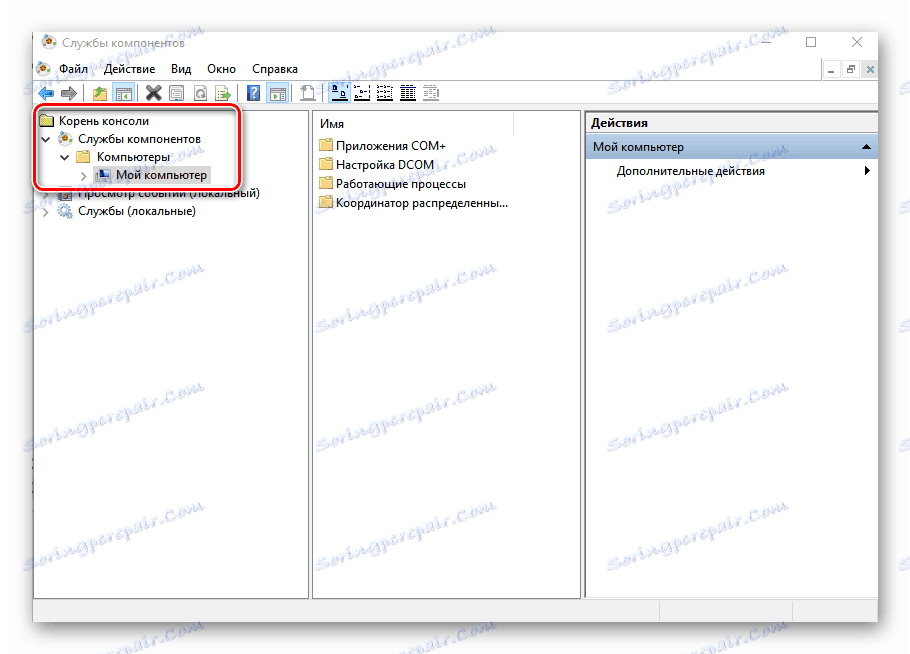
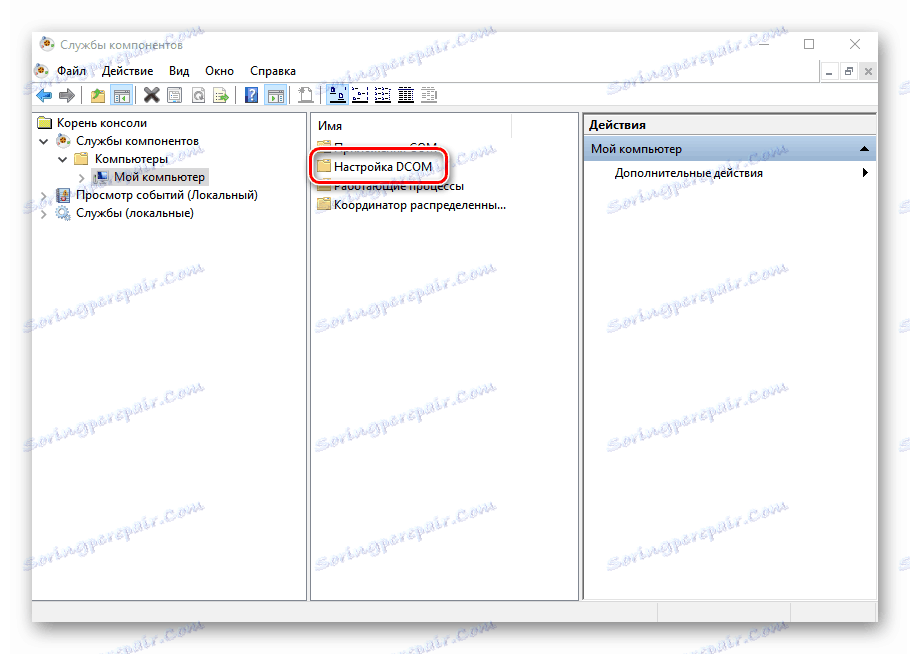
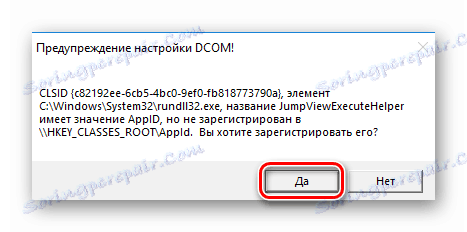
Na kraju registracije morate zatvoriti prozor postavki i ponovno pokrenuti sustav. Nakon toga pokušajte ponovno izvršiti operaciju tijekom koje je došlo do pogreške. Ako niste vidjeli ponude za registraciju komponenti, to znači da vaš sustav ne zahtijeva. U ovom slučaju vrijedi isprobati gore opisane metode.
zaključak
Na ovom smo se članku našli na kraju. Nadamo se da možete riješiti problem. Ne zaboravite da većina pogrešaka može biti uzrokovana virusima, stoga ne zaboravite povremeno skenirati vaše računalo ili laptop.
Više detalja: Skeniranje računala za viruse bez antivirusnog programa
