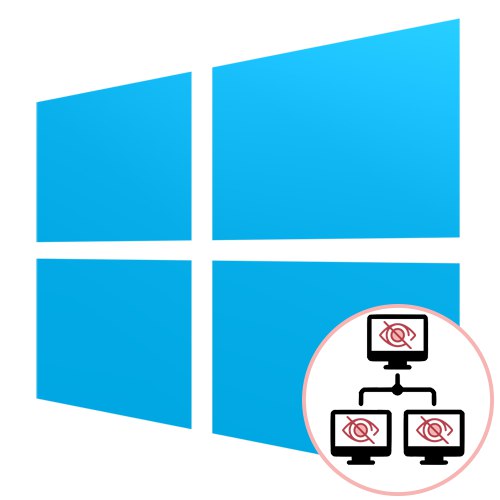Lokalna mreža tehnologija je koja je u potpunosti implementirana u obitelj Windows operativnih sustava. Računala na istoj mreži mogu međusobno razmjenjivati datoteke, prenositi druge podatke, pa čak i kontrolirati dijeljene uređaje. Međutim, ponekad ova tehnologija ne radi ispravno, na primjer, računala povezana s domom ili radnom skupinom jednostavno se ne pojavljuju u direktorijima. Ova situacija zahtijeva odgovarajuće rješenje. O tome želimo dalje razgovarati, uzimajući za primjer Windows 10.
Rješavanje problema s vidljivošću mrežnih računala u sustavu Windows 10
Počnimo sa savjetom u vezi s općenitom LAN konfiguracijom. Ponekad korisnici preskoče neke postavke ili ne obraćaju pažnju na detalje, što na kraju dovodi do različitih problema, uključujući i današnji. Stoga vam prvo savjetujemo da provjerite jesu li parametri ispravno postavljeni. U tome će vam pomoći zasebni članak na našoj web stranici, u kojem ćete pronaći prikladne ilustrirane upute i moći ćete razumjeti u kojoj je fazi počinjena pogreška. Ako je sve ispravno konfigurirano, prijeđite na analizu sljedećih metoda.
Više detalja: Stvaranje kućne mreže na sustavu Windows 10
Metoda 1: Provjera imena radne skupine
Pravila lokalne mreže obvezuju svaki uređaj da dodijeli isto ime radne grupe kako ne bi bilo problema s vezom. Ako je ova vrijednost pogrešno postavljena, računalo jednostavno neće biti prikazano na mreži. Ovo je prvi uzrok dotičnog problema. Savjetujemo vam da provjerite ovaj parametar i po potrebi ga promijenite, što se čini na sljedeći način:
- Otkriti "Početak" i idite u "Opcije".
- Ovdje vas zanima pločica tzv "Sustav".
- Koristite lijevu ploču za navigaciju do kategorije "O sustavu".
- Kliknite lijevu tipku miša na naljepnicu "Informacije o sustavu".
- Idite na kategoriju "Dodatni parametri sustava".
- Premjesti na karticu "Naziv računala".
- Pritisnite gumb "Promijeniti".
- Označi predmet markerom "Radna skupina" i pobrinite se da se naziv podudara s računalom koje je stvorilo lokalnu mrežu.
- Bit ćete obaviješteni o promjeni imena.
- Da bi sve promjene stupile na snagu, morat ćete ponovno pokrenuti računalo.
- Pojavit će se zasebna obavijest. Pritisnite gumb Ponovno pokreni sadaza slanje računala na ponovno pokretanje.
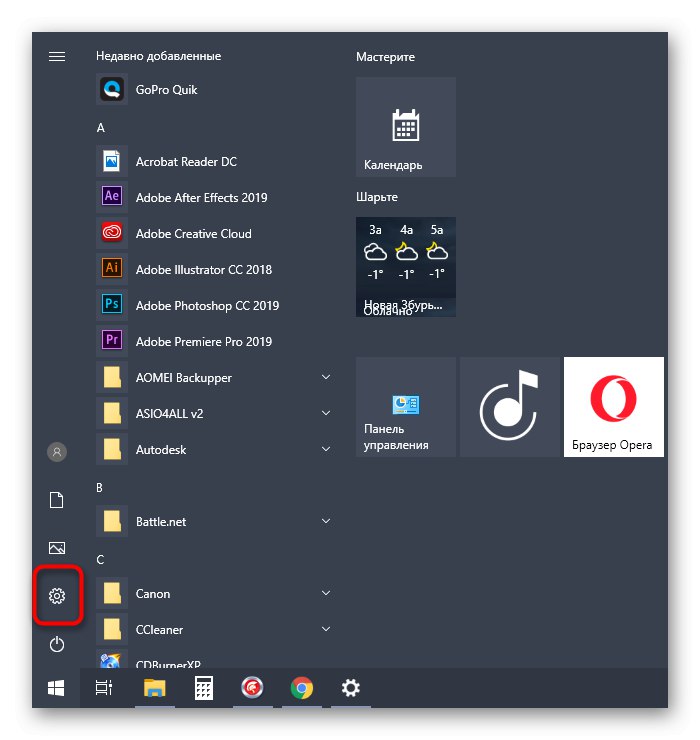
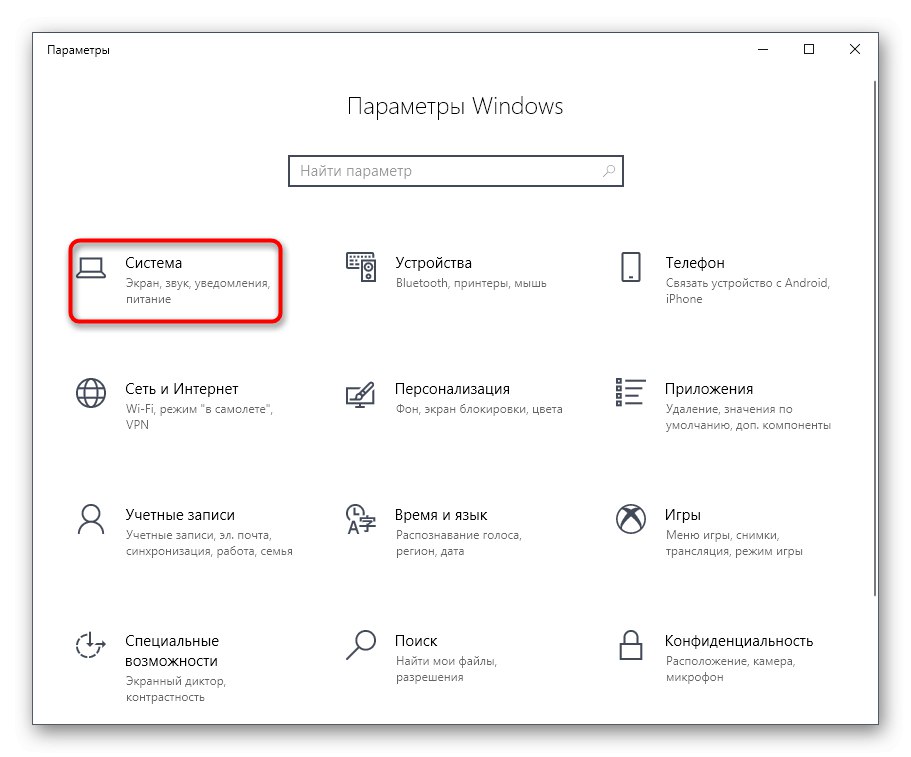
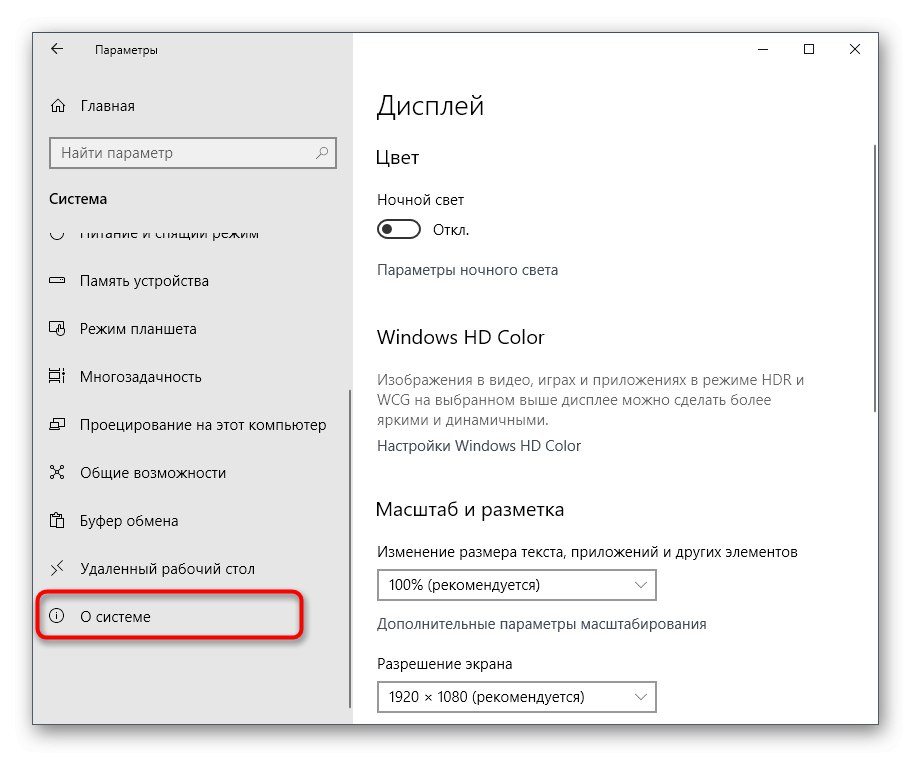

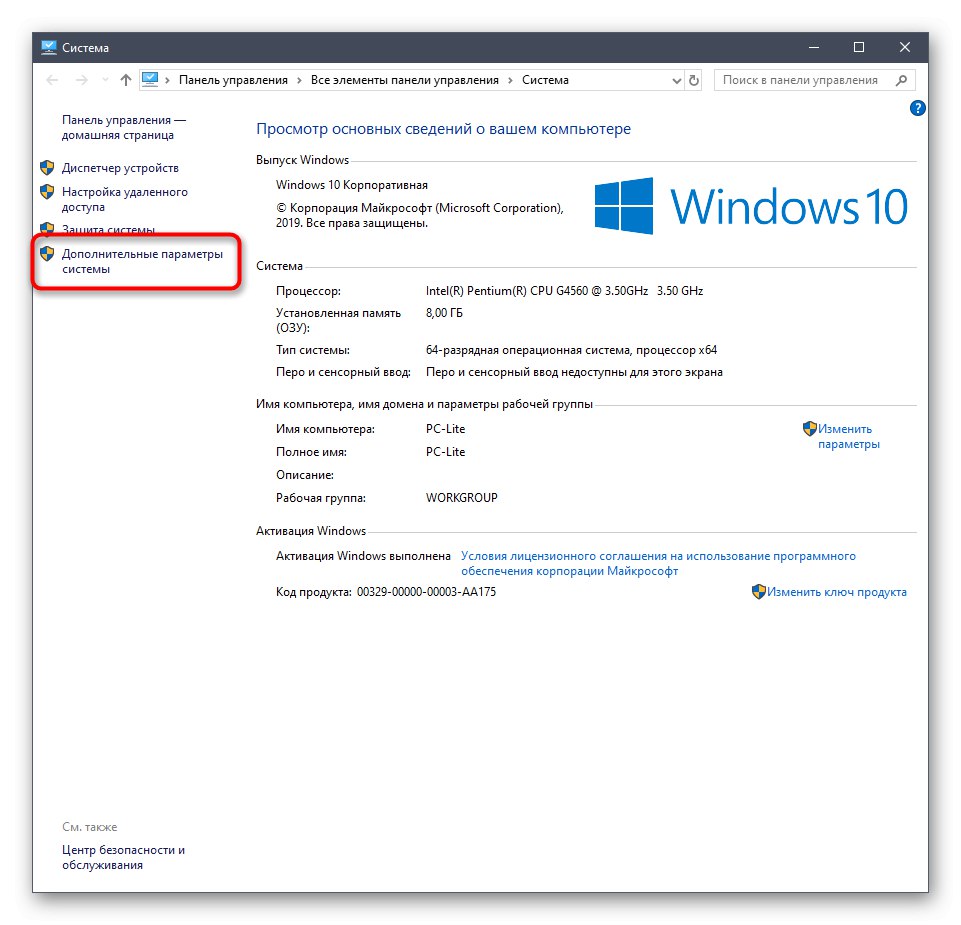

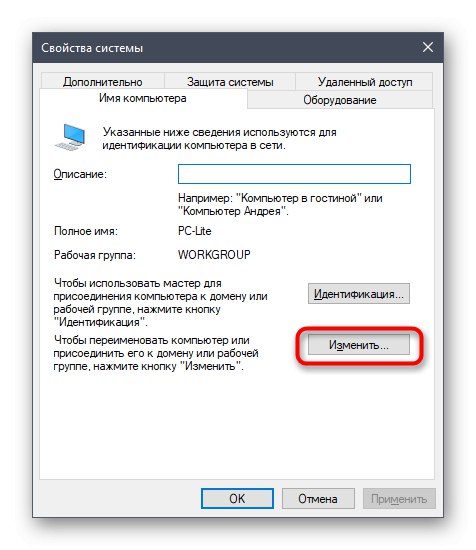
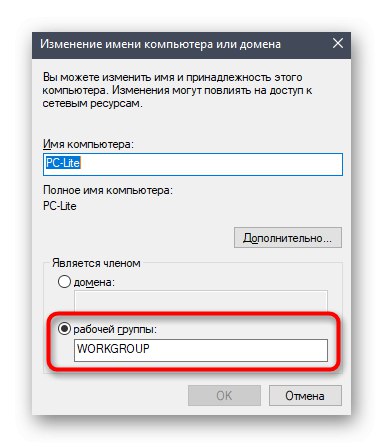
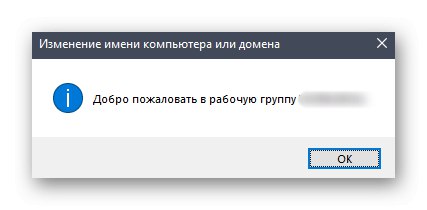
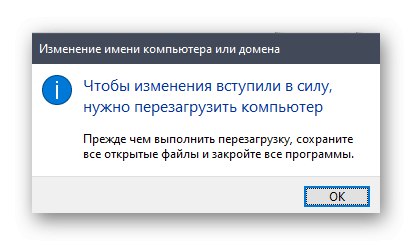
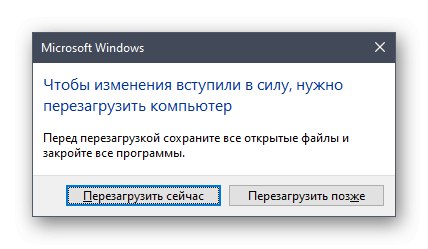
Izvršite sličnu provjeru na svakom računalu koje treba biti povezano s lokalnom mrežom kako biste bili sigurni da su postavke ispravne.
2. metoda: provjerite postavke dijeljenja
Parametri dijeljenja ukratko su opisani u materijalu koji smo preporučili za pregled kao upute za stvaranje lokalne mreže. Međutim, željeli bismo se detaljnije zaustaviti na ovom aspektu, jer vidljivost računala na mreži izravno ovisi o ovdje postavljenim postavkama.
- Otvorite izbornik "Opcije" i idite na odjeljak "Mreža i Internet".
- Ovdje u prvoj kategoriji "Stanje" kliknite na natpis Opcije dijeljenja.
- Provjerite jesu li otkrivanje mreže i pristup mapama omogućeni za sve potrebne vrste mreža.
- Ako ste unijeli bilo kakve promjene, ne zaboravite kliknuti na "Spremi promjene"stupiti na snagu.
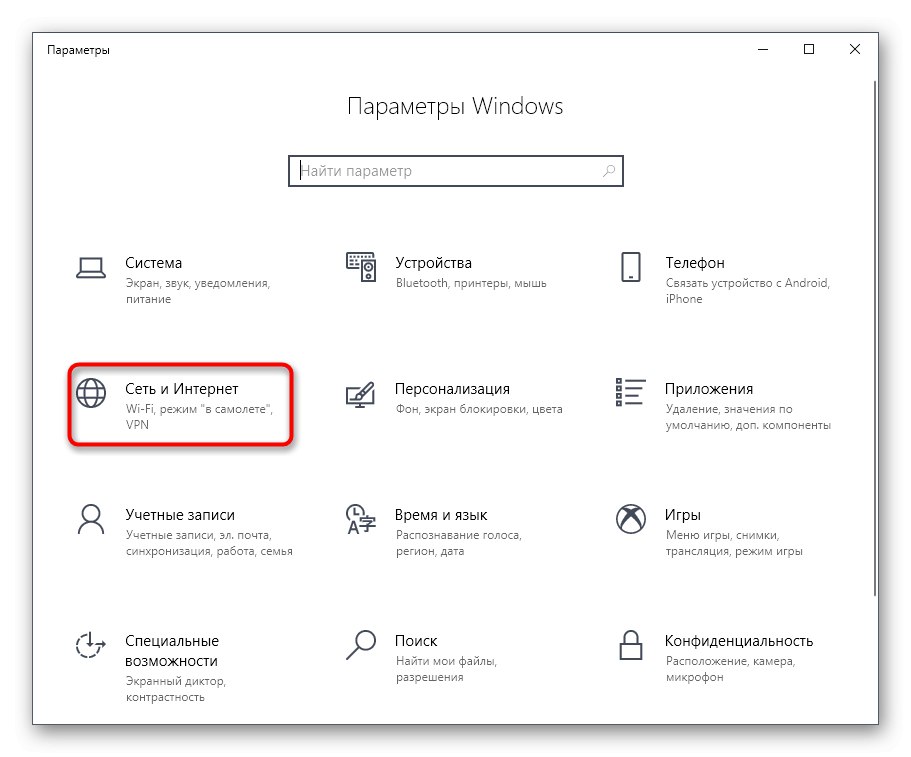
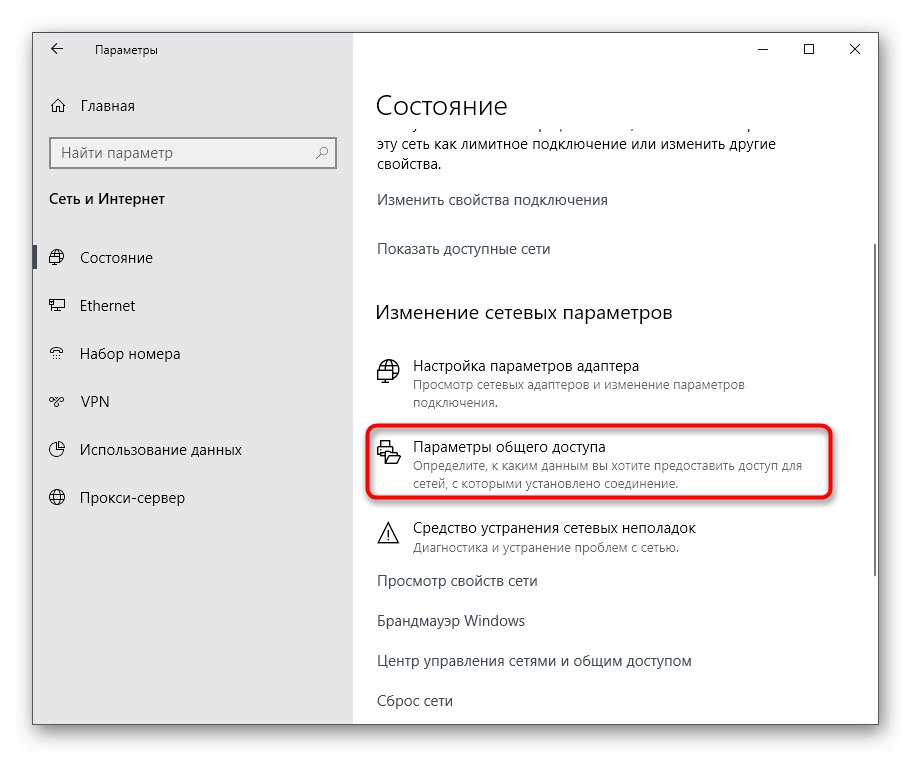
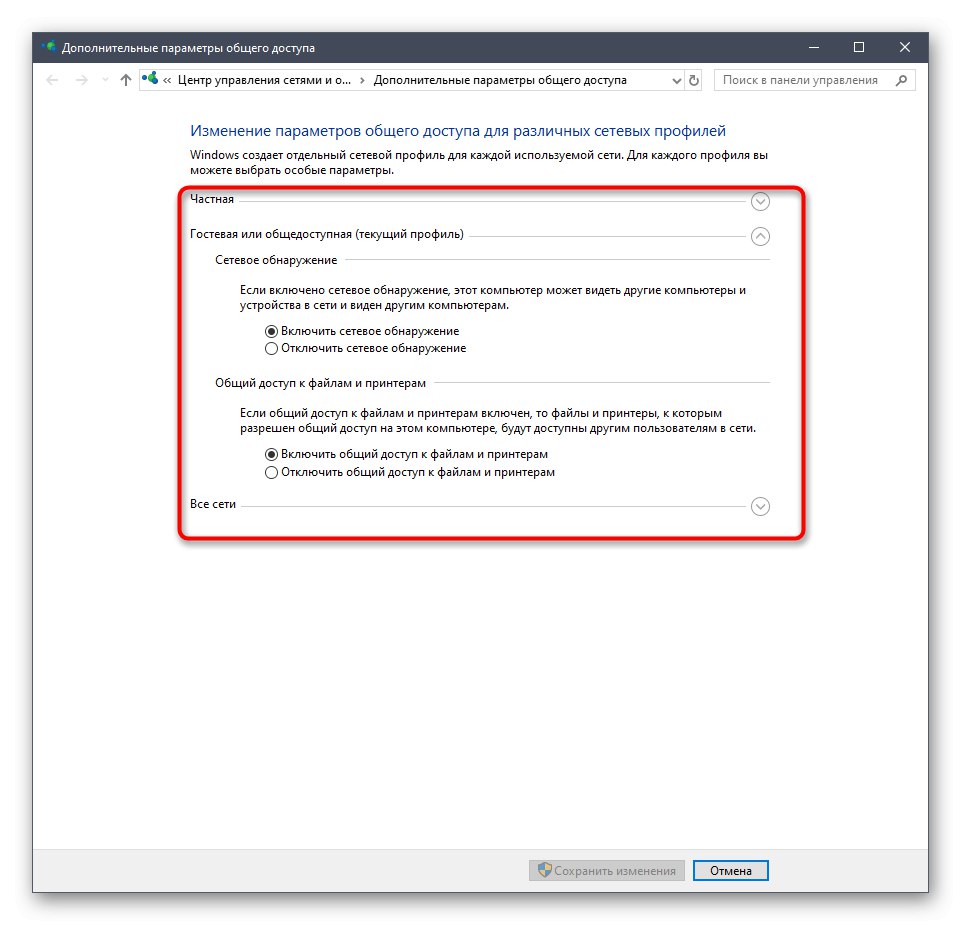
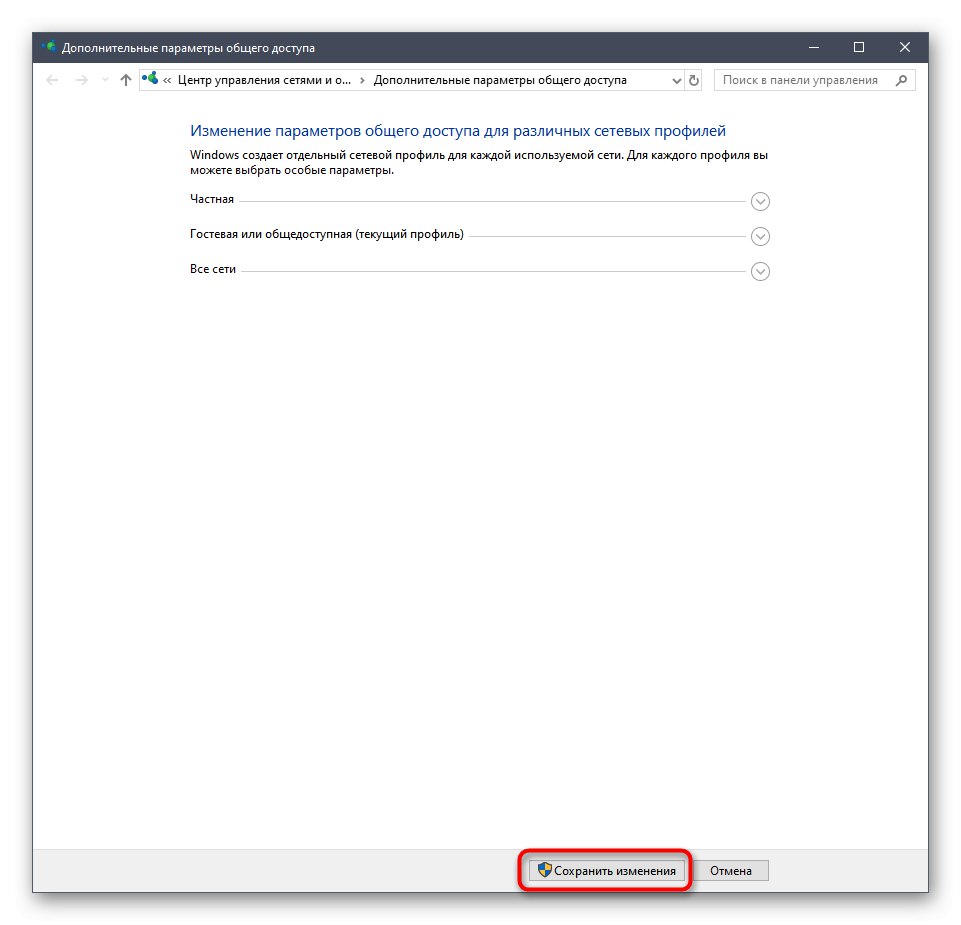
Te se radnje, na isti način kao što je opisano u prethodnoj metodi, trebaju izvoditi na svakom uređaju koji je član doma ili radne grupe. Nakon toga prijeđite na provjeru zaslona.
3. metoda: Konfiguriranje usluge usmjeravanja i udaljenog pristupa
Za ispravno funkcioniranje lokalne mreže u sustavu Windows, posebna usluga nazvana "Usmjeravanje i daljinski pristup"... O tome ovisi vidljivost opreme i mogućnost razmjene datoteka. Važno je da je ova usluga uvijek aktivna ili automatski upravlja, što se može postići na sljedeći način:
- Otkriti "Početak", pronađi u pretrazi "Usluge" i pokrenite ovu aplikaciju.
- Pronađite uslugu upravo spomenutu na popisu i dvaput kliknite lijevu tipku miša na njezinoj liniji.
- Postavite vrstu pokretanja na stanje "Automatski".
- Zatim kliknite na gumb "Prijavite se".
- Sad gumb "Trčanje" postat će aktivan, pa kliknite na njega ili ponovo pokrenite operativni sustav da bi se to dogodilo automatski.
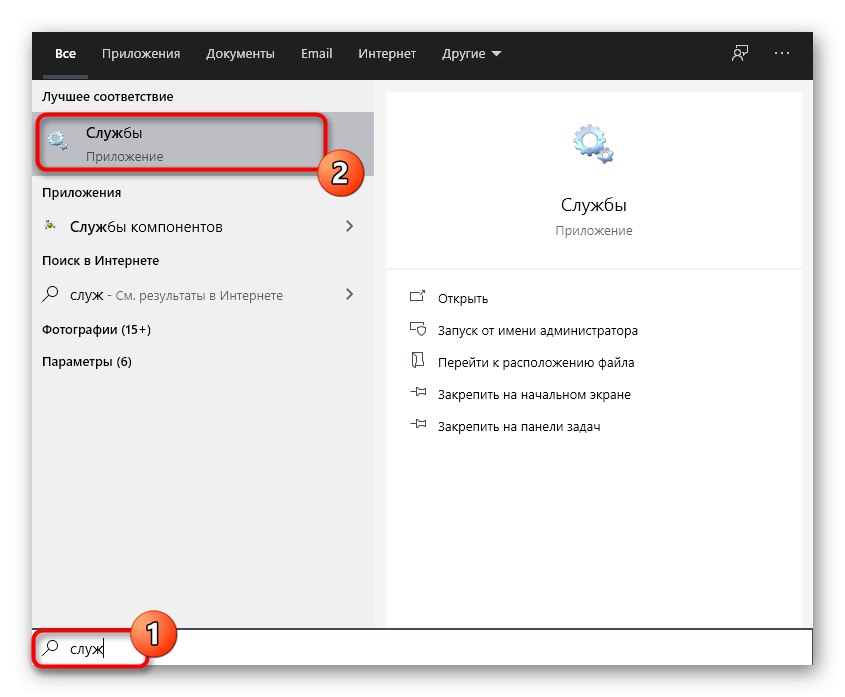
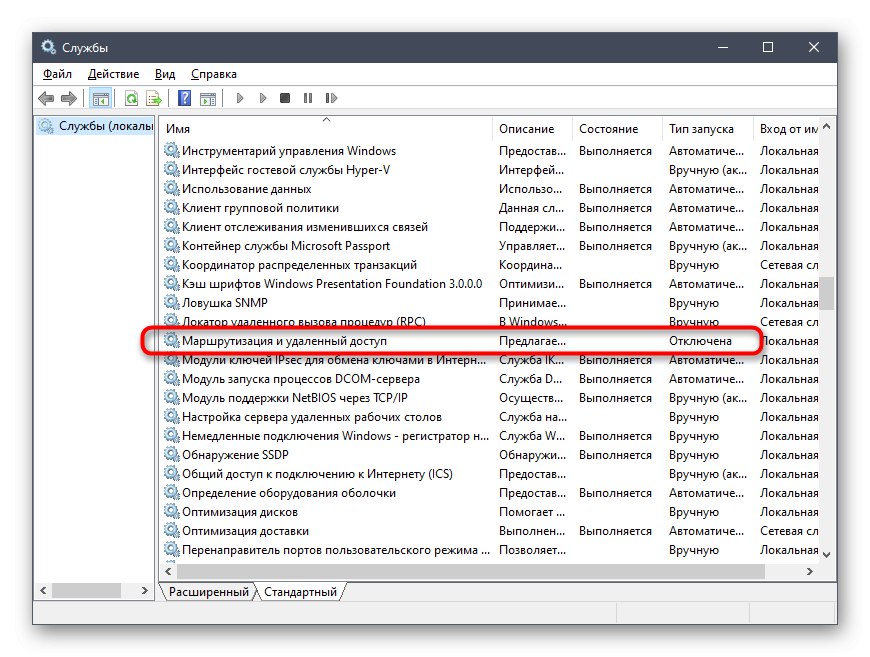
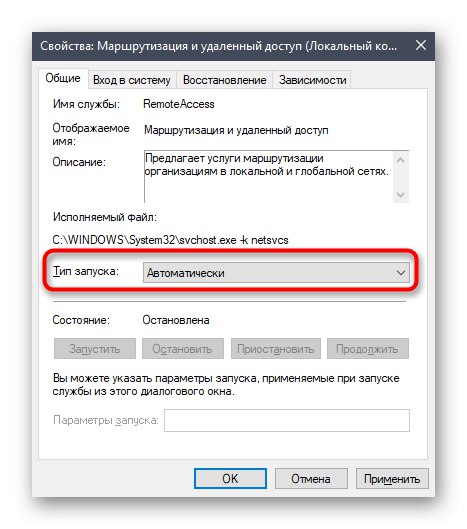
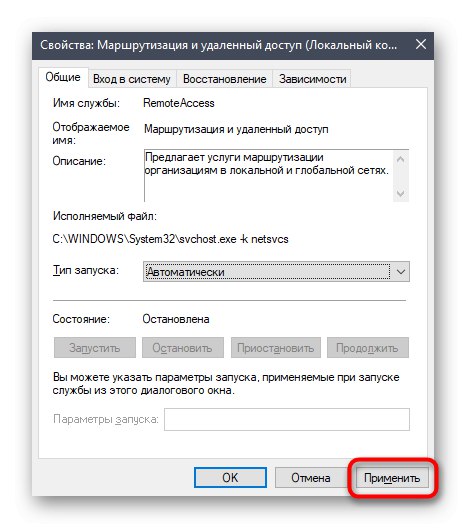
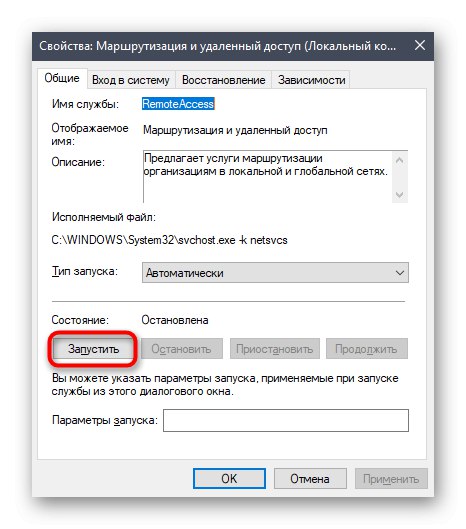
Izvršite iste radnje na svakom računalu uključenom u lokalnu mrežu, uključujući i ono na kojem je stvoreno. Ako je uzrok problema u pitanju doista neradna usluga, ona bi trebala nestati i sva bi računala trebala biti vidljiva.
4. metoda: Resetiranje postavki usmjeravanja i ponovno pokretanje mreže
Ponekad su različiti mrežni problemi izazvani pogrešnim usmjeravanjem, koje je uzrokovano manjim kvarovima sustava ili softverskim postavkama. Ovu situaciju možete provjeriti i ispraviti putem konzole tako da tamo unesete nekoliko naredbi odgovornih za resetiranje postavki i ponovno pokretanje mreže.
- Otkriti "Početak", pronađite aplikaciju "Naredbeni redak" i pokrenite ga kao administrator odabirom odgovarajuće stavke na ploči s desne strane.
- Unesite naredbe ispod jedne po jedne, aktivirajući svaku pritiskom na tipku Unesi... Ovo će resetirati postavke i ponovno pokrenuti mrežu.
netsh int ip reset reset.txt
netsh winsock resetiranje
netsh advfirewall resetiranje - Nakon toga na svakom uređaju u konzoli unesite naredbu
netsh advfirewall firewall set pravila pravila = "Network Discovery" new enable = Da, koji je odgovoran za vidljivost mreže.
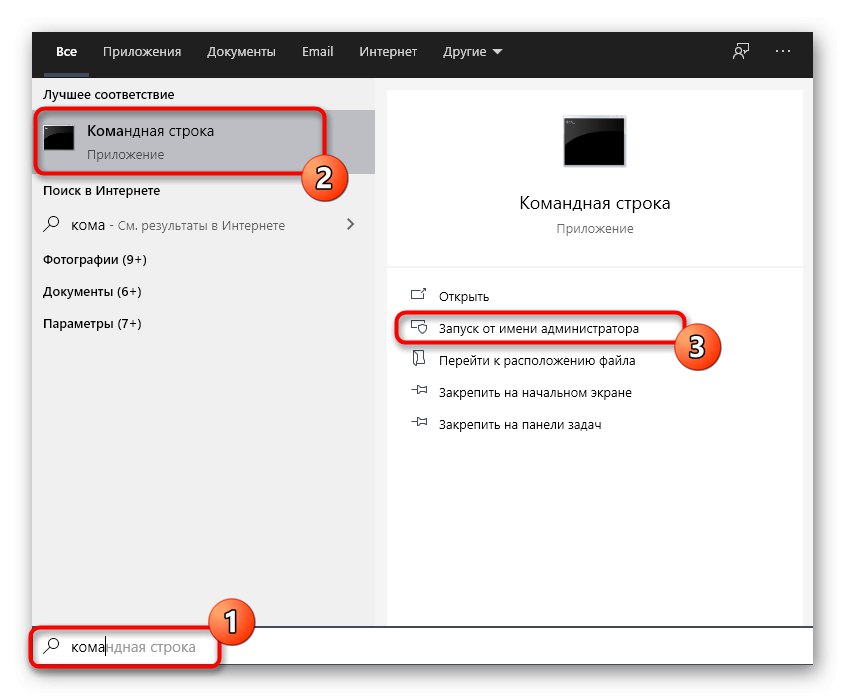
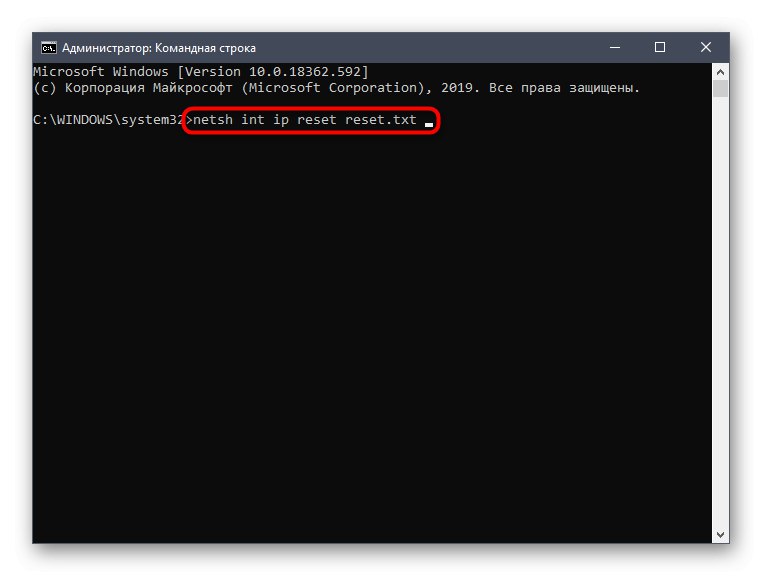
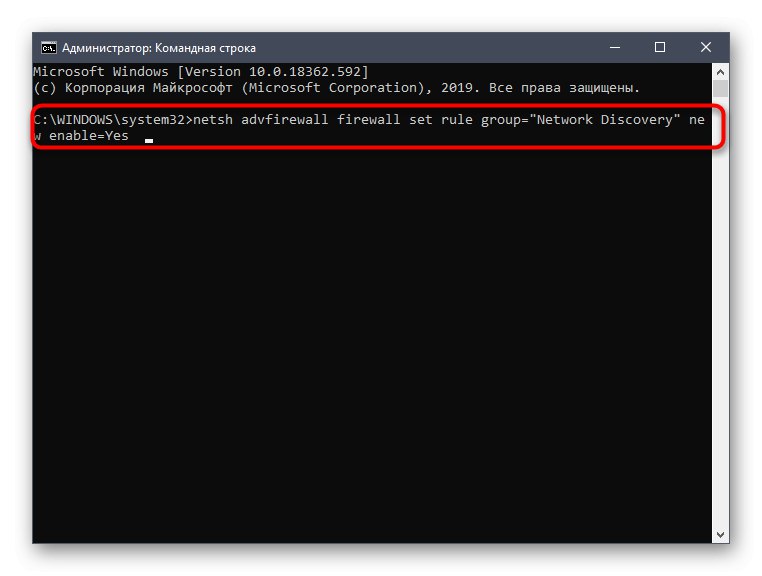
5. metoda: deaktivirajte vatrozid i antivirus
Kao što znate, standardni vatrozid i ručno instalirani antivirus imaju određena pravila koja sprečavaju prolazak nekih dolaznih ili odlaznih veza. Ponekad to može dovesti do činjenice da računalo jednostavno neće vidjeti druge uređaje na mreži ili se tamo neće pojaviti. Možete li provjeriti postoje li takva pravila privremenim onemogućavanjem vatrozida i antivirusnog softvera. Pročitajte više o provedbi ovog zadatka u zasebnim uputama na našoj web stranici klikom na donje poveznice.
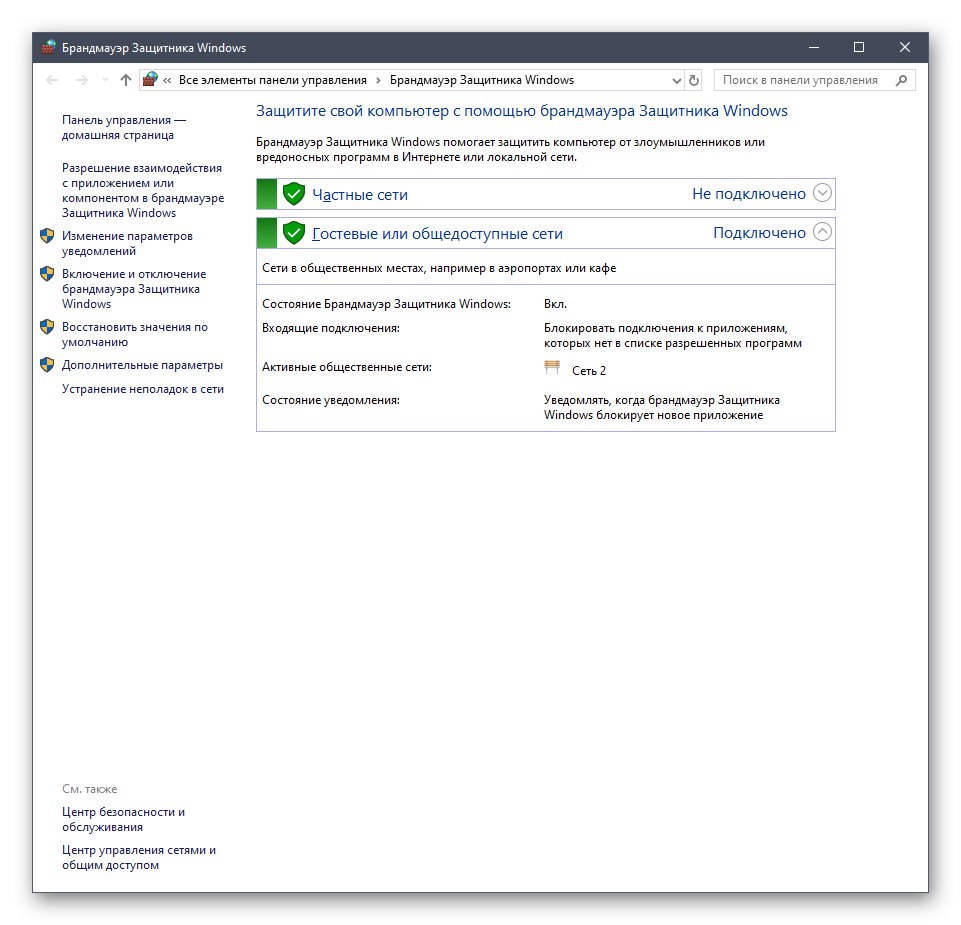
Više detalja:
Onemogućite vatrozid u sustavu Windows 10
Onemogući antivirus
Ako se iznenada ispostavi da je vatrozid ili antivirus zaista kriv za pogrešku koja se dogodila, možete ih ostaviti trajno onemogućenima, ali za vatrozid je dostupna i prilagođena konfiguracija, koja je opisana u drugom materijalu na našoj web stranici. Ako se ne želite odreći antivirusa, potražite pouzdanije rješenje.
Više detalja:
Vodič za postavljanje vatrozida za Windows 10
Antivirus za Windows
Sada ste upoznati s pet metoda rješavanja problema s vidljivošću računala na lokalnoj mreži u sustavu Windows 10. Preostaje samo izvršiti svako od njih jedno po jedno kako bi se u konačnici pronašlo optimalno rješenje koje će trajno riješiti problem.