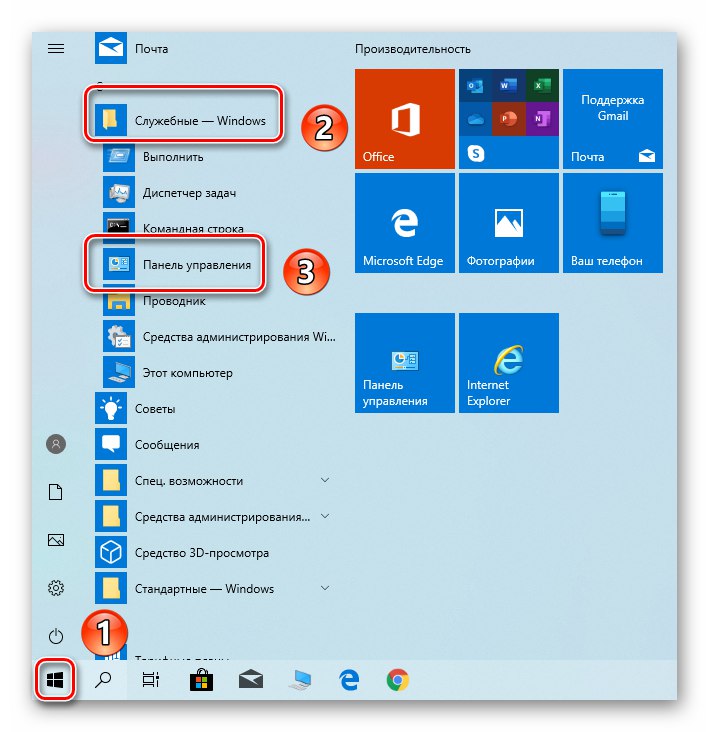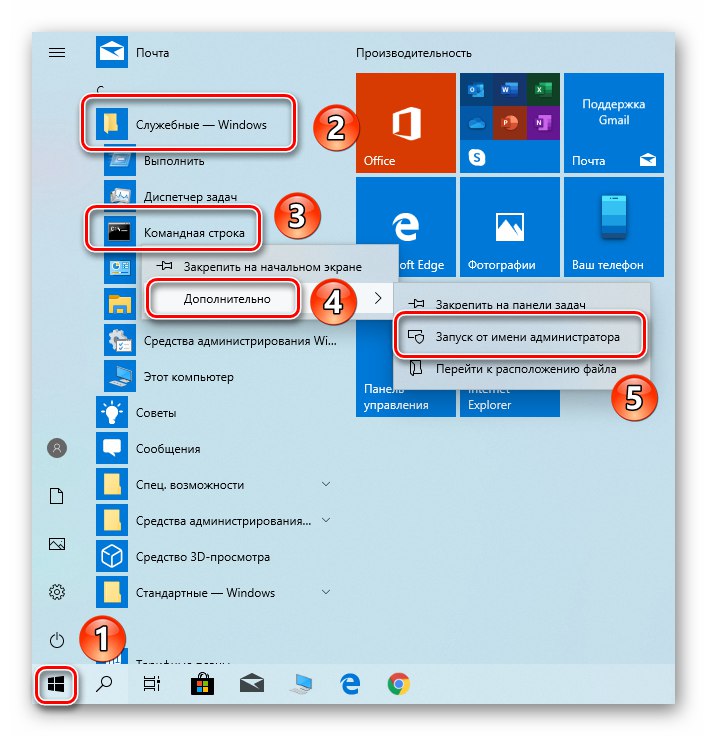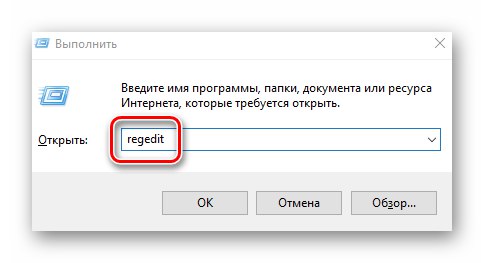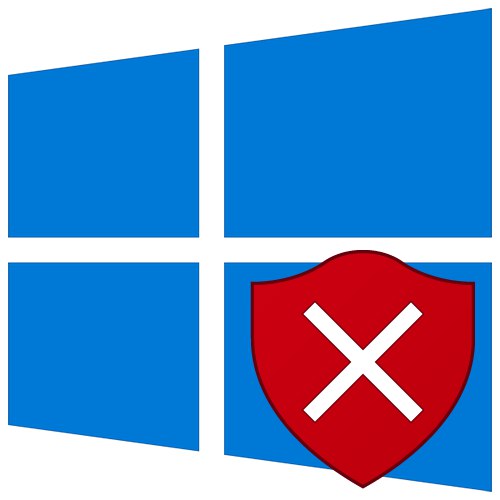
Svako izdanje operativnog sustava Windows 10 Prema zadanim postavkama vatrozid je instaliran i omogućen, zvan vatrozid. Njegova se zadaća svodi na filtriranje paketa - blokira zlonamjeran i prenosi pouzdane veze. Unatoč korisnosti, ponekad je potrebno onemogućiti ga, a ovaj će vam članak pokazati kako to učiniti.
Metode za onemogućavanje vatrozida Windows 10
Postoje 4 glavna načina za deaktiviranje vatrozida. Ne zahtijevaju upotrebu softvera treće strane, jer se izvode pomoću ugrađenih uslužnih programa sustava.
1. metoda: sučelje sustava Windows 10 Defender
Krenimo s najjednostavnijom i najočitijom metodom. U tom ćemo slučaju onemogućiti vatrozid kroz sučelje samog programa, za što ćete morati učiniti sljedeće:
- Pritisnite gumb "Početak" i idite u "Opcije" Windows 10.
- U sljedećem prozoru kliknite lijevu tipku miša na odjeljak pod nazivom Ažuriranje i sigurnost.
- Zatim kliknite liniju Sigurnost sustava Windows s lijeve strane prozora. Zatim u desnoj polovici odaberite pododjeljak "Vatrozid i mrežna zaštita".
- Nakon toga vidjet ćete popis s nekoliko vrsta mreža. Trebate kliknuti LMB na imenu one u blizini koje se nalazi postscript "Aktivan".
- Sada ostaje samo promijeniti položaj prekidača u bloku Vatrozid za Windows Defender u položaj "Isključeno".
- Ako je sve napravljeno ispravno, vidjet ćete obavijest da je vatrozid onemogućen. Možete zatvoriti sve prethodno otvorene prozore.
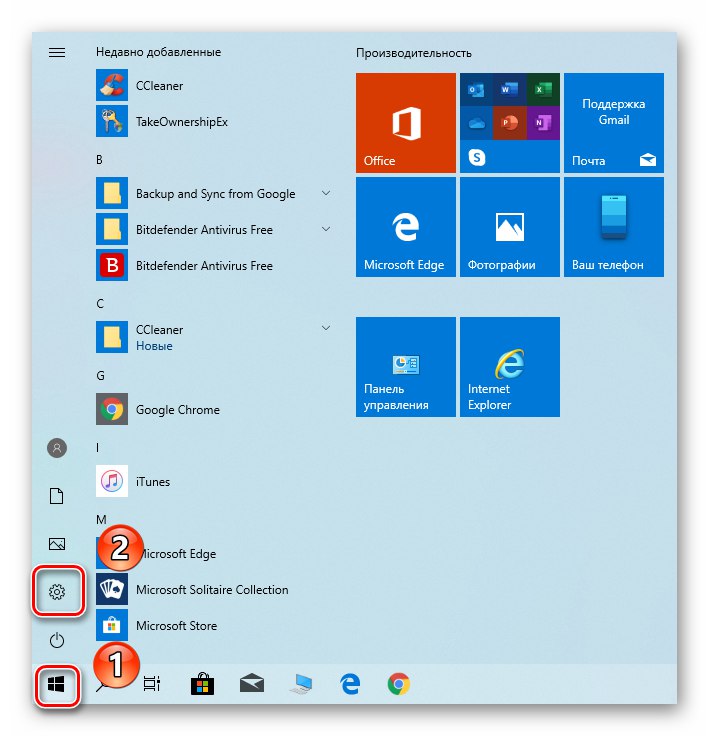
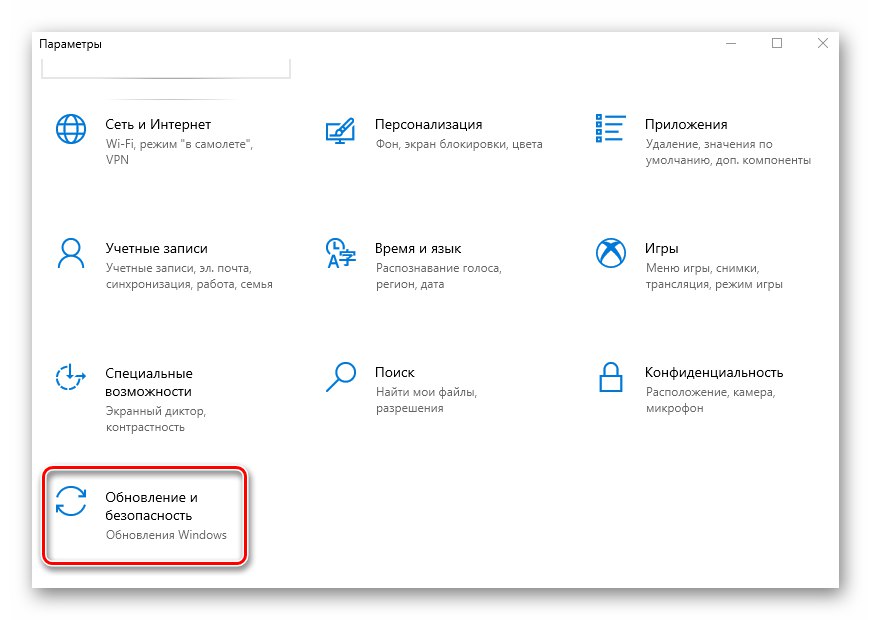
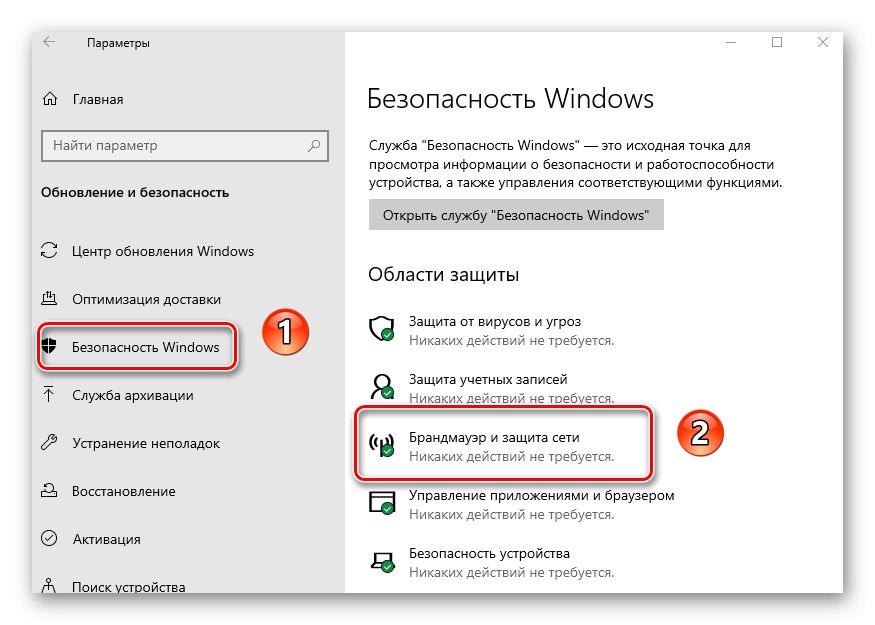
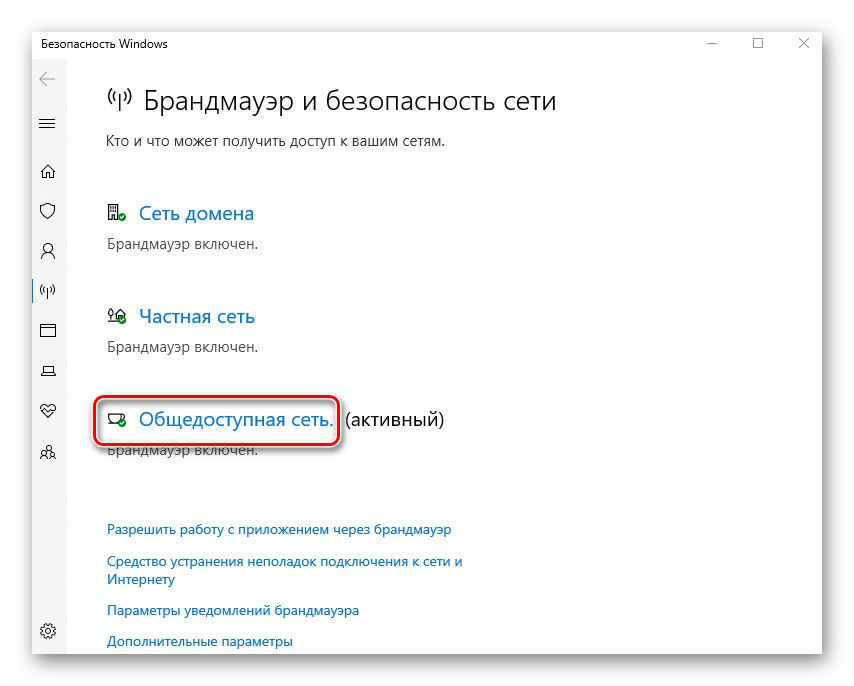
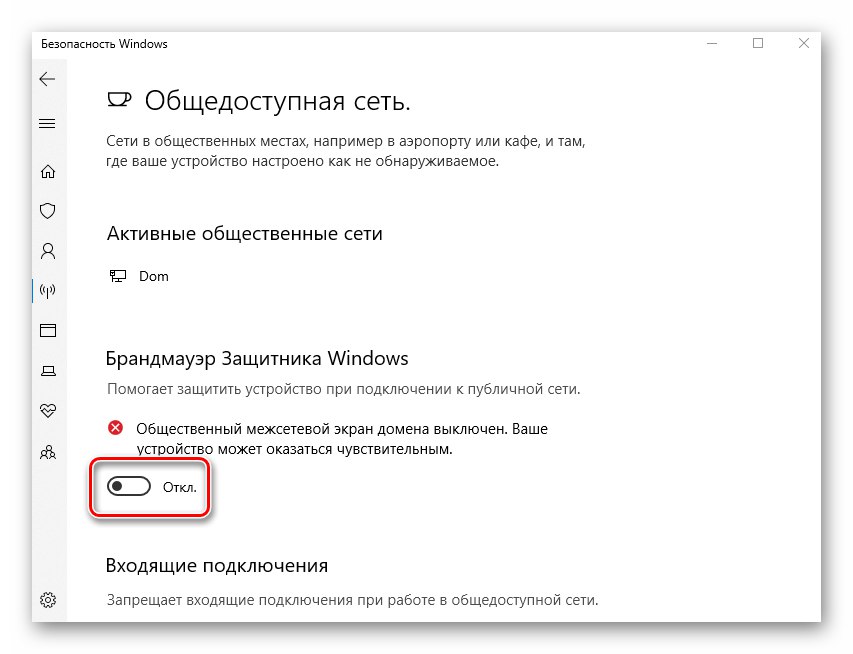
2. metoda: "Upravljačka ploča"
Ova je metoda prikladna za one korisnike koji su navikli raditi "Upravljačka ploča" Windows, a ne s prozorom "Opcije"... Osim toga, ponekad se pojave situacije kada upravo ovaj prozor "Opcije" ne otvara. U tom slučaju učinite sljedeće da biste onemogućili vatrozid:
- Pritisnite gumb "Početak"... Pomaknite se lijevom stranom skočnog izbornika do samog dna. Pronađite mapu na popisu aplikacija "Alati sustava - Windows" i kliknite na njegovo ime. Otvorit će se popis njegovog sadržaja. Odaberite predmet "Upravljačka ploča".
![Otvaranje prozora Alatne trake u sustavu Windows 10 putem gumba Start]()
Pročitajte također: Otvaranje upravljačke ploče na računalu sa sustavom Windows 10
- Dalje, omogućite način prikaza "Velike ikone"... To će vam olakšati raščlanjivanje sadržaja. Idite na odjeljak Vatrozid za Windows Defender.
- U lijevom dijelu sljedećeg prozora kliknite LMB na liniji Uključite ili isključite vatrozid Windows Defender.
- Ovo će prikazati popis konfiguracija vatrozida za dvije vrste mreža - privatnu i javnu. Morate postaviti kvačicu pored retka Isključite vatrozid Windows Defender onaj koji je aktivan. Ako ne znate koja se od dvije mreže koristi, onemogućite zaštitu u oba bloka. Zatim pritisnite tipku "U REDU".
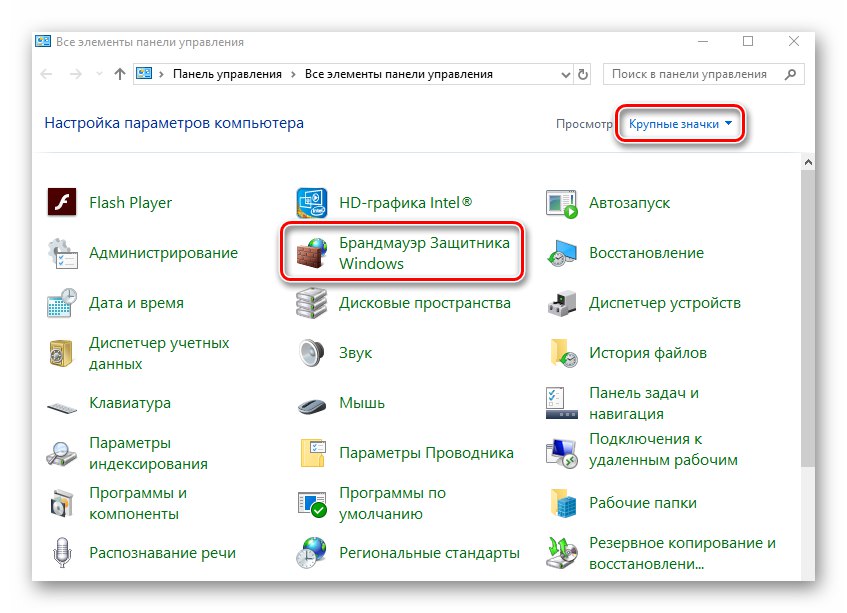
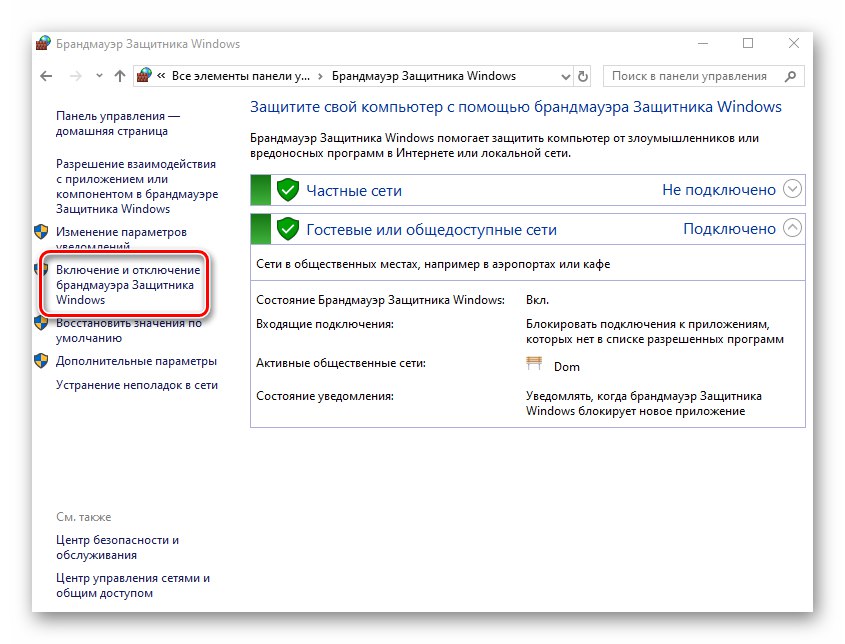
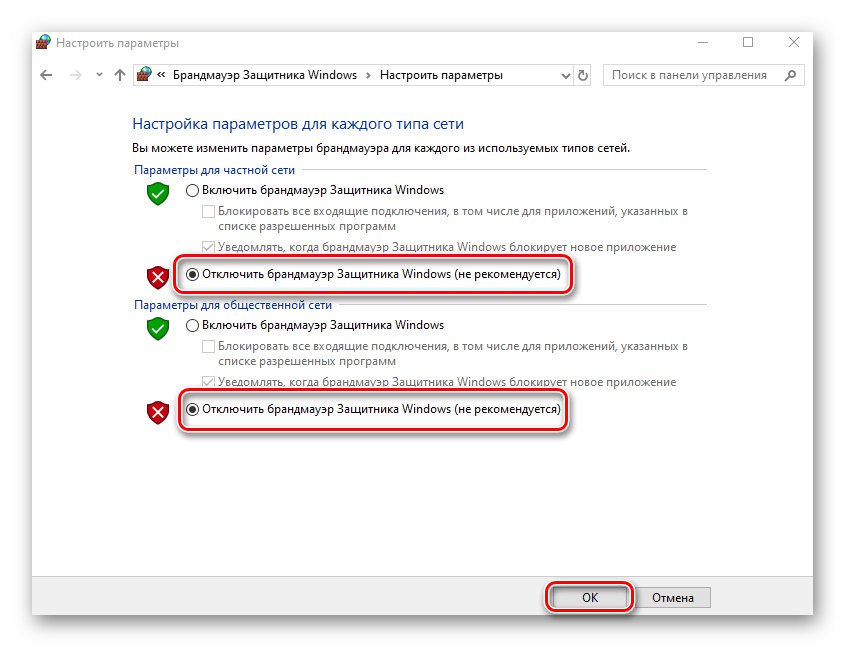
3. metoda: "Naredbeni redak"
Ova metoda omogućuje vam isključivanje vatrozida u sustavu Windows 10 pomoću samo jednog retka koda. U ove svrhe koristi se ugrađeni uslužni program "Naredbeni redak".
- Pritisnite gumb "Početak"... Pomaknite se prema dolje s lijeve strane izbornika koji se otvori. Pronađite i otvorite direktorij "Alati sustava - Windows"... Na popisu koji se pojavi pronađite uslužni program "Naredbeni redak" i kliknite na njegovo ime RMB-om. U kontekstnom izborniku odaberite retke jedan po jedan "Dodatno" i "Pokreni kao administrator".
![Pokrenite naredbeni redak kao administrator putem izbornika Start u sustavu Windows 10]()
Pročitajte također: Pokretanje naredbenog retka kao administratora u sustavu Windows 10
- U prozor koji se pojavi kopirajte sljedeću naredbu:
netsh advfirewall isključio je stanje svih profilaPritisnite gumb "Unesi" da ispuni zahtjev.
- Ako je sve napravljeno ispravno, vidjet ćete obavijest o zdravici sustava Windows i natpis "U REDU" u Naredbeni redak.
- Vatrozid je onemogućen. Sada možete zatvoriti sve prethodno otvorene prozore. Ako u budućnosti želite ponovno omogućiti vatrozid putem Naredbeni redakzatim unesite i izvršite kod
netsh advfirewall postavi stanje svih profila.
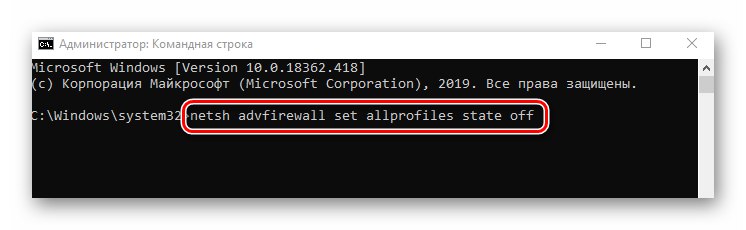
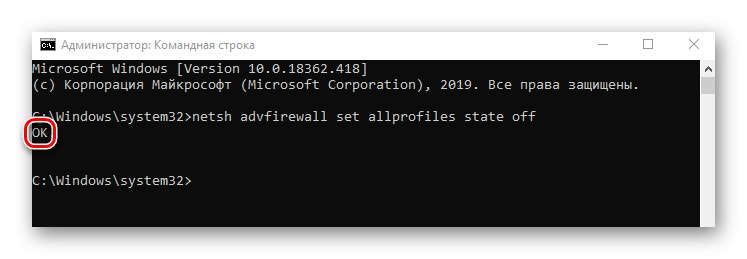
4. metoda: Monitor vatrozida
Vatrozid u sustavu Windows 10 ima zaseban prozor postavki u kojem možete postaviti različita pravila filtriranja. Kroz njega možete i deaktivirati vatrozid. To se radi na sljedeći način:
- Pritisnite gumb "Početak" i pomaknite lijevu stranu izbornika koji se otvara. Otvorite popis aplikacija koje se nalaze u mapi Alati za administraciju sustava Windows... Kliknite stavku LMB Monitor zaštitnog zida sustava Windows Defender.
- U središnjem dijelu prozora koji se pojavi trebate pronaći liniju i kliknuti je Svojstva vatrozida za Windows Defender... Smješteno je približno u sredini područja.
- Na vrhu sljedećeg prozora bit će linija "Vatrozid"... Odaberite parametar s padajućeg popisa nasuprot njemu "Onemogući"... Zatim pritisnite tipku "U REDU" primijeniti promjene.
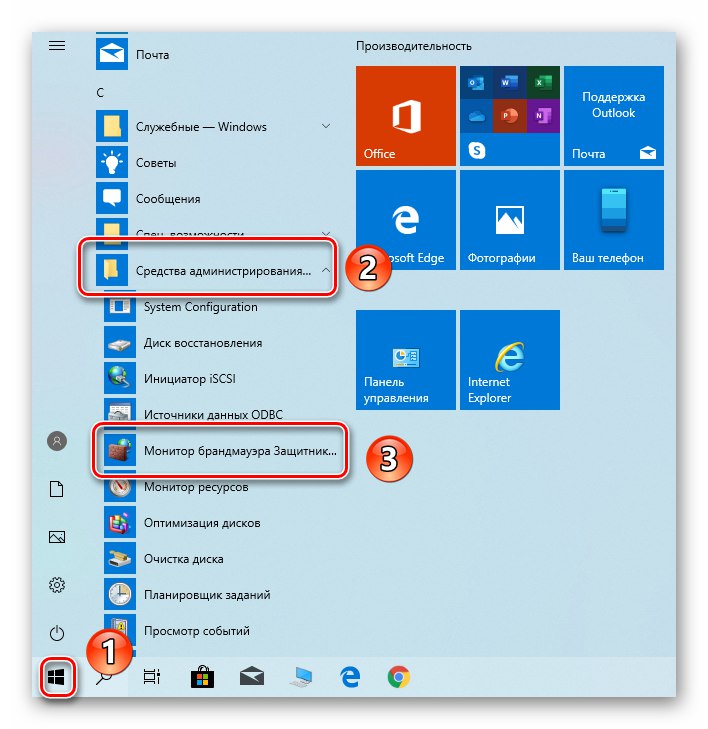
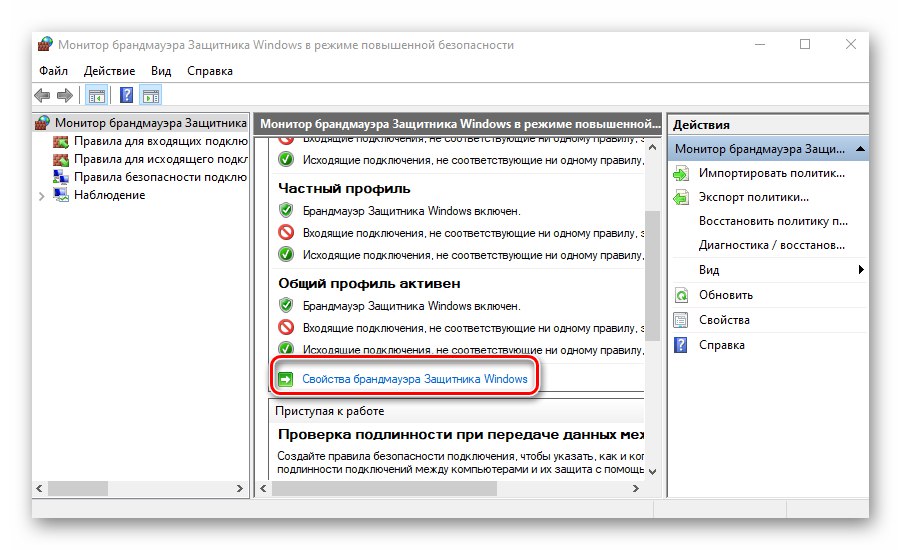
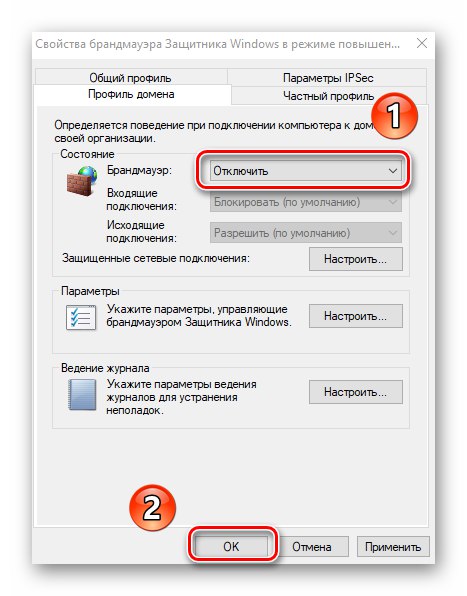
Onemogućavanje usluge vatrozida
Ova se stavka ne može pripisati općem popisu metoda. U osnovi je nadopuna bilo kojem od njih. Činjenica je da vatrozid u sustavu Windows 10 ima vlastiti servis koji stalno radi u pozadini. Čak i ako koristite jedan od gore navedenih načina deaktiviranja, on će i dalje funkcionirati. Onemogućite ga na standardni način putem uslužnog programa "Usluge"Nemoguće je. Međutim, to se može učiniti putem registra.
- Upotrijebite tipkovnički prečac "Windows" i "R"... Kopirajte riječ u prozor koji se pojavi
regedit, a zatim u njemu kliknite "U REDU".![Otvaranje prozora Registry Editor u sustavu Windows 10 putem uslužnog programa Run]()
Pročitajte također: Opcije za pokretanje uređivača registra u sustavu Windows 10
- U prikazu stabla dođite do sljedeće mape:
HKEY_LOCAL_MACHINESYSTEMCurrentControlSetServicesmpssvcOdaberite mapu "Mpssvc"... Unutar pronađite datoteku pod nazivom "Početak"... Otvorite ga dvostrukim klikom na LMB.
- U niz "Vrijednost" otvorenog prozora unesite broj «4»a zatim pritisnite "U REDU".
- Zatvorite sve prozore i ponovno pokrenite OS. Nakon ponovnog pokretanja usluga će se deaktivirati. Usput, onemogućavanjem usluge vatrozida uklanja se i ikona vatrozida s ladice u "Trake zadataka"... Ako želite vratiti sve na svoje mjesto, umjesto broja «4» Zapiši «2» u polju "Vrijednost".
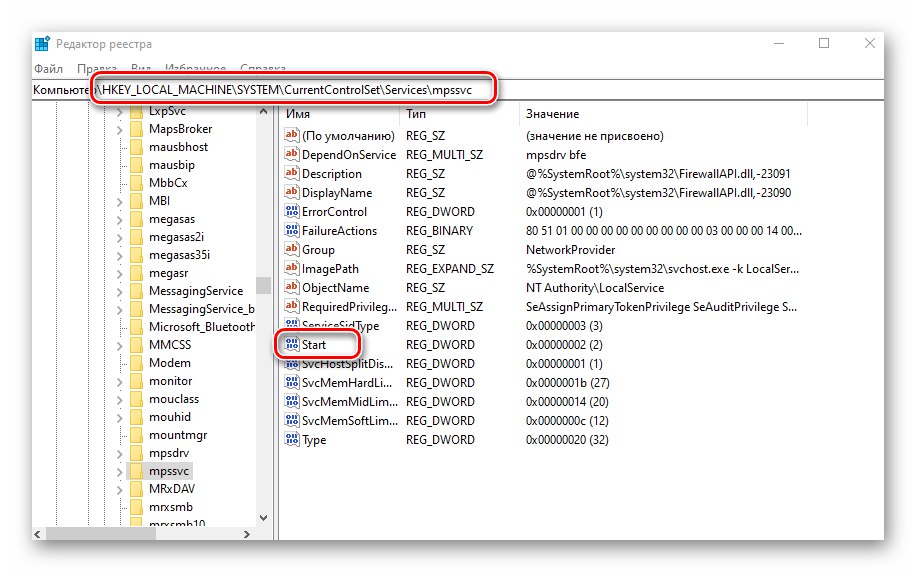
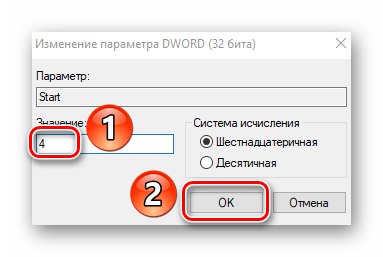
Deaktiviranje obavijesti
Svaki put kad isključite vatrozid u sustavu Windows 10, u donjem desnom kutu pojavit će se dosadna obavijest. Srećom, oni se mogu onemogućiti na sljedeći način:
- Trčanje "Uređivač registra"... Kako to učiniti, opisali smo malo više.
- Pomoću stabla mapa s lijeve strane prozora dođite do sljedeće adrese:
HKEY_LOCAL_MACHINESOFTWAREMicrosoftWindows Defender Security CenterObavijestiOdabirom mape "Obavijesti", desnom tipkom miša kliknite bilo gdje s desne strane prozora. Odaberite liniju iz kontekstnog izbornika "Stvoriti"a zatim točka "DWORD parametar (32 bit)".
- Dajte nazivu novu datoteku "DisableNotifications" i otvori ga. U niz "Vrijednost" Unesi «1»a zatim pritisnite "U REDU".
- Ponovo pokrenite sustav. Jednom omogućene, sve obavijesti vatrozida više vam neće smetati.
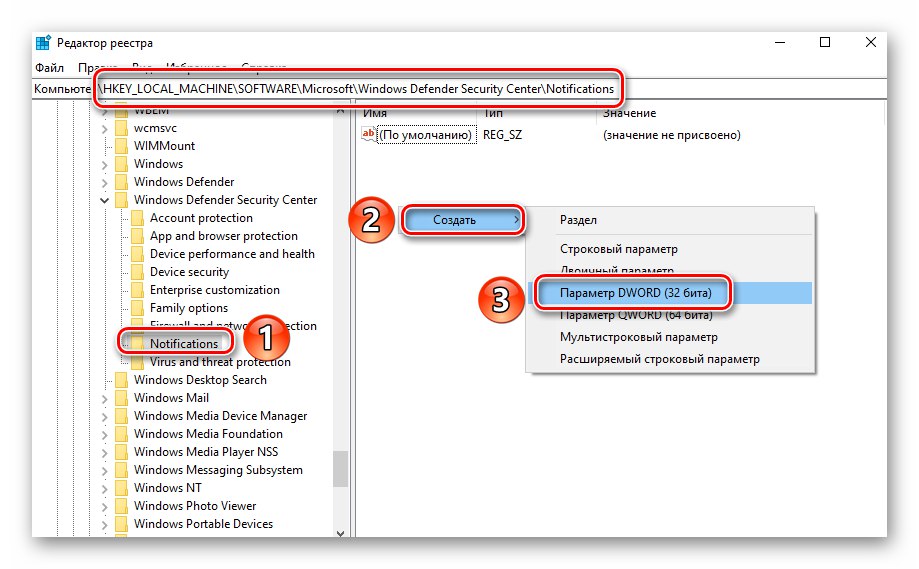
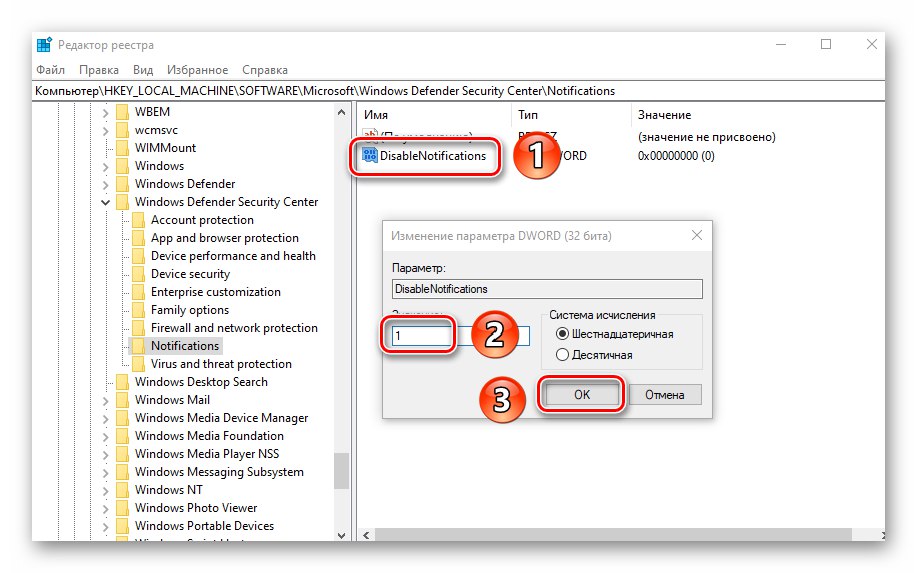
Dakle, naučili ste o metodama koje vam omogućuju potpuno ili privremeno deaktiviranje vatrozida u sustavu Windows 10. Ne zaboravite da ostavljanje sustava nezaštićenim ne vrijedi, kako ga barem ne biste zarazili virusima. Kao zaključak želimo istaknuti da možete izbjeći većinu situacija kada trebate onemogućiti vatrozid - samo ga trebate ispravno konfigurirati.
Više detalja: Vodič za postavljanje vatrozida za Windows 10