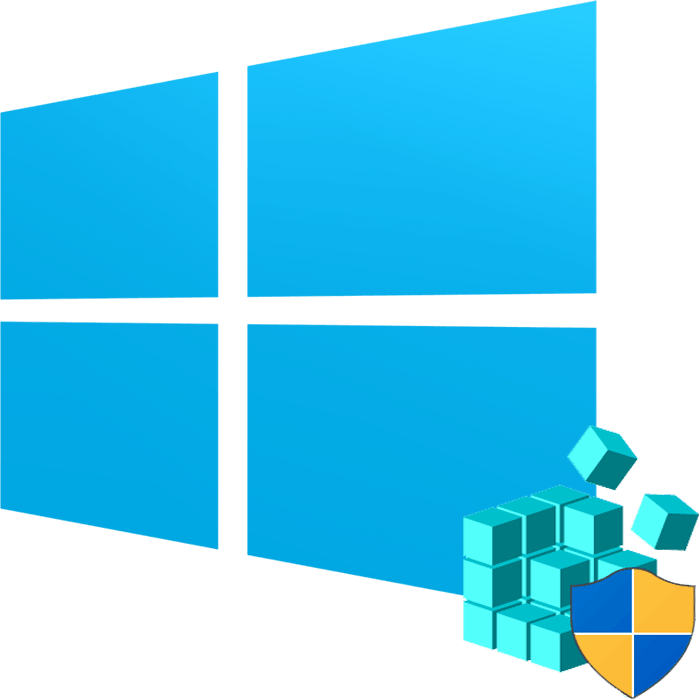Kako otvoriti Registry Editor u sustavu Windows 10
Uređivač registra u sustavu Windows tradicionalno se koristi za rješavanje mnogih problema koji se pojavljuju u radu standardnih komponenti ovog OS-a ili softverskih rješenja trećih strana. Ovdje svaki korisnik može brzo promijeniti vrijednost gotovo bilo kojeg sistemskog parametra koji se ne može uređivati grafičkim sučeljima kao što su "Kontrolni paneli" i "Parametri". Prije nego izvršite željenu radnju povezanu s unosom promjena u registar, morate je otvoriti, a to možete učiniti na različite načine.
Sadržaj
Pokretanje programa Registry Editor u sustavu Windows 10
Prije svega, želio bih vas podsjetiti da je registar vrlo važan alat za funkcioniranje cijelog operativnog sustava. Jedna pogrešna radnja može onemogućiti u najboljem slučaju zasebnu komponentu ili program, u najgorem slučaju - dovoditi Windows u neoperabilno stanje, zahtijevajući obnovu. Stoga budite sigurni da radite i ne zaboravite stvoriti sigurnosnu kopiju (izvoz) tako da se u slučaju nepredviđenih situacija uvijek može koristiti. I to možete učiniti ovako:
- Kada je uređivač otvoren, odaberite Datoteka > Izvezi .
- Unesite naziv datoteke, navedite što želite izvesti (obično je bolje napraviti kopiju cijelog registra) i kliknite "Spremi" .
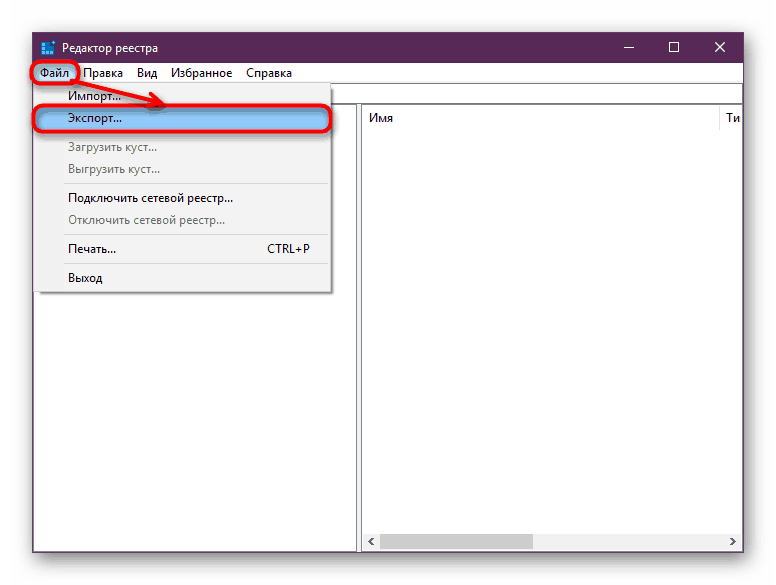
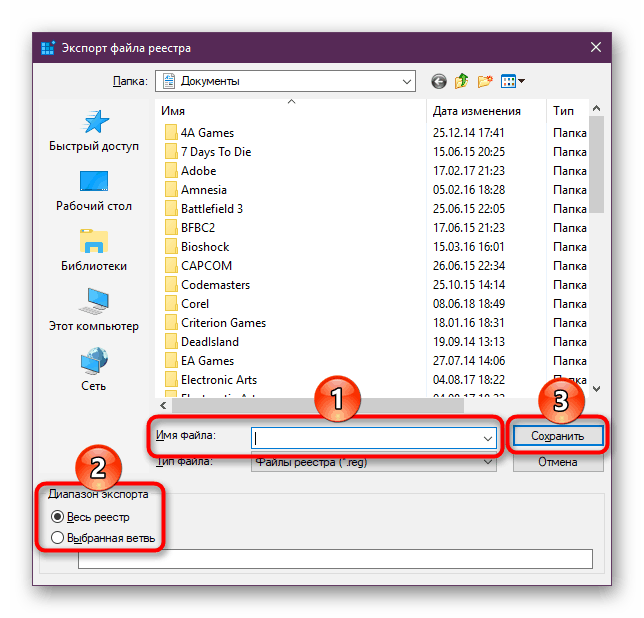
Sada ćemo izravno razmotriti mogućnosti pokretanja elementa koji nam je potreban. Različiti načini za pomoć u pokretanju registra, kao što će vam odgovarati. Osim toga, oni mogu biti relevantni kada aktivnost virusa, kada ne možete koristiti bilo koji zbog blokiranja pristupa zlonamjernih programa.
Prva metoda: izbornik Start
Dugo vremena "Start" obavlja ulogu tražilice u cijelom sustavu Windows, pa je za nas najlakše otvoriti alat unosom potrebnog upita.
- Otvorite "Start" i počnite tipkati "registry" (bez navodnika). Obično ćete nakon dva slova vidjeti željeni rezultat. Aplikaciju možete odmah pokrenuti klikom na najbolje podudaranje.
- Upravljačka ploča s desne strane odmah pruža dodatne značajke, od kojih vam može biti najprikladnije "Pokretanje kao administrator" ili " zapinjanje".
- Isto će se dogoditi ako počnete upisivati naziv instrumenta na engleskom jeziku i bez navodnika: "regedit" .
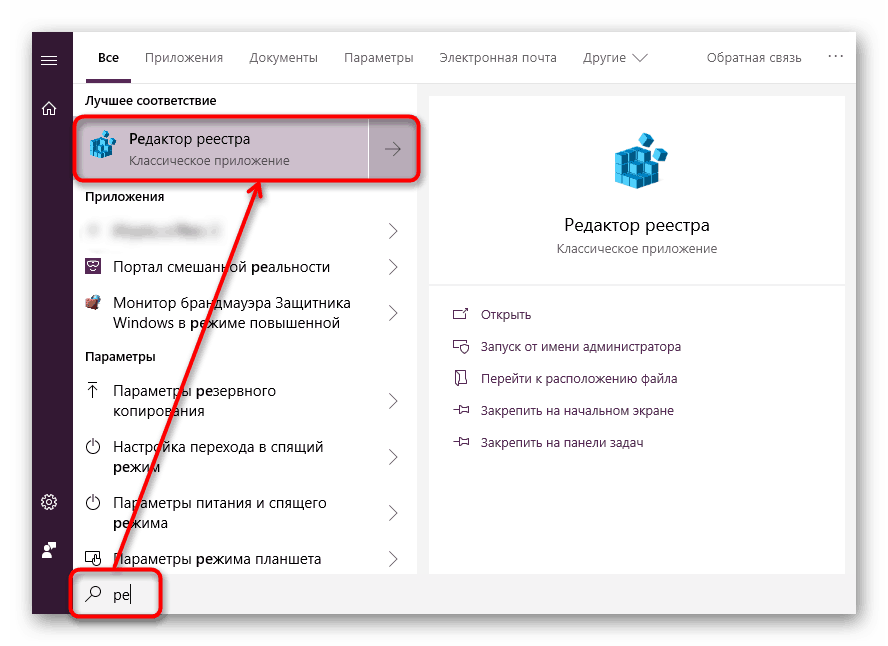
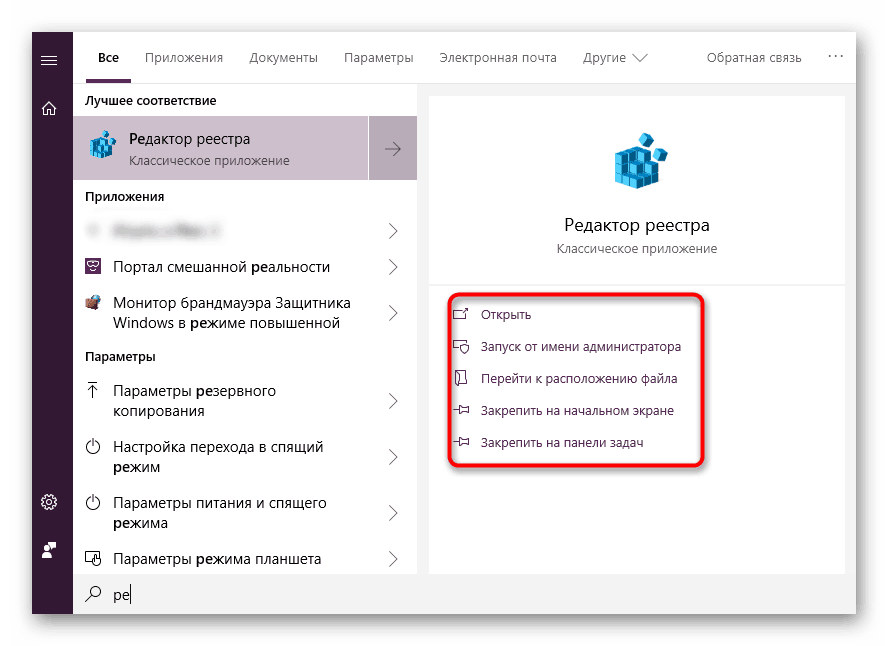
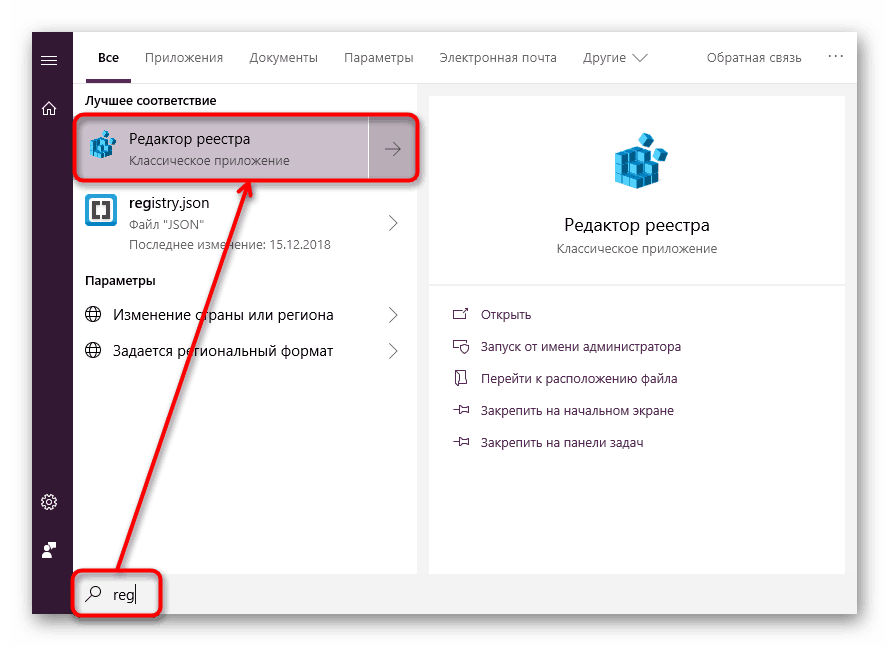
Metoda 2: Pokrenite prozor
Još jedan brz i jednostavan način pokretanja registra je korištenje prozora Pokreni .
- Pritisnite kombinaciju tipki Win + R ili desnom tipkom miša kliknite gumb "Start" , gdje odaberite "Run" .
- U prazno polje upišite
regediti kliknite "OK" da biste pokrenuli uređivač s administratorskim ovlastima.
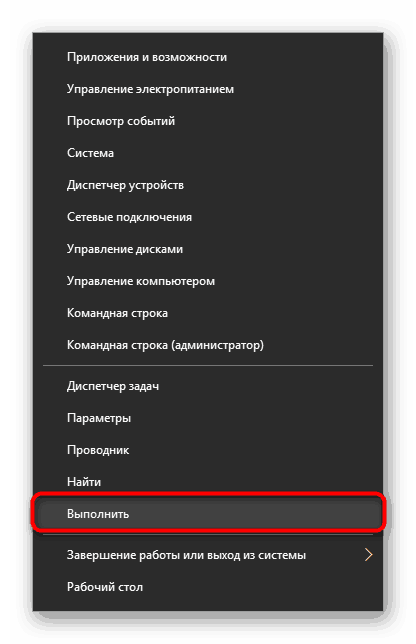
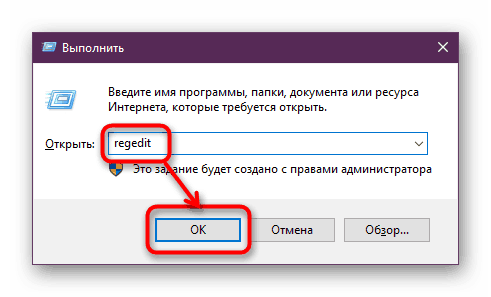
Treća metoda: Windows imenik
Registry Editor - izvršna aplikacija koja je pohranjena u sistemskoj mapi operativnog sustava. Od tamo se također može lako pokrenuti.
- Otvorite Explorer i slijedite put
C:Windows. - Na popisu datoteka pronađite "regedit" ili "regedit.exe" (prisutnost ekstenzije nakon točke ovisi o tome je li takva funkcija omogućena na vašem sustavu).
- Pokrenite ga dvostrukim klikom lijeve tipke miša. Ako trebate administratorska prava - desnom tipkom miša kliknite datoteku i odaberite odgovarajuću stavku.
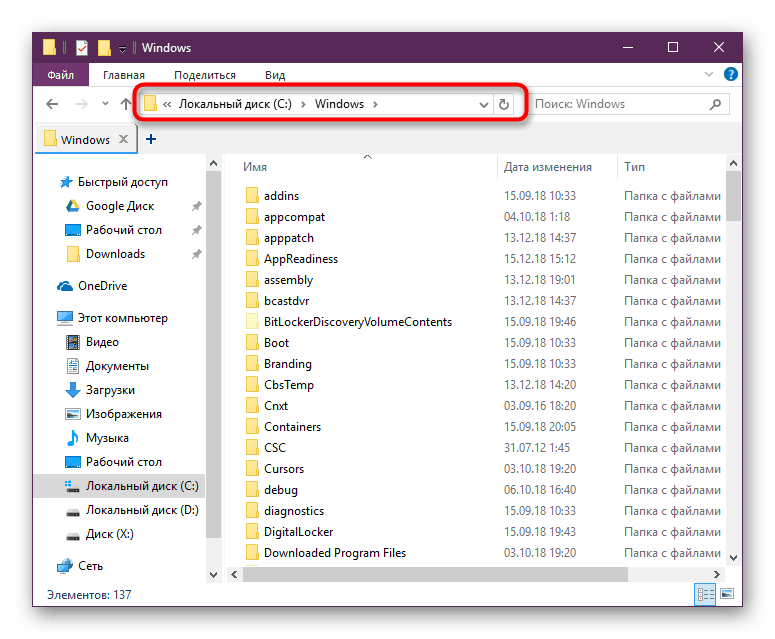
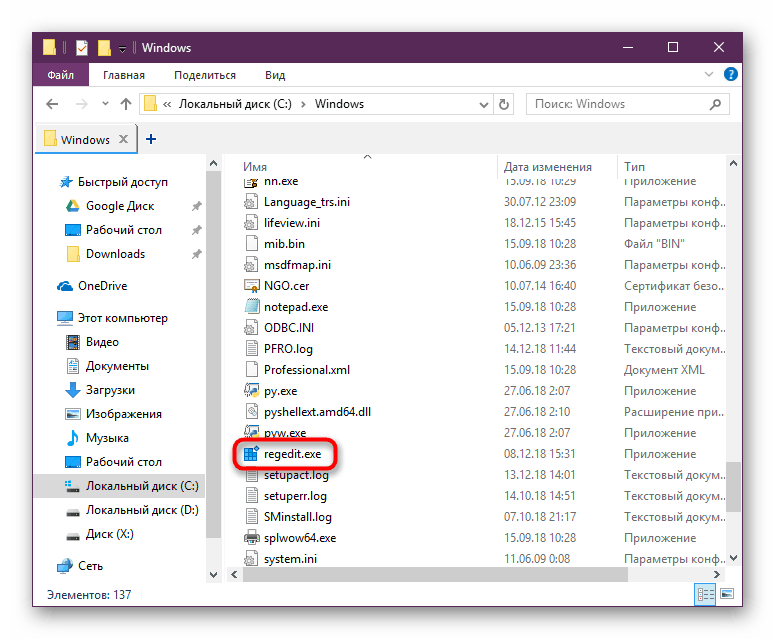
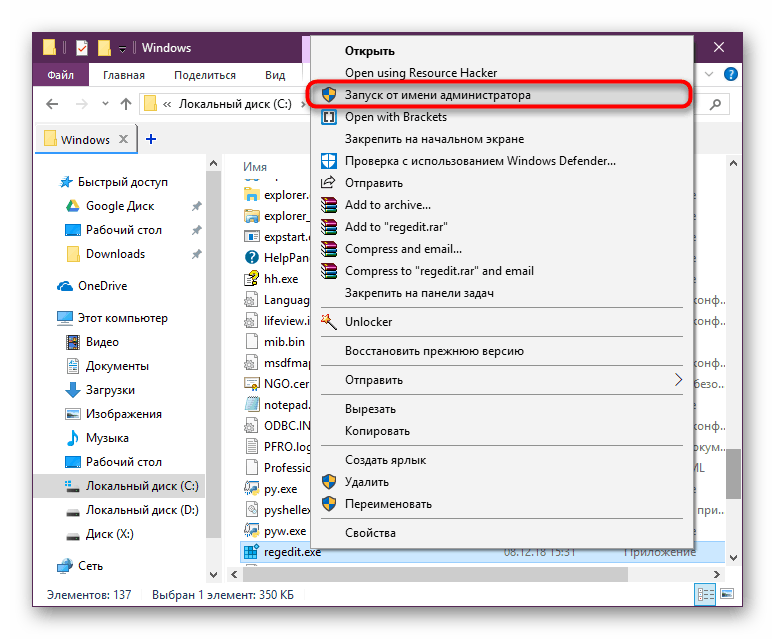
Četvrta metoda: Command Line / PowerShell
Windows konzola omogućuje brzo pokretanje registra - samo unesite jednu riječ. Sličnu akciju možete izvršiti i putem PowerShell-a - kome je to prikladnije.
- Pokrenite "Command Line" tako da upišete riječ "cmd" bez navodnika u "Start" ili počnete upisivati njeno ime. PowerShell se pokreće na isti način - upisivanjem vašeg imena.
- Upišite
regediti pritisnite Enter . Otvara se uređivač registra.
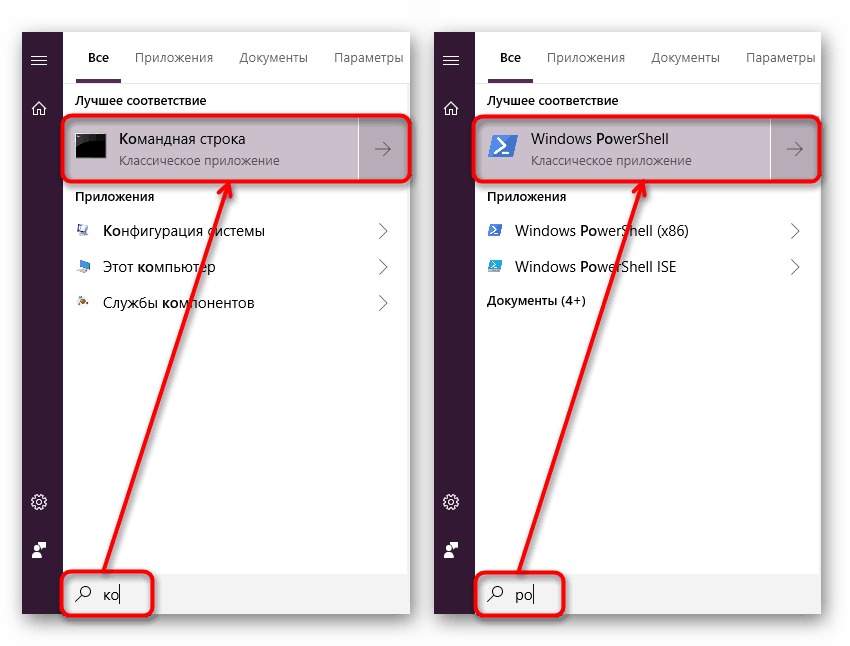
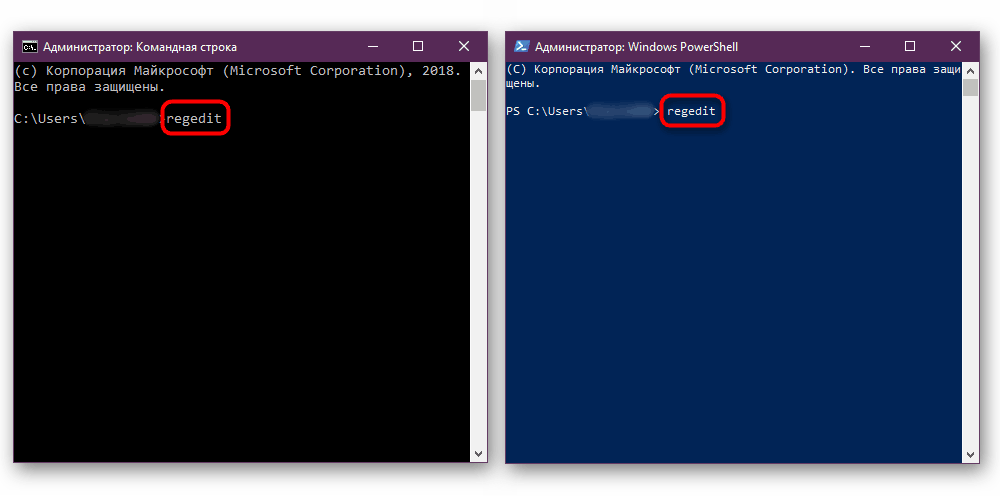
Pregledali smo najučinkovitije i najprikladnije načine pokretanja Registry Editor-a. Svakako zapamtite radnje koje obavljate s njim, tako da je u slučaju kvara moguće vratiti prethodne vrijednosti. Još bolje izvozite ako ćete napraviti važne promjene u njegovoj strukturi.