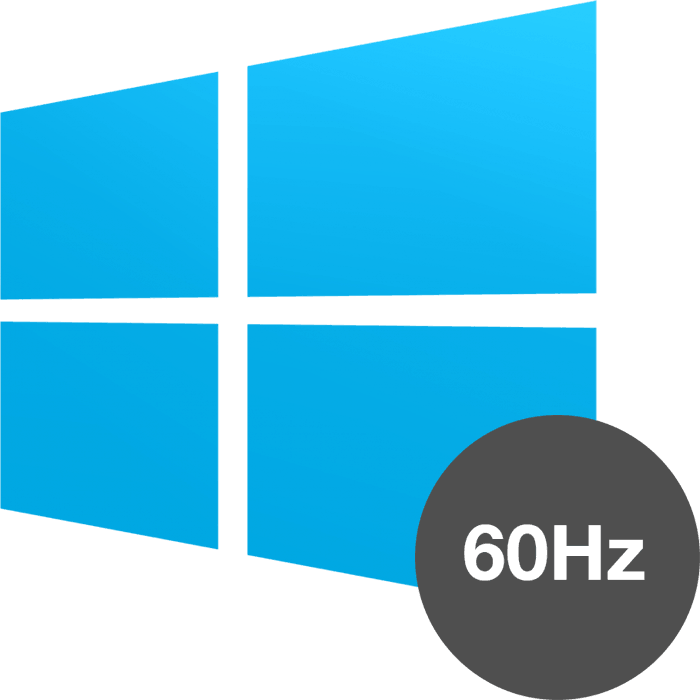Kako znati brzinu osvježavanja zaslona u sustavu Windows 10
Svaki monitor ima takve tehničke značajke kao frekvencija osvježavanja zaslona. Ovo je prilično važan pokazatelj za aktivnog korisnika računala, za kojeg je važno ne samo ići online, već i igrati se, baviti se razvojem programa i drugih ozbiljnih radnih zadataka. Možete saznati trenutnu brzinu osvježavanja monitora pomoću raznih sredstava, au ovom ćemo članku reći o njima.
Sadržaj
Prikaz brzine osvježavanja zaslona u sustavu Windows 10
Pojam se odnosi na broj okvira koji se mijenjaju za 1 sekundu. Taj se broj mjeri u Hertz (Hz). Naravno, što je ovaj pokazatelj viši, to je slika koja je rezultat bolje vidljiva. Manje okvira čini povremenu sliku koja osoba nije dobro percipirala čak ni jednostavnim surfanjem Internetom, da ne spominjemo dinamične igre i određene radne projekte koji zahtijevaju najbrže i glatko prikazivanje.
Postoji nekoliko opcija za pregled Gertsovke u operativnom sustavu: stvarne mogućnosti samog Windowsa i programa drugih proizvođača.
Prva metoda: Softver treće strane
Mnogi korisnici računala imaju softver koji vam omogućuje pregled informacija o hardverskoj komponenti. Ovaj način gledanja indikatora koji nam je potreban je vrlo jednostavan, ali može biti nezgodan ako želite promijeniti način rada monitora nakon gledanja. Ipak, analizirat ćemo ovu metodu i njene mogućnosti na primjeru AIDA64.
- Instalirajte program ako ga nemate. Za jednokratnu upotrebu dovoljna je probna verzija. Možete koristiti i druge predstavnike ove vrste programa i nadovezati se na donje preporuke, budući da će načelo biti isto.
Pogledajte i: Programi za određivanje računalnog hardvera
- Otvorite AIDA64, proširite karticu "Prikaz" i odaberite karticu "Radna površina" .
- Redak "Regeneracijska frekvencija" označava trenutni herc zaslon.
- Raspoloživi raspon možete pronaći i od minimalne do maksimalne vrijednosti. Kliknite na karticu "Monitor" .
- Traženi podaci upisuju se u liniji brzine prijenosa .
- No, kartica "Video načini" omogućuje vam da vidite koja je brzina osvježavanja kompatibilna s određenom razlučivosti radne površine.
- Podaci su prikazani na popisu. Usput, klikom na bilo koju dozvolu, otvorit ćete svojstva zaslona, gdje možete napraviti prilagodbu.
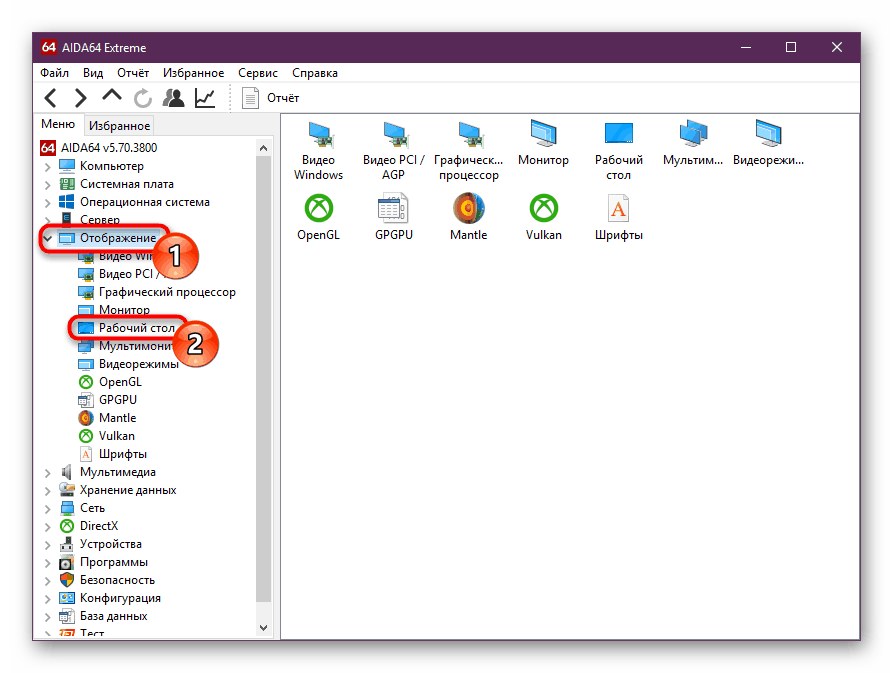
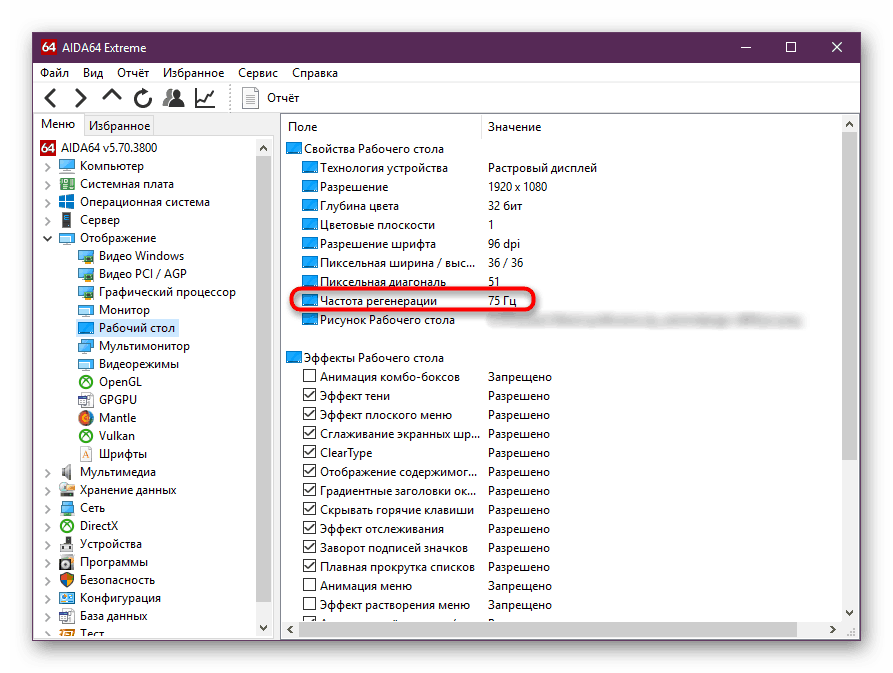
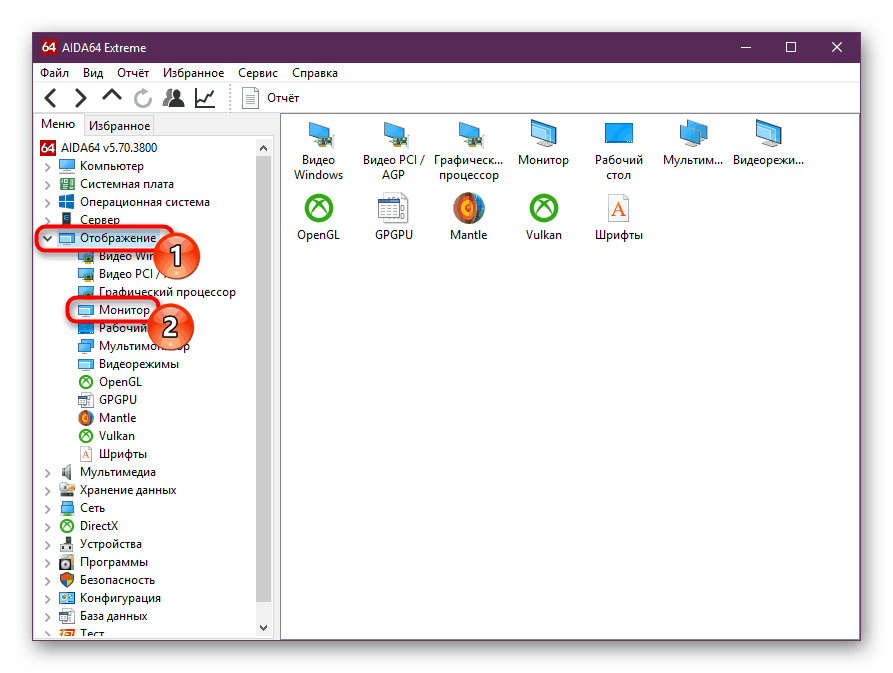
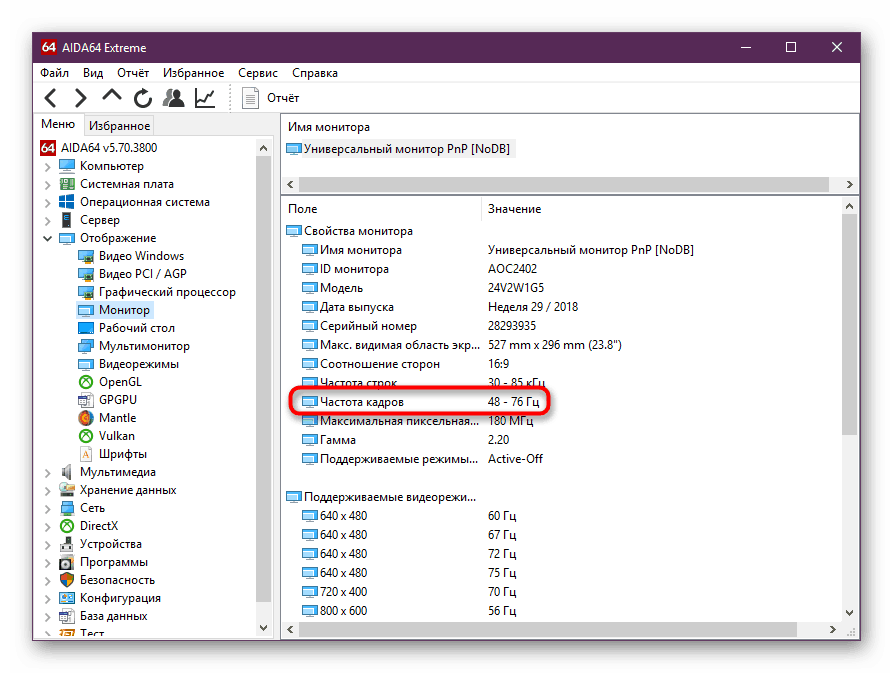
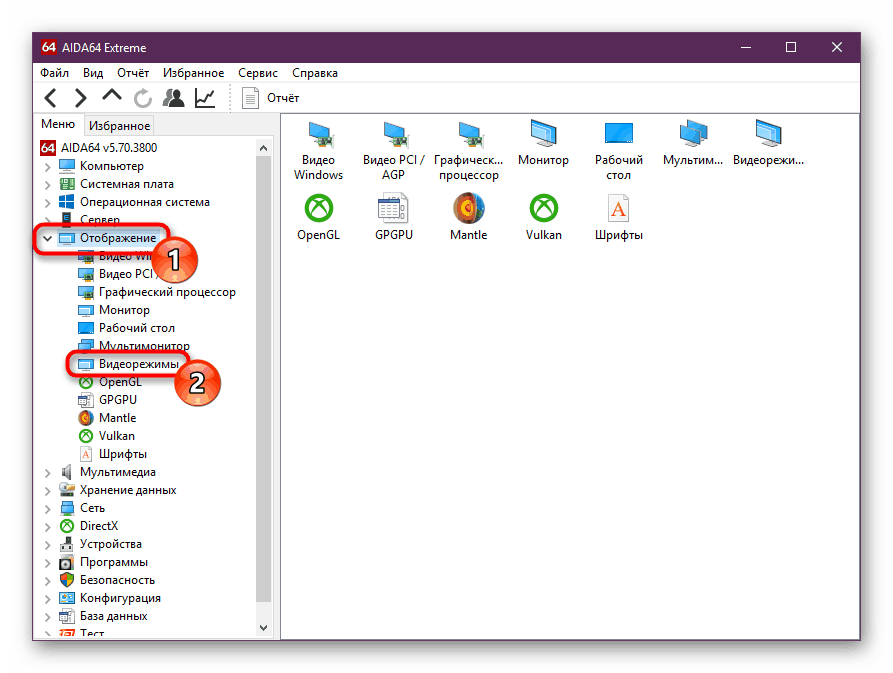
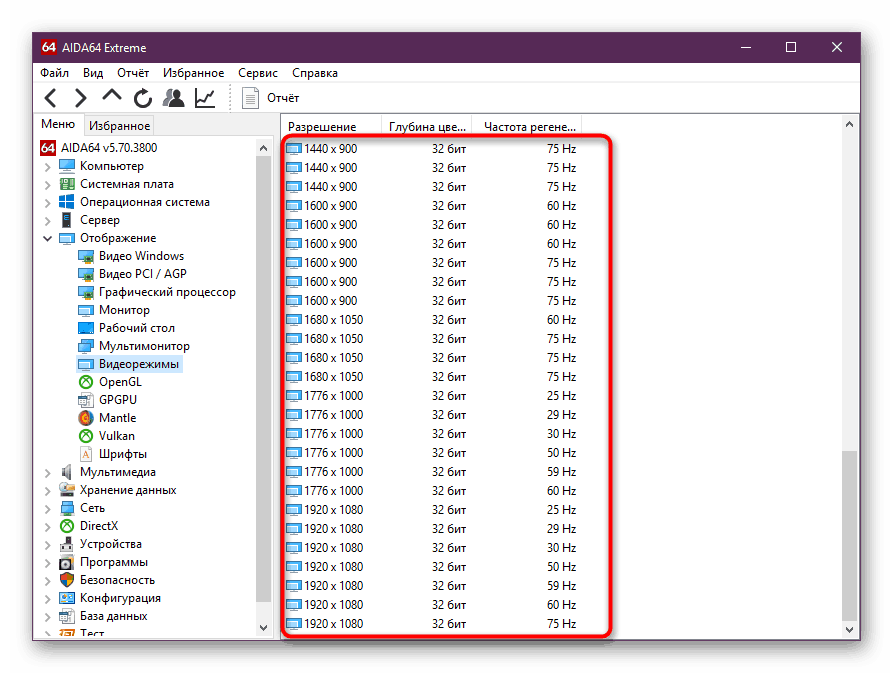
Ne možete mijenjati vrijednosti u ovom i sličnim programima, pa ako trebate urediti trenutni indikator, upotrijebite sljedeću metodu.
Metoda 2: Alati sustava Windows
U operativnom sustavu, za razliku od raznih programa, ne možete samo vidjeti trenutnu vrijednost Hercegovine, nego je i promijeniti. U "prvih deset" radi se na sljedeći način:
- Otvorite "Mogućnosti" sustava Windows, pozivajući ovaj prozor, desnom tipkom miša kliknite na "Start" izbornik .
- Idite na odjeljak "Sustav" .
- Dok se nalazite na kartici "Display" , pomičite se desnim dijelom prozora do veze "Additional options options" i kliknite na nju.
- Ako je spojeno nekoliko monitora, najprije odaberite onaj koji vam je potreban, a zatim gledajte njegovu hertzovku u retku “Frekvencija ažuriranja (Hz)” .
- Da biste promijenili vrijednost u bilo kojem smjeru, kliknite vezu "Svojstva video adaptera za prikaz . "
- Prebacite se na karticu "Monitor" , opcionalno stavite kvačicu uz opciju "Sakrij modove koje monitor ne može koristiti" i kliknite na padajući izbornik da biste vidjeli popis svih frekvencija kompatibilnih s trenutnim zaslonom i razlučivošću zaslona.
- Odaberite bilo koju željenu vrijednost, kliknite na "OK" . Zaslon će se ugasiti na nekoliko sekundi i vratiti se u radno stanje s novom frekvencijom. Svi prozori mogu biti zatvoreni.
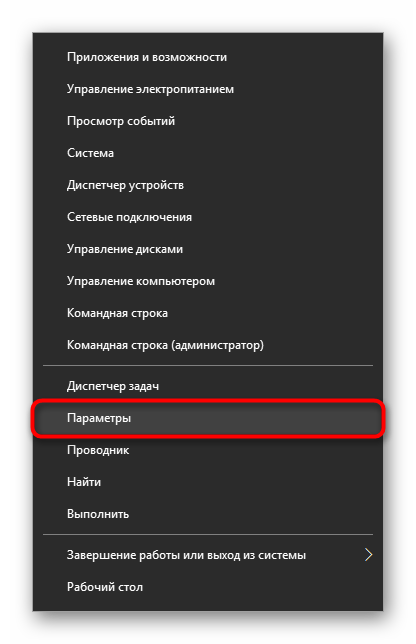
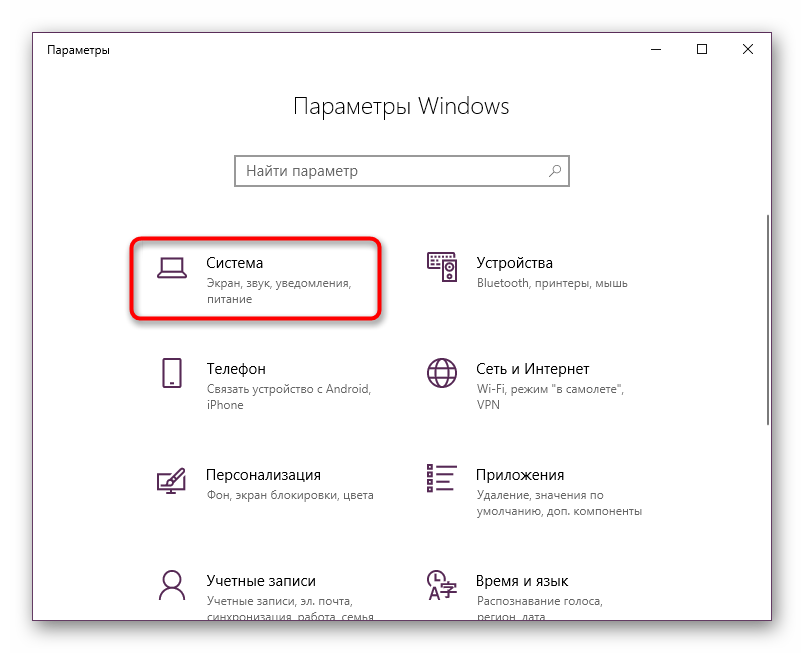
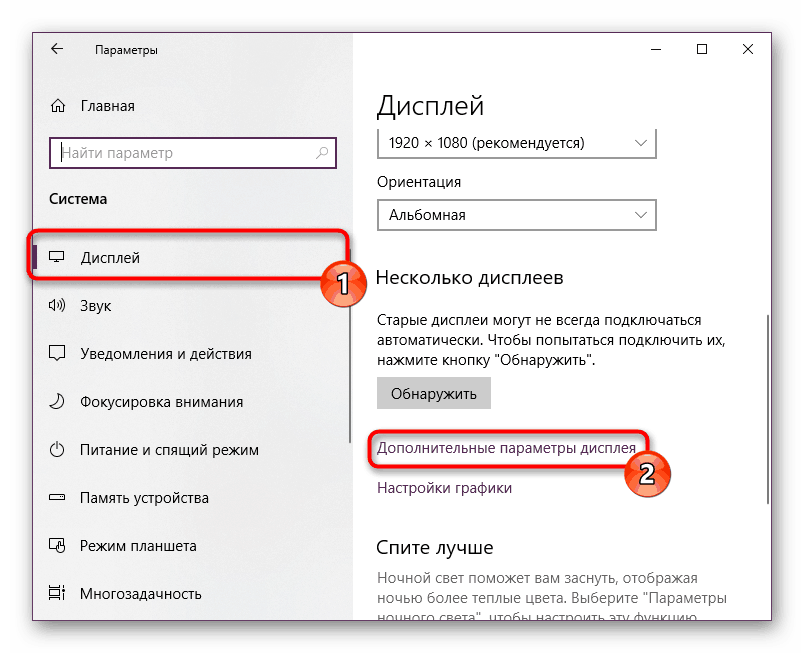
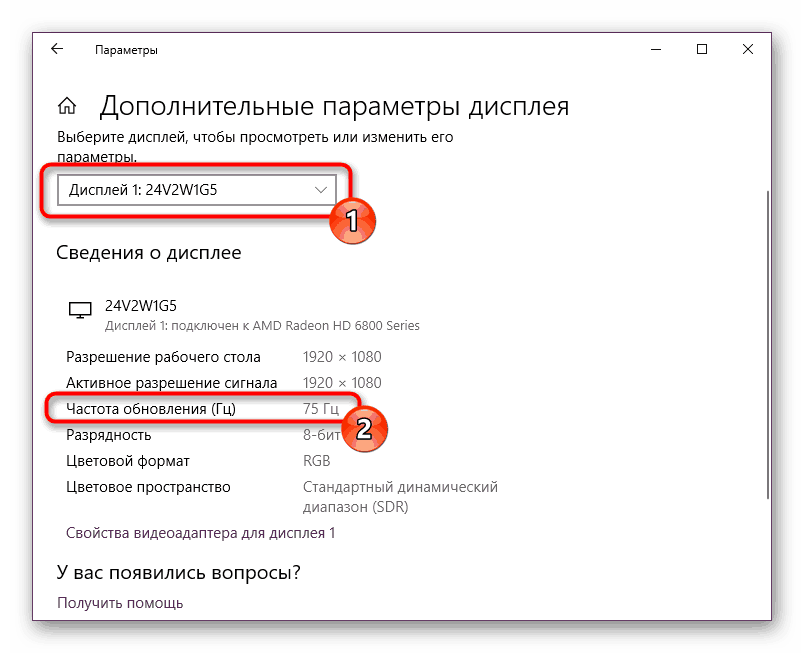
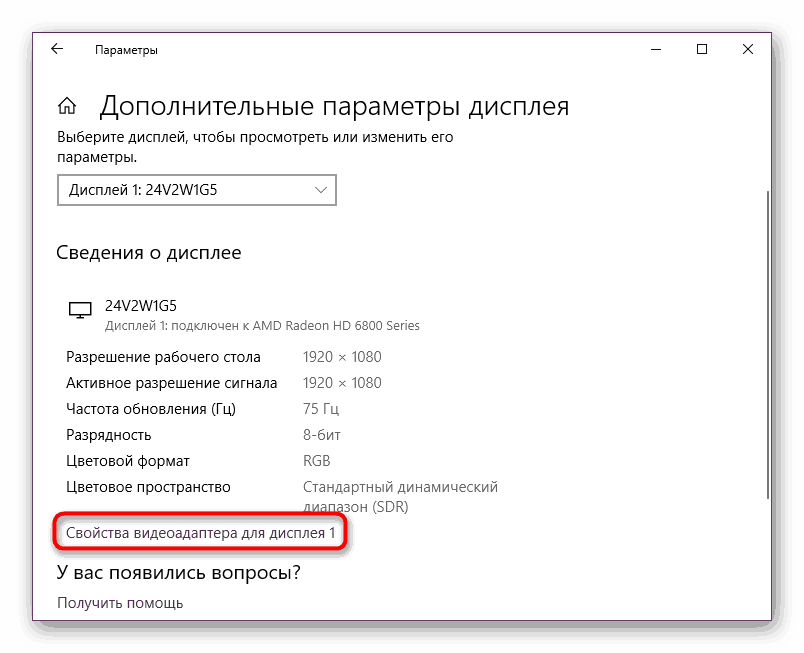
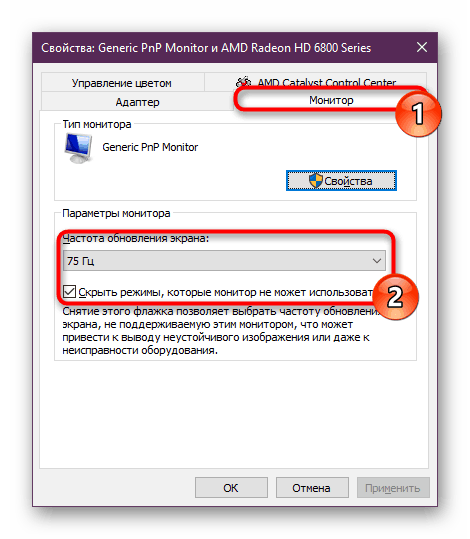
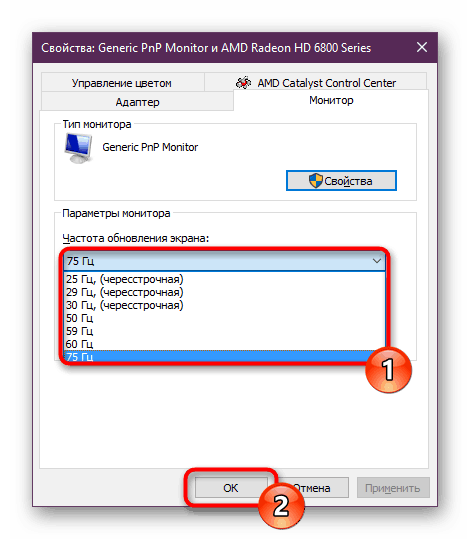
Sada znate kako pregledati brzinu osvježavanja zaslona i promijeniti ga ako je potrebno. Stavljanjem manje figure obično se ne preporučuje. Naprotiv, ako nakon kupnje monitora još niste promijenili, iako tehnički postoji takva prilika, uključite maksimalni mogući način - tako da se udobnost pri korištenju monitora za bilo koju svrhu samo povećava.