Omogućavanje hibernacije na računalu sa sustavom Windows 10
Stanje hibernacije je način uštede energije koji je primarno namijenjen prijenosnim računalima, iako se može koristiti i na računalima. Kada se prebacite na njega, informacije o stanju operativnog sustava i aplikacija bilježe se na sistemskom disku, a ne u RAM-u, kao što se događa u stanju mirovanja. Reći ćemo vam kako aktivirati hibernaciju na računalu s Windows 10 ,
Sadržaj
Stanje hibernacije u sustavu Windows 10
Bez obzira koliko koristan način štednje energije koji razmatramo danas, operativni sustav nema očigledan način da ga aktivira - morate kontaktirati konzolu ili urednik registra, a zatim kopati u "Parametre" . Razmotrimo detaljnije radnje koje je potrebno provesti kako bi se omogućila hibernacija i pružila prikladna prilika za njezin prijelaz.
Napomena: Ako je vaš operativni sustav instaliran na SSD-u , stanje hibernacije bolje je ne omogućiti i ne koristiti - zbog stalnog prepisivanja velikih količina podataka, to će skratiti vijek trajanja SSD pogona.
Korak 1: Omogući način
Dakle, da biste mogli ući u stanje hibernacije, prvo ga morate aktivirati. To se može učiniti na dva načina.
"Naredba"
- Pokrenite "Command Line" kao administrator. Da biste to učinili, desnom tipkom miša kliknite izbornik "Start" (ili "WIN + X" na tipkovnici) i odaberite odgovarajuću stavku.
- Unesite naredbu ispod i pritisnite “ENTER” da biste je izvršili.
powercfg -h on
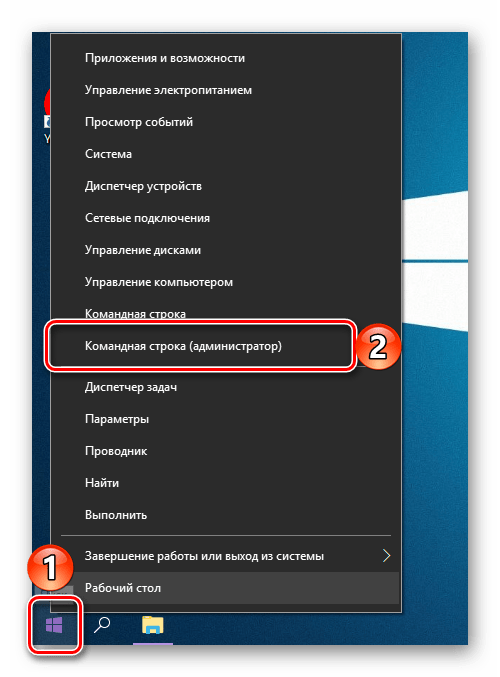
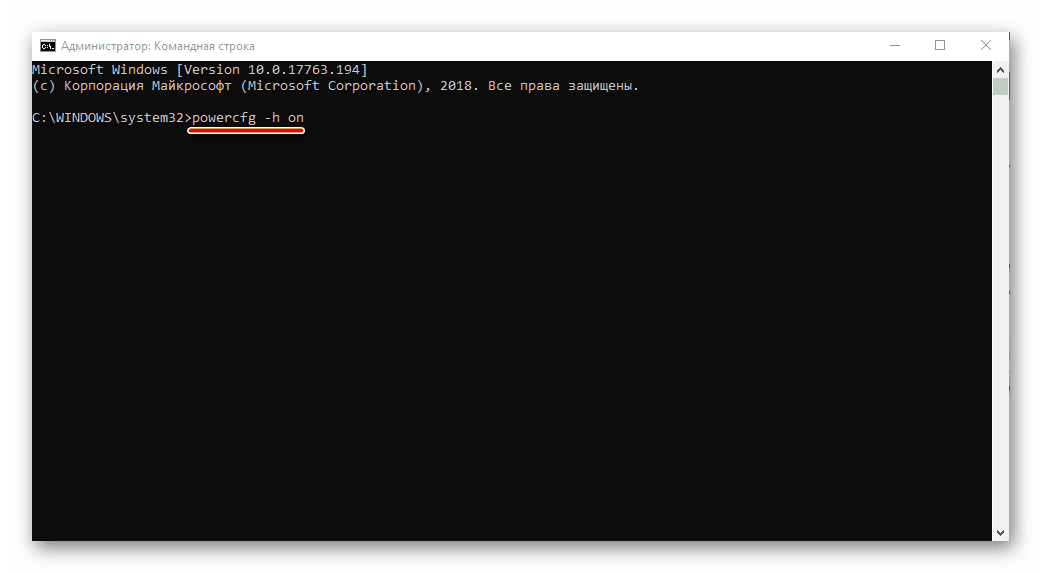
Omogućit će se stanje hibernacije.
Napomena: Ako je potrebno onemogućiti dotični način rada, sve u istom “Command Prompt” koji radi kao administrator, unesite naredbu powercfg -h off i pritisnite “ENTER” .
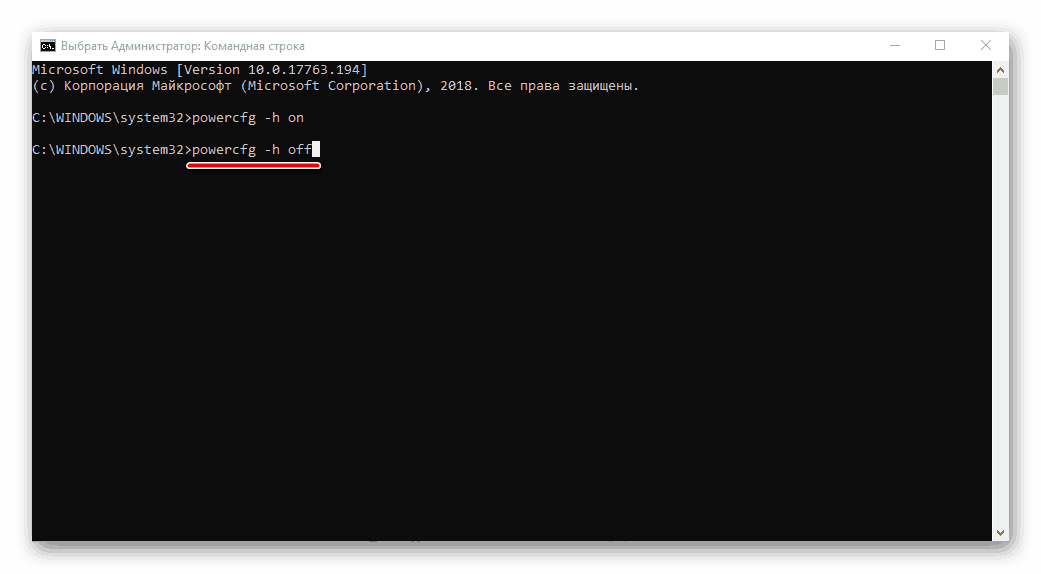
Pogledajte i: Pokrenite "Command Prompt" kao administrator u sustavu Windows 10
Uređivač registra
- Nazovite prozor "Run" (tipka "WIN + I" ), unesite sljedeću naredbu, a zatim pritisnite "ENTER" ili "OK" .
regedit - U prozoru “Registry Editor” koji se otvori , idite na put naveden dolje ili ga jednostavno kopirajte ( “CTRL + C” ), zalijepite ga u adresnu traku ( “CTRL + V” ) i pritisnite “ENTER” .
КомпьютерHKEY_LOCAL_MACHINESYSTEMCurrentControlSetControlPower - Na popisu datoteka sadržanih u ciljnom direktoriju pronađite "HibernateEnabled" i otvorite ga dvostrukim klikom lijeve tipke miša (LMB).
- Promijenite parametar DWORD unosom 1 u polje "Vrijednost" , a zatim kliknite "U redu" .
- Omogućit će se stanje hibernacije.
Napomena: Da biste onemogućili način rada hibernacije, ako je potrebno, u prozoru "Change DWORD Parameter" unesite 0 u polje "Value" i potvrdite promjene pritiskom na gumb "OK" .
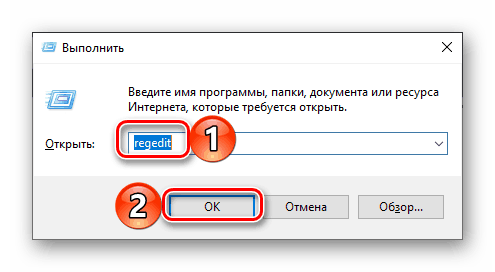
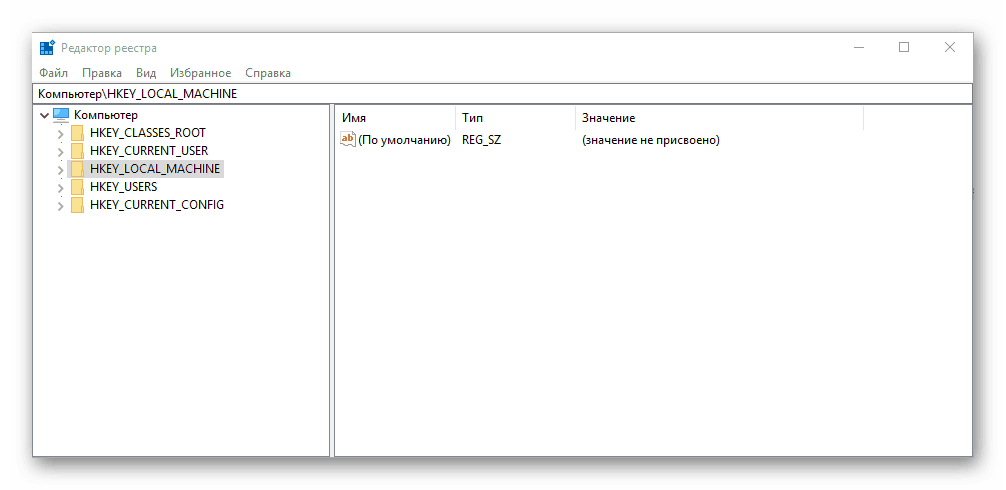
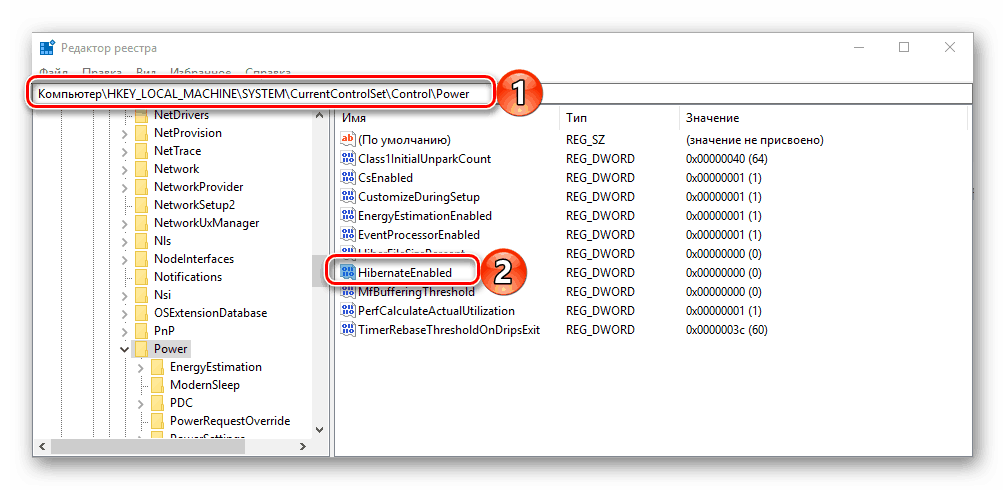
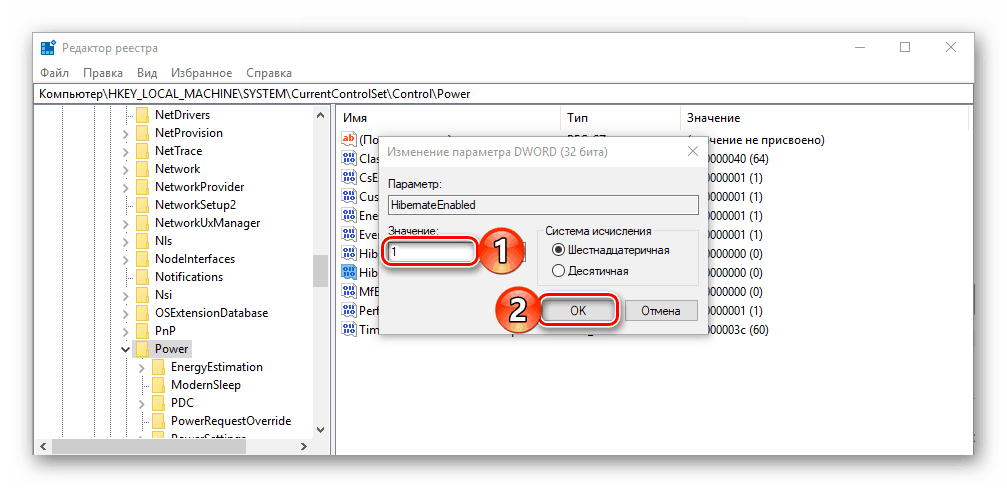
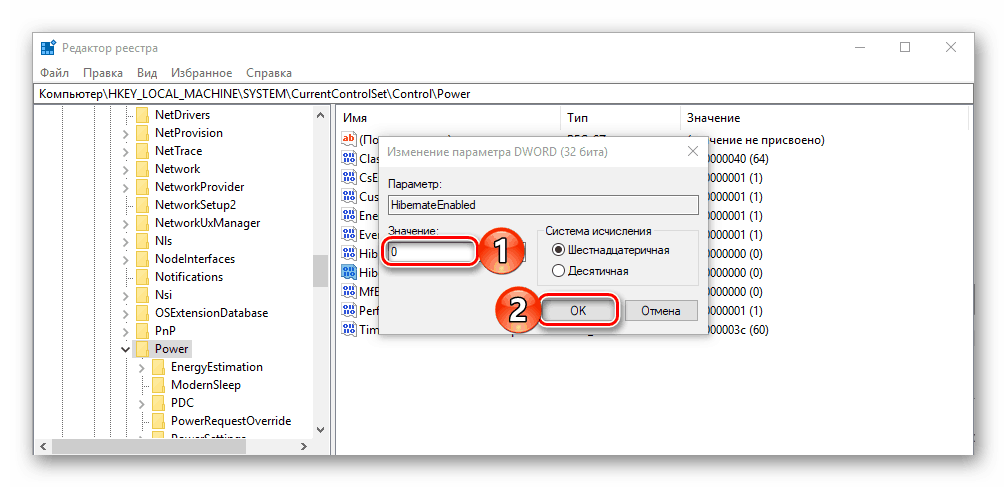
Pogledajte i: Pokretanje Registry Editor u Windows 10 OS
Bez obzira na gore navedene metode, ne aktivirate način uštede energije koji razmatramo, svakako ponovno pokrenite računalo nakon izvođenja tih radnji.
Korak 2: Postavljanje
Ako želite ne samo samostalno unijeti vaše računalo ili prijenosno računalo u stanje zamrznutosti, nego i prisiliti ga da ga "pošalje" nakon nekog vremena neaktivnosti, kao što je slučaj s isključenim zaslonom ili tijekom spavanja, bit će potrebno još nekoliko postavki.
- Otvorite "Postavke" sustava Windows 10 - da biste to učinili, kliknite na tipkovnicu "WIN + I" ili pomoću ikone pokrenite je u izborniku "Start" .
- Idite na odjeljak "Sustav" .
- Zatim odaberite karticu "Napajanje i mirovanje" .
- Kliknite vezu "Napredne postavke napajanja" .
- U prozoru "Napajanje" koji se otvori , kliknite na vezu "Postavljanje sheme napajanja" koja se nalazi nasuprot trenutno aktivnom načinu rada (ime je podebljano, označeno oznakom).
- Zatim odaberite "Promijeni napredne postavke napajanja".
- U dijaloškom okviru koji će se otvoriti, proširite popise "Sleep" i "Hibernation After" . U polju nasuprot stavke "Status (min.)" Navedite željeno vremensko razdoblje (u minutama), nakon čega će računalo ili prijenosno računalo ući u stanje hibernacije.
- Kliknite "Primijeni" i "U redu" kako bi izmjene stupile na snagu.
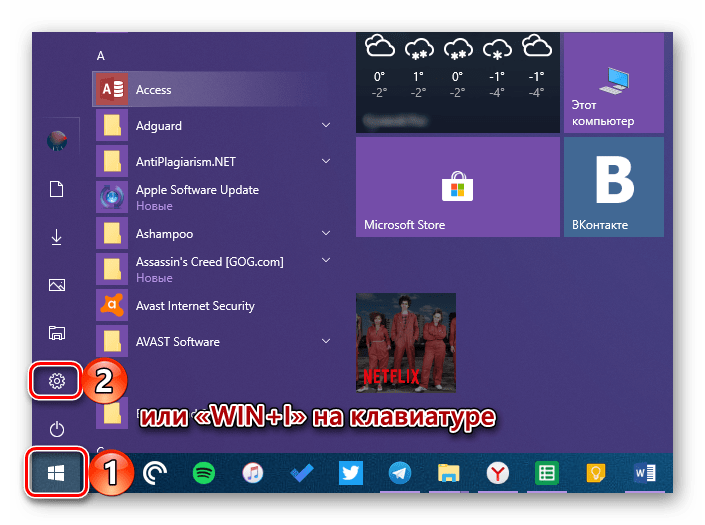
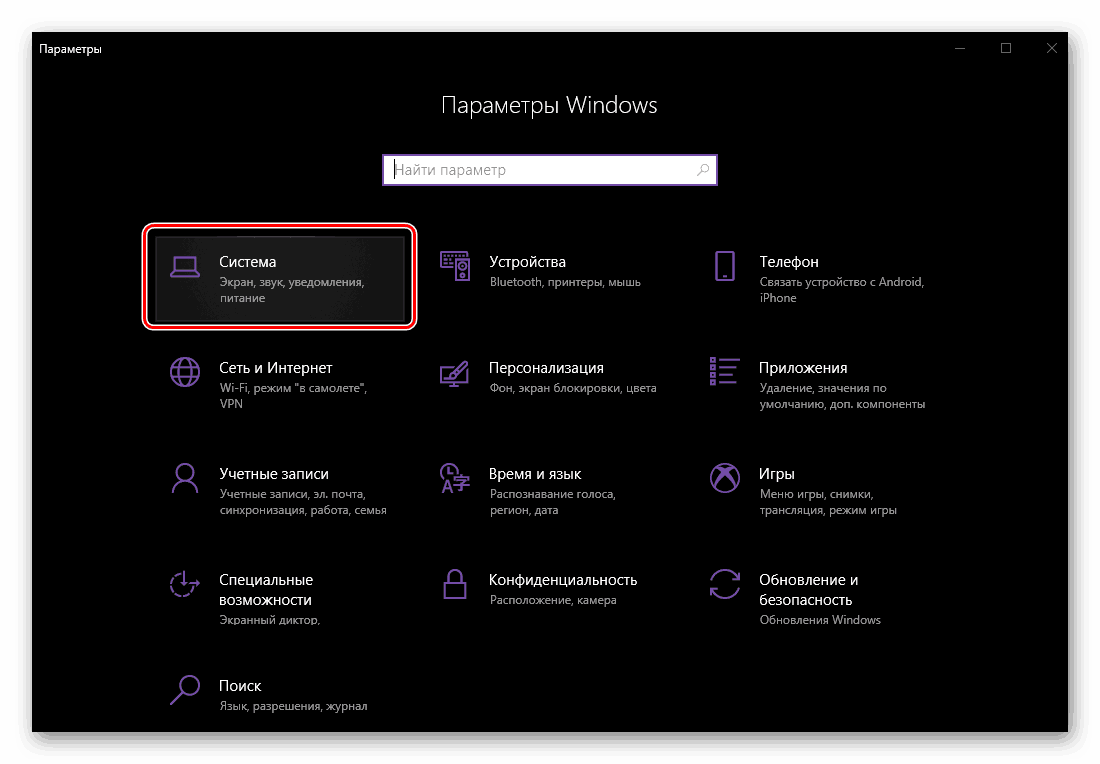
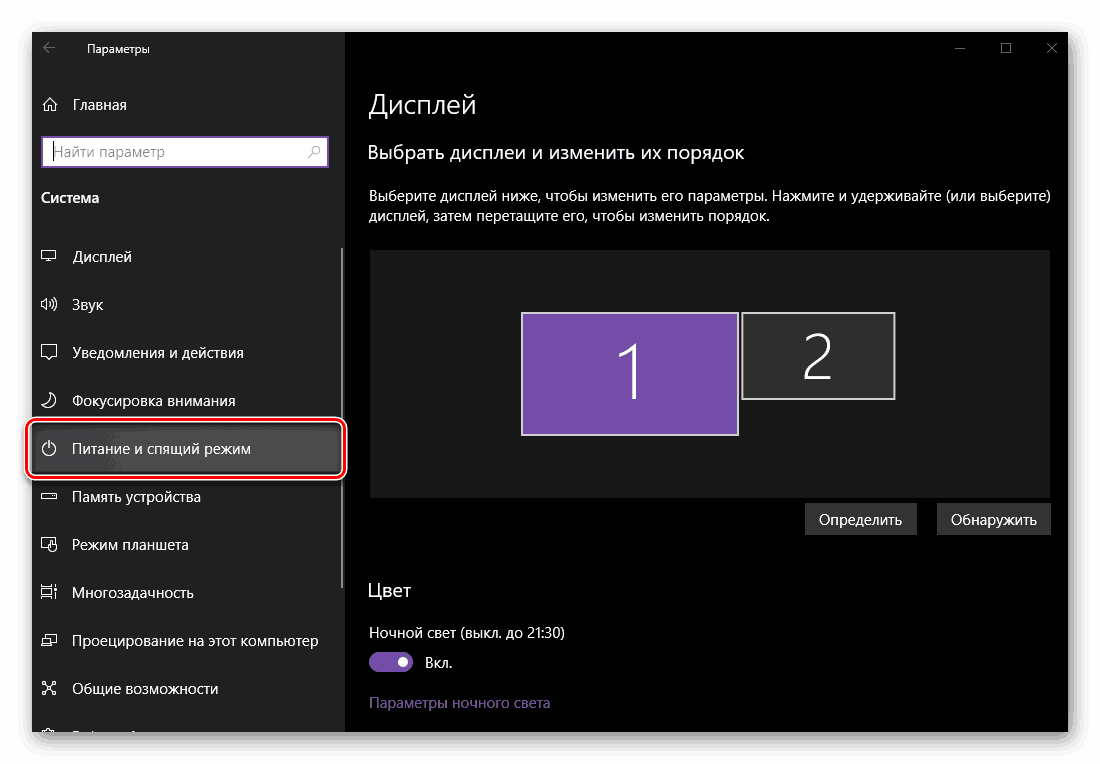

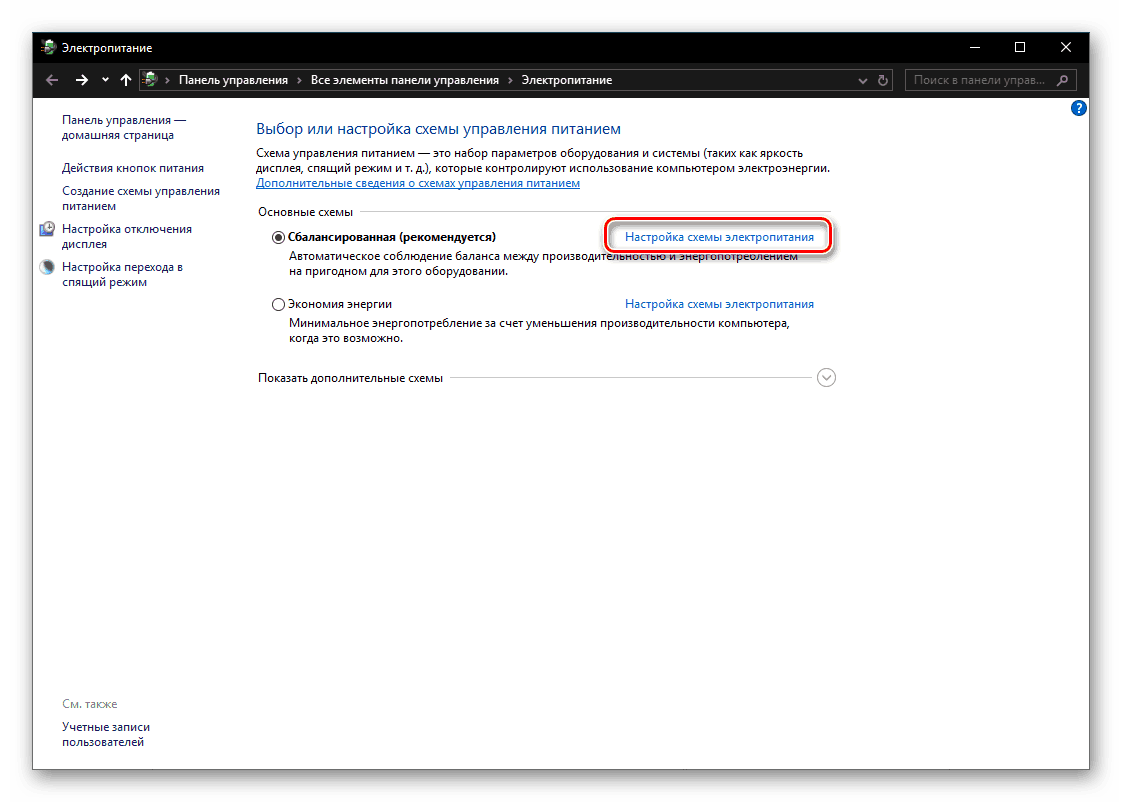
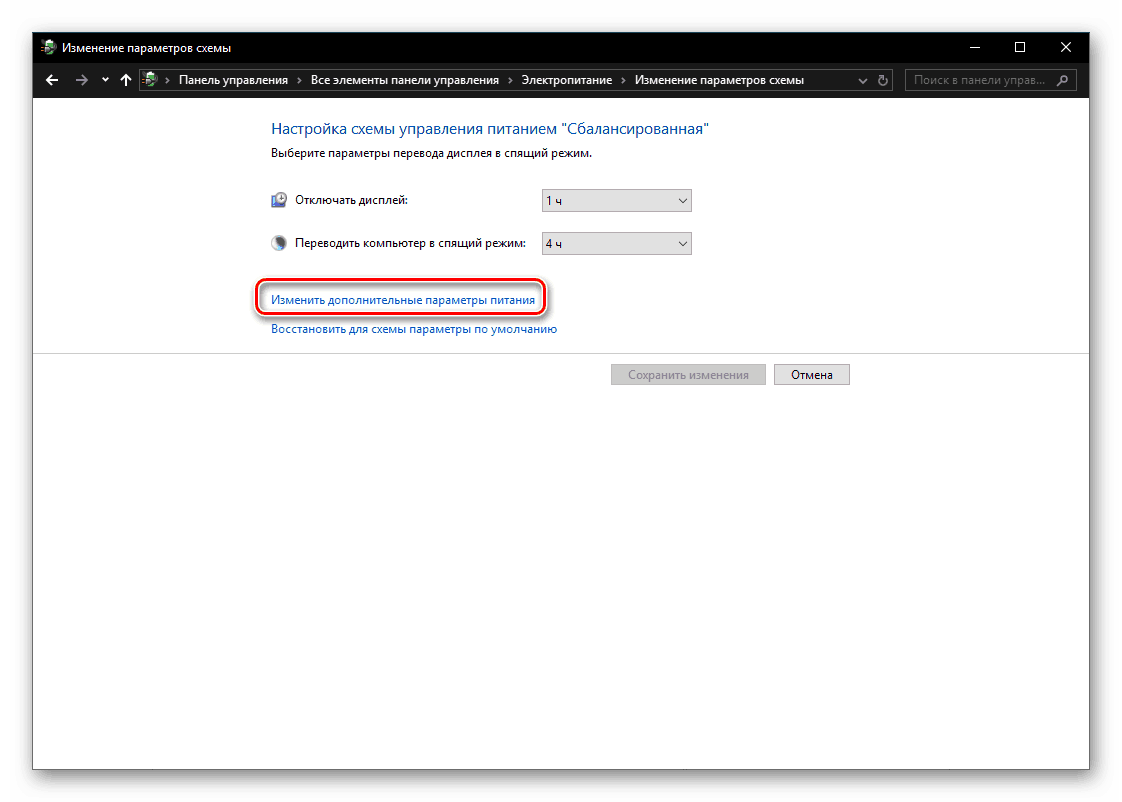
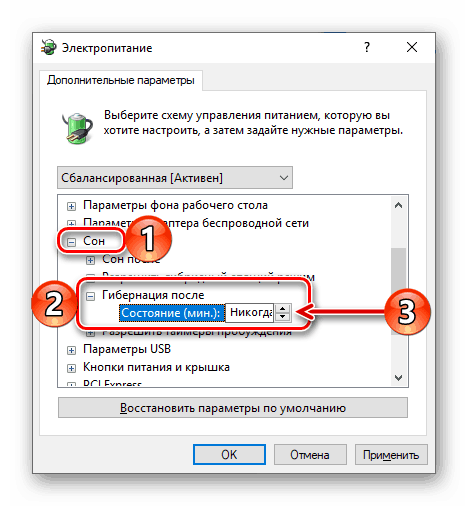
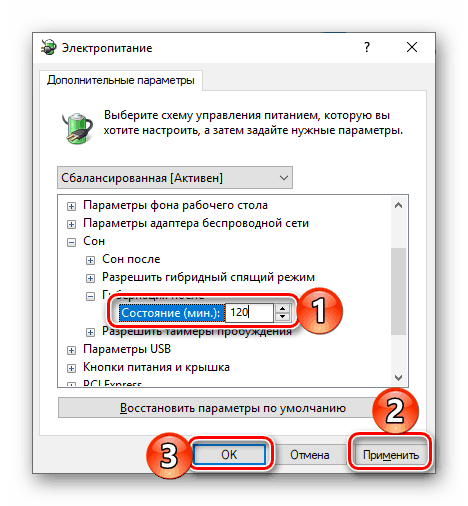
Od tog trenutka operativni sustav u stanju mirovanja prelazi u stanje hibernacije nakon vremenskog razdoblja koje odredite.
Korak 3: Dodavanje gumba
Gore opisane radnje omogućuju ne samo aktiviranje režima za uštedu energije, već i do određene mjere automatizaciju njegovog rada. Ako želite biti u mogućnosti samostalno unijeti računalo u stanje hibernacije, jer to možete učiniti s isključivanjem, ponovnim pokretanjem i mirovanjem, morat ćete malo više kopati u postavkama napajanja.
- Ponovite korake # 1-5, opisane u prethodnom dijelu članka, ali u prozoru "Napajanje" idite na odjeljak "Radnje za gumbe napajanja" prikazan u bočnom izborniku.
- Kliknite vezu "Promijeni trenutno nedostupne parametre".
- Označite okvir pokraj aktivne stavke hibernacije .
- Kliknite gumb "Spremi izmjene" .
- Od tog trenutka moći ćete unijeti računalo ili prijenosno računalo u način za uštedu energije kad god to poželite, o čemu ćemo kasnije razgovarati.
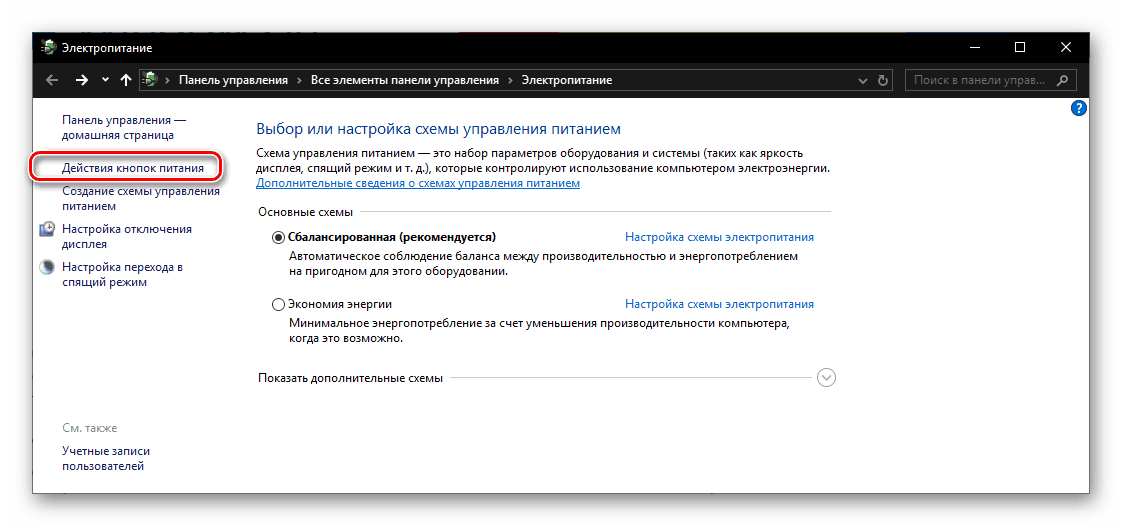
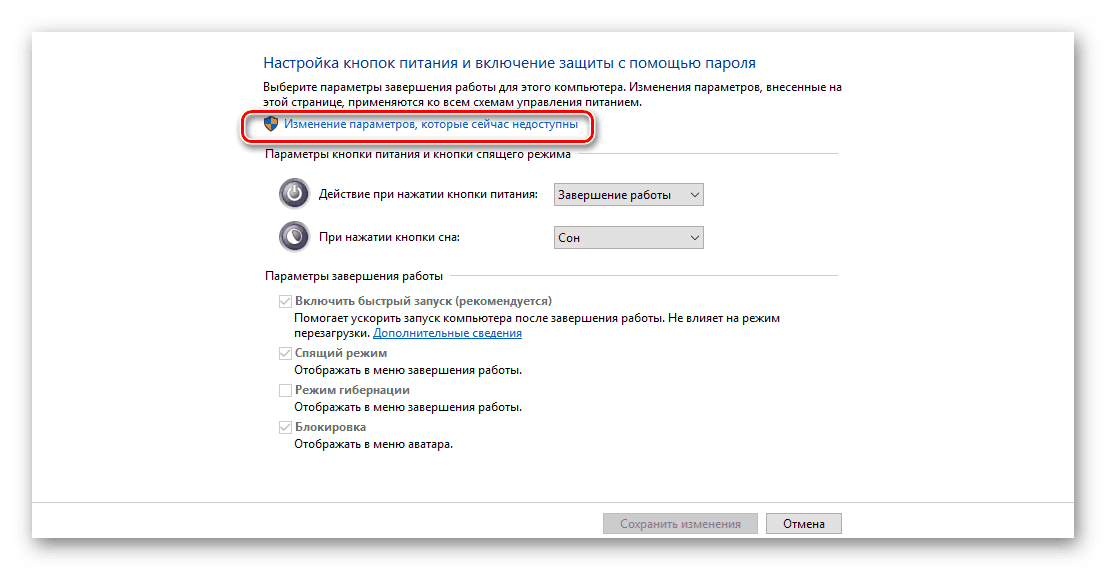
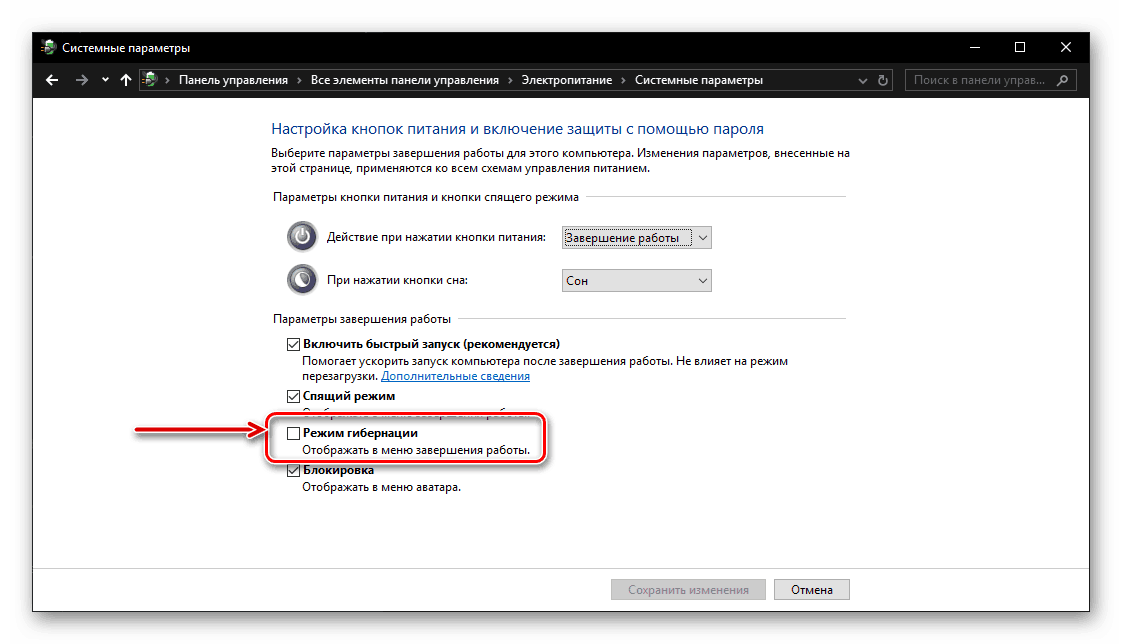
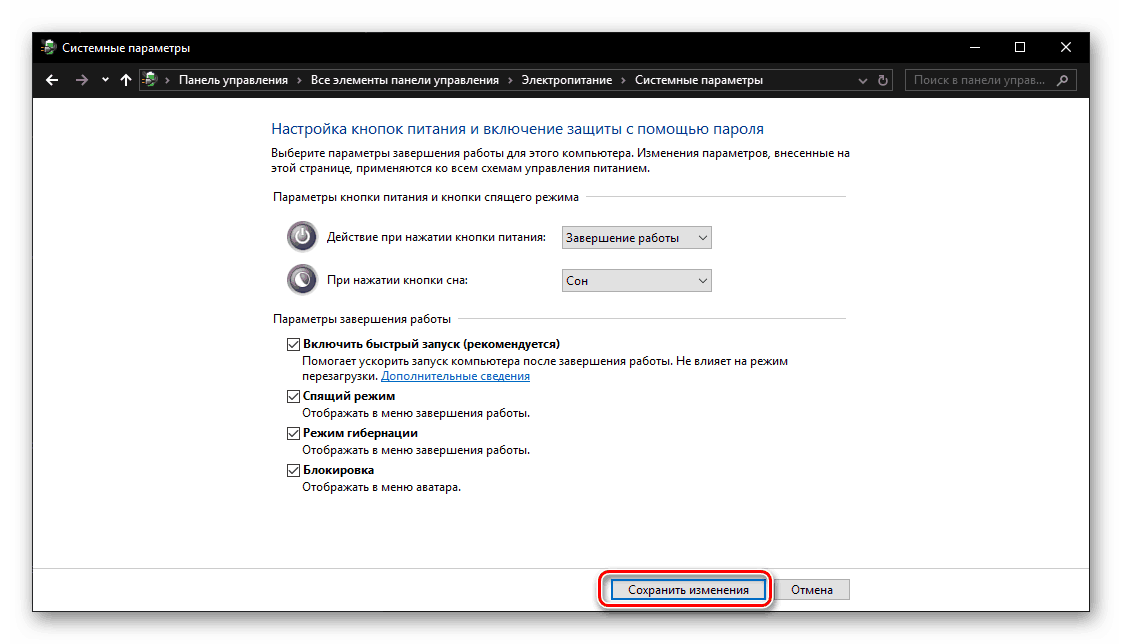
Korak 4: Prijelaz u stanje hibernacije
Da biste računalo stavili u način zamrzavanja koji štedi energiju, morat ćete izvršiti gotovo iste korake kao i za isključivanje ili ponovno pokretanje: pozovite izbornik Start , kliknite gumb Shutdown i odaberite stavku hibernacije koju smo dodali u Ovo je izbornik u prethodnom koraku. 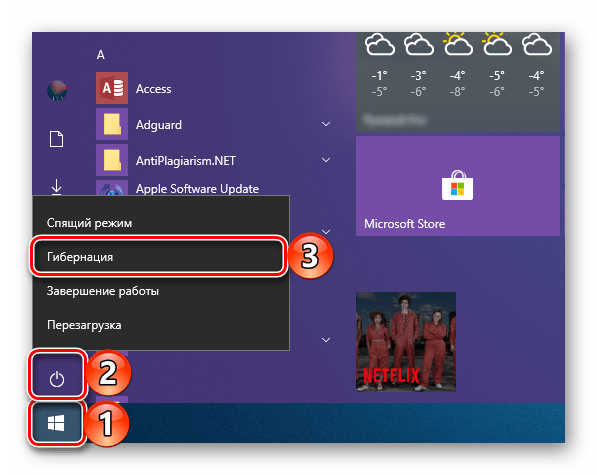
zaključak
Sada znate kako omogućiti hibernaciju na računalu ili prijenosnom računalu s operacijskim sustavom Windows 10, kao i kako dodati mogućnost prebacivanja na taj način iz izbornika Isključi računalo . Nadam se da je ovaj mali članak bio koristan za vas.