
Svako računalo, bez obzira na instalirani operativni sustav, ima svoju IP adresu koja se može koristiti u lokalnoj mreži, na primjer za daljinsko povezivanje ili upravljanje. Ponekad će obični korisnik možda trebati saznati ovu adresu, a ovaj se zadatak može riješiti na različite načine. Svatko od njih ima svoj algoritam djelovanja, ali na kraju dovodi do istog rezultata. Danas ćemo demonstrirati sve ove mogućnosti na primjeru Windows 10.
Pronalaženje IP adrese računala u sustavu Windows 10
Prije početka ovog članka napominjemo da je njegovo značenje utvrđivanje interne IP adrese računala, koja ostaje nepromijenjena. Ovo nije IP adresa koja je prikazana u postavkama društvene mreže na kartici Povijest prijave ili na posebnim mjestima za njegovo otkrivanje. U tim slučajevima korisnik zna samo adresu koju je dodijelio davatelj usluga. Može biti dinamičan ili statičan, ovisno o postavkama tarifnog plana. Sada ćemo se pozabaviti definicijom unutarnjeg IP-a primjerom različitih metoda.
Metoda 1: Upravitelj zadataka
Kao što znate, u sustavu Windows 10 ozbiljne promjene utjecale su na Upravitelj zadataka. Ova aplikacija sada ima mnogo dodatnih mogućnosti koje omogućuju korisniku da brzo sazna informacije o sustavu koje ga zanimaju. Zahvaljujući tome, moguće je odrediti internu IP adresu, koja se događa ovako:
- Desnom tipkom miša kliknite prazno mjesto na programskoj traci ili na gumbu "Početak" a u kontekstnom izborniku odaberite stavku "Upravitelj zadataka".
- U prozoru koji se otvori pređite na karticu "Izvođenje".
- Ovdje vam treba odjeljak "Ethernet" ili "Wi-Fi", što ovisi o vrsti internetske veze.
- Pronađite parametar "IPv4 adresa"... Potrebna je i viđena adresa.
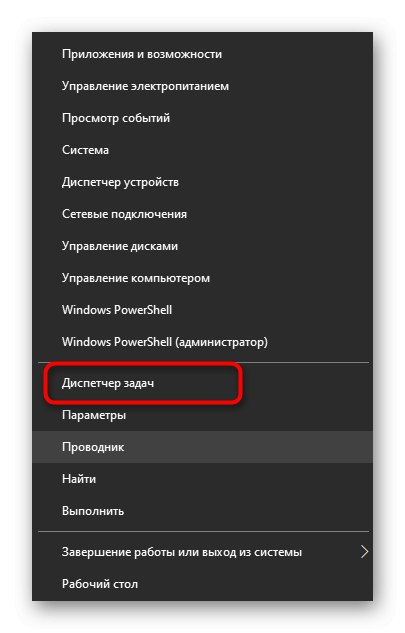
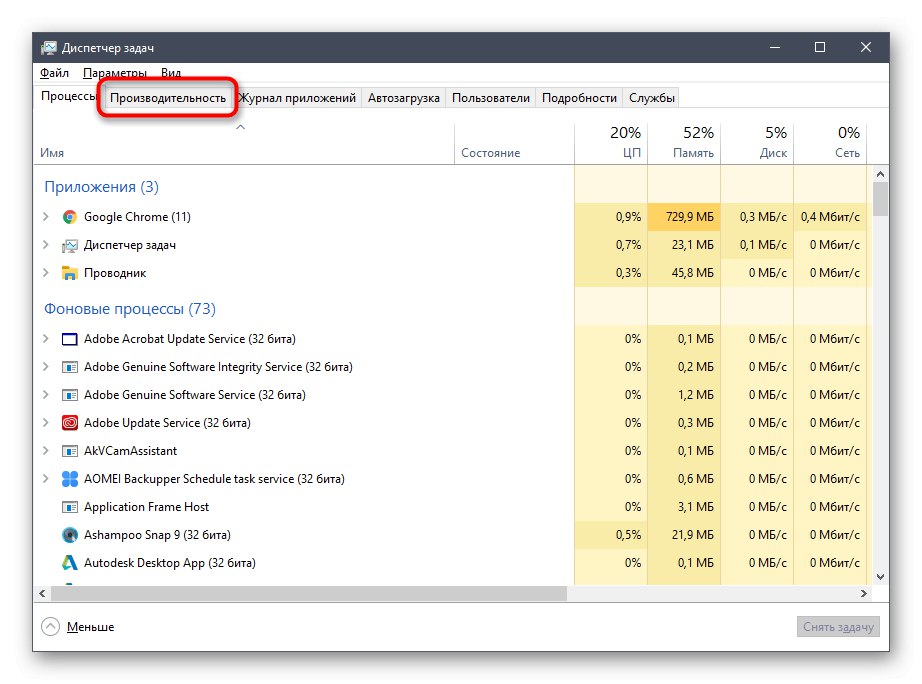
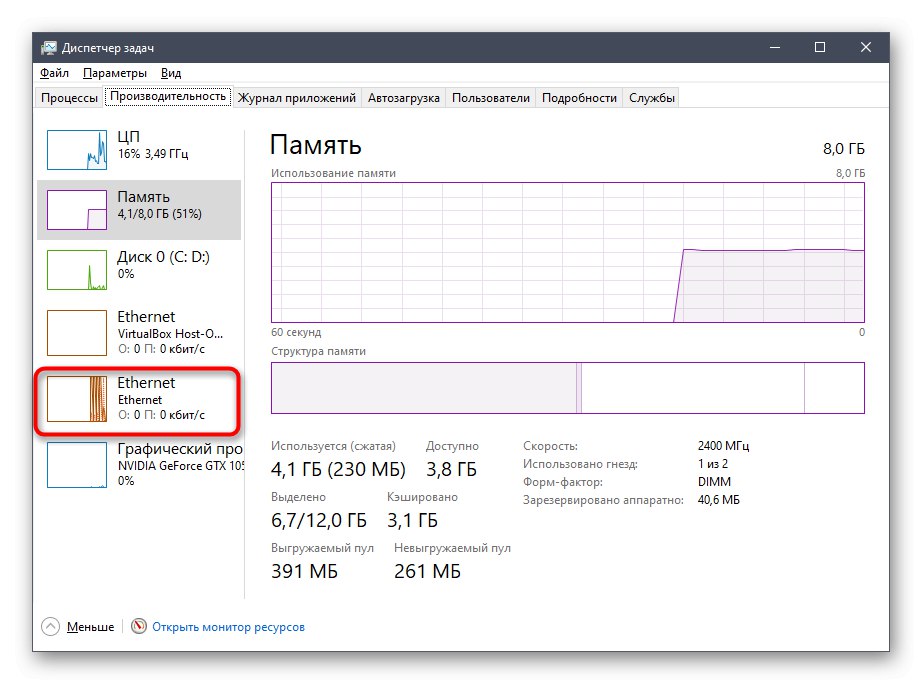
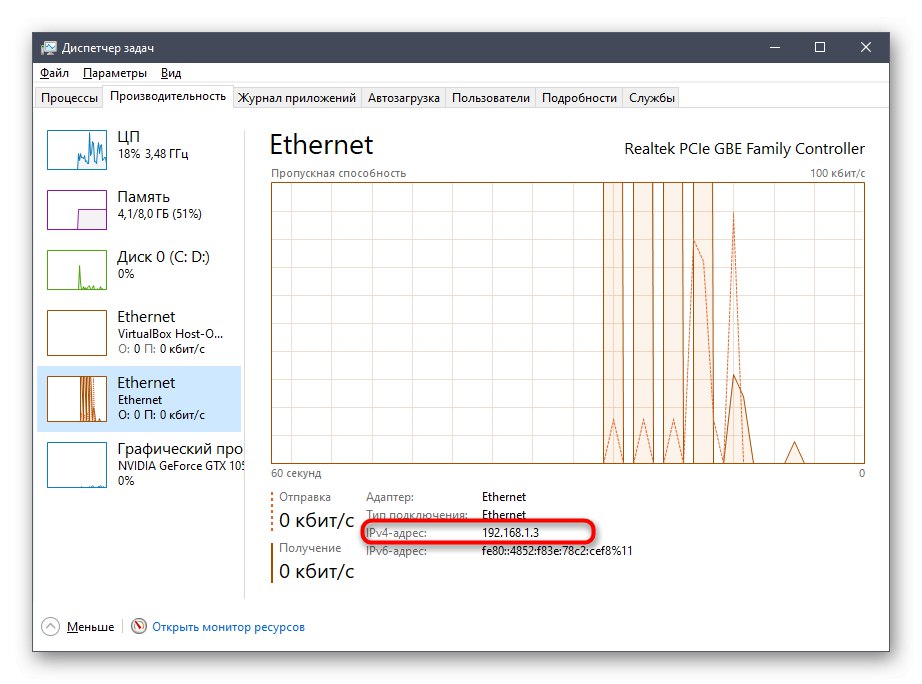
Adresu možete kopirati izravno iz ovog prozora. Sada možete početi izvoditi operaciju koja je zahtijevala određenu karakteristiku.
Metoda 2: Centar za mrežu i dijeljenje
Druga metoda je uporaba poznatih izbornika Centra za mrežu i dijeljenje. Sadrži sve potrebne informacije o trenutnoj vezi i mrežnim parametrima, uključujući liniju koja prikazuje unutarnju IP računala.
- Otkriti "Početak" i trči "Opcije"klikom na ikonu zupčanika.
- Kliknite pločicu "Mreža i Internet".
- U prvoj kategoriji "Stanje" kliknite na odgovarajuću naljepnicu koja je odgovorna za prijelaz na izbornik koji vas zanima.
- Otvorit će se glavni prozor Centra za mrežu i dijeljenje. Ovdje nasuprot "Veze" prikazat će se oznaka na koju je moguće kliknuti s nazivom veze i na nju trebate kliknuti LMB-om.
- U prozoru koji se pojavi "Stanje" kliknite na gumb "Inteligencija".
- Sada se možete upoznati s danim svojstvima i tamo pronaći potrebnu IP adresu.
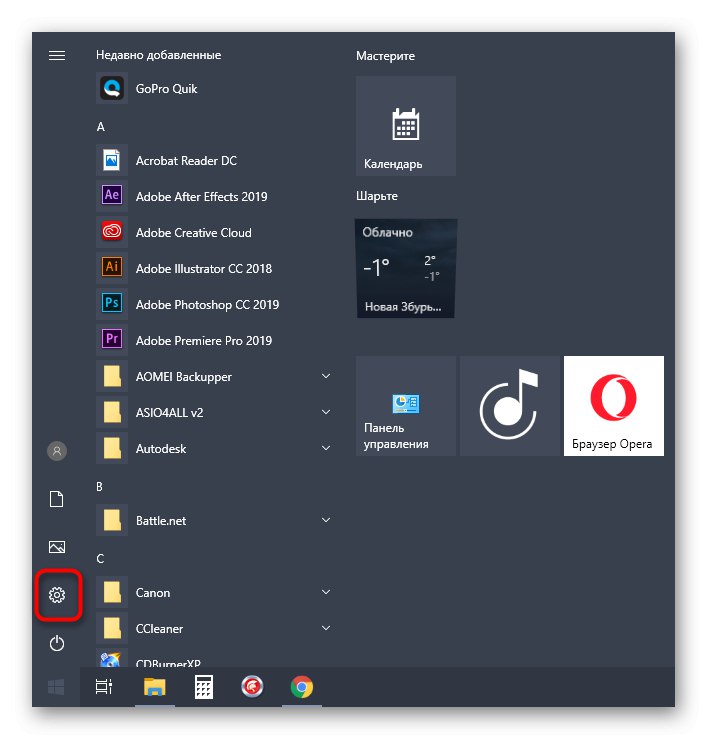
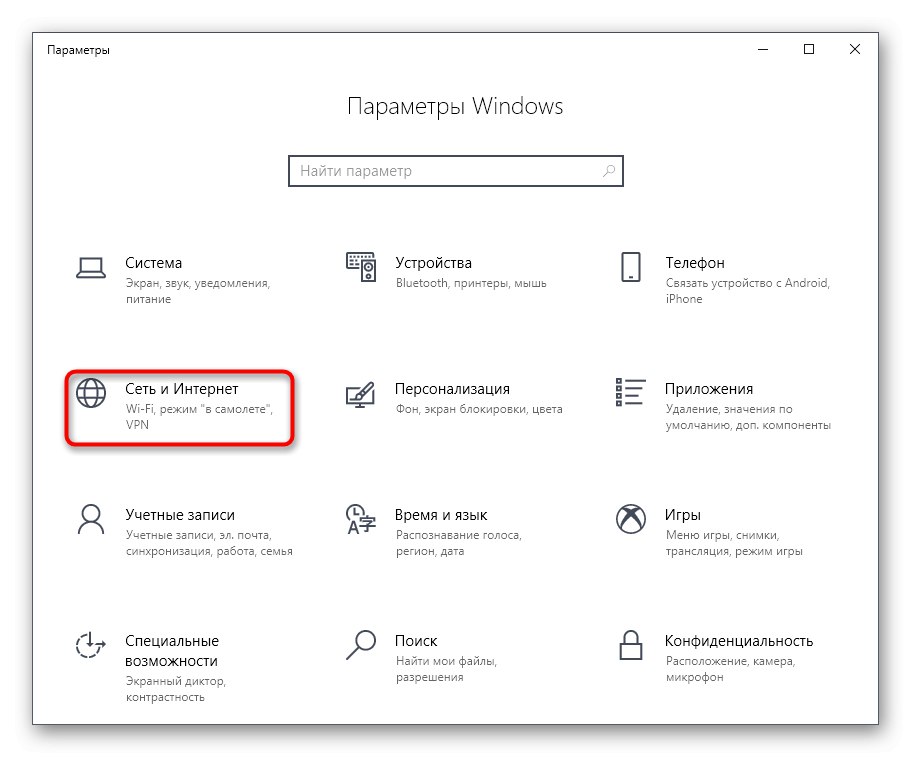
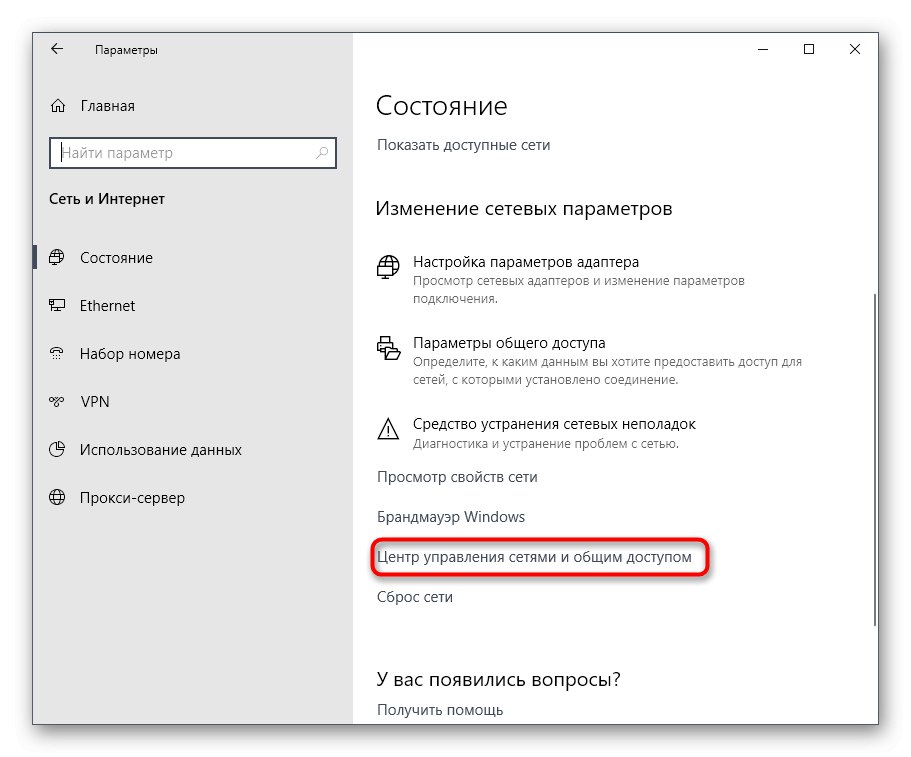
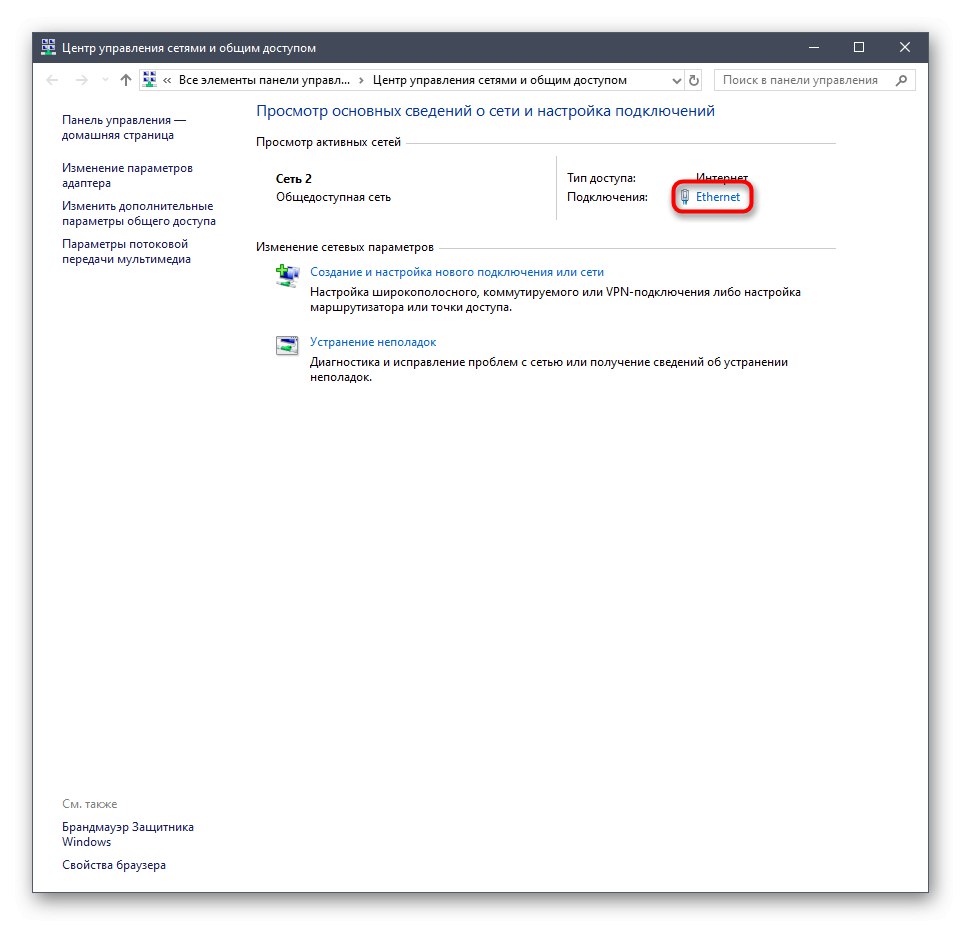
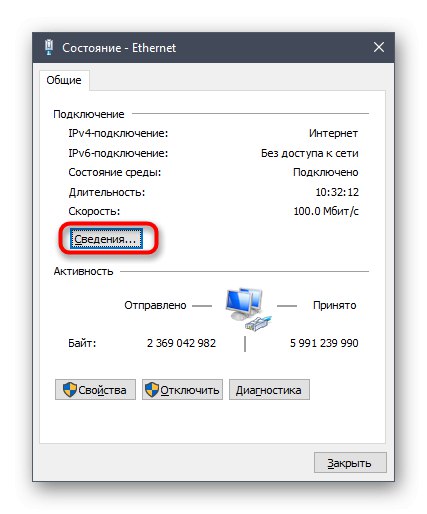
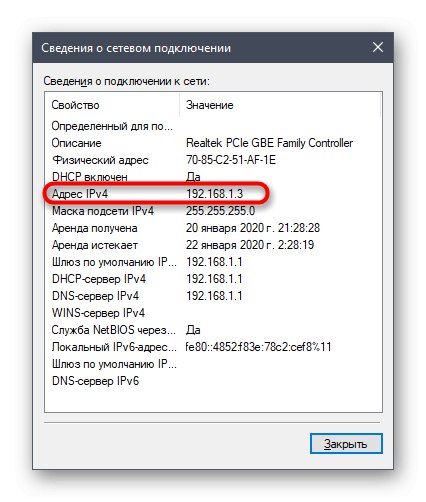
3. metoda: Naredba konzole
Windows 10 također ima zasebnu naredbu konzole koja prikazuje informacije o trenutnoj vezi. Kao što pretpostavljate, odgovara nam i danas jer prikazuje IP adresu koja nas zanima. Jednostavan je za upotrebu: trebate samo pokrenuti naredbeni redak i tamo unijeti samu naredbu.
- Važno je otvoriti konzolu kao administrator, pa pronađite program pretraživanjem u "Početak" i odaberite odgovarajuću opciju na ploči s desne strane.
- Unesite naredbu
ipconfigi kliknite na Unesi. - Pričekajte nekoliko sekundi da se učitaju sve potrebne informacije, a zatim obratite pažnju na liniju "IPv4 adresa".
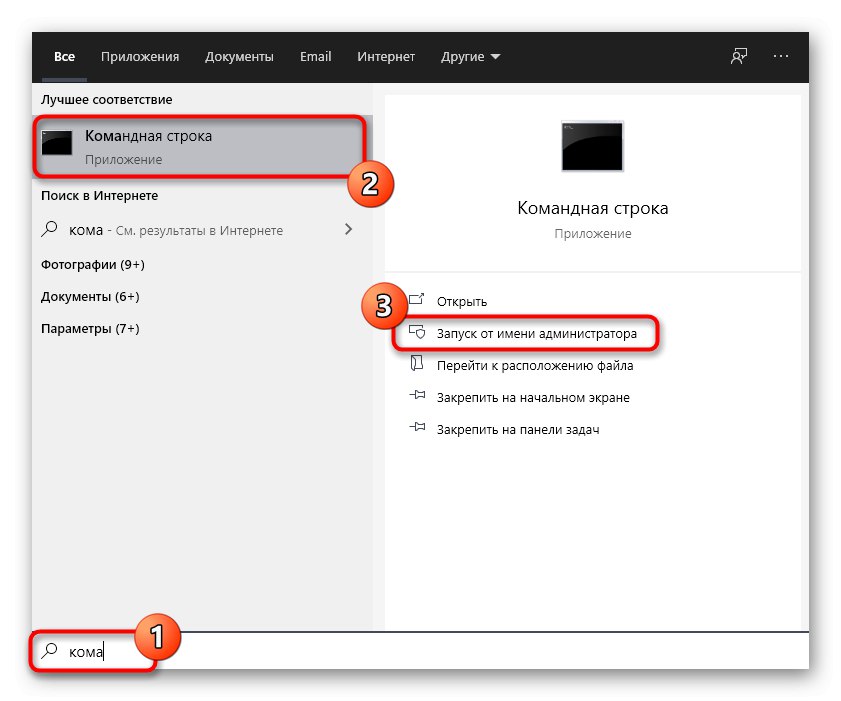
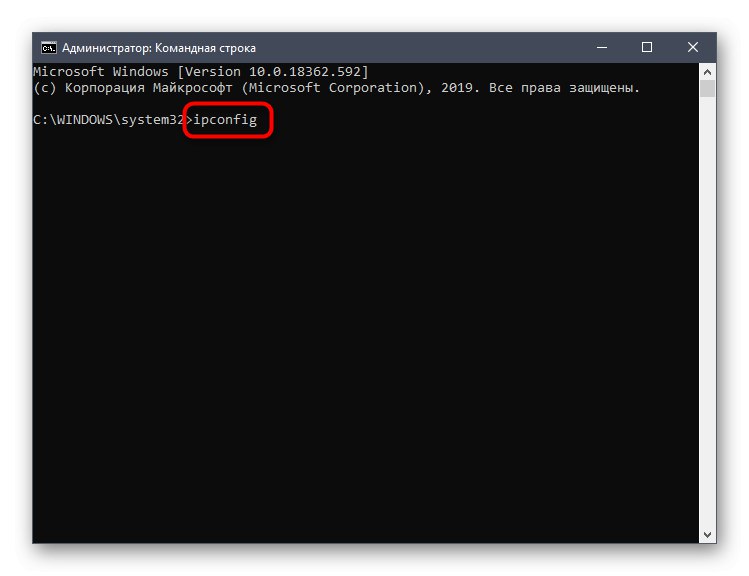

Metoda 4: Svojstva veze
Kao četvrtu metodu predlažemo pristup svojstvima trenutne veze putem izbornika "Opcije"... Kao što znate, programeri za Windows pokušavaju premjestiti sve stavke s upravljačke ploče na ovaj izbornik, što je također utjecalo na informacije o vezi.
- Za potrebne informacije otvorite "Početak" i idite u "Opcije".
- Ovdje kliknite na odjeljak "Mreža i Internet".
- Pomoću ploče s lijeve strane otvorite odjeljak "Ethernet" ili "Wi-Fi", što ovisi o korištenoj vezi.
- LMB na ikoni veze da biste otvorili zaseban prozor za upravljanje.
- Spustite se gdje u odjeljku "Svojstva" ispitati dostupne linije i odrediti traženu karakteristiku.
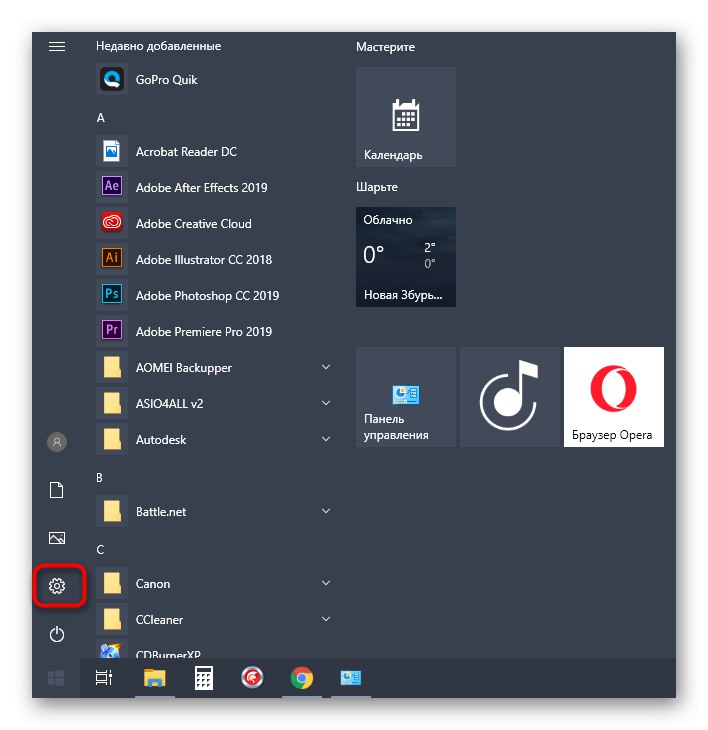
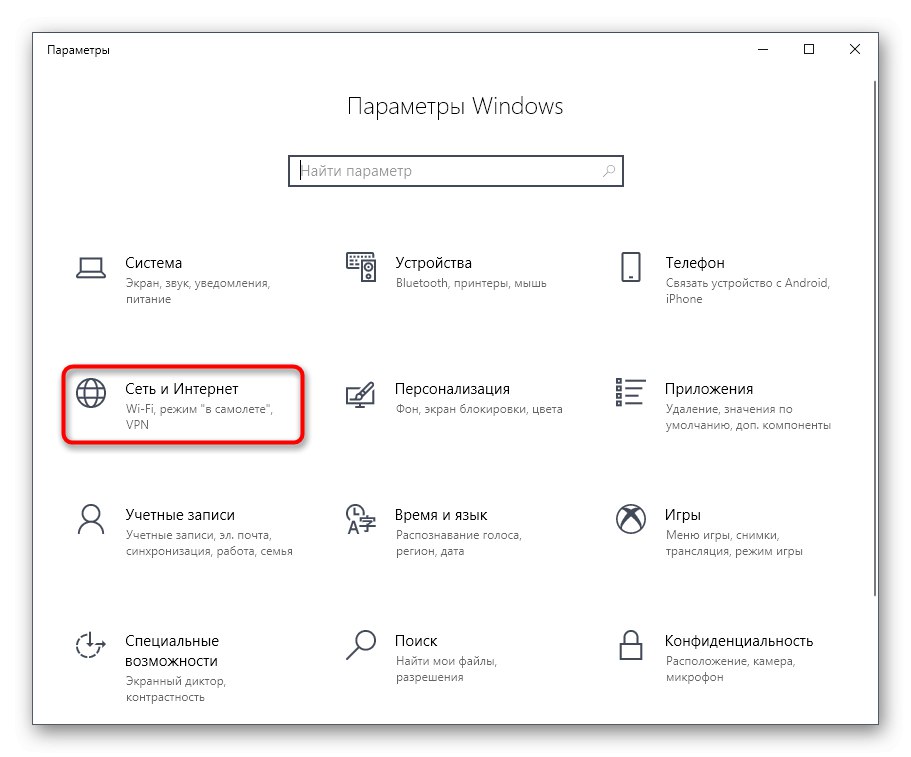
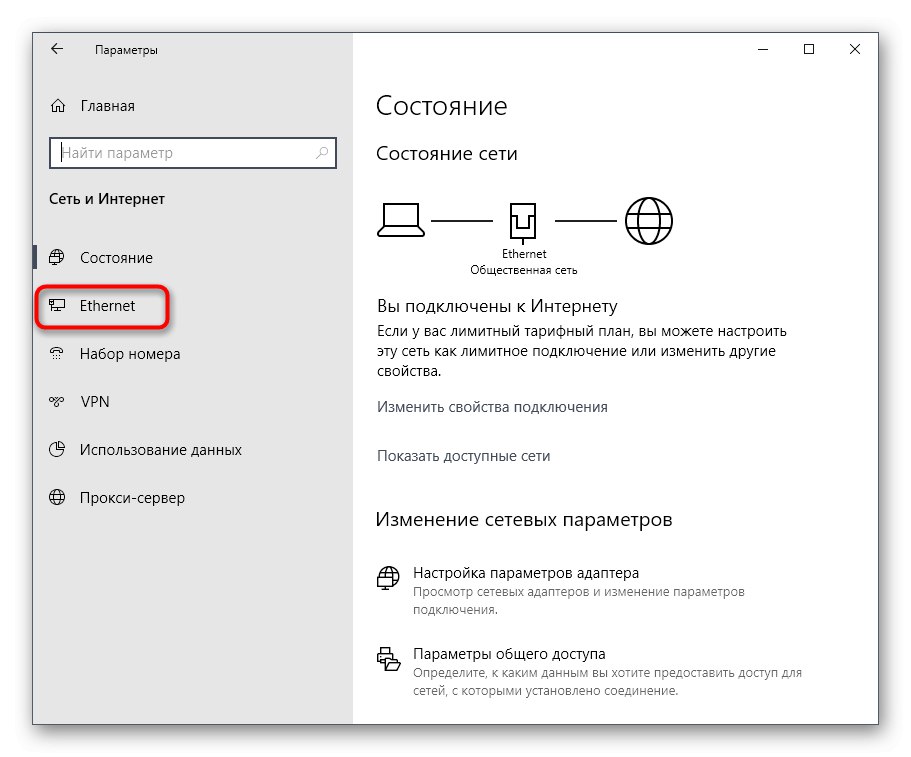
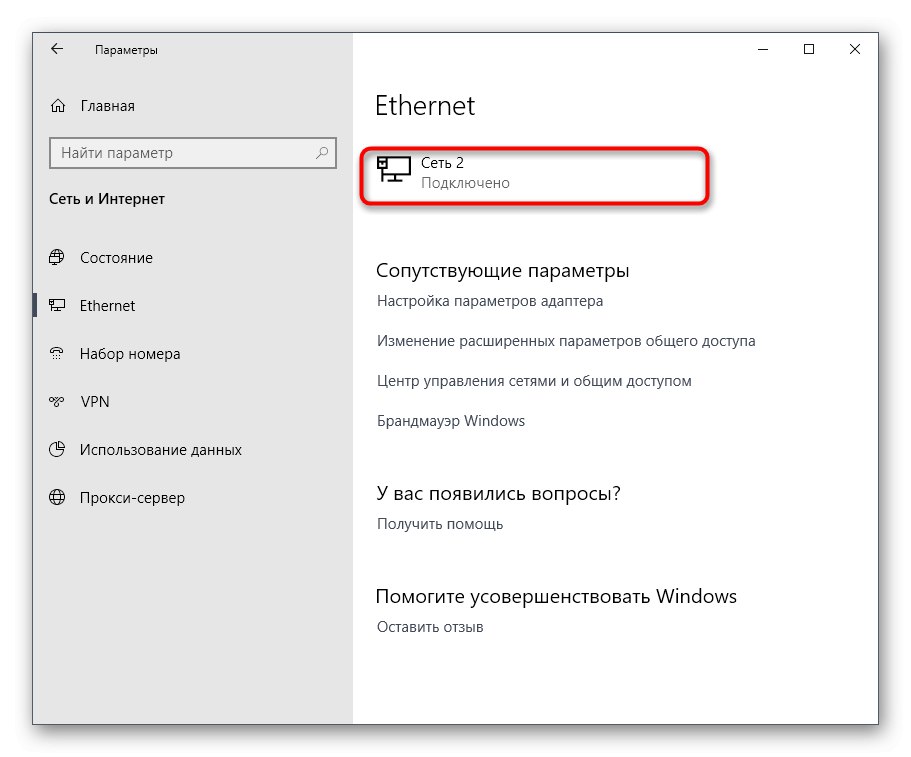
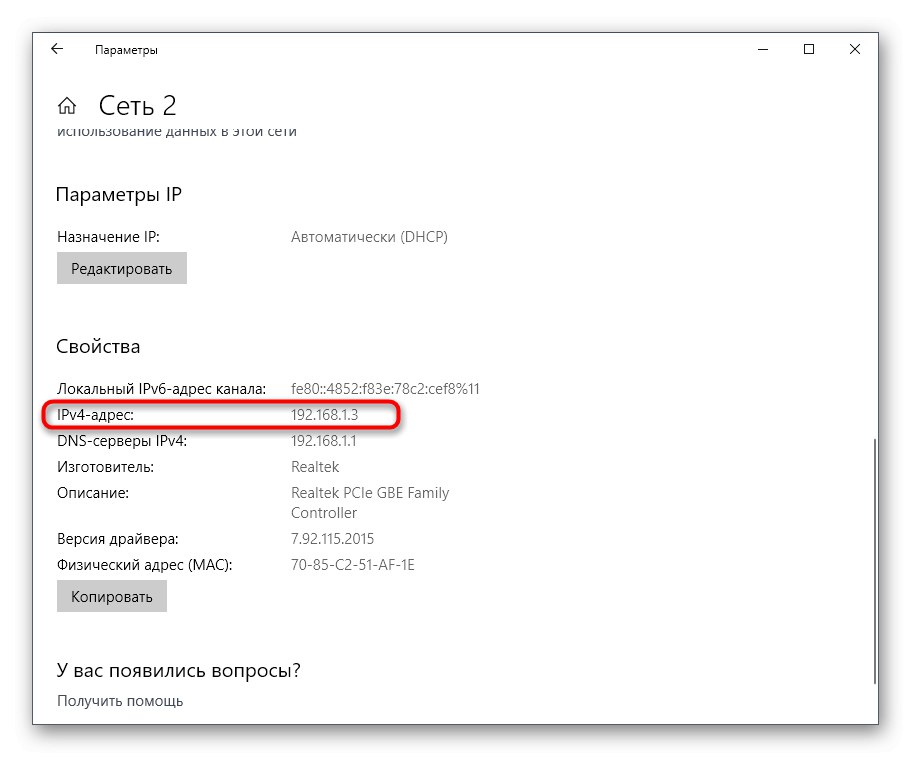
5. metoda: Identificirajte prema MAC adresi
Kao što znate, ponekad u sustavu Windows 10 trebate odrediti IP adresu ne svog računala, već drugog uređaja na lokalnoj mreži. U ovom je slučaju lakše koristiti postojeću MAC adresu koja je naučena, na primjer, kroz parametre usmjerivača. Ovu smo opciju stavili na posljednje mjesto, jer je vrlo rijetko prikladna. Međutim, ako ste zainteresirani za njezinu provedbu, preporučujemo vam da se upoznate sa donjim materijalom koji opisuje dvije metode za dobivanje potrebnih podataka.
Više detalja: Utvrđivanje IP uređaja prema MAC adresi
Upravo ste vidjeli pet mogućnosti za dobivanje IP adrese računala u sustavu Windows 10. Kao što vidite, u tome nema ništa teško. Nijedna metoda neće trajati dulje od jedne minute i definitivno će dovesti do željenog rezultata, a preostaje samo korištenje postojeće IP adrese u svoje svrhe.