Spajanje diskova u sustavu Windows 10
Ako imate više tvrdih diskova, koji se mogu dijeliti, često ih trebate kombinirati u jednu logičku strukturu. Moguće je da je potrebno instalirati programe za koje je potrebna određena količina prostora na disku ili za brže dohvaćanje datoteka na računalu.
sadržaj
Kako kombinirati diskove u sustavu Windows 10
Diskove možete ujediniti na mnoge načine, među kojima postoje metode koje koriste standardne alate operacijskog sustava Windows 10 i one temeljene na radu programa i uslužnih programa treće strane. Razmotrimo nekoliko pojedinosti.
Tijekom spajanja diskova preporučljivo je zatvoriti instalirane programe na objektu koji se spaja, jer će neko vrijeme postati nepristupačan.
Prva metoda: Aomei Partition Assistant
Možete kombinirati diskove u operacijskom sustavu Windows uz pomoć programa Aomei pomoćnik za particioniranje - moćan programski paket s jednostavnim i praktičnim sučeljem ruskog jezika. Ova je metoda pogodna za početnike i iskusne korisnike. Za spajanje diskova u ovom slučaju, morate poduzeti sljedeće korake:
- Instalirajte Aomei Partition Assistant.
- U glavnom programskom izborniku desnom tipkom miša kliknite jedan od disketa za koji želite izvršiti postupak spajanja.
- U kontekstnom izborniku odaberite stavku Spoji particije .
- Označite potvrdni okvir za spajanje i kliknite U redu .
- Na kraju kliknite na "Apply" element u glavnom izborniku Aomei Partition Assistant.
- Pričekajte dok postupak potpunog spajanja diska nije završen.
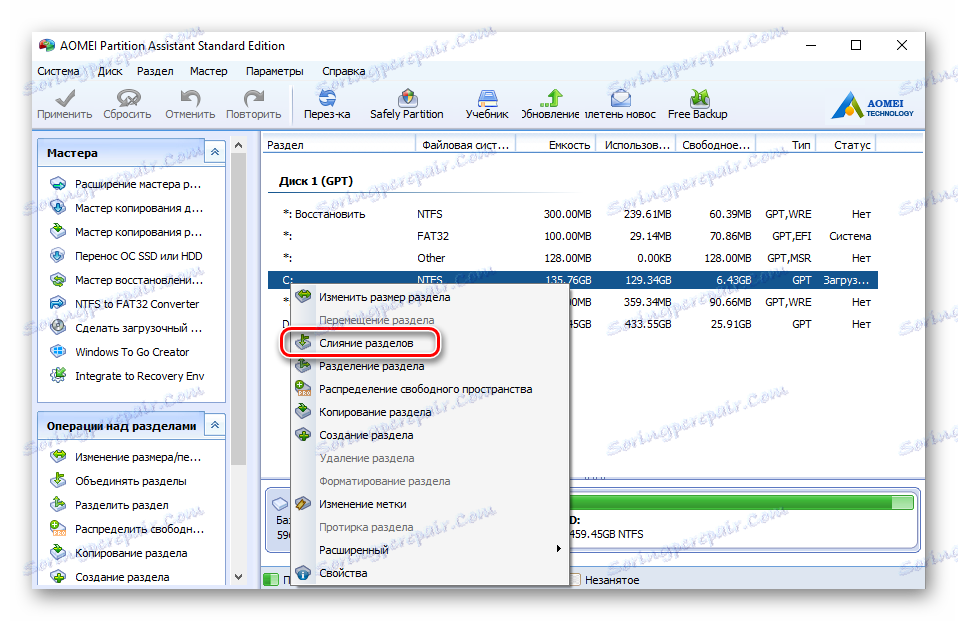
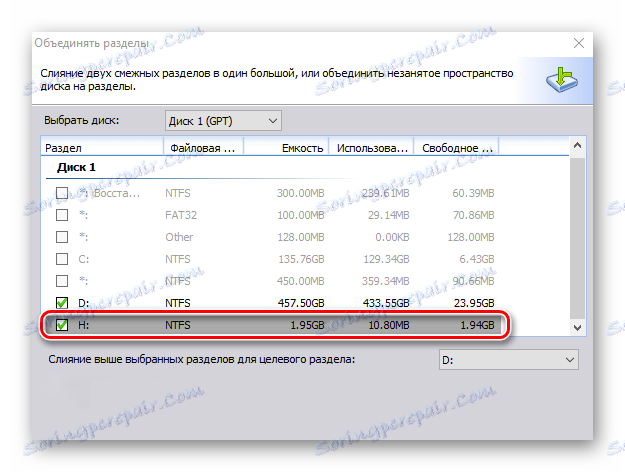
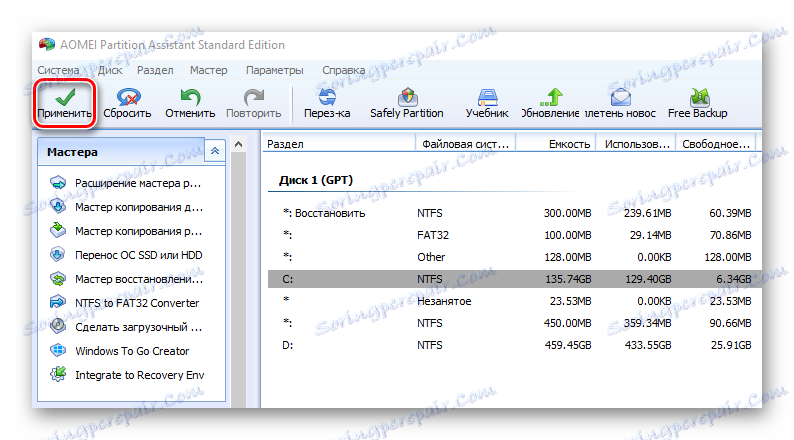
Ako je sistemski disk uključen u proces spajanja, morat ćete ponovo pokrenuti uređaj na kojem se izvršava spajanje. Uključivanje računala može biti sporije.
Metoda 2: Čarobnjak za particioniranje MiniToola
Slično tome, možete kombinirati diskove pomoću Čarobnjak za particioniranje MiniToola , Kao i Aomei Partition Assistant, to je prilično zgodan i jednostavan program koji, međutim, nema rusku lokalizaciju. Ali ako za vas engleski nije problem, vrijedi pogledati ovo slobodno rješenje.
Sam postupak spajanja diskova u MiniTool Particion Wizard je sličan prethodnom. Sve što trebate učiniti je izvršiti nekoliko jednostavnih koraka.
- Pokrenite program i odaberite jedan od diskova koji trebaju biti spojeni.
- S desne strane kliknite "Spoji particije" .
- Potvrdite odabir za spajanje i kliknite "Dalje" .
- Kliknite drugi disk, a zatim kliknite gumb "Završi" .
- Zatim kliknite na "Primijeni" element u glavnom izborniku čarobnjaka za particiju MiniToola.
- Pričekajte nekoliko minuta dok čarobnjak za spajanje particija ne dovrši operaciju.
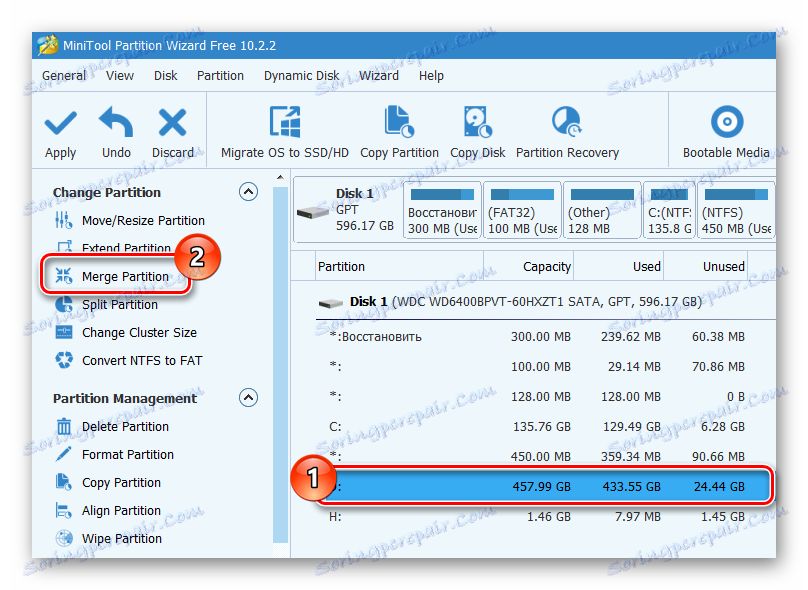
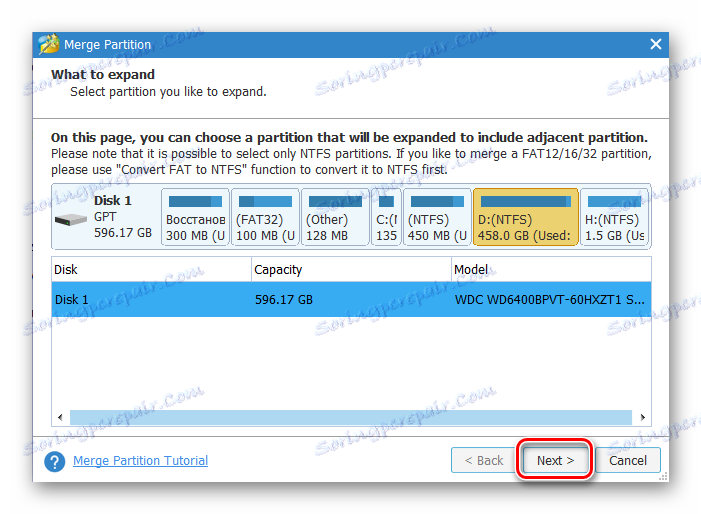
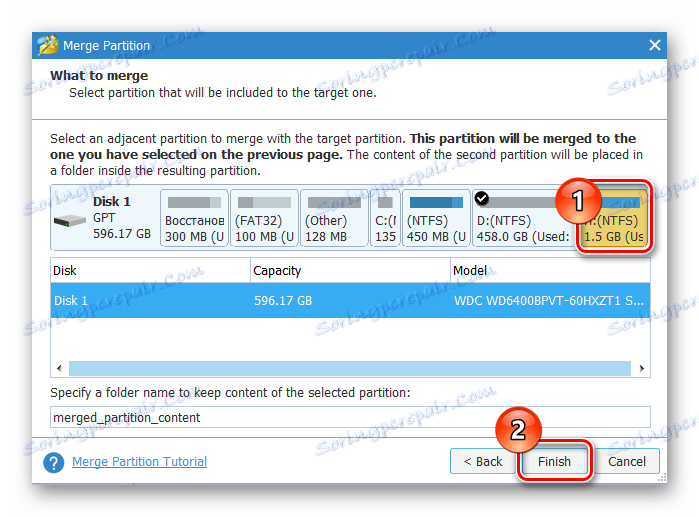
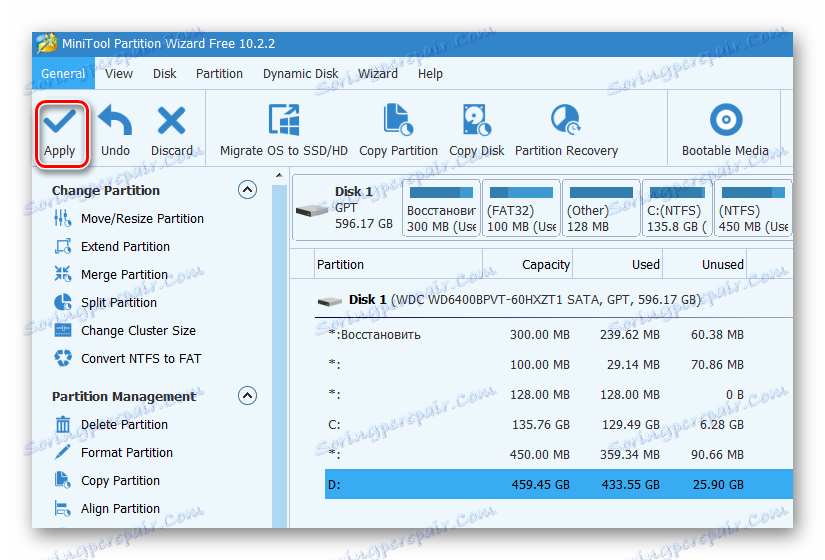
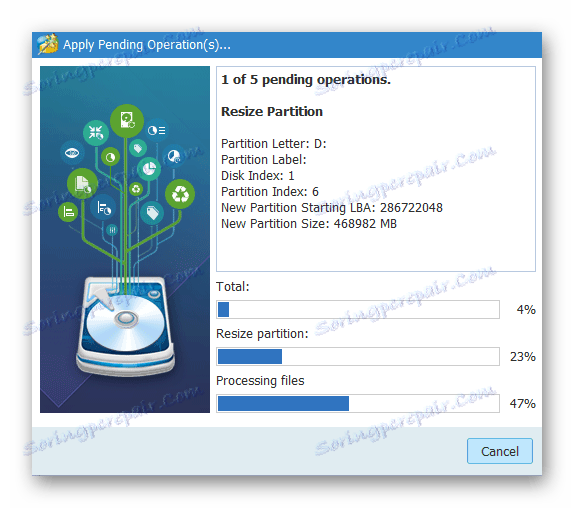
Treća metoda: Osnovni alati Windos 10
Možete se spojiti i bez upotrebe dodatnih programa - izgrađenih alata samog operacijskog sustava. Konkretno, Disk Management se koristi za tu svrhu. Pogledajmo ovu metodu.
Koristeći komponentu "Disk Management" , valja razmotriti da će podaci na drugom disku koji će se spojiti biti uništeni pa morate unaprijed kopirati sve potrebne datoteke na drugi volumen sustava.
- Prije svega, trebate otvoriti trenutak. Da biste to učinili, desnom tipkom miša kliknite izbornik "Start" i odaberite "Upravljanje diskom" .
- Kopirajte datoteke iz jednog od svezaka koji će biti spojeni na bilo koji drugi medij.
- Kliknite disk koji želite spojiti (podaci će biti izbrisani na ovom disku), a iz kontekstnog izbornika odaberite stavku "Izbriši glasnoću ..." .
- Nakon toga kliknite drugi disk (koji će se spojiti) i odaberite "Proširivanje glasnoće ..." .
- Kliknite gumb "Dalje" u Čarobnjaku za proširenje količine 2 puta.
- Na kraju postupka kliknite "Završi" .
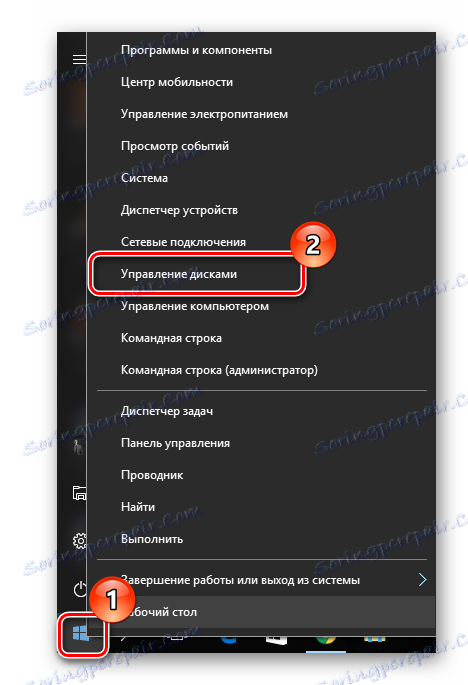
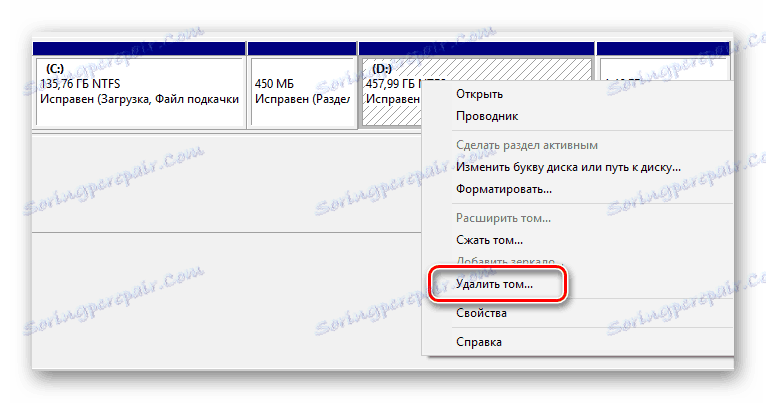
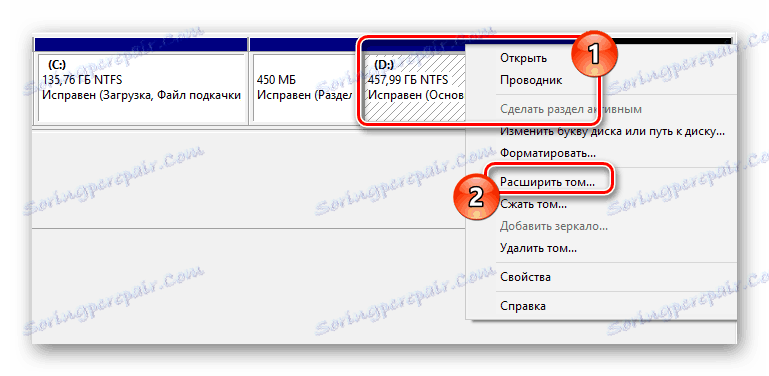
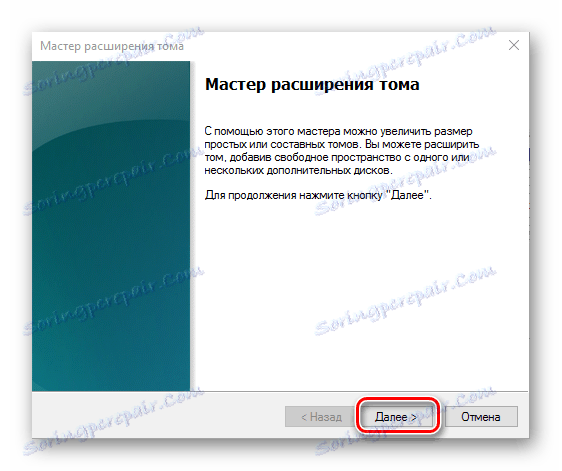
Očito, načini kombiniranja diskova više su nego dovoljno. Stoga, prilikom odabira prikladnog, vrijedi razmotriti specifične zahtjeve za rad i potrebu očuvanja informacija.
