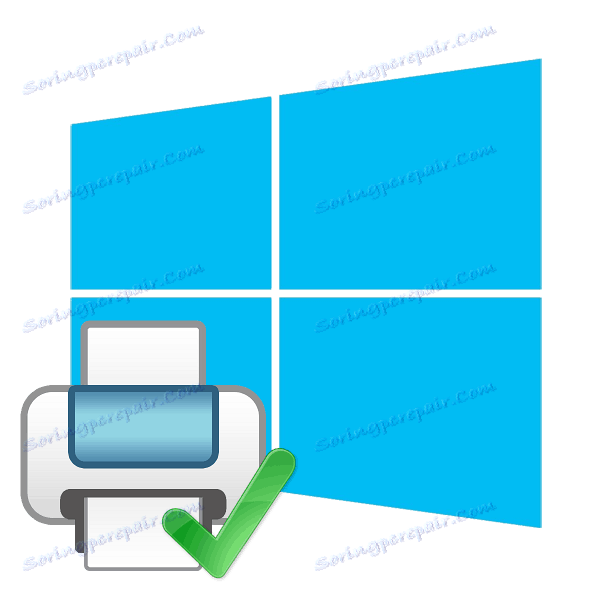Dodjela zadanog pisača u sustavu Windows 10
Ponekad korisnici imaju više uređaja za ispis u kućnoj uporabi. Zatim, prilikom pripreme dokumenta za ispis, morate odrediti aktivni pisač. Međutim, ako u većini slučajeva cijeli proces prolazi kroz istu opremu, najbolje je postaviti ga kao zadano i osloboditi se izvedbi nepotrebnih radnji.
Vidi također: Instaliranje upravljačkih programa za pisač
sadržaj
Dodijelite zadani pisač u sustavu Windows 10
U operacijskom sustavu Windows 10 nalaze se tri kontrole koje su odgovorne za rad s opremom za ispis. Uz pomoć svakog od njih, izvršavanjem određenog postupka, možete odabrati jedan od glavnih pisača. Nadalje ćemo vam reći kako izvršiti ovaj zadatak uz pomoć svih dostupnih metoda.
Vidi također: Dodavanje pisača u Windows
parametri
U sustavu Windows 10 nalazi se izbornik s parametrima, gdje se uređuju i periferne jedinice. Dodjeljivanje zadanog uređaja putem "Parametri" kako slijedi:
- Otvorite "Start" i idite na "Postavke" klikom na ikonu zupčanika.
- Na popisu odjeljaka pronađite i odaberite "Uređaji" .
- Na izborniku s lijeve strane kliknite na "Pisači i skeneri" i pronađite opremu koja vam je potrebna. Odaberite ga i kliknite gumb "Upravljanje" .
- Dodijelite zadani uređaj klikom na odgovarajući gumb.


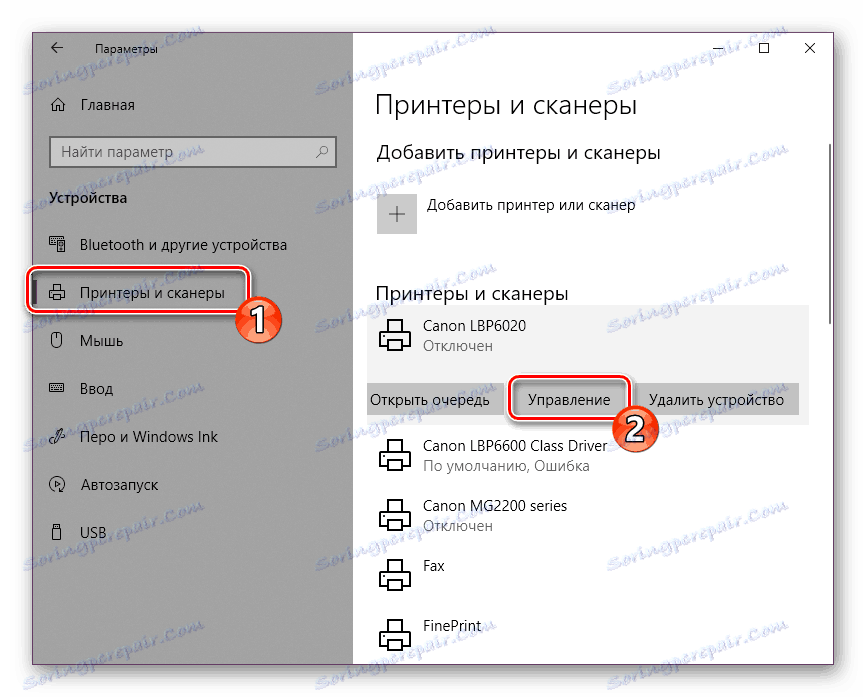
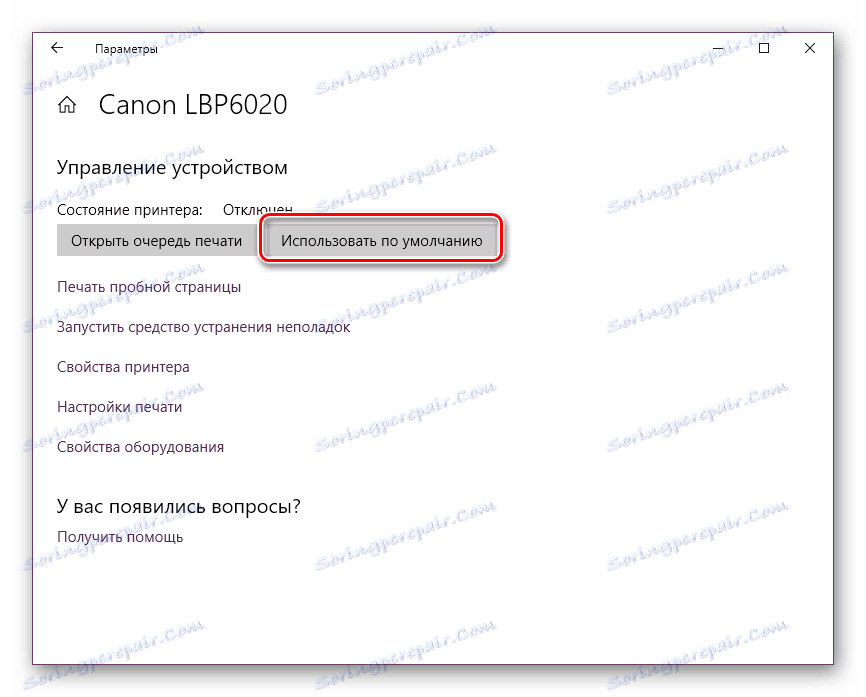
Upravljačka ploča
U ranijim verzijama sustava Windows nije bilo izbornika "Parametri", a cjelokupna se konfiguracija uglavnom dogodila putem elemenata "Upravljačka ploča", uključujući pisače. U "prvih deset" ova klasična aplikacija još uvijek je prisutna, a zadatak koji se razmatra u ovom članku izvodi se uz pomoć ovog alata:
- Proširite izbornik "Start" , gdje u polje za unos upišite "Control Panel" i kliknite ikonu aplikacije.
- Pronađite kategoriju "Uređaji i pisači" i idite u nju.
- Na prikazanom popisu opreme kliknite desnom tipkom miša na željeni i aktivirajte stavku "Koristi po zadanom" . Zelena kvačica bi se trebala pojaviti u blizini ikone glavnog uređaja.

Više detalja: Otvaranje "Upravljačke ploče" na računalu s operacijskim sustavom Windows 10
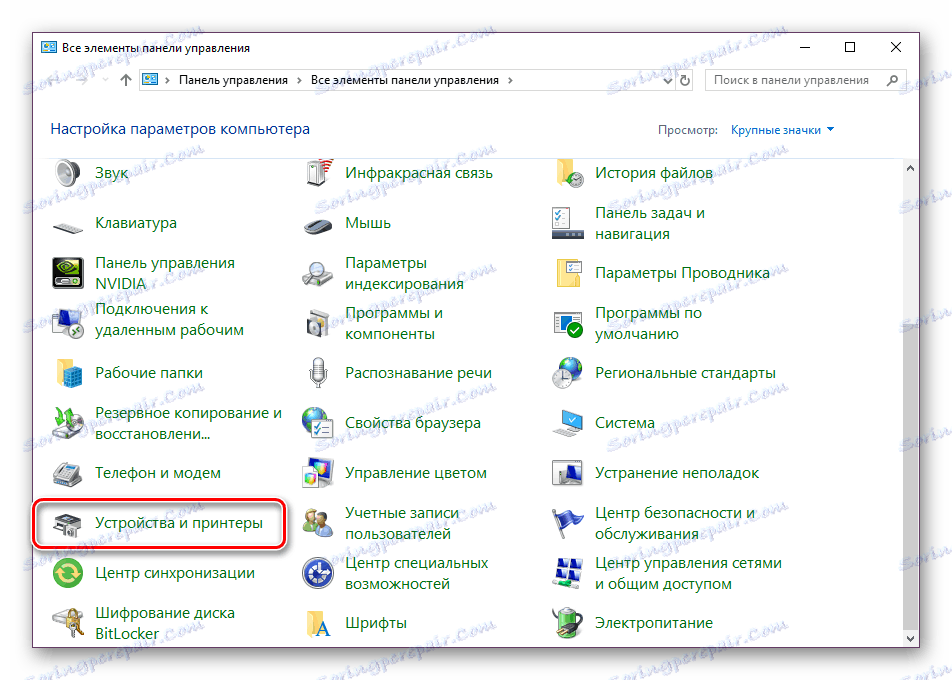
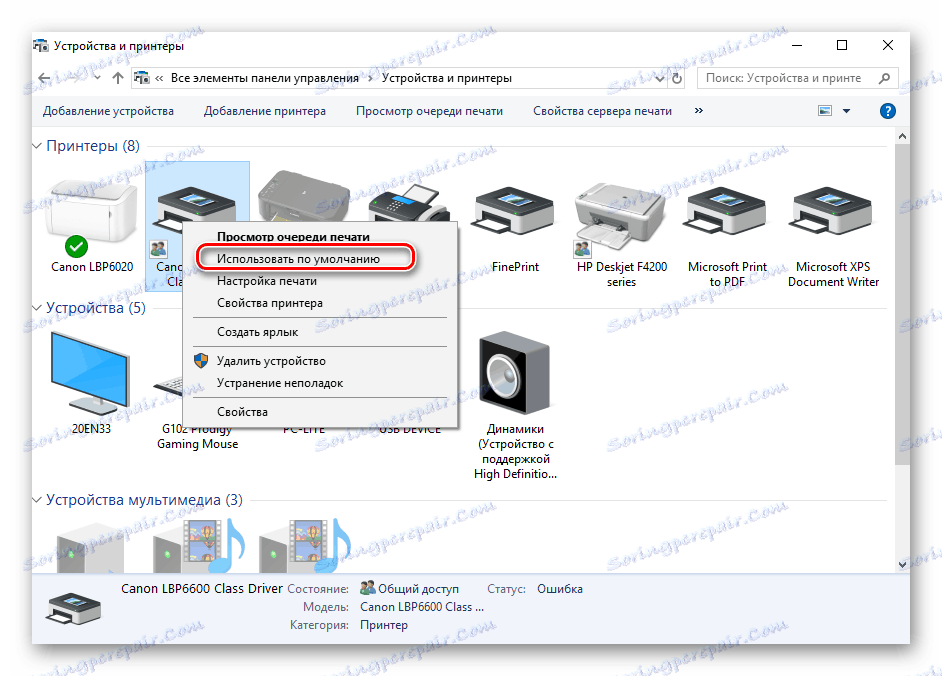
Zapovjedna crta
Možete zaobići sve ove aplikacije i prozore pomoću "Command Line" . Kao što naziv implicira, u ovom uslužnom programu sve se radnje obavljaju putem naredbi. Prema zadanim postavkama želimo razgovarati o onima koji su odgovorni za imenovanje uređaja. Cijeli postupak se provodi u samo nekoliko koraka:
- Kao u prethodnim verzijama, morat ćete otvoriti "Start" i putem nje pokrenuti klasičnu aplikaciju "Command Line" .
- Upišite prvi
wmic printer get name,defaultnaredbu i pritisnite Enter . Odgovorna je za prikaz svih instaliranih pisača. - Sada upišite ovu liniju:
wmic printer where name="PrinterName" call setdefaultprinter, gdje PrinterName je naziv uređaja koji želite postaviti kao zadani. - Pozvat će se odgovarajuća metoda i bit ćete obaviješteni o uspješnom završetku. Ako je sadržaj obavijesti identičan onome što vidite na snimci zaslona u nastavku, zadatak je ispravno dovršen.
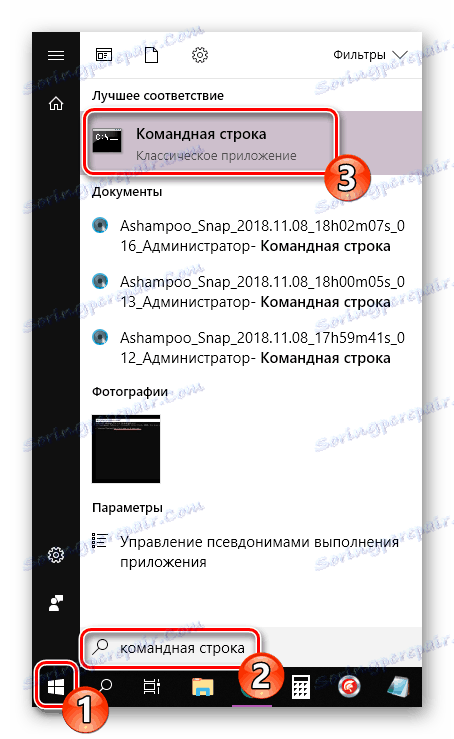
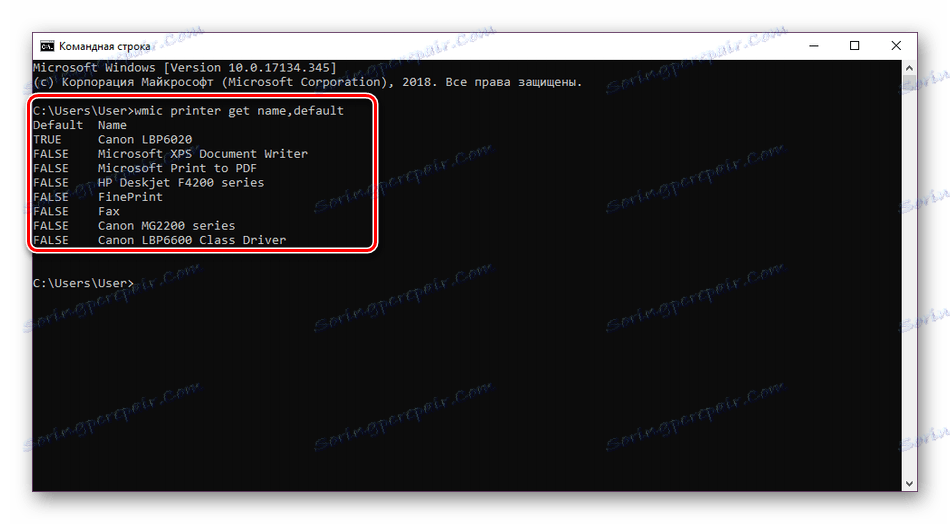
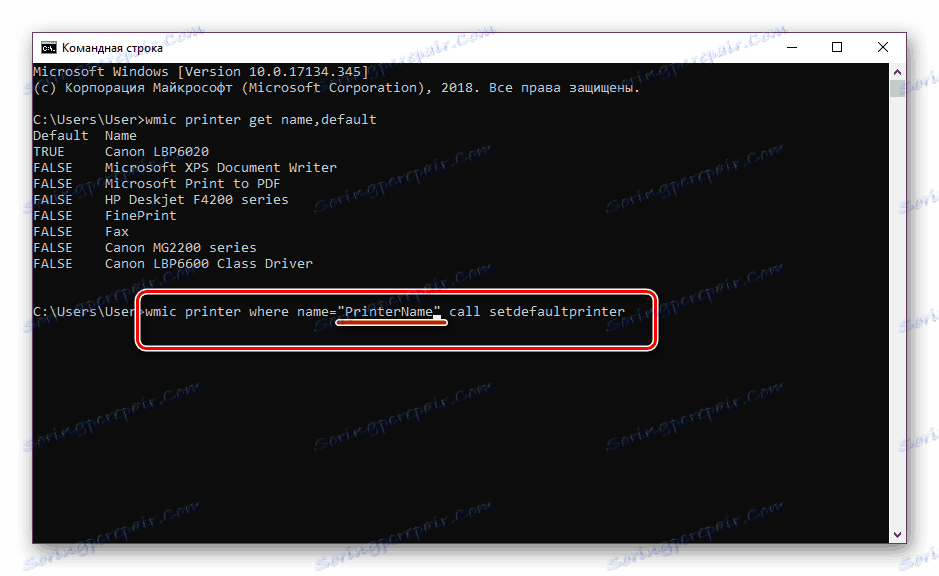
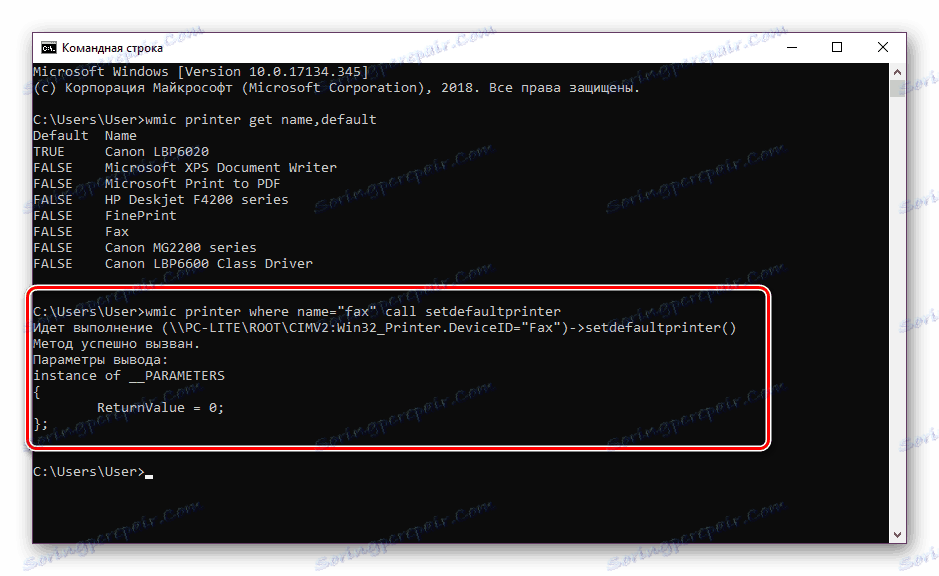
Onemogućite automatsku promjenu glavnog pisača
Windows 10 ima funkciju sustava koja je odgovorna za automatsko prebacivanje zadanog pisača. Prema algoritmu instrumenta odabran je uređaj koji je zadnji put korišten. Ponekad se ometa uobičajeni rad s tiskarskom opremom pa smo odlučili pokazati kako isključiti tu značajku:
- Kroz "Start" idite na izbornik "Opcije" .
- U prozoru koji se otvori odaberite kategoriju "Uređaji" .
- Obratite pozornost na ploču s lijeve strane, u njemu morate prijeći na odjeljak "Pisači i skeneri".
- Pronađite značajku koju ste zainteresirani da biste omogućili da sustav Windows upravlja zadanim pisačem i poništi je.



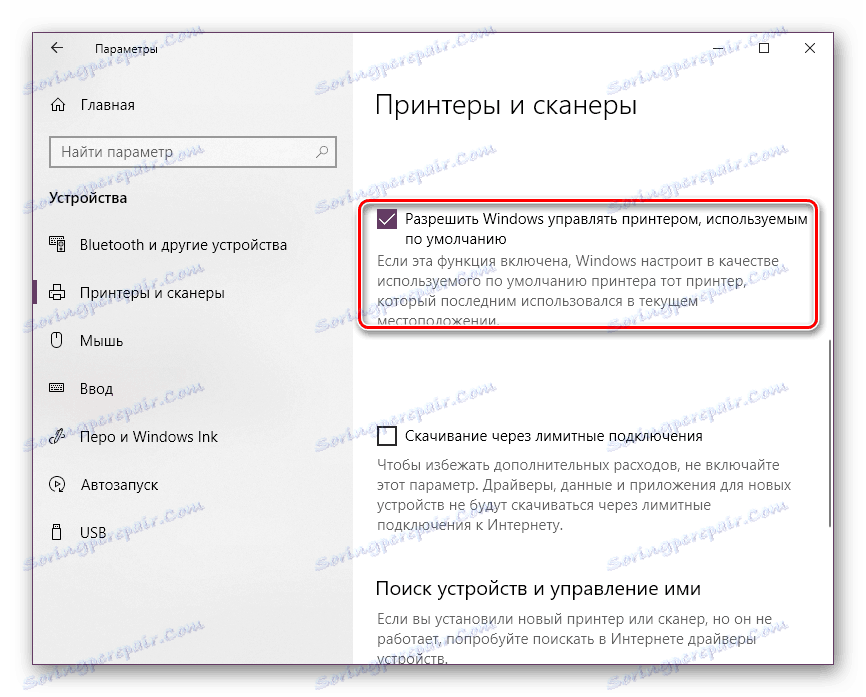
Na ovome, naš članak dolazi do logičnog zaključka. Kao što možete vidjeti, čak i neiskusni korisnik može instalirati zadani pisač u sustavu Windows 10 s jednom od tri mogućnosti za odabir. Nadamo se da su naše upute bile korisne i nemate problema s tim zadatkom.
Vidi također: Rješavanje problema s prikazivanjem pisača u sustavu Windows 10