Korak 1: Spojite kabele
Postupak za izlaz zvuka na prednju ploču računala sa sustavom Windows 10 trebao bi započeti spajanjem žica. U slučaju da su već povezani s matičnom pločom, morat ćete ih odspojiti. Zatim svaku žicu priključite u ispravan konektor na prednjoj ploči.

Uz to, imajte na umu da vlasnici uređaja koji su povezani putem USB-a neće morati izvršiti nikakve dodatne radnje. Bit će dovoljno provjeriti funkcionira li sam konektor ispravno. Ako ne, prijeđite na rješavanje problema s povezivanjem prednje ploče, o čemu ćemo malo kasnije.
Korak 2: Promijenite izvor u sustavu Windows
U većini slučajeva za normalan izlaz zvuka u operacijskom sustavu izvor trebate promijeniti samo pomoću izbornika za postavljanje zvuka. Da biste to učinili, samo kliknite odgovarajuću ikonu na programskoj traci lijevom tipkom miša.
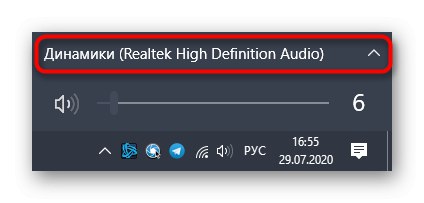
U izborniku koji se pojavi možete odabrati drugi uređaj za reprodukciju i provjeriti hoće li se reproducirati zvuk. Ponekad je ovaj prekidač nepotreban, zato provjerite prethodno.
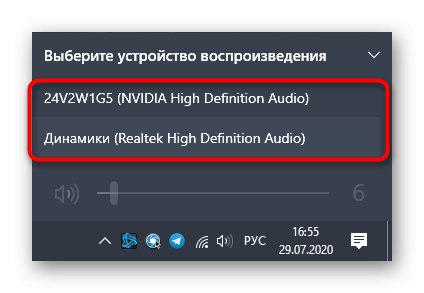
Korak 3: Konfigurirajte zadane uređaje
Tijekom ponovnog povezivanja mogu se izgubiti zadani izlazni i ulazni uređaji, pa će se svaki put kada se računalo ponovno pokrene, postavke promijeniti u prvobitno stanje. Da biste to izbjegli, poduzmite sljedeće korake:
- Otkriti "Početak" i odatle idite na jelovnik "Opcije".
- Odaberite prvi odjeljak "Sustav".
- Kroz ploču s lijeve strane dođite do "Zvuk".
- Ovdje ručno možete odrediti izlazni i ulazni uređaj otvaranjem padajućeg izbornika.
- Međutim, da biste promijenili zadane parametre, morat ćete se spustiti i kliknuti na natpis koji se može kliknuti Upravljačka ploča zvuka.
- Kartica će se otvoriti "Reprodukcija", gdje označite novi uređaj i postavite ga kao zadani.
- Učinite isto na kartici "Snimiti".
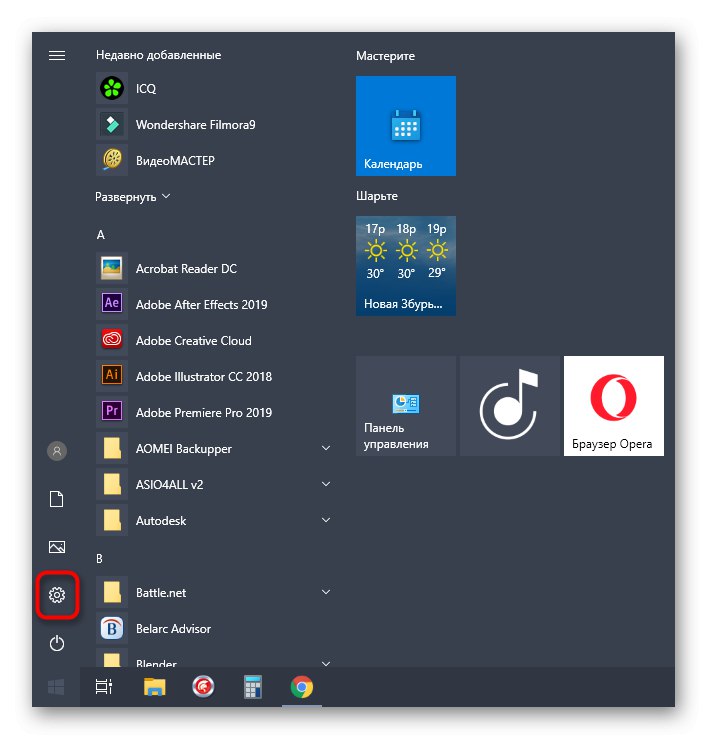
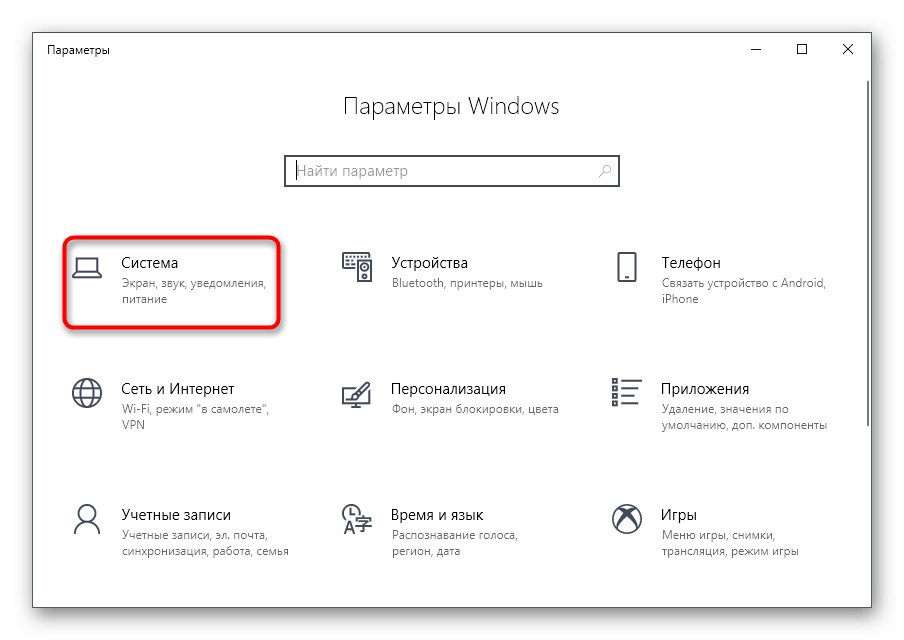
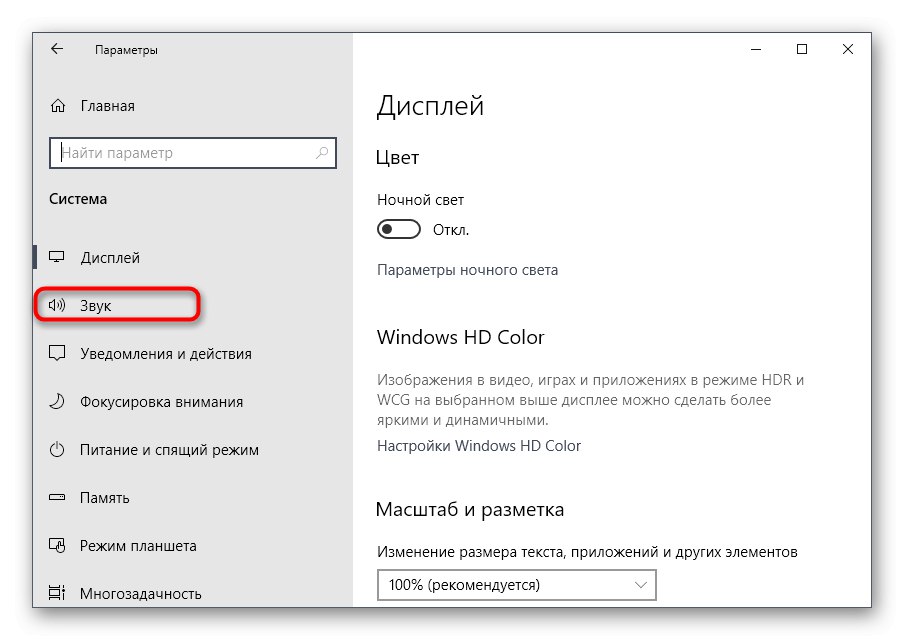
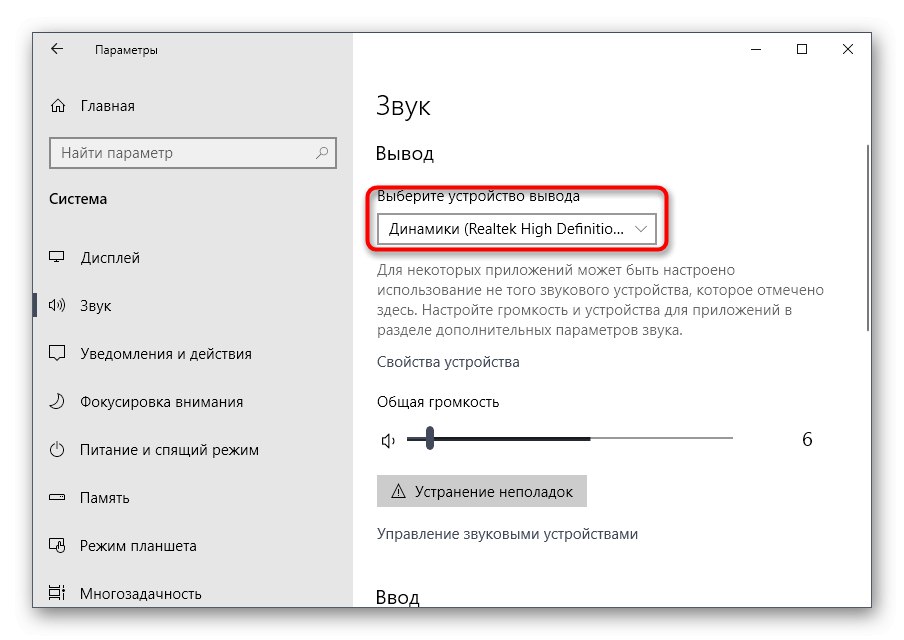
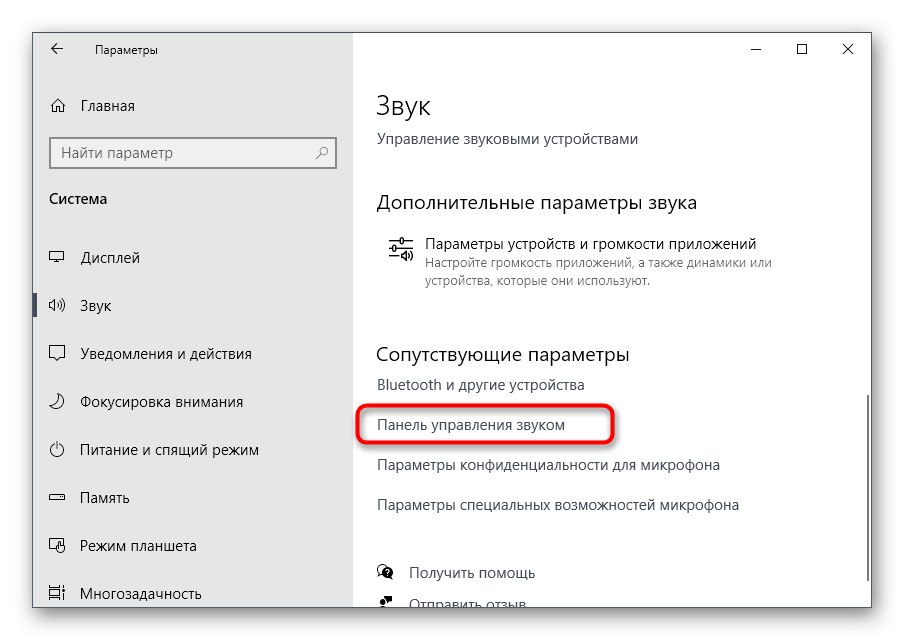
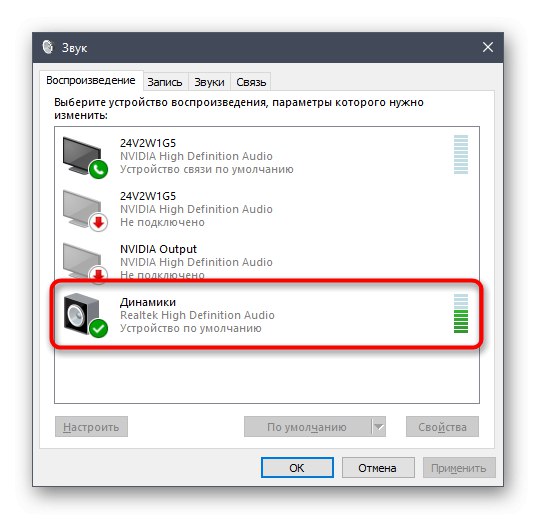

Ovim je završen postupak postavljanja zvuka nakon spajanja uređaja na prednju ploču, što znači da možete prijeći na uobičajenu interakciju s računalom. Međutim, neki korisnici imaju raznih problema s tim zadatkom. Molimo pogledajte sljedeće upute za njihovo rješavanje.
Rješavanje mogućih problema prilikom spajanja zvuka na prednju ploču
Tri su najčešća problema s izlazom zvuka na prednju ploču računala sa sustavom Windows 10. Uzmimo ih jedan po jedan kako bi svaki korisnik mogao pronaći najbolje rješenje.
1. način: Ažurirajte upravljačke programe za zvuk
Specifičnost nekih ugrađenih zvučnih kartica je u tome što one mogu normalno funkcionirati čak i s ugrađenim zvučnim pogonom, ali samo kada su uređaji povezani izravno na matičnu ploču. Kad su spojeni na prednju ploču, na razini softvera nastaju sukobi koji se rješavaju ažuriranjem softvera bilo kojom dostupnom metodom. Informacije o ovoj temi pronaći ćete u zasebnom članku na našoj web stranici.
Više detalja: Pronalaženje i instaliranje zvučnih upravljačkih programa za Windows 10
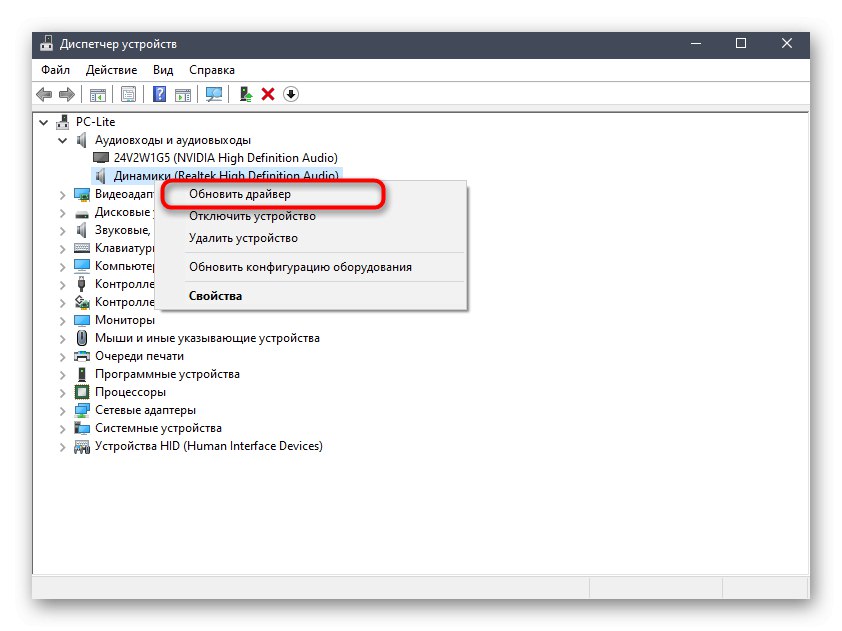
2. metoda: provjerite vezu na prednjoj ploči
Činjenica je da je prednja ploča kućišta računala povezana s matičnom pločom putem posebnih igla, a samo ožičenje podijeljeno je u pinove i odgovorno je za napajanje određenih elemenata. U ovom je slučaju važno ne miješati plus i minus i mjesto svakog pina, provjeravajući naziv i na matičnoj ploči. Mnogi korisnici imaju problema s tim postupkom, što može dovesti do toga da USB, tipka za uključivanje ili zvuk ne rade. Ako se problem nastavi javljati nakon ažuriranja upravljačkih programa, provjerite vezu upućujući se na sljedeći vodič za pomoć.
Više detalja: Spajanje prednje ploče s matičnom pločom

3. metoda: Provjerite postavke BIOS-a
Posljednji problem koji ne može izazvati zvuk pri izlazu na prednju ploču su netočne postavke BIOS-a. Treba ih provjeriti i promijeniti ručno. Sukladno tome, prvo ćete se morati prijaviti na ovaj firmware. Detaljne informacije u članku možete pronaći na donjoj poveznici.
Više detalja: Kako ući u BIOS na računalu
U samom BIOS-u morate pronaći odjeljak "Konfiguracija ugrađenih uređaja" i tamo aktivirajte stavku "HD Audio", stavljajući ga u državu "Omogućeno".
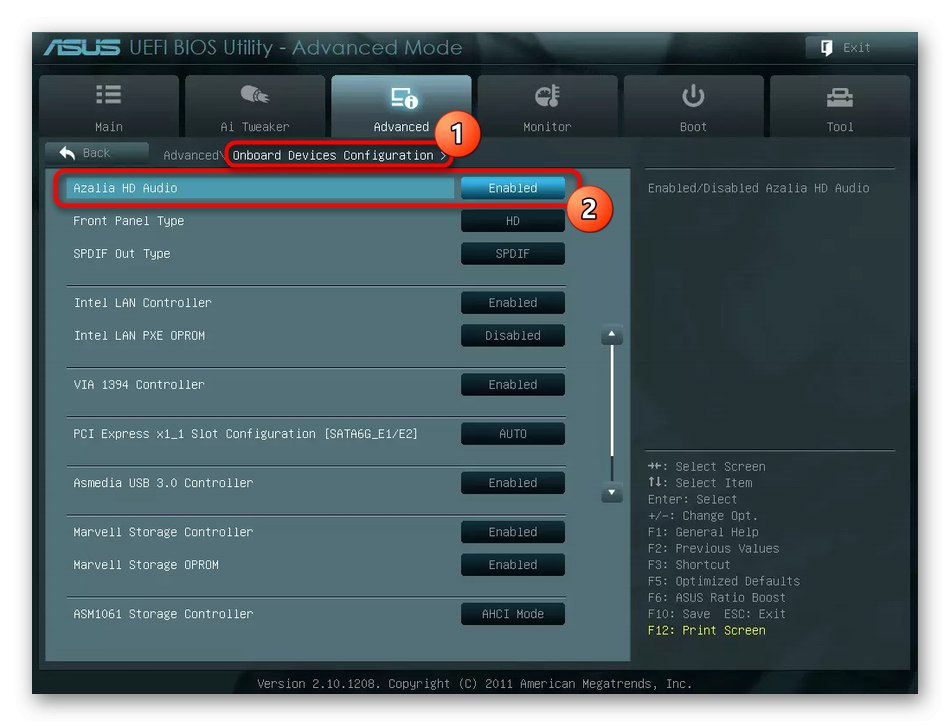
Neke verzije ovog softvera dodatno sadrže tu stavku "Vrsta prednje ploče"... Provjerite je li njegova vrijednost u stanju "HD"a zatim spremite promjene i izađite iz BIOS-a. Uobičajeno pokrenite računalo i provjerite utječu li promjene na reprodukciju zvuka.
Postoje i drugi razlozi koji izazivaju nedostatak zvuka, ali često su povezani s općenitim računalnim problemima i pojavljuju se mnogo prije nego što se uređaji prikažu na prednjoj ploči. S njima se možete upoznati u zasebnom priručniku.
Više detalja: Razlozi za zvuk na računalu