Pronalaženje i instalacija audio drajvera za Windows 10
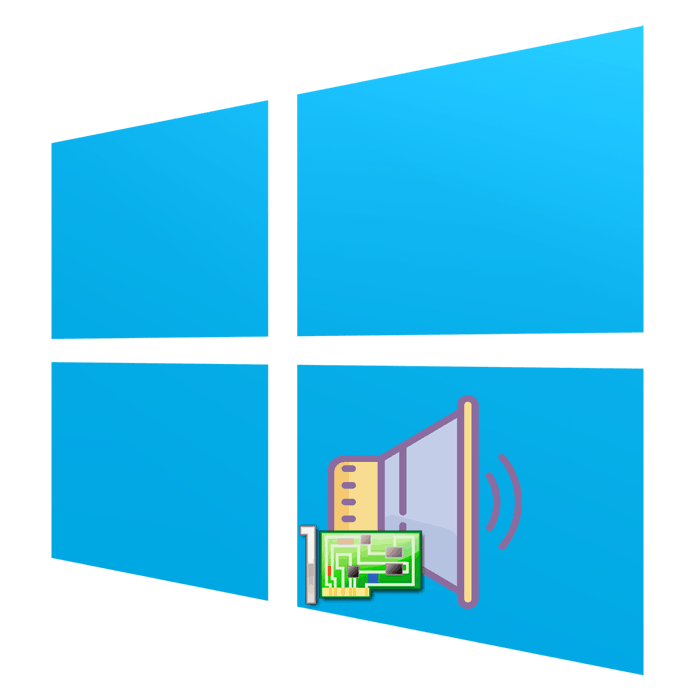
Sada su gotovo sve matične ploče opremljene integriranom zvučnom karticom, a većina korisnika koristi ta rješenja, odbijajući kupiti zasebne uređaje. Međutim, to ne negira činjenicu da za normalan rad opreme i dalje trebate instalirati posebne upravljačke programe. Naravno, operativni sustav Windows 10 koristi tehnologiju za automatsko pretraživanje i instalaciju softvera, ali ona ne funkcionira uvijek ispravno ili korisnik mora preuzeti određenu verziju upravljačkog programa. Upravo smo za takve slučajeve pripremili sljedeći vodič.
Tražimo i instaliramo audio upravljačke programe za Windows 10
Budući da je zvučna kartica ugrađena u matičnu ploču, upravljački program za nju dolazi s ostatkom datoteka druge dostupne opreme. Stoga ćemo razmotriti postupak pretraživanja potrebnog softvera na primjeru zasebne matične ploče i prijenosnog računala. Što se tiče definicije modela željeza, detaljne upute o ovoj temi naći ćete u našem drugom materijalu u nastavku.
Pročitajte i: Određujemo model matične ploče
Neki programeri prijenosnih računala i matičnih ploča pružaju vlastiti alat za upravljanje audio uređajima. Windows 10 obično pronalazi i instalira sam. Ako želite dobiti slično rješenje od Realteka, preporučujemo vam da pročitate poseban članak o ovoj temi na sljedećoj poveznici.
Pročitajte i: Preuzmite i instalirajte upravljačke programe za zvuk Realtek-a
1. metoda: Službena web stranica proizvođača matične ploče
Uz svaku matičnu ploču i s mnogim prijenosnim računalima nalazi se službeni disk proizvođača, na kojem korisnik može naći montažni softver i upravljačke programe za najnoviju verziju u trenutku sastavljanja. Međutim, disketi su sada rijetko montirani, a proizvođači prijenosnih računala to odbijaju, pa je najbolje da se obratite izvoru - službenom web mjestu za datoteke.
- Kao primjer uzeli smo mjesto velike tvrtke ASUS. Ova se tvrtka bavi proizvodnjom i prijenosnih i matičnih ploča, pa je vrlo dobra kao dobar primjer. Otvorite glavnu stranicu web mjesta tako da otvorite adresu navedenu na kutiji ili u uputama, gdje otvorite odjeljak "Podrška" ili "Podrška" .
- Na traci za pretraživanje započnite tipkati naziv matične ploče ili prijenosnog računala i prijeđite na opciju koja se prikazuje. Obavezno razmotrite modifikacije i razne specifikacije, pazeći na simbole u nazivu proizvoda kako ne biste pogriješili.
- Na stranici proizvoda idite na odjeljak "Upravljački programi i uslužni programi" .
- Odaberite aktivni operativni sustav i obavezno odredite ispravnu dubinu bita kako ne bi bilo problema sa kompatibilnošću softvera.
- Pronađite odjeljak "Audio" i počnite preuzimati najnoviju ili odabranu verziju upravljačkog programa.
- Otvorite preuzetu arhivu i tamo pronađite izvršnu datoteku ili je odmah pokrenite kada je preuzimanje završeno.
- Nakon instalacije, ponovno pokrenite uređaj i provjerite radi li upravljački program ispravno. Da biste to učinili, desnom tipkom miša kliknite gumb "Start" i odaberite "Upravitelj uređaja" .
- U odjeljku Zvukovi, igre i video uređaji pronađite audio opremu. U blizini ikone ne smije biti raznih obavijesti, na primjer, žuti uskličnik.
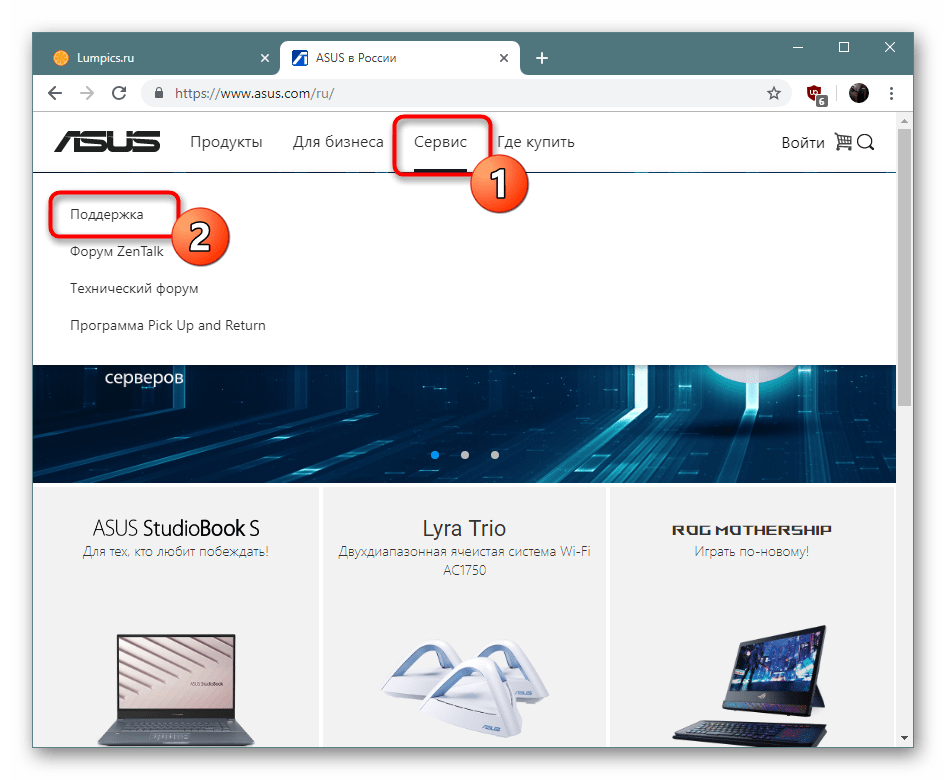
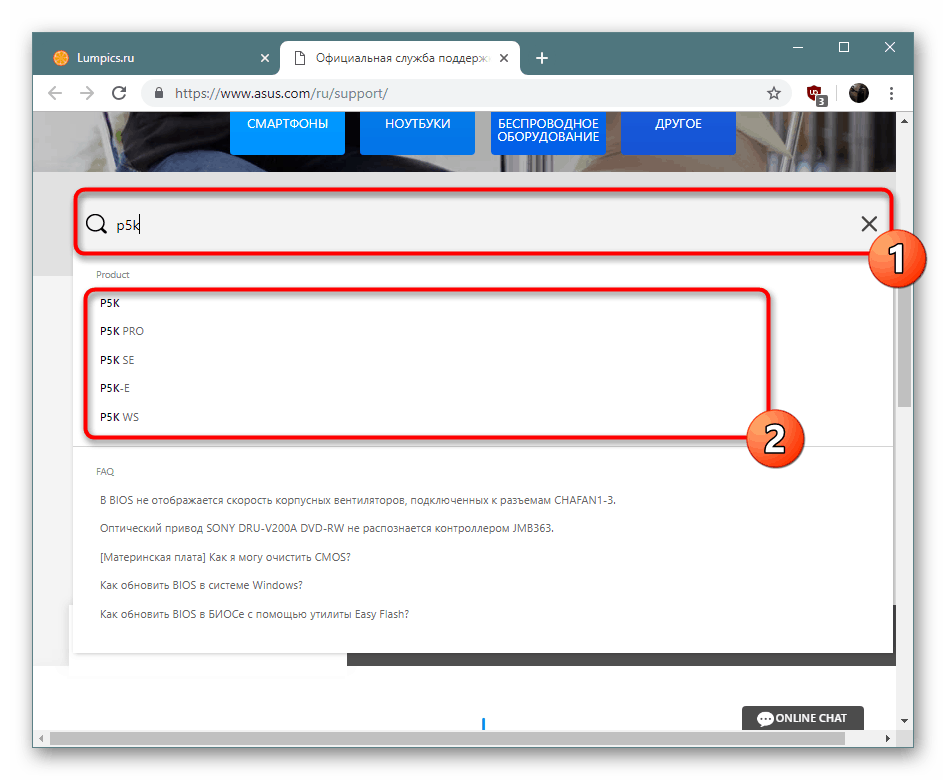
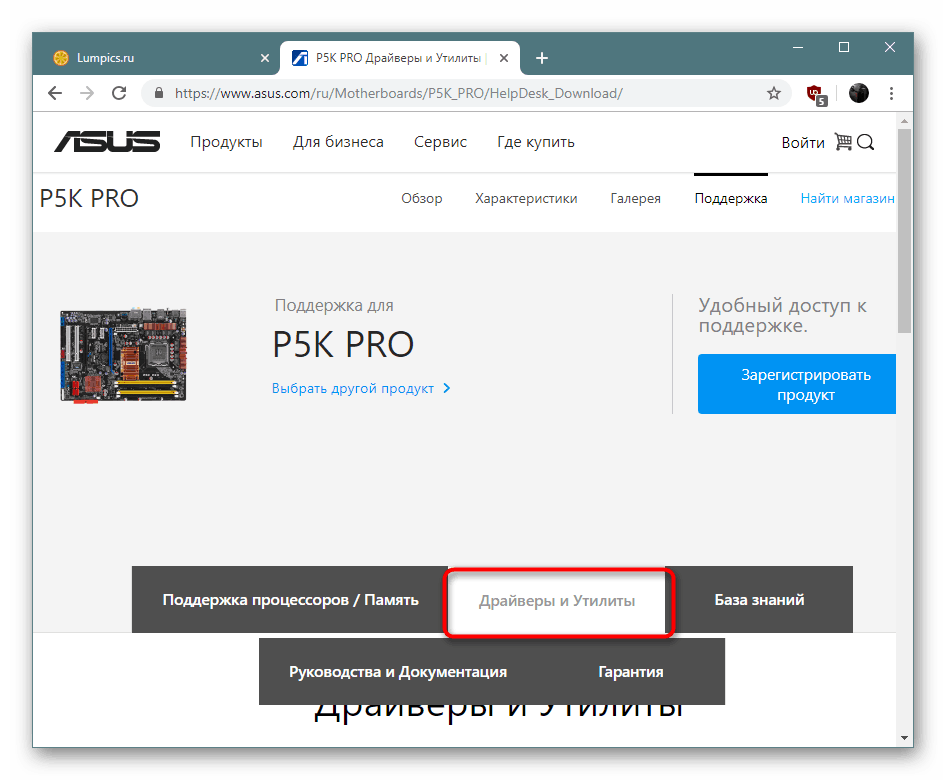
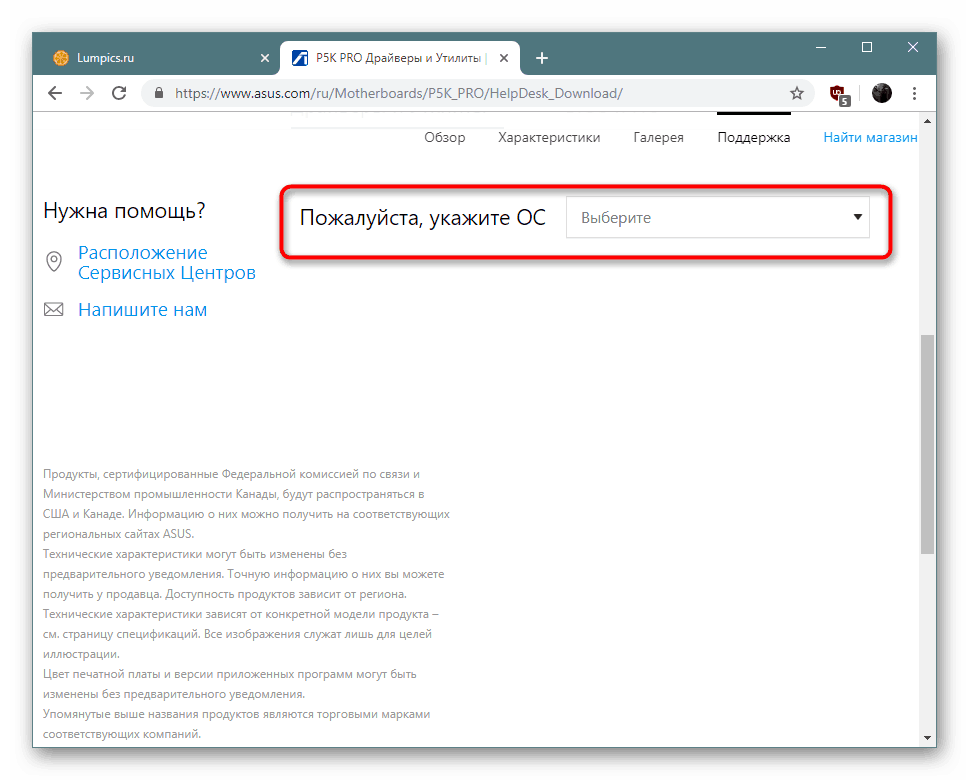
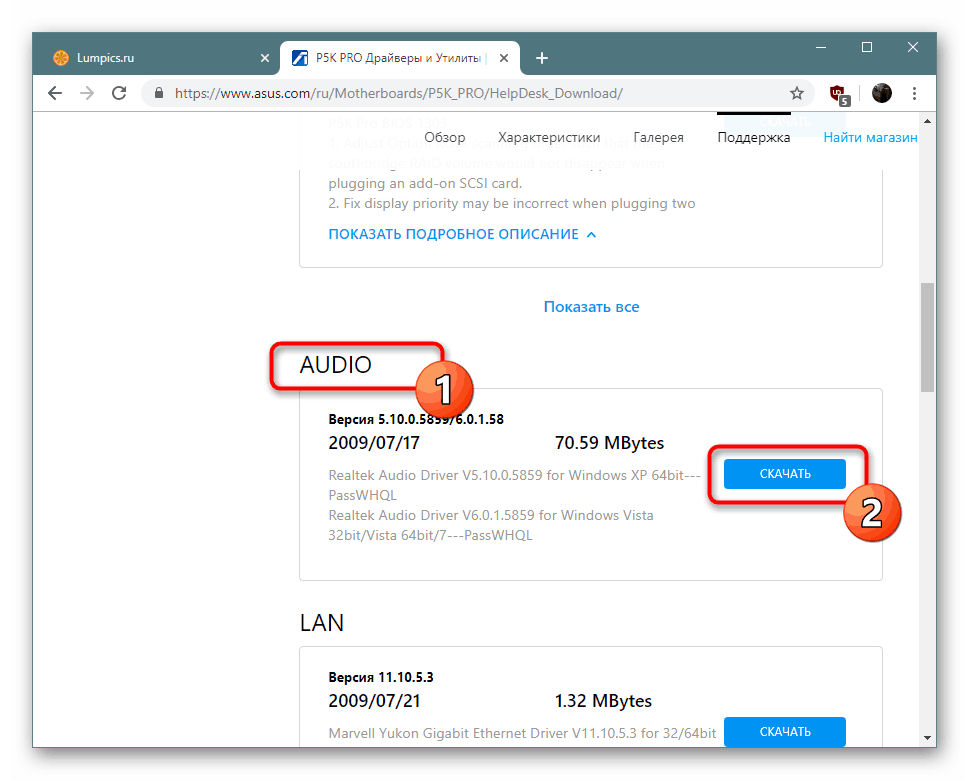
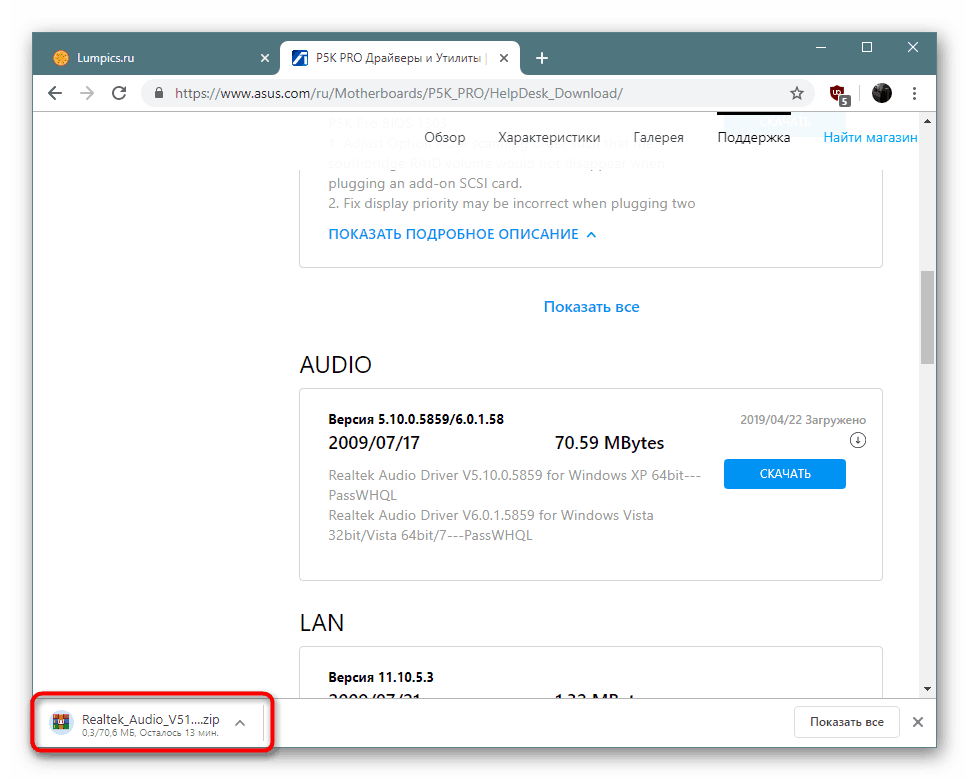
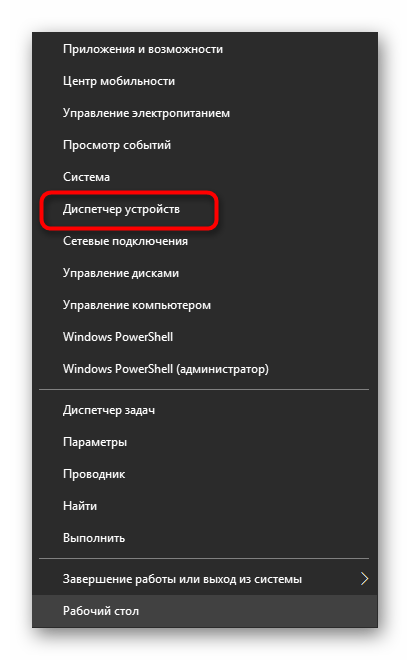
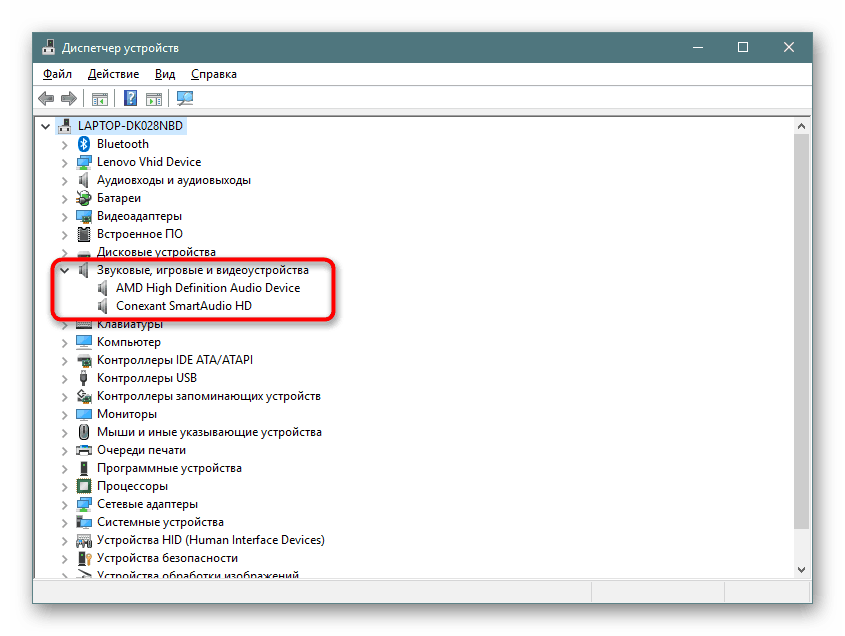
Pri provedbi ove metode važno je uzeti u obzir samo strukturu posjećene stranice, kao i činjenicu da proizvođači vrlo često odbijaju podržati staru opremu brisanjem njihovih stranica i svih povezanih datoteka.
Druga metoda: Uslužni program za razvojne programere
Neke tvrtke osiguravaju da vlasnici njihovih proizvoda nikad nemaju problema s performansama uređaja i mogu ih lako upravljati. U takve se svrhe stvaraju pomoćni alati za vlasništvo, čija je jedna od značajki pravovremeno pretraživanje i ažuriranje upravljačkih programa, uključujući i zvučne. Kod ASUS-a ovo se rješenje naziva Ažuriranje uživo, upute za instalaciju možete naći u našem drugom članku na sljedećoj poveznici.
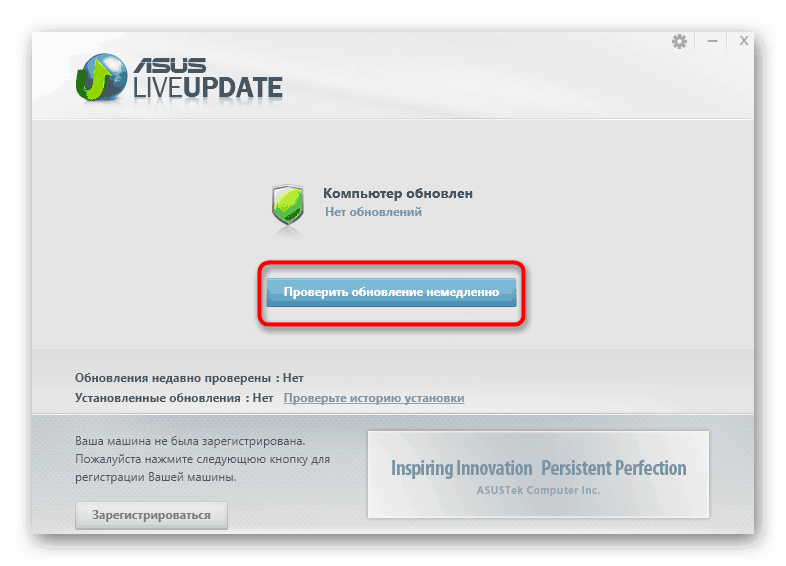
Više detalja: Pretražite i instalirajte upravljačke programe putem ASUS Live Update-a
Iako se ne proizvode matične ploče, HP se smatra prilično poznat u razvoju prijenosnih računala. Vlasnicima takvih proizvoda savjetuje se da koriste HP-ov pomoćnik za podršku da bi u samo nekoliko klikova instalirali sve potrebne upravljačke programe.
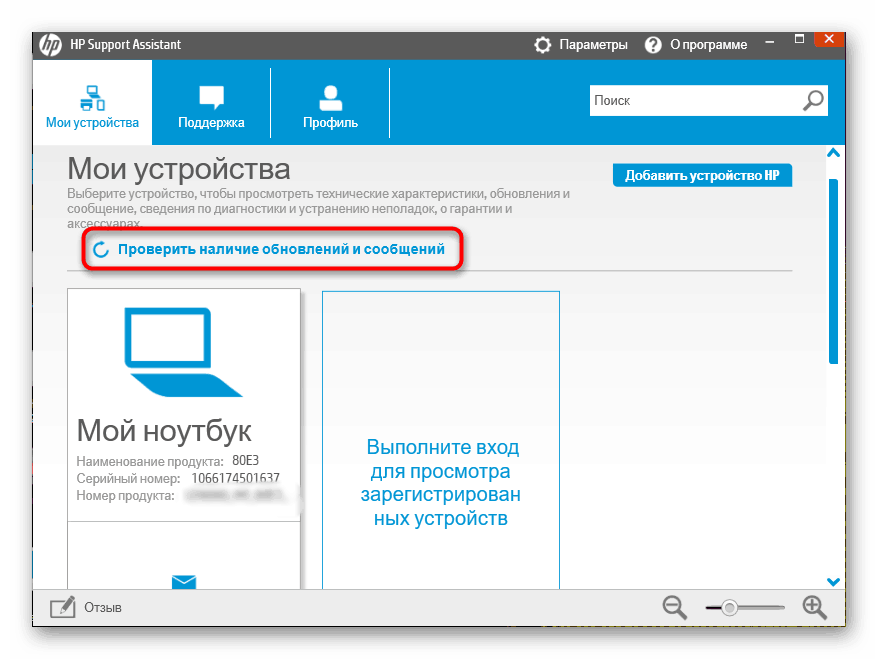
Više detalja: Pronalaženje i instaliranje upravljačkih programa putem HP Support Assistant-a
Metoda 3: Službena internetska usluga
Službene internetske usluge rjeđe su, iako su prikladnije. Među poznatim tvrtkama, Lenovo i njegova Service Bridge rješenja imaju takvu priliku. Kad koristi ovu metodu, korisnik treba samo pokrenuti uslužni program i pričekati da se završi skeniranje hardvera. Tada će se na zaslonu pojaviti informacije o svim pokretačkim programima potrebnim za ažuriranje. Korisnik ima pravo odlučiti što i kada instalirati.
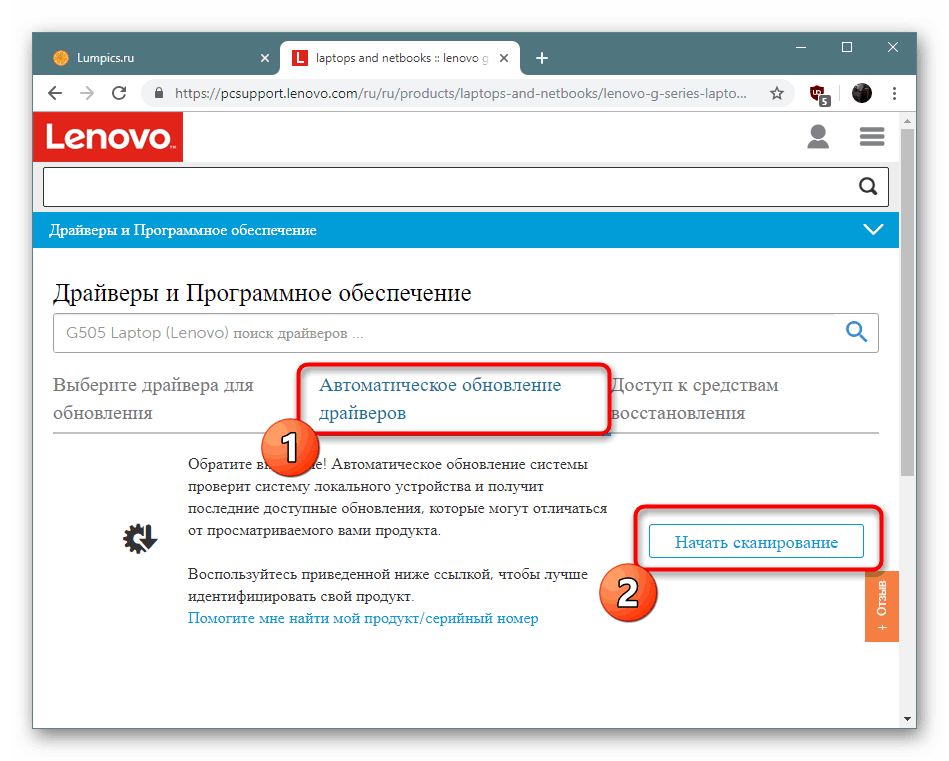
Više detalja: Pretraživanje i instalacija upravljačkih programa putem službenog internetskog servisa
Metoda 4: Softver treće strane
Sada su mnogi neovisni programeri uključeni u stvaranje raznih pomoćnih softvera, među kojima su aplikacije za automatsko pretraživanje i instalaciju upravljačkih programa. Najvećim dijelom postaju što učinkovitiji kada trebate masovno instalirati softver, na primjer, prilikom postavljanja novog operativnog sustava, ali oni su također primjenjivi u jednom slučaju.
Više detalja: Najbolji softver za instalaciju upravljačkog programa
Jedan istaknuti predstavnik takvih odluka je DriverPack rješenje , Sučelje je što je jednostavnije, pa čak će i neiskusni korisnik razumjeti postupak ažuriranja upravljačkih programa. No ako trebate dati upute za rad s ovim softverom, preporučujemo vam da pročitate naš zasebni članak na sljedećoj poveznici.
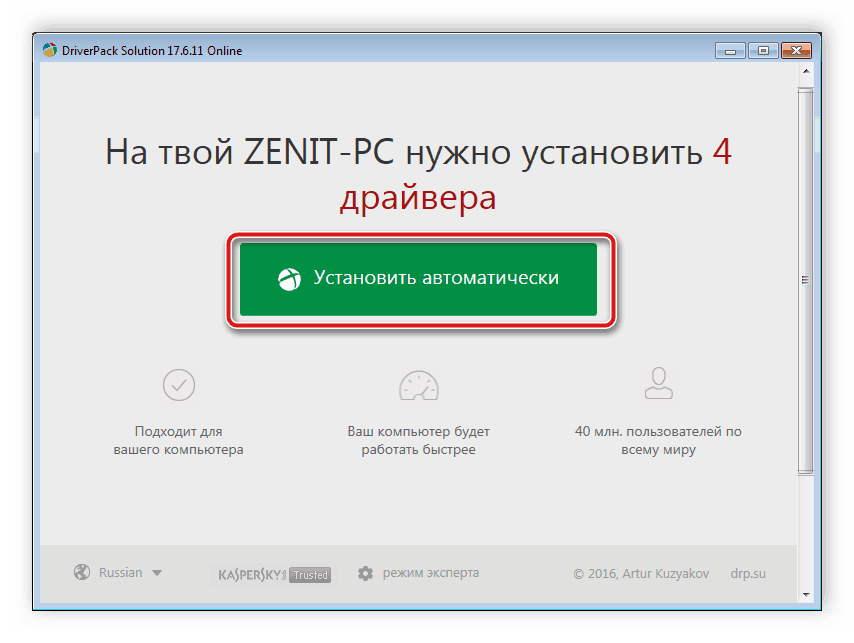
Više detalja: Kako ažurirati upravljačke programe na računalu pomoću DriverPack Solution
5. način: ID zvučne kartice
Svakoj se zvučnoj kartici dodjeljuje vlastiti identifikator koji omogućava operacijskom sustavu da ispravno prepozna uporabljenu opremu. Postoji puno modela takvog željeza, osim ove, postoji niz specifikacija, pa nema određenog identifikatora - svi se razlikuju. Možete ga pronaći u "Svojstvima" putem "Upravitelja uređaja" , a zatim ukazati na posebnu internetsku uslugu prijema audio drajvera. Pročitajte više o izvođenju ove operacije u nastavku.
Više detalja: Potražite upravljačke programe prema ID-u hardvera
6. način: Instalirajte stari hardver na Windows
Sada je gotovo svaka nova matična ploča u računalu ili prijenosnom računalu stvorena uzimajući u obzir tehnologije koje se koriste u sustavu Windows 10, uključujući Plug-and-Play. Takav alat neovisno pronalazi i instalira upravljačke programe za opremu odmah nakon spajanja ili instaliranja OS-a. Međutim, vrlo stari uređaji nisu kompatibilni s takvim značajkama, pa je za njih stvoren poseban uslužni program koji osigurava ispravnu konfiguraciju.
Ovu opciju stavljamo na posljednje mjesto jer je pogodna samo za vlasnike starijih uređaja koji su kompatibilni, na primjer, s Windows Driver Model ili drugim sličnim upravljačkim tehnologijama.
- Otvorite "Upravitelj uređaja" i kroz "Akcija" idite na "Instaliraj stari uređaj" .
- Pročitajte opis i upozorenja u čarobnjaku za instalaciju hardvera, a zatim kliknite Dalje .
- Označite oznakom "Ručno instalirajte opremu odabranu s popisa" , a zatim prijeđite na sljedeći korak.
- Na popisu standardnih komponenti računala pronađite "Uređaji za zvuk, igre i video".
- Pričekajte dok se popis upravljačkih programa ne ažurira, navedite proizvođača i odaberite model upravljačkog programa ili upotrijebljenu zvučnu karticu.
- Pokrenite instalaciju i pričekajte obavijest o njenom uspješnom dovršetku.
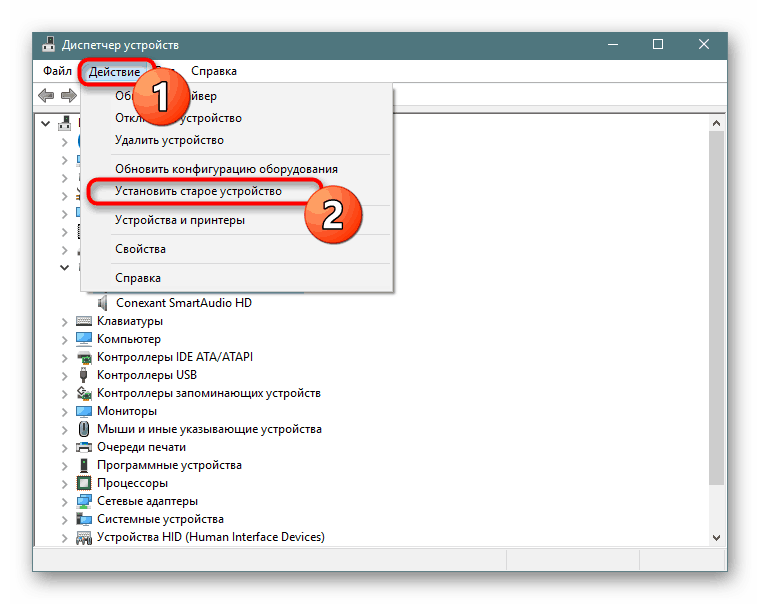
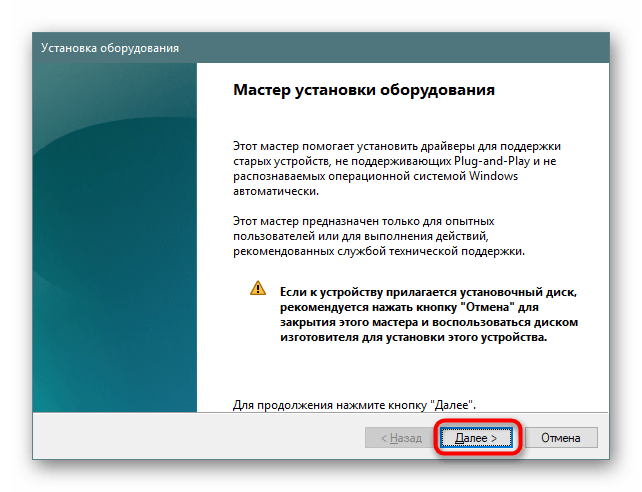
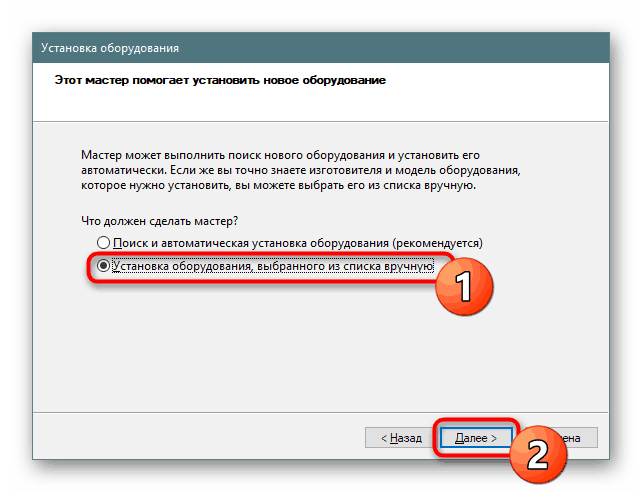
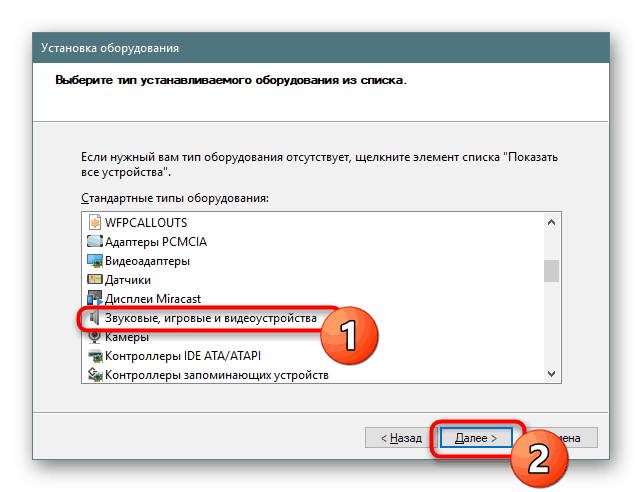
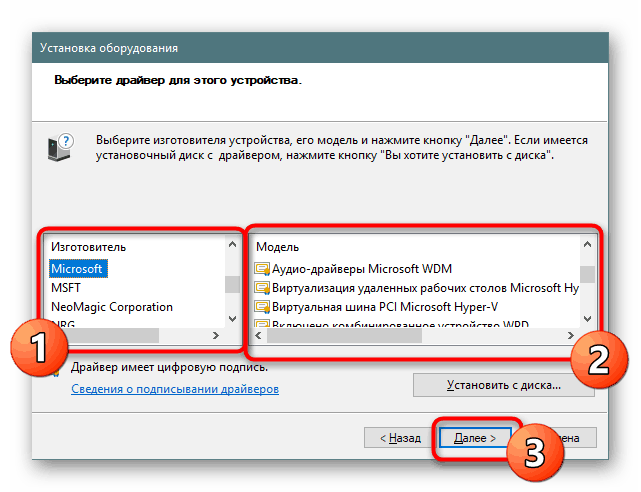
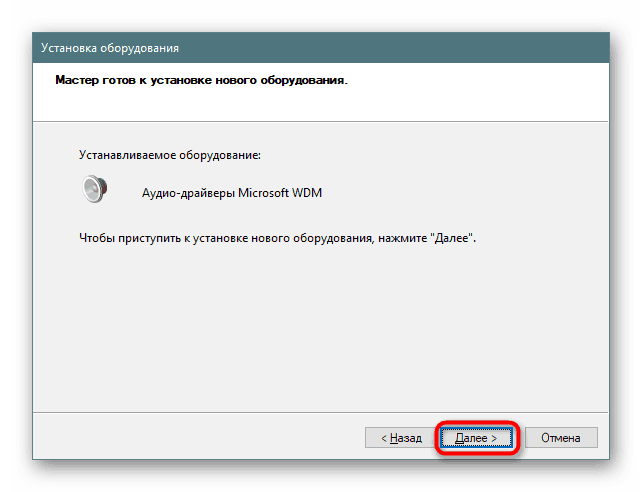
Nakon zatvaranja čarobnjaka za instalaciju, možete provjeriti je li u "Device Manageru" upotrijebljena oprema pravilno prikazana, pojavio se zvuk i pravilno funkcionira funkcija kontrole glasnoće.
Sada znate o šest dostupnih opcija za instaliranje audio upravljačkih programa u sustavu Windows 10. Ostaje samo odabrati optimalnu i slijediti dane upute.