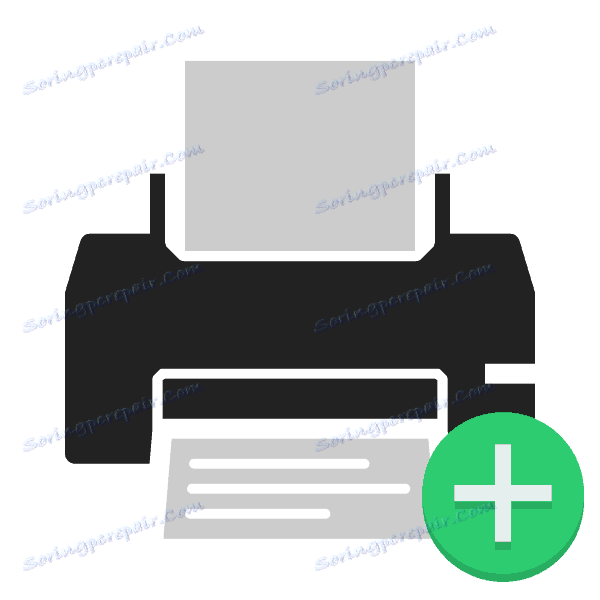Dodavanje pisača u Windows
Pisač će biti prikazan na popisu uređaja samo kada je dodan izvršavanjem određenih manipulacija. Oprema nije uvijek priznata neovisno, tako da korisnici moraju poduzimati sve radnje ručno. U ovom ćemo članku pogledati nekoliko načina rada za dodavanje tiskanog uređaja na popis pisača.
Vidi također: Određivanje IP adrese pisača
sadržaj
Dodajte pisač u Windows
Prvi je korak provođenje procesa povezivanja. Kao što znate, ovo je vrlo jednostavno. Morate pripremiti kablove, spojiti sve što vam je potrebno, pokrenuti uređaje i pričekati da se utvrdi nova periferija. Detaljni vodič o ovoj temi možete pronaći u našem drugom materijalu na donjoj vezi.
Vidi također: Kako spojiti pisač na računalo
Povezivanje putem Wi-Fi usmjerivača je malo teže, stoga preporučujemo da obratite pažnju na upute koje su u materijalu na sljedećoj vezi. Zahvaljujući njima možete učiniti sve što je u redu.
Vidi također: Povezivanje pisača putem Wi-Fi usmjerivača
Sada ćemo doći do dostupnih metoda za dodavanje tiskanih perifernih uređaja.
Prva metoda: Instalirajte upravljačke programe
Prva stvar koju trebate učiniti je pronaći i instalirati upravljačke programe. Najvjerojatnije, nakon uspješne instalacije i ne moraju učiniti nešto drugo, jer će operativni sustav automatski provesti ostatak procesa. Postoji pet različitih opcija za pretraživanje i preuzimanje softvera. Sve ih možete vidjeti u članku u nastavku.
Više detalja: Instaliranje upravljačkih programa za pisač
Ako trebate instalirati novu verziju upravljačkog programa zbog pogrešnog funkcioniranja prethodnog, najprije morate riješiti stare datoteke. Stoga najprije napravite to, a zatim idite na rad s novom verzijom softvera.
Više detalja: Deinstalirajte stari upravljački program pisača
Druga metoda: Windows Integrated Tool
Operacijski sustav Windows ima nekoliko ugrađenih alata koji omogućuju rad s opremom za ispis. Postupak instalacije pisača kroz redovitu mogućnost raspravlja se u članku o instaliranju upravljačkih programa, čiji je link naveden u prvoj metodi. Međutim, ponekad ta funkcija nije prikladna i pisač nije instaliran. Tada morate koristiti alat "Dodaj uređaj" . Putem "Upravljačka ploča" idite na odjeljak "Uređaji i pisači" , kliknite odgovarajući gumb i slijedite upute prikazane na zaslonu.
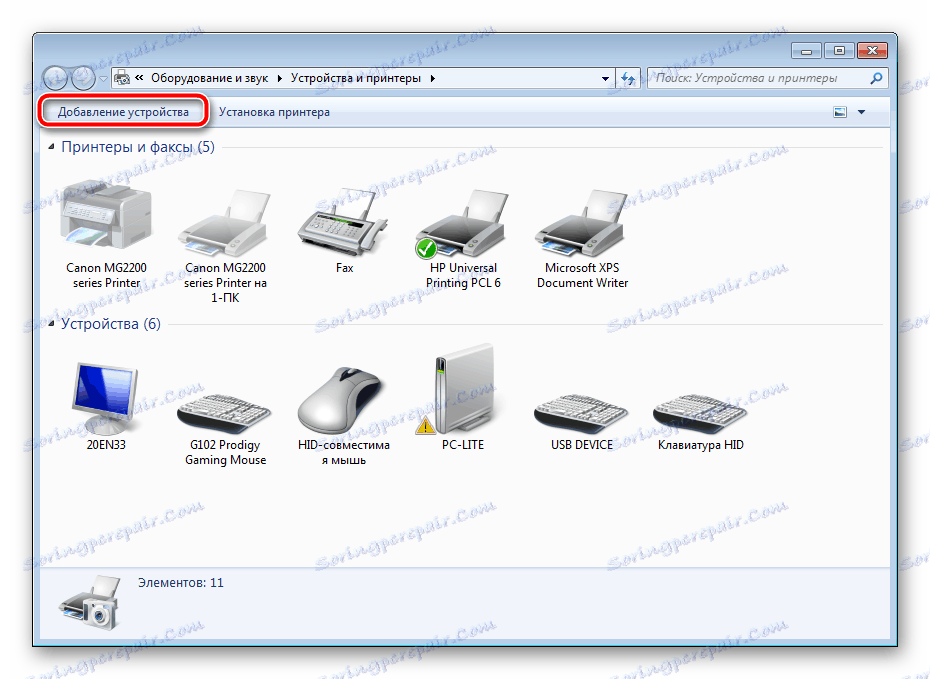
Način 3: Dodavanje mrežnih pisača
Postoje korisnici u kućnoj ili korporativnoj radnoj grupi na koju su povezana više računala. Oni ne mogu samo međusobno komunicirati, već i daljinski upravljati periferijskim uređajem, u našem slučaju to je pisač. Da biste dodali takvu opremu na popis, morat ćete omogućiti dijeljenje. Da biste saznali kako to učiniti, pročitajte sljedeći materijal.
Više detalja: Omogućivanje dijeljenja pisača sustava Windows 7
Ako imate poteškoća ili problema s ovim postupkom, upotrijebite pomoćni vodič na donjoj vezi.
Više detalja: Rješavanje problema dijeljenja pisača
Sada na računalu možete jednostavno pronaći i dodati potrebne uređaje. Analizirajmo ovaj postupak pomoću primjera programa. Microsoft Word :
- Kroz "Izbornik" otvorite "Ispis" .
- Kliknite gumb "Pronađi pisač" .
- Navedite svoje ime, lokaciju i lokaciju gdje želite pogledati. Kada skeniranje završi, samo odaberite odgovarajuću opciju, nakon čega će se dodati na popis.
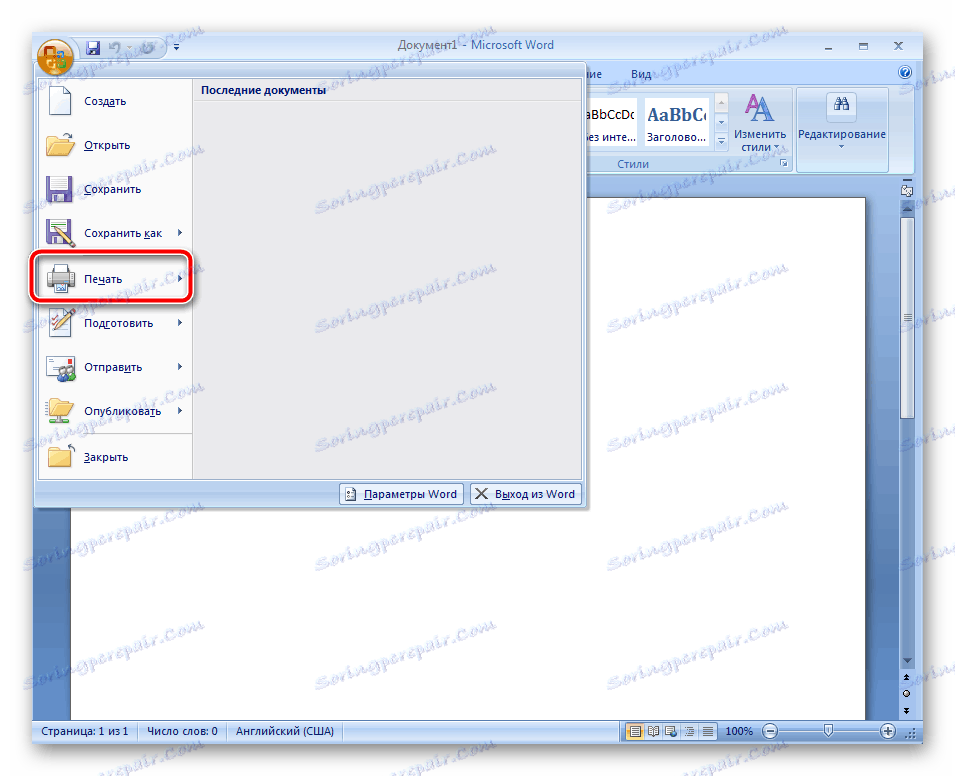
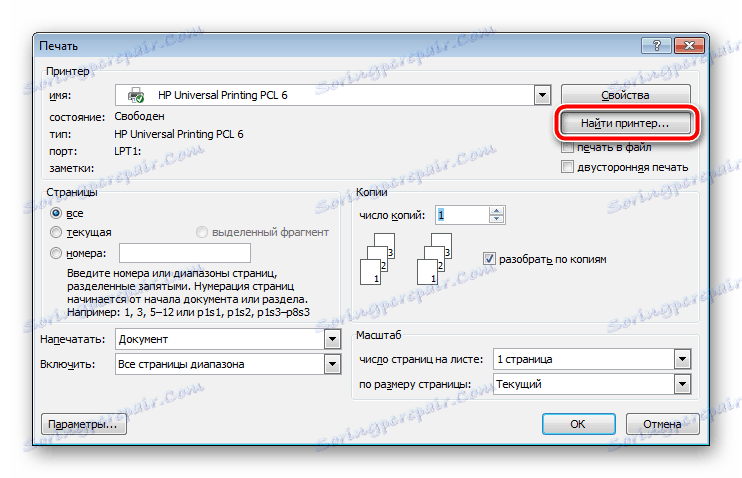
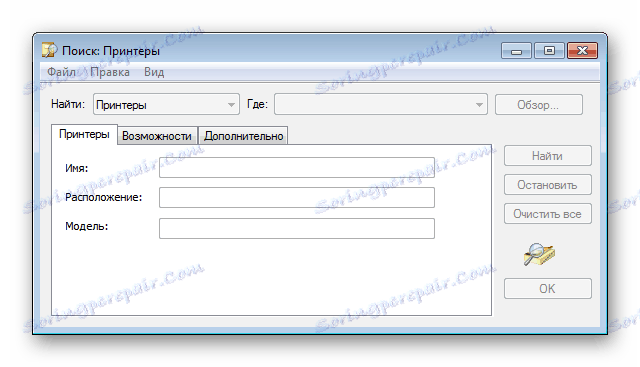
Ponekad pretraživanje imenika prekinuto je upozorenjima o nedostupnosti tvrtke Active Directory. Pogreška se rješava nekoliko metoda, od kojih će svaka biti korisna u određenim situacijama. Svi su rastavljeni u posebnom članku na našoj web stranici.

Vidi također: Rješavanje problema "Active Directory Domain Services je sada nedostupan"
Rješavanje problema prikazivanjem pisača
Ako gore navedene metode nisu donijele rezultate i uređaj još uvijek nije vidljiv na popisima pisača, možemo savjetovati dvije radne opcije za ispravljanje mogućih problema. Trebali biste otvoriti članak na donjoj vezi, u kojem obratite pažnju na metodu 3 i metodu 4 . Oni pružaju detaljne upute za rad s značajkom otklanjanja poteškoća , kao i način pokretanja usluge Print Manager .
Više detalja: Rješavanje problema s mapiranjem pisača
Ponekad se događa da prozor "Uređaji i pisači" uopće ne prikazuje nikakvu opremu. Tada preporučujemo čišćenje i vraćanje registra. Moguće je da akumulirane privremene datoteke ili oštećenja mogu ometati rad određenih usluga. Potražite detaljne priručnike o ovoj temi u nastavku.
Vidi također:
Vraćanje registra u sustavu Windows
Čišćenje registra pomoću CCleanera
Osim toga, ručno popravljanje oštećenja registra je također dostupno, ali je pogodno samo za pisače. To se radi kako slijedi:
- Pokrenite "Run" tako da držite Win + R vruću tipku. Na retku upišite regedit i pritisnite Enter .
- Slijedite ovaj put:
HKEY_LOCAL_MACHINESOFTWAREMicrosoftWindowsCurrentVersionExplorerControlPanelNameSpace - U mapi NameSpace na bilo kojem praznom mjestu, desnom tipkom miša kliknite i stvorite novi odjeljak.
- Dajte mu ime:
2227a280-3aea-1069-a2de-08002b30309d - Sadržavat će samo jedan parametar "Zadano" . Desnom tipkom miša kliknite na njega i odaberite "Uredi" .
- Postavite vrijednost na "Printers" i kliknite "OK".

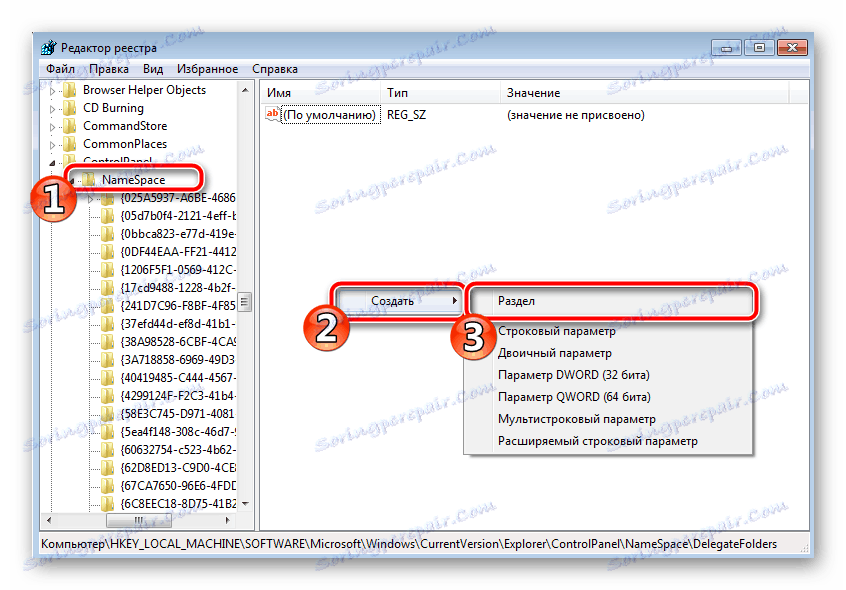
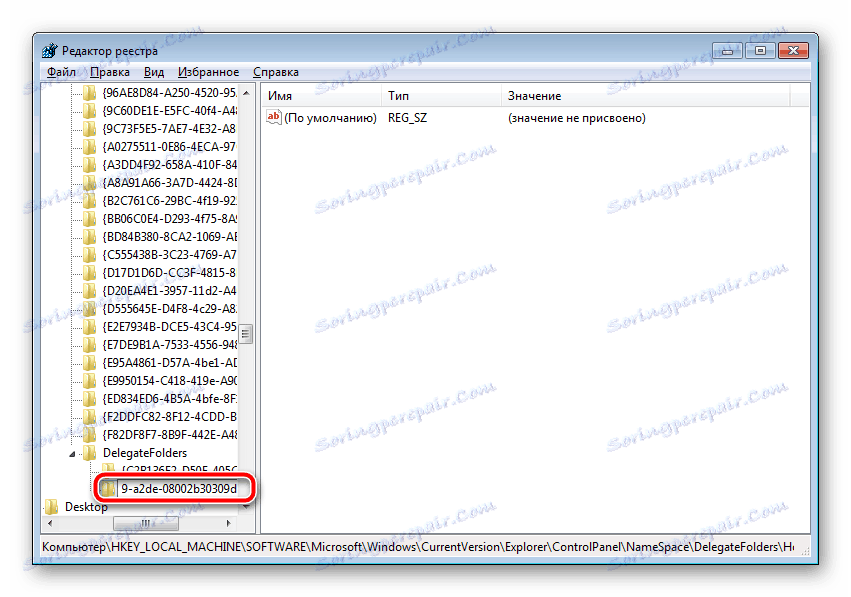
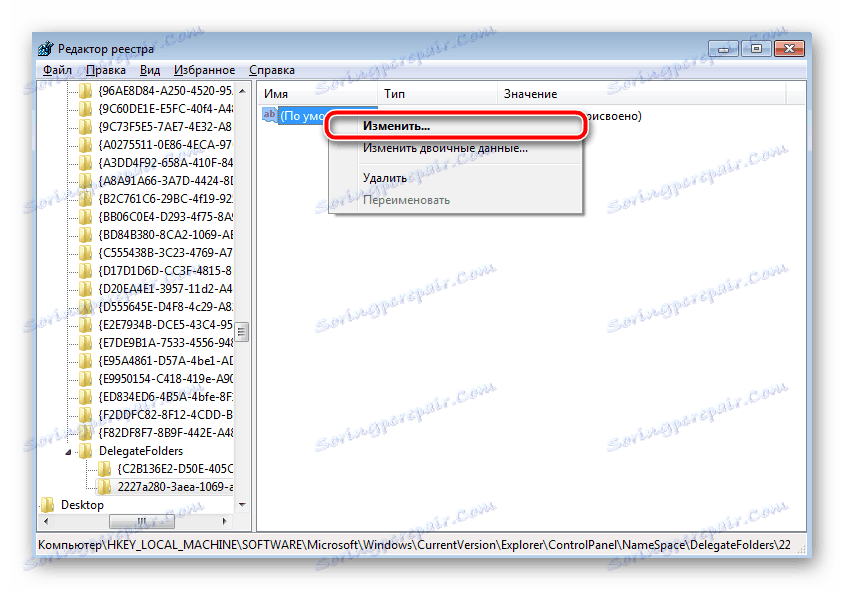

Ostaje samo za ponovno pokretanje računala, nakon čega će se na "Upravljačkoj ploči " stvoriti novi odjeljak s nazivom "Pisači" u kojem će biti prikazani svi potrebni uređaji. Tamo možete ažurirati upravljačke programe, konfigurirati i ukloniti hardver.
Lako je dodati pisač na popis uređaja, ali ponekad i dalje postoje poteškoće. Nadamo se da je naš članak pomogao razumjeti sve, niste imali nikakvih grešaka i brzo ste se nosili s tim zadatkom.
Vidi također: Potražite pisač na računalu