Omogućivanje dijeljenja pisača sustava Windows 7
U ovom ćemo članku opisati kako konfigurirati pisač kako bi postao javno dostupan na mreži s osobnog računala na Windows 7. Također će se razmotriti mogućnost korištenja mrežnih datoteka.
Pročitajte također: Zašto pisač ne ispisuje dokumente u MS Wordu
Uključite dijeljenje
Na mreži može postojati jedan uređaj za ispis dokumenata i razne digitalne potpise. Da bi ovaj zadatak mogao obavljati preko mreže, potrebno je opremu za ispis učiniti dostupnima drugim korisnicima koji su povezani s mrežom.
Dijeljenje datoteka i pisača
- Kliknemo na gumb "Start" i idemo na odjeljak pod nazivom "Upravljačka ploča" .
- U pojavljenom prozoru prelazimo na odjeljak u kojem su dostupni parametri "Mreža i internet" .
- Prijeđimo se na "Centar za mreže i zajedničko korištenje" .
- Kliknite "Promijeni napredne postavke dijeljenja" .
- Označavamo podložnu stavku koja je odgovorna za uključivanje javnog pristupa digitalnim potpisnicima i uređajima za ispis, a mi uštedujemo učinjenu promjenu.
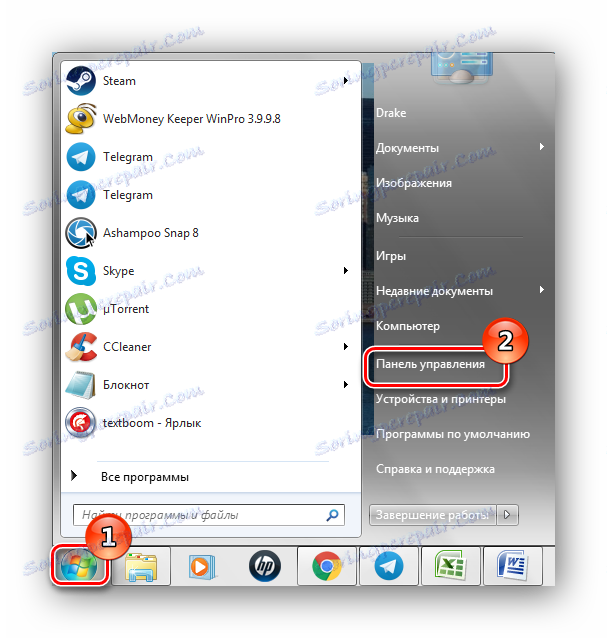
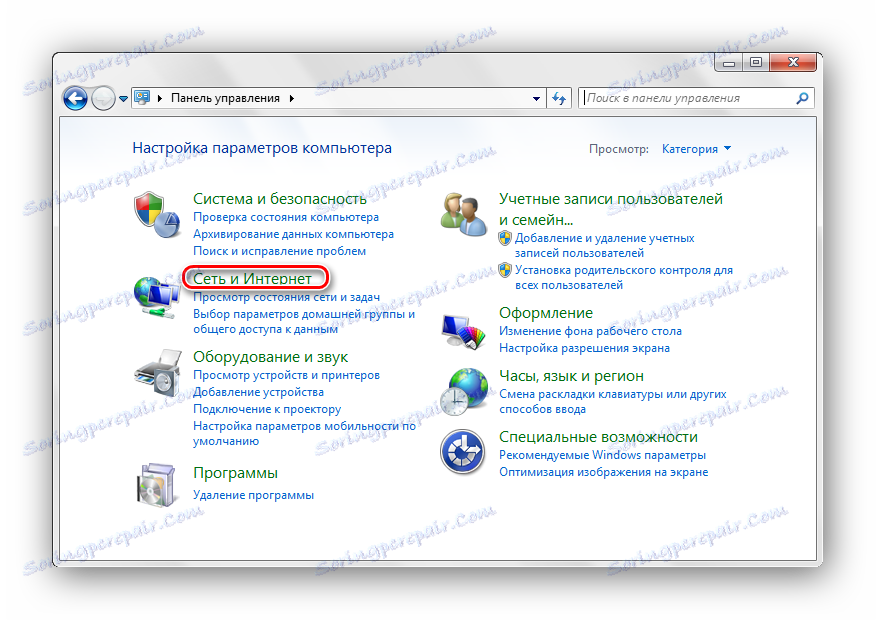
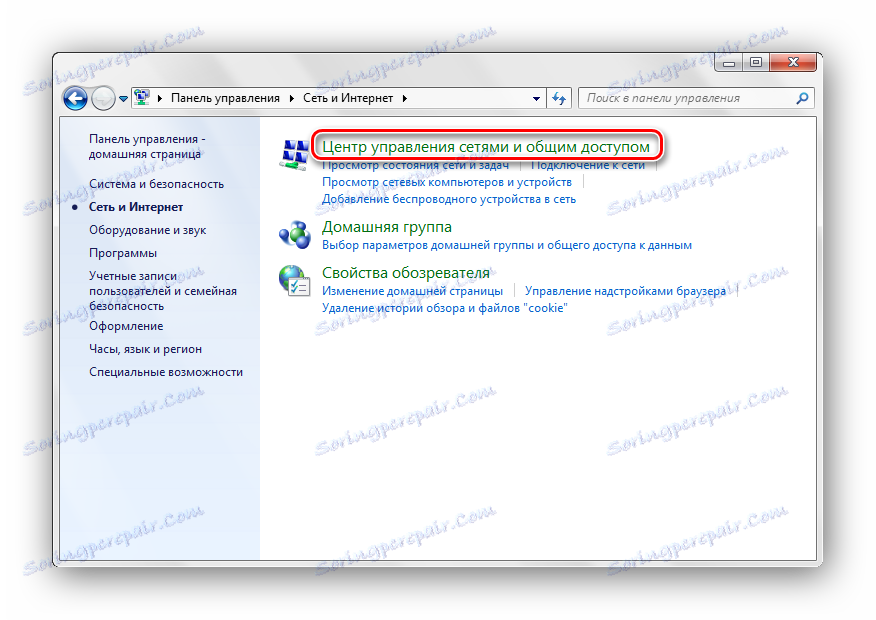
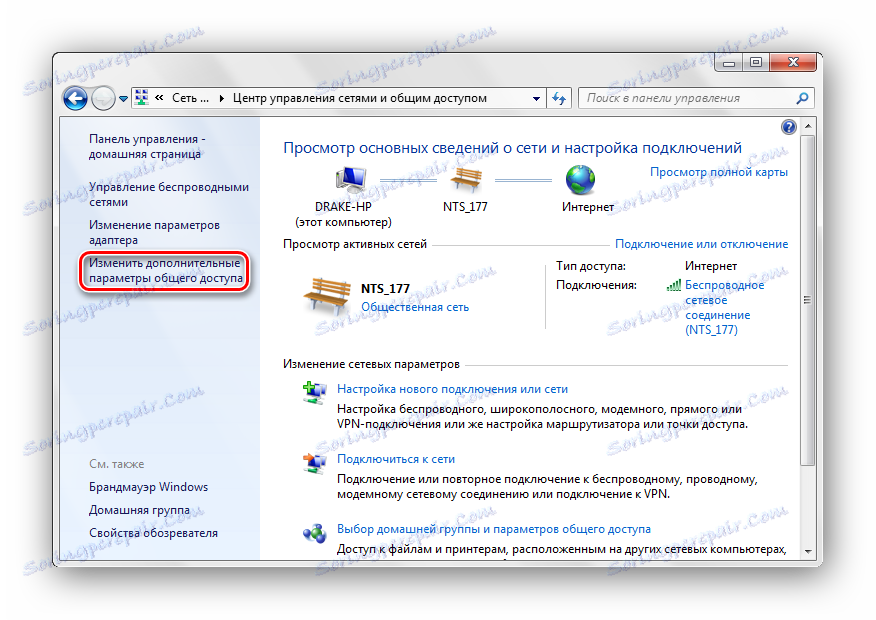

Nakon što ste poduzeli gore navedene korake, digitalne potpise i tiskarsku opremu bit će javno dostupni korisnicima koji su povezani s mrežom. Sljedeći korak je otvoriti pristup određenoj opremi za ispis.
Dijelite određeni pisač
- Idemo na "Start" i unesite "Uređaji i pisači" .
- Zaustavljamo odabir na potrebnoj opremi za tisak, idite na "Svojstva pisača ".
- Prelazimo u "Pristup" .
- Označujemo "Dijeljenje ovog pisača" , kliknite "Primijeni", a zatim "U redu" .
- Nakon koraka koji su poduzeti, pisač je označen malom ikonom koja označava da je ta oprema za ispis dostupna na mreži.
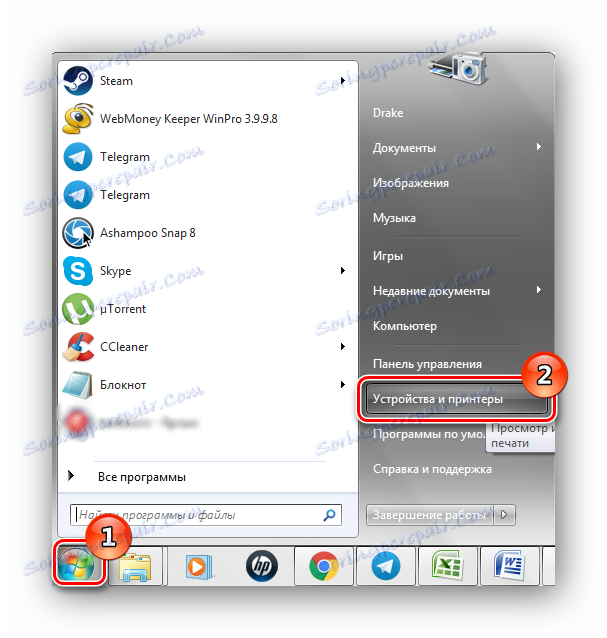
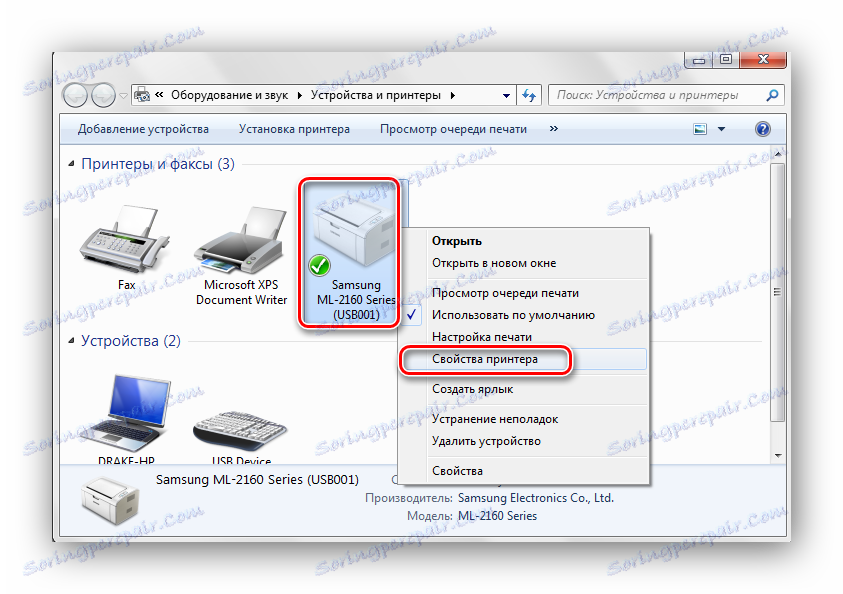
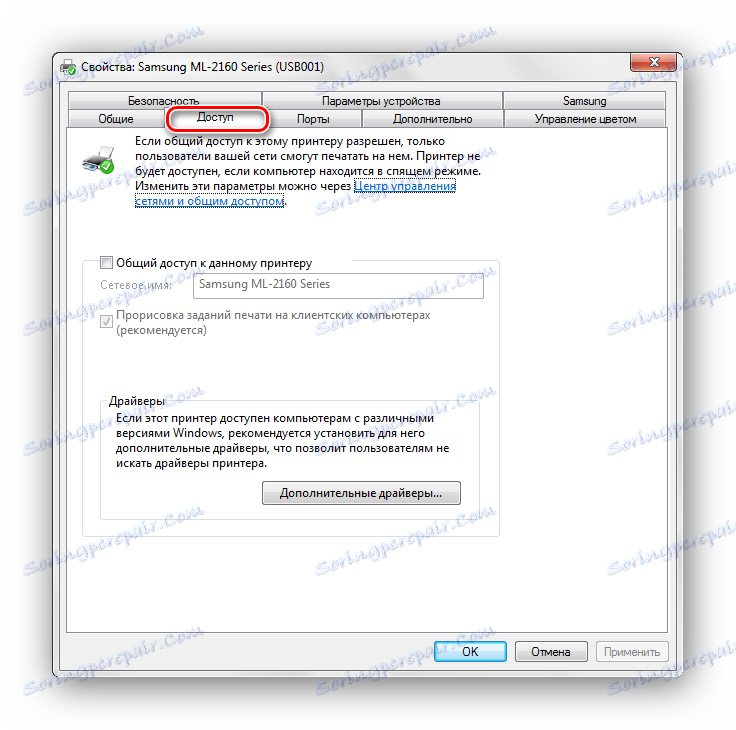
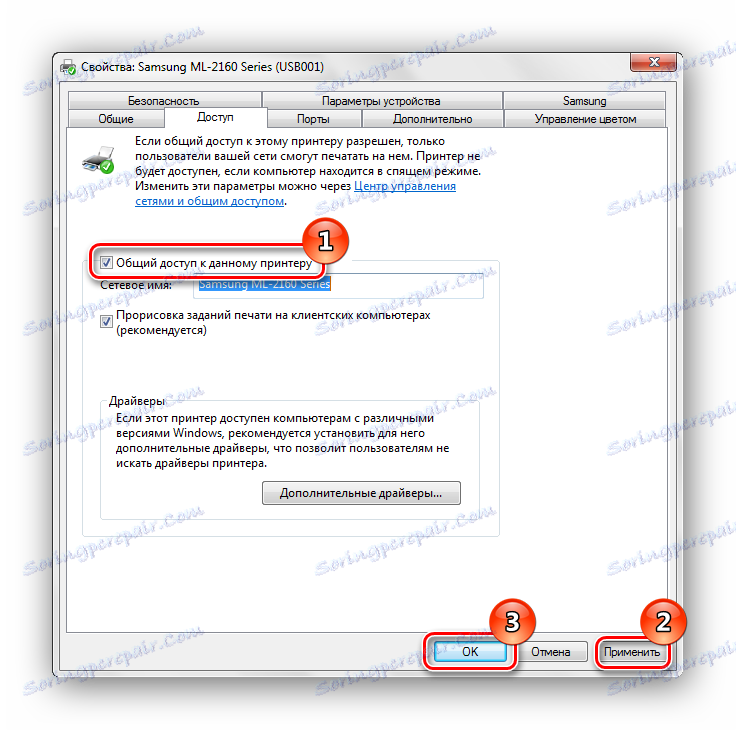
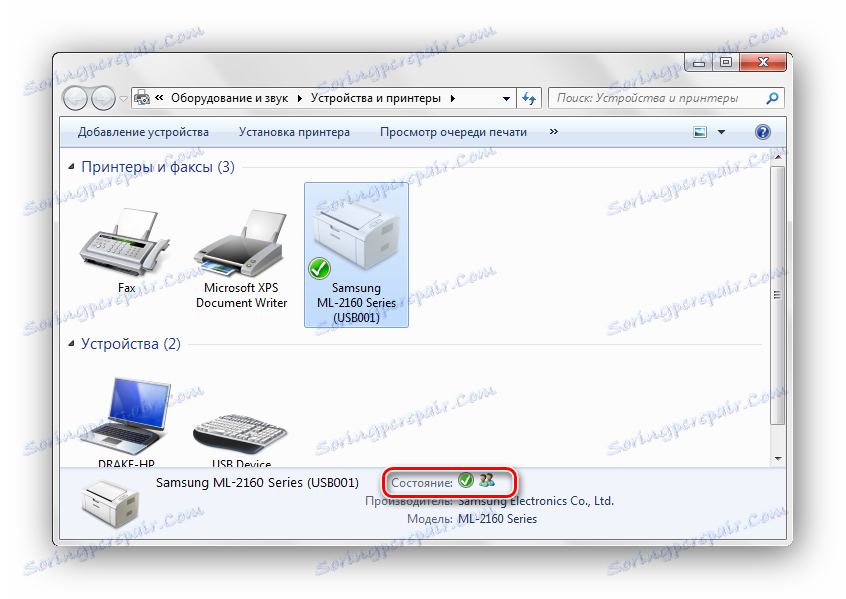
To je sve, nakon što napravite takve jednostavne korake, možete omogućiti opći pristup pisaču u sustavu Windows 7. Nemojte zaboraviti na sigurnost svoje mreže i koristiti dobar antivirusni program. Također uključuju vatrozid.
