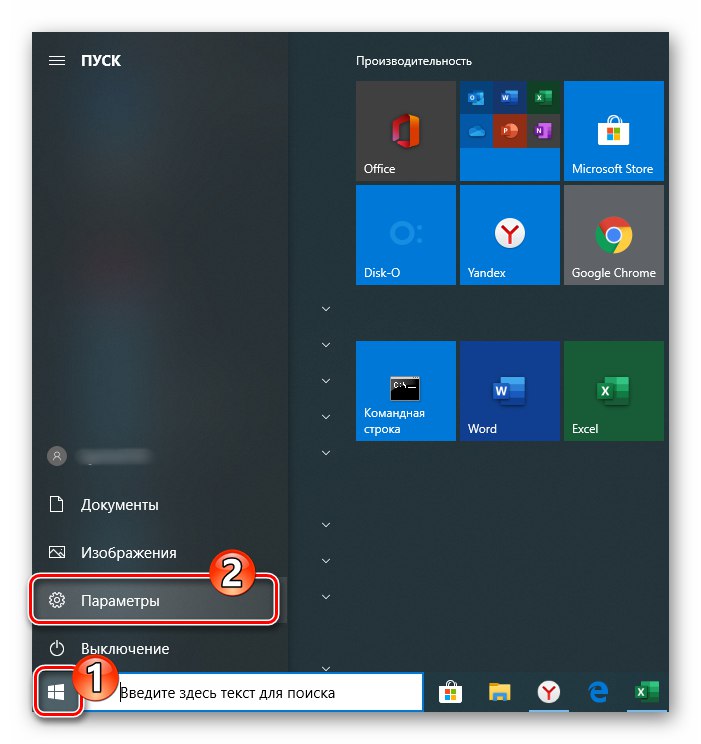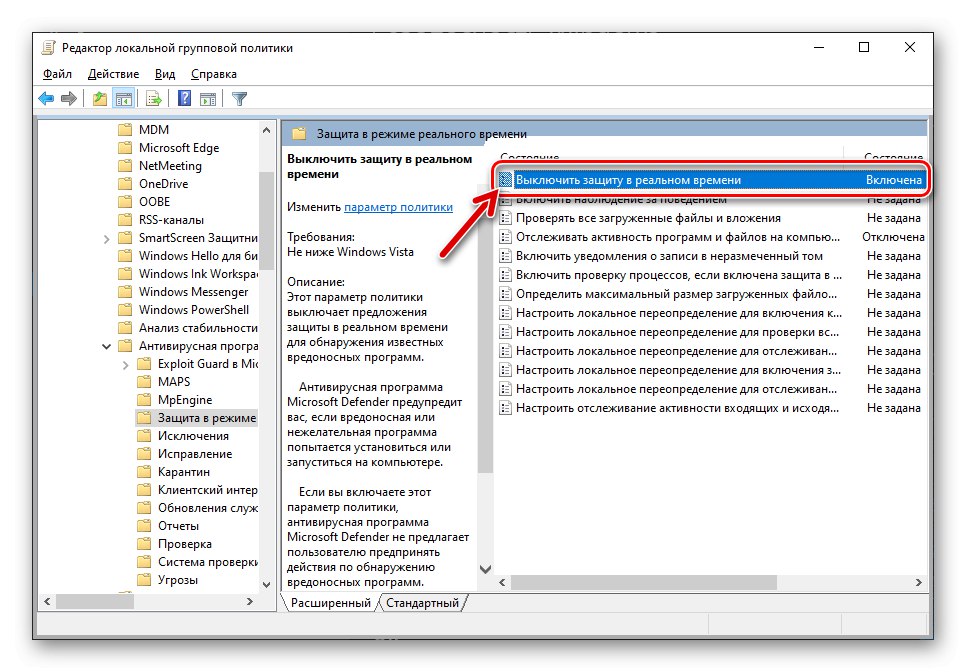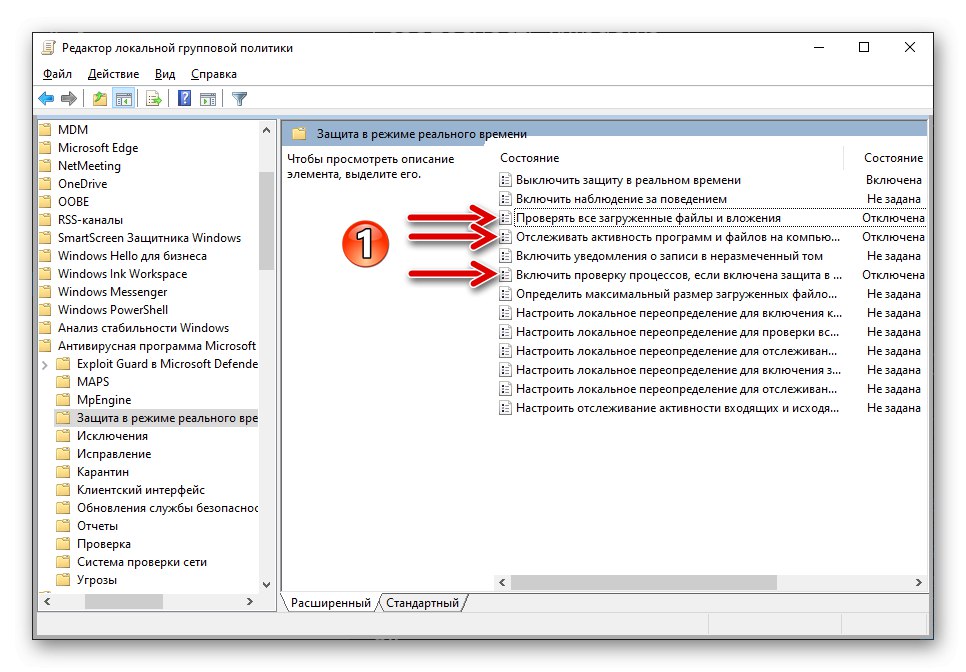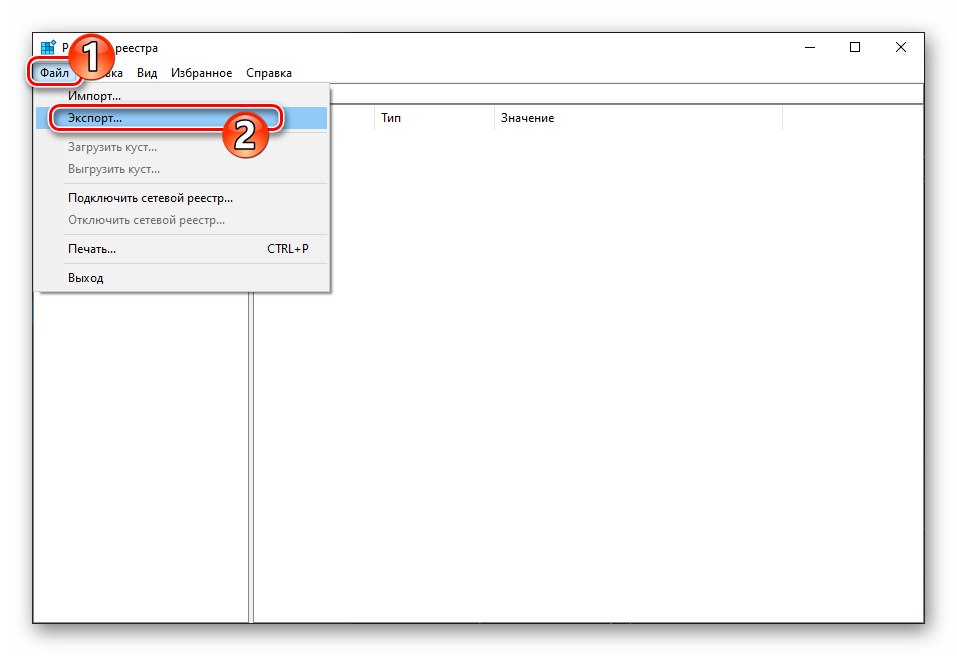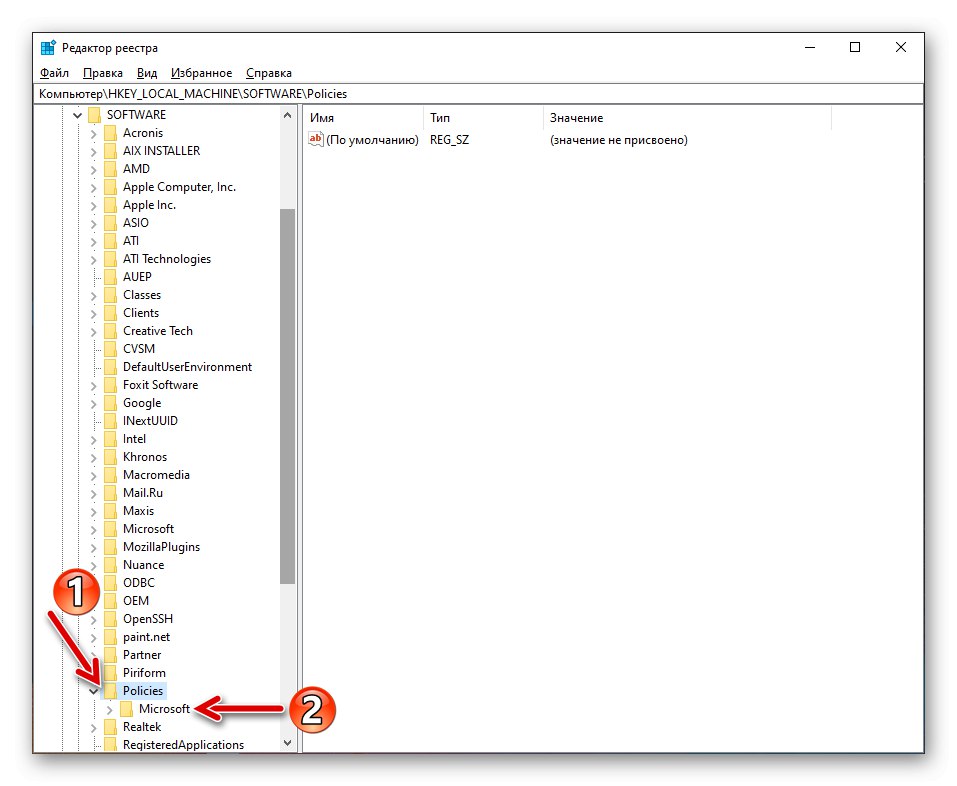Metoda 1: OS parametri
Da biste omogućili Defender integriran u OS Windows 10, koji nije ozbiljno promijenjen ili nije oštećen, postupite na sljedeći način:
- Na bilo koji poželjni način, otvorite "Opcije" operacijski sustav.
![Windows Defender 10 idite na Postavke OS-a da biste omogućili antivirus]()
Pročitajte također: Što učiniti ako se postavke sustava Windows 10 ne otvore
- Idite na odjeljak postavki sustava Windows pod nazivom Ažuriranje i sigurnost.
- U izborniku koji se nalazi s lijeve strane prozora koji se otvori kliknite Sigurnost sustava Windows.
- Idite na promjenu parametara modula "Zaštita od virusa i prijetnji".
- Pritisnite gumb "Omogućiti"koja se nalazi ispod obavijesti "Zaštita u stvarnom vremenu je onemogućena.".
- To je sve - nakon što dovršite gornje korake, možete započeti konfiguriranje sustava Windows Defender ili nastaviti koristiti računalo koje je sada zaštićeno antivirusnim alatom tvrtke Microsoft.
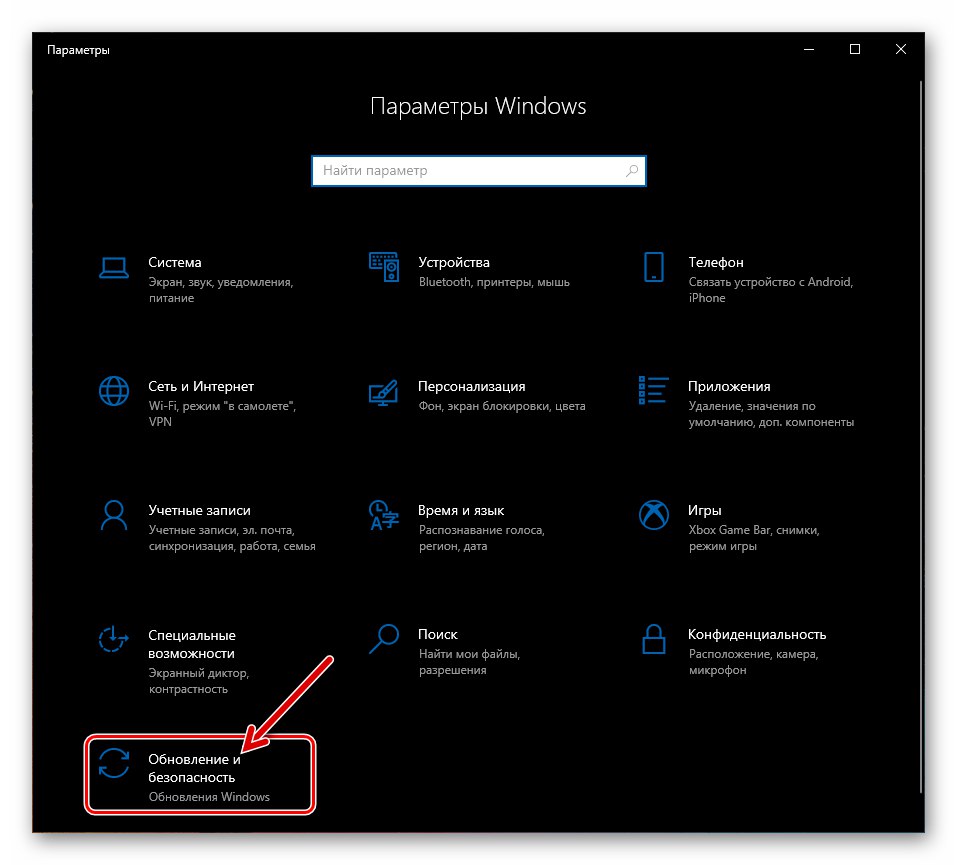
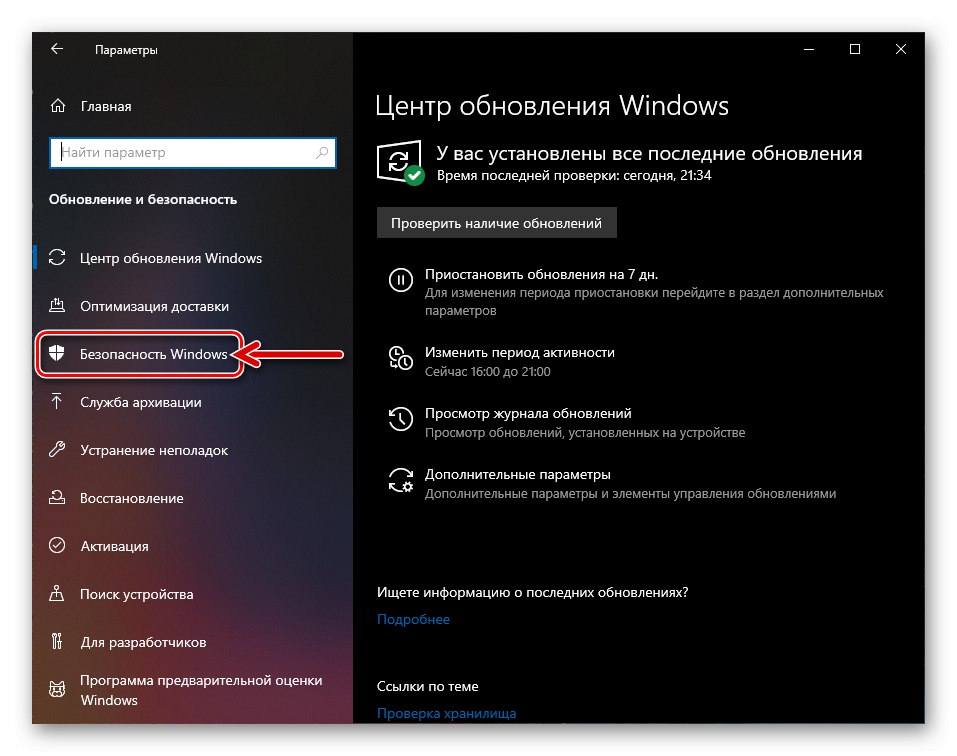
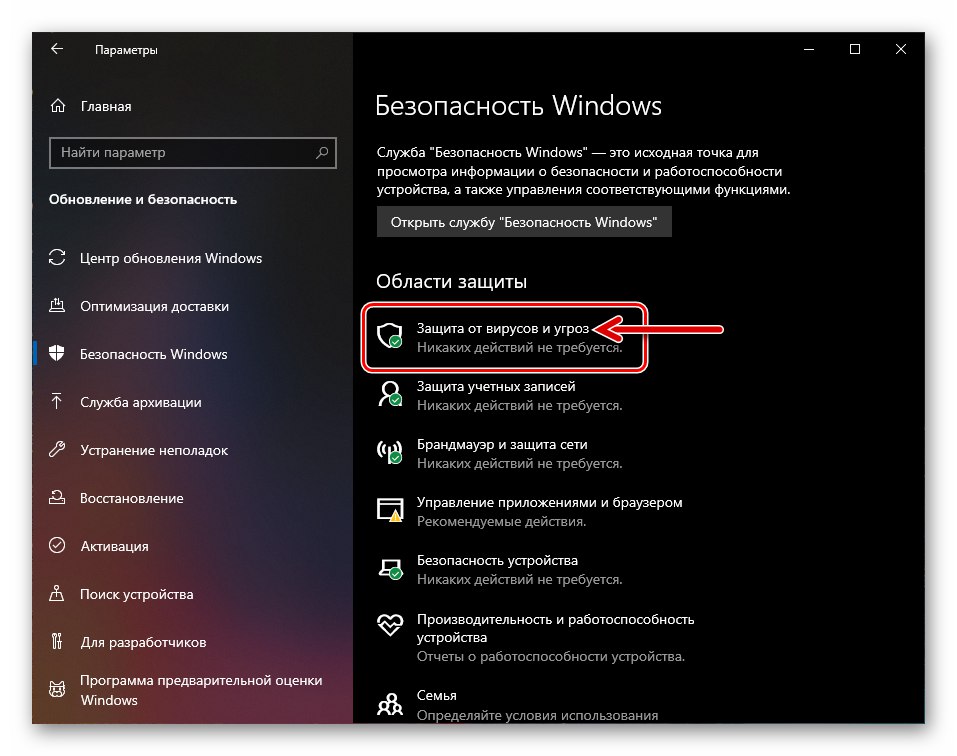
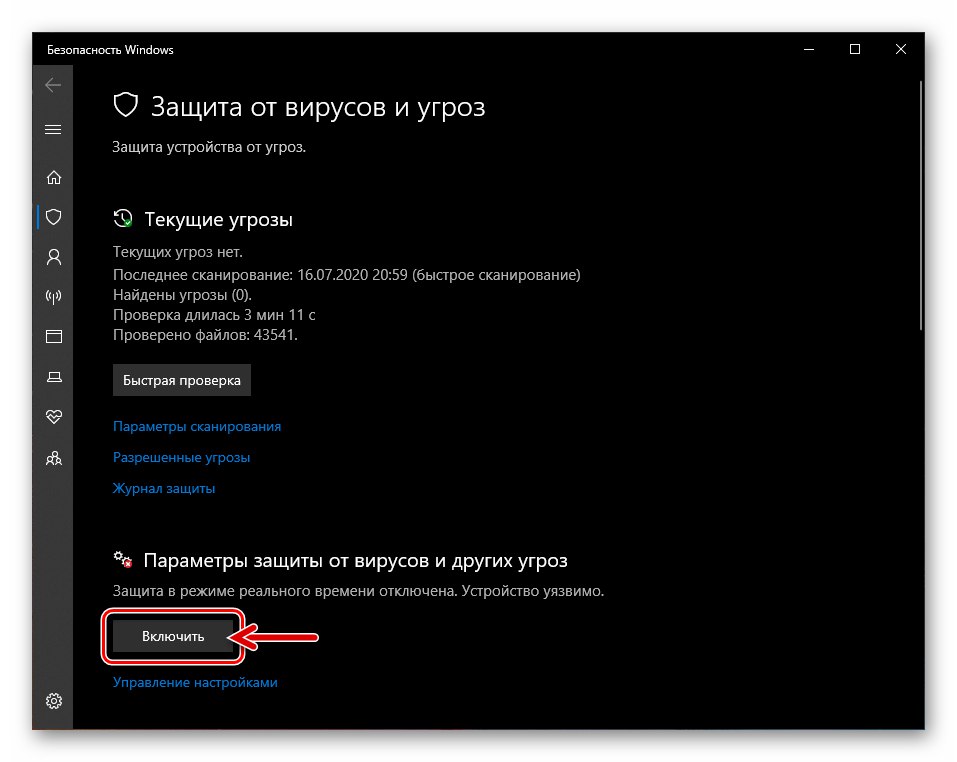
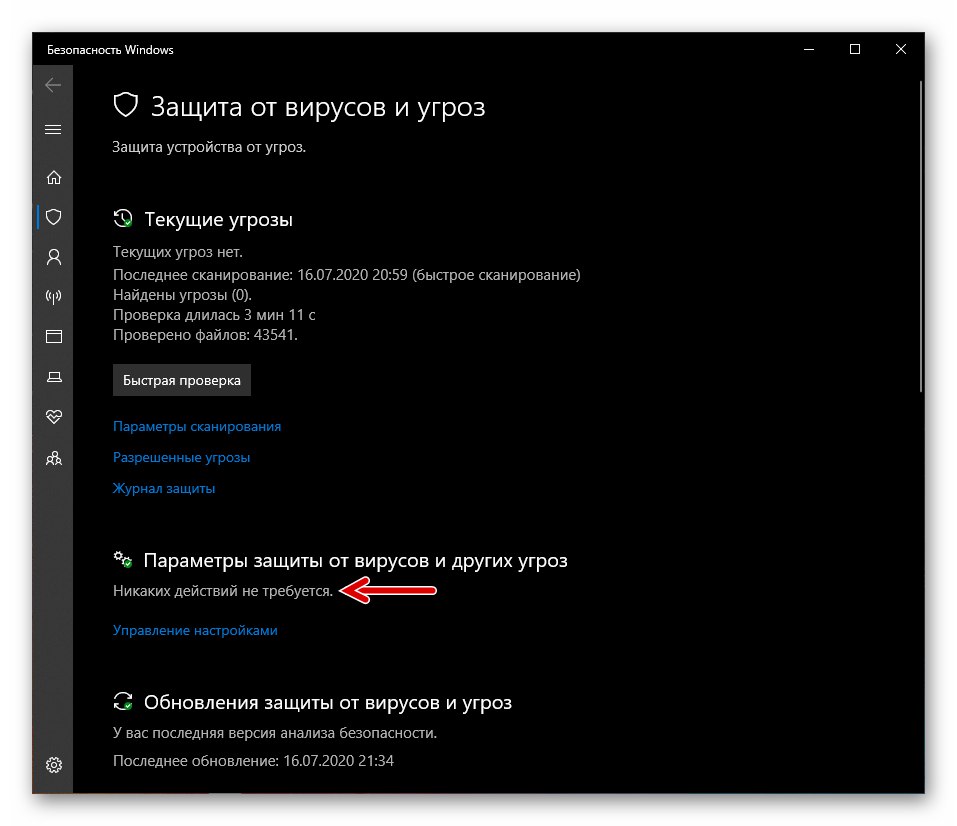
Metoda 2: Promjena pravila grupe
Ako je nemoguće pokrenuti Defender u skladu s gornjim uputama (tipka / prekidači za napajanje u ciljanom odjeljku su neaktivni ili u "Parametri" OS prikazuje poruku o ograničenjima vaše organizacije) rješenje zadatka zvučnog u naslovu članka može biti promjena postavki pravila OS grupe.
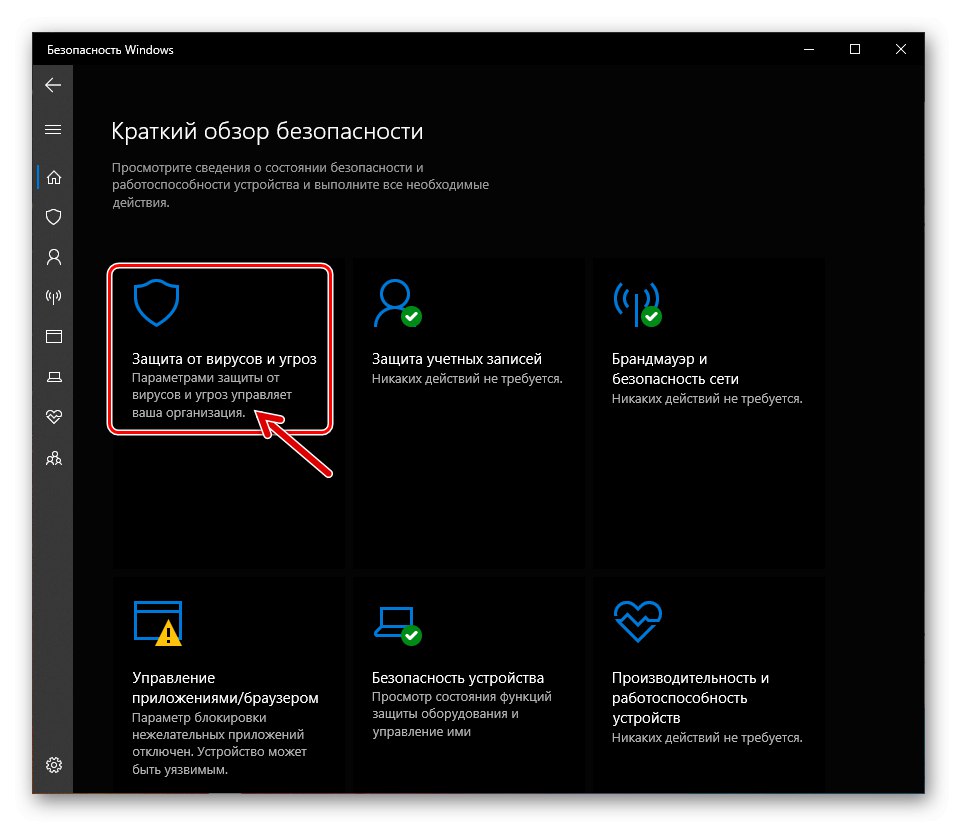
- Otvorite uređivač pravila grupe za Windows 10. Najlakši način za ove svrhe je korištenje pretraživanja, a ostale metode opisane su u materijalu dostupnom na sljedećoj poveznici.
Više detalja: Kako otvoriti Uređivač lokalnih pravila grupa u sustavu Windows 10
- Zauzvrat kliknite stavke na popisu s lijeve strane prozora Uređivača pravila grupe: "Konfiguracija računala" — "Administrativni predlošci".
- Proširite direktorij Komponente sustava Windows.
- Na popisu direktorija prikazanih rezultatom gornjeg koraka kliknite "Microsoft Defender Antivirus".
- Idite na desnu stranu prozora uređivača, dvaput kliknite element Isključite Microsoft Defender Antivirus.
- Pomaknite radio gumb prisutan u prikazanom dijaloškom okviru na položaj "Onemogućeno", a zatim potvrdite promjenu parametra klikom na gumb "U REDU".
- U proširenom direktoriju "Antivirusni program Microsoft Defender« mapa prisutna "Zaštita u stvarnom vremenu" - kliknite na njegovo ime.
- Dvaput kliknite na naziv parametra u desnom dijelu prozora Onemogućite zaštitu u stvarnom vremenu.
![Windows Defender 10 za deaktiviranje postavke Isključi zaštitu u stvarnom vremenu u uređivaču pravila grupe]()
U dijaloškom okviru koji se otvori postavite parametar na "Onemogućeno" i potvrdite promjenu klikom na gumb "U REDU".
- Nadalje, naizmjenično dvostruko kliknite tri elementa navedena na sljedećem snimku zaslona,
![Postavke sustava Windows 10 Defender koje utječu na rad alata u uređivaču pravila grupe]()
u otvorenim dijaloškim okvirima definirajte stanje odgovarajućih parametara kao "Nespreman".
- Zatvorite uređivač i ponovo pokrenite računalo. Kao rezultat manipulacije problemima s pokretanjem Windows Defendera opisanim gore u članku "Metoda 1"ne bi se trebale dogoditi ako su uzrokovane postavkama pravila grupe.
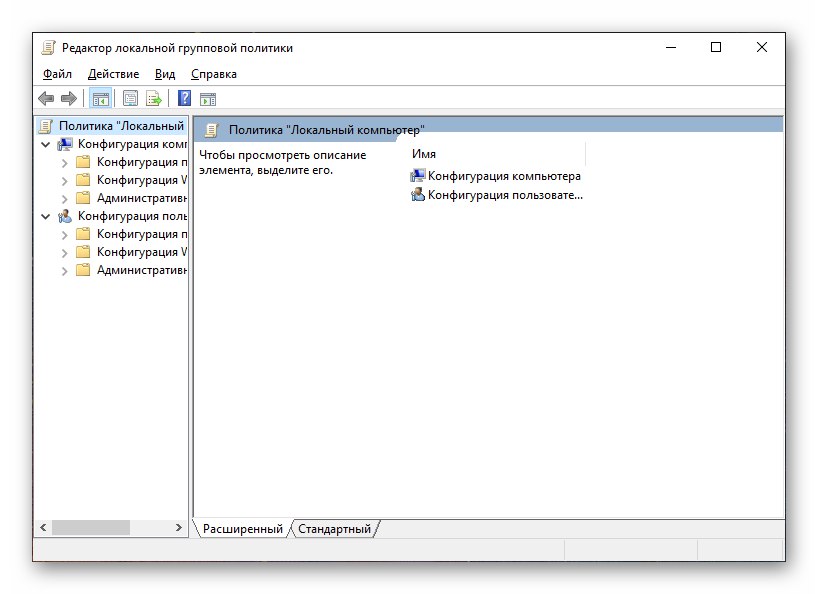
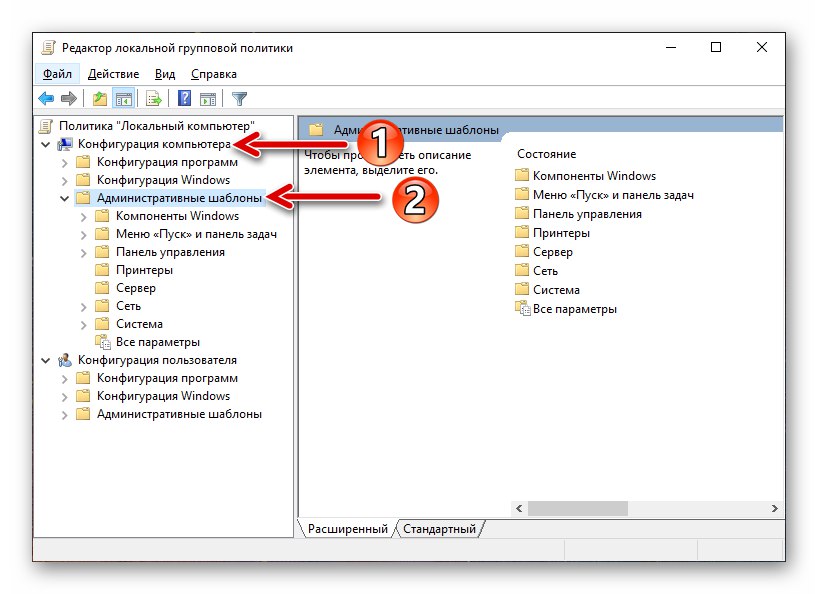
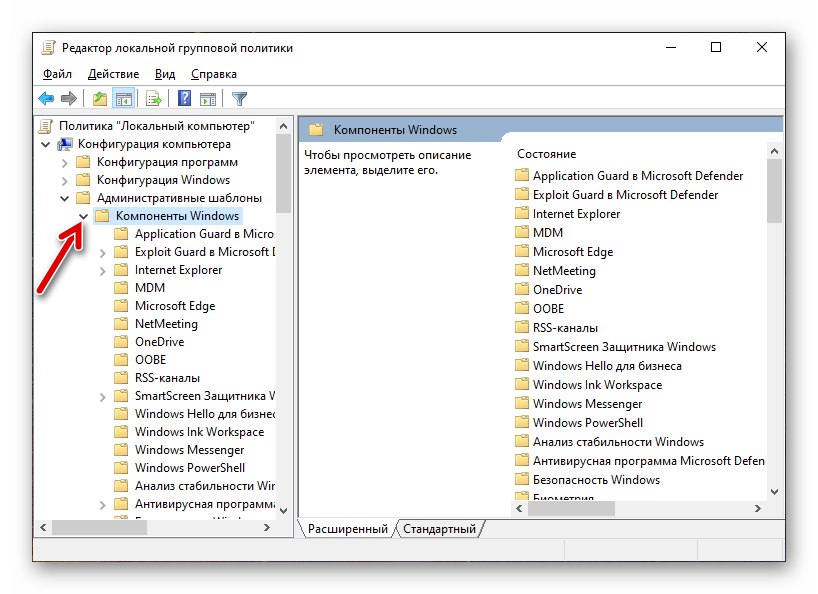
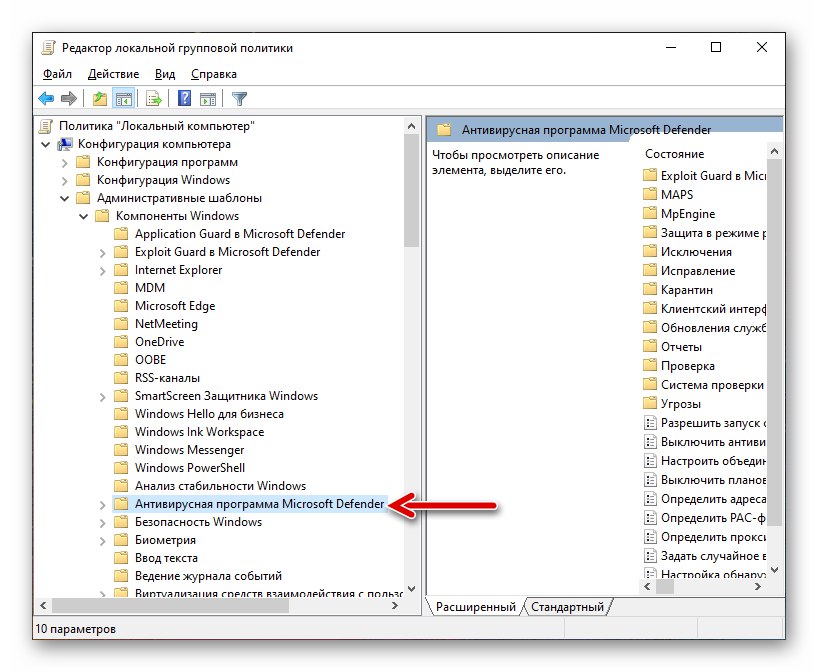
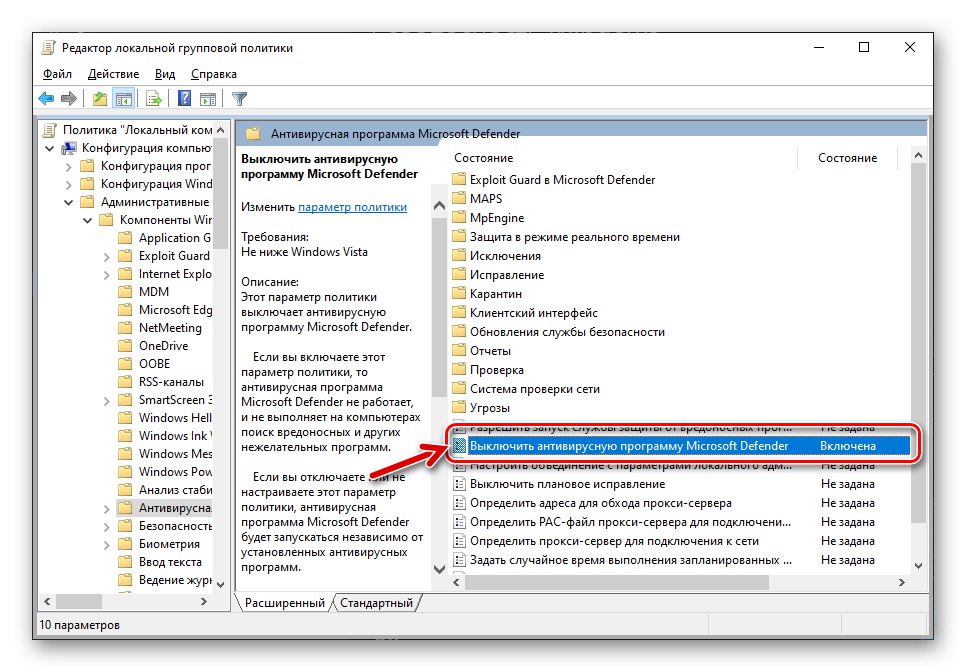
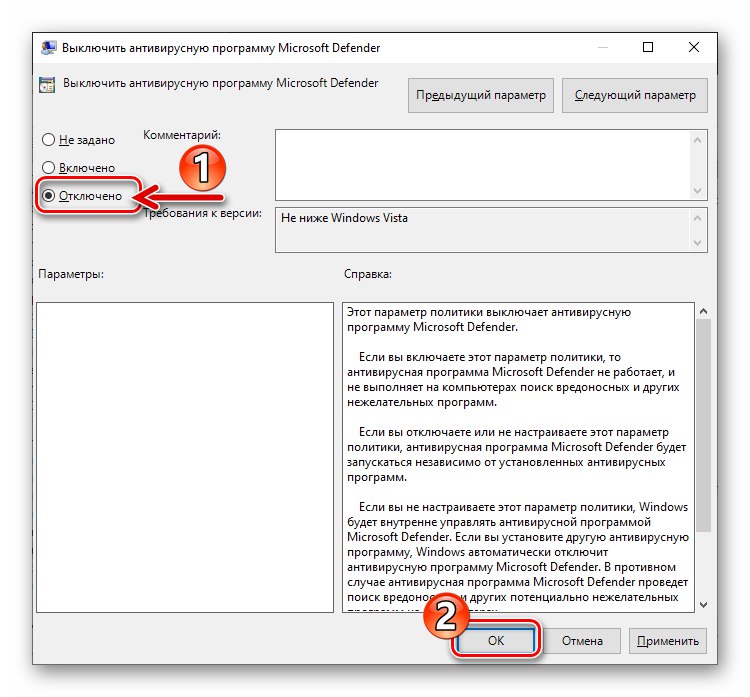
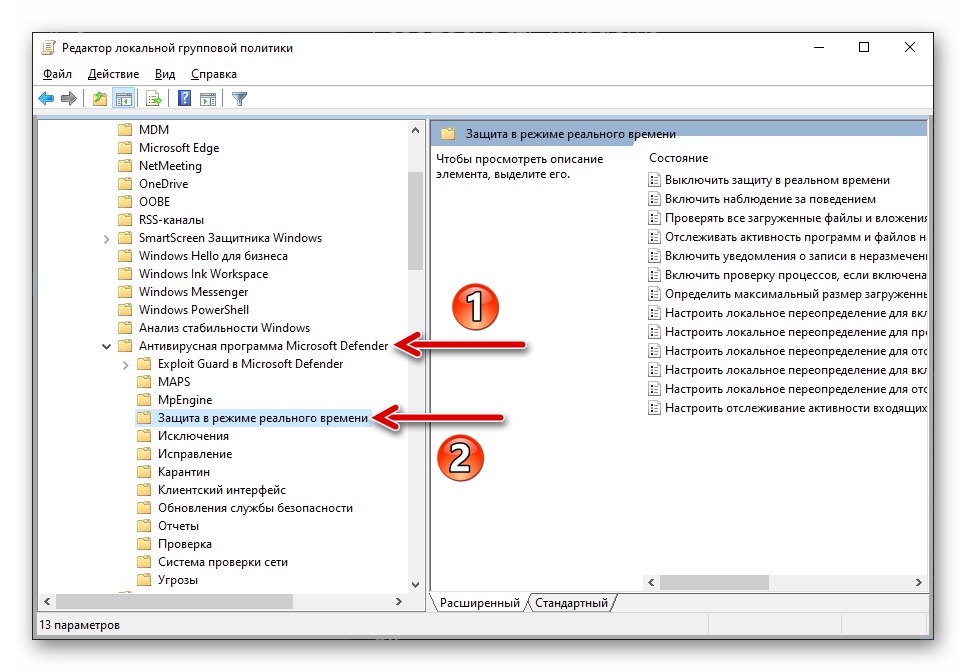
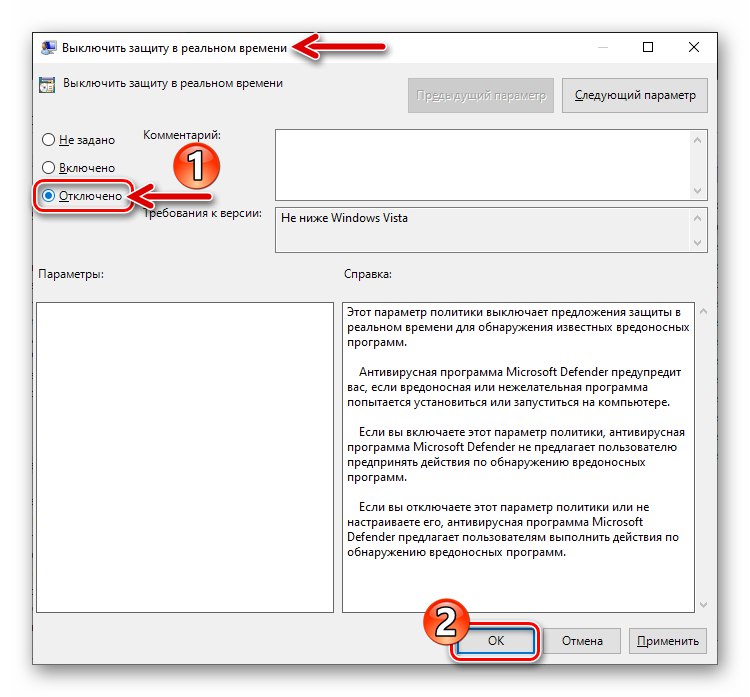
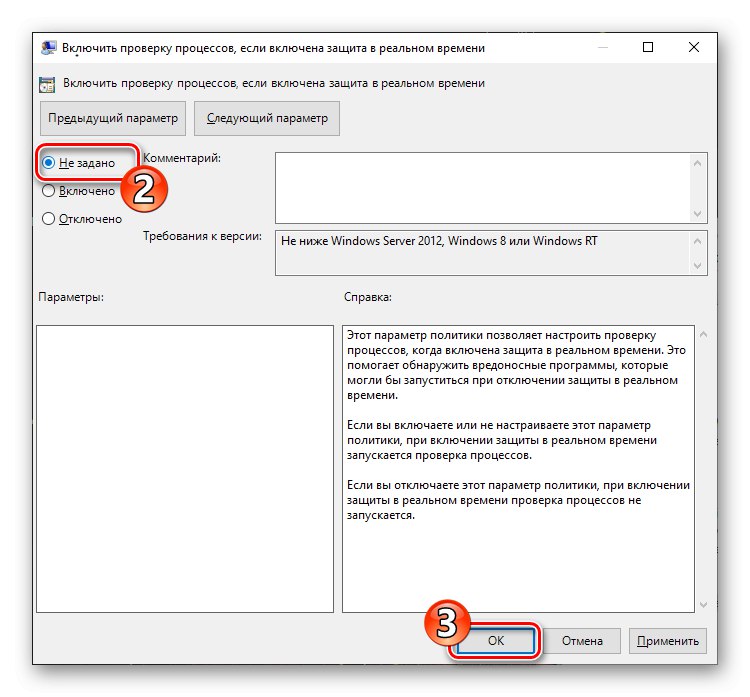
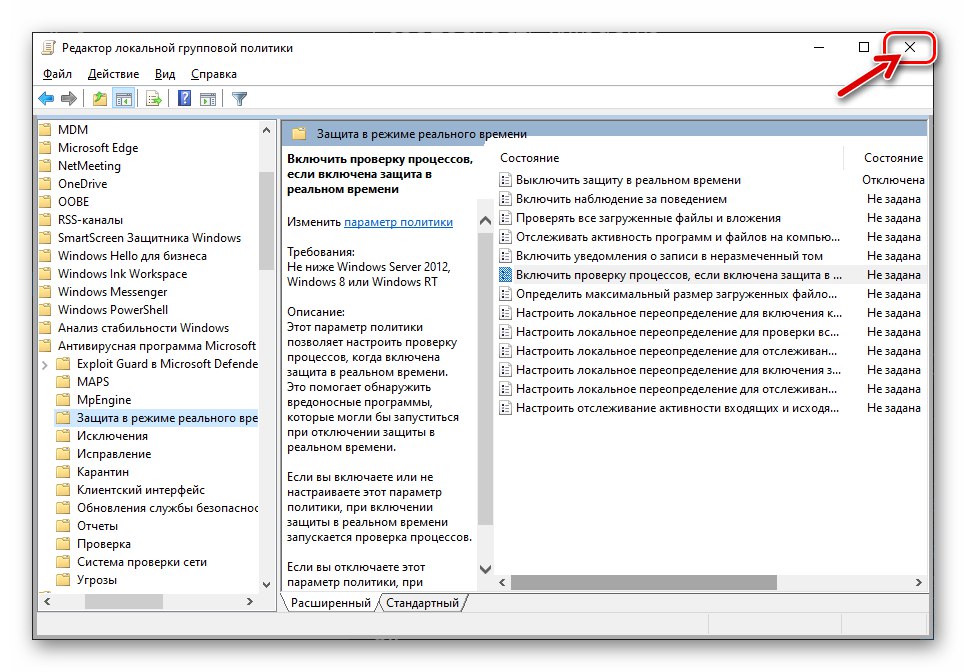
3. metoda: Sistemski registar
U slučajevima kada prethodni način omogućavanja Windows Defendera nije ostvariv ili ne funkcionira, rješenje ovog problema može biti izmjena registra sustava OS iz Microsofta.
- Pokrenite uređivač registra sustava Windows slijedeći bilo koje upute iz članka dostupne na sljedećoj poveznici ili pomoću pretraživanja sustava.
Više detalja: Pokretanje uređivača registra u sustavu Windows 10
- Prije bilo kakve manipulacije sistemskim registrom, toplo se preporučuje stvaranje sigurnosne kopije. Učinite to odabirom stavke "Izvoz" na jelovniku "Datoteka" Urednik.
![Windows Defender 10 Prije izmjena napravite sigurnosnu kopiju registra]()
Pročitajte također: Izrada sigurnosnih kopija registra sustava Windows pomoću popravka registra registra
- U lijevom prozoru programa Editor, redom proširite direktorije "HKEY_LOCAL_MACHINE" i "SOFTVER".
- Zatim "Pravila" i kliknite naziv mape Microsoft.
![Mapa Windows 10 Defender Policies - Microsoftov direktorij u SOFTWARE direktoriju podružnice HKEY_LOCAL_MACHINE]()
Kliknite naziv kataloga Windows Defender.
- U desnom oknu prozora Alata za uređivanje registra dvaput kliknite stavku "DisableAntiSpyware".
- U prozor koji se otvori unesite
0(nula) u polju "Vrijednost" i kliknite "U REDU". - Otvorite direktorij "Zaštita u stvarnom vremenu" u mapi Windows Defender Uređivač registra.
- Slično onome gore opisanom za parametar "DisableAntiSpyware" način dodijeliti vrijednost
0parametar "DisableRealtimeMonitoring". - Tada se postupak omogućavanja sustava Windows 10 Defender uređivanjem parametara sistemskog registra smatra dovršenim - zatvorite uređivač, ponovo pokrenite računalo, a zatim aktivirajte antivirusni alat prema uputama "Metoda 1" iz ovog članka ili se pobrinite da sustav to učini automatski.
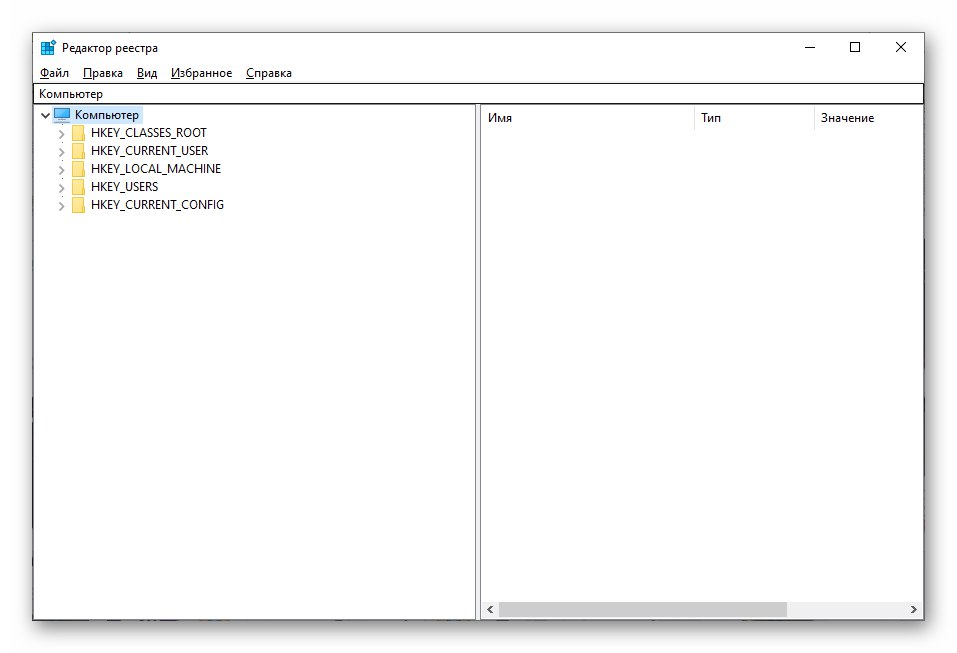
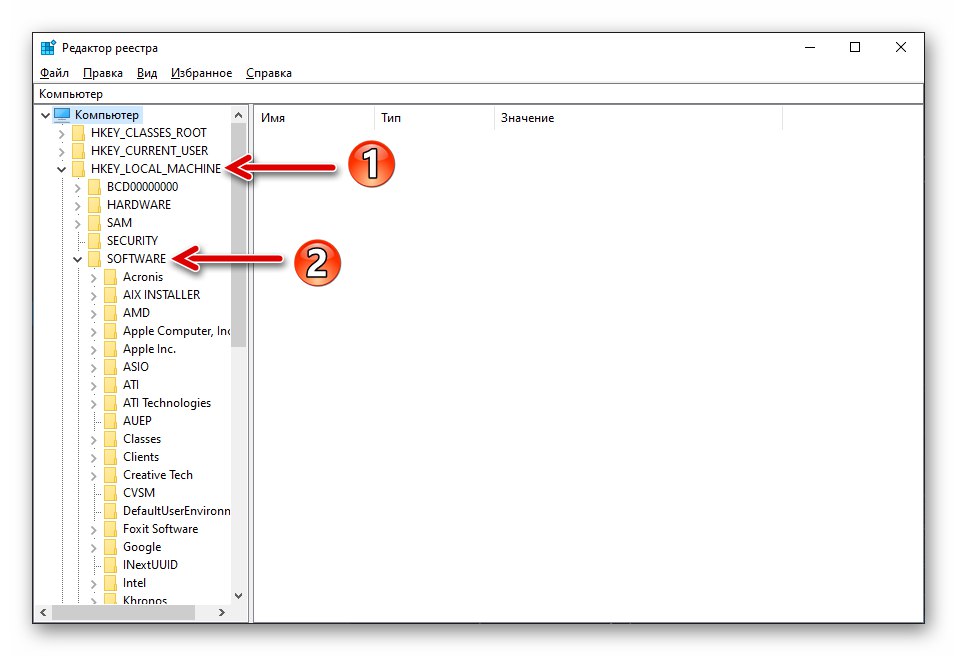
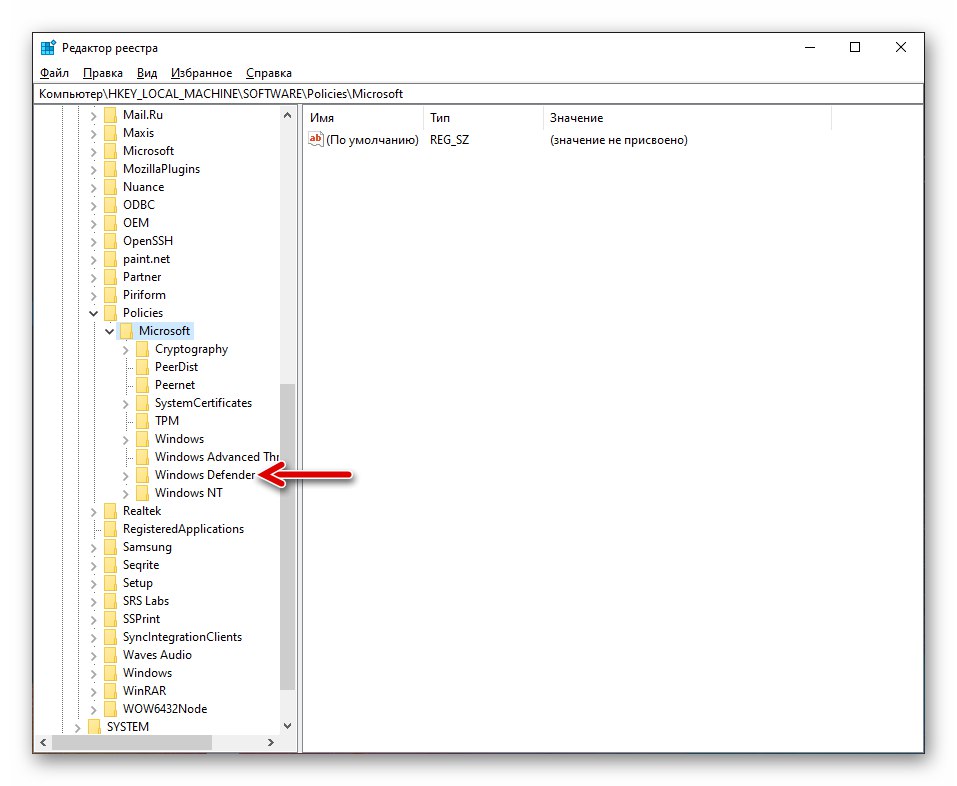
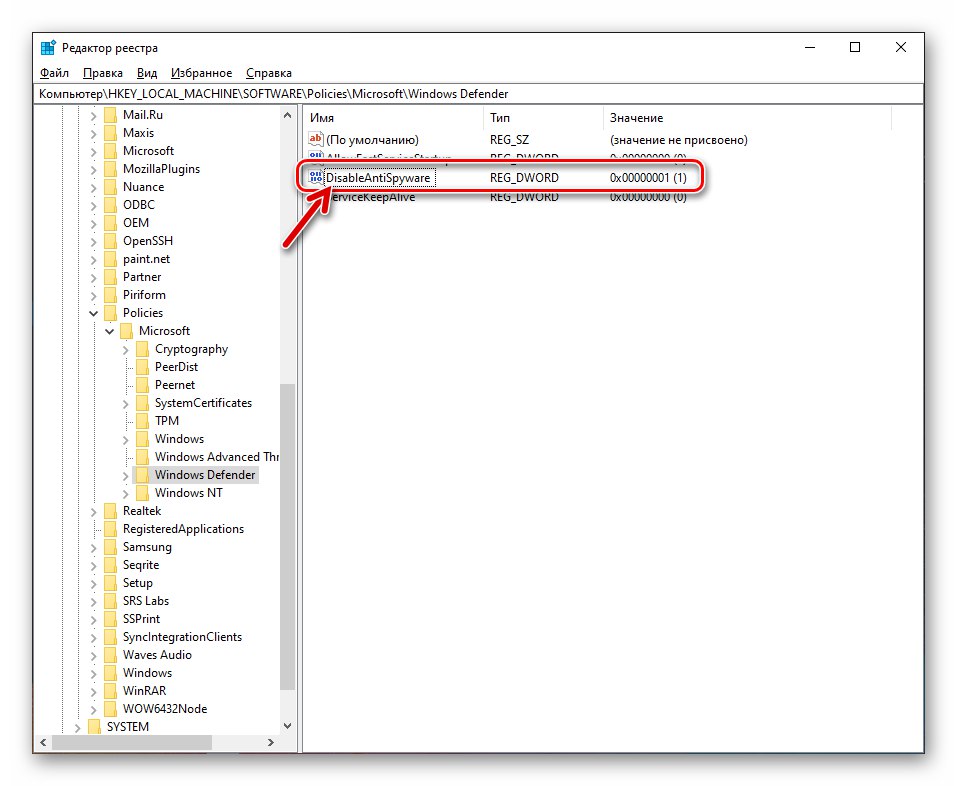
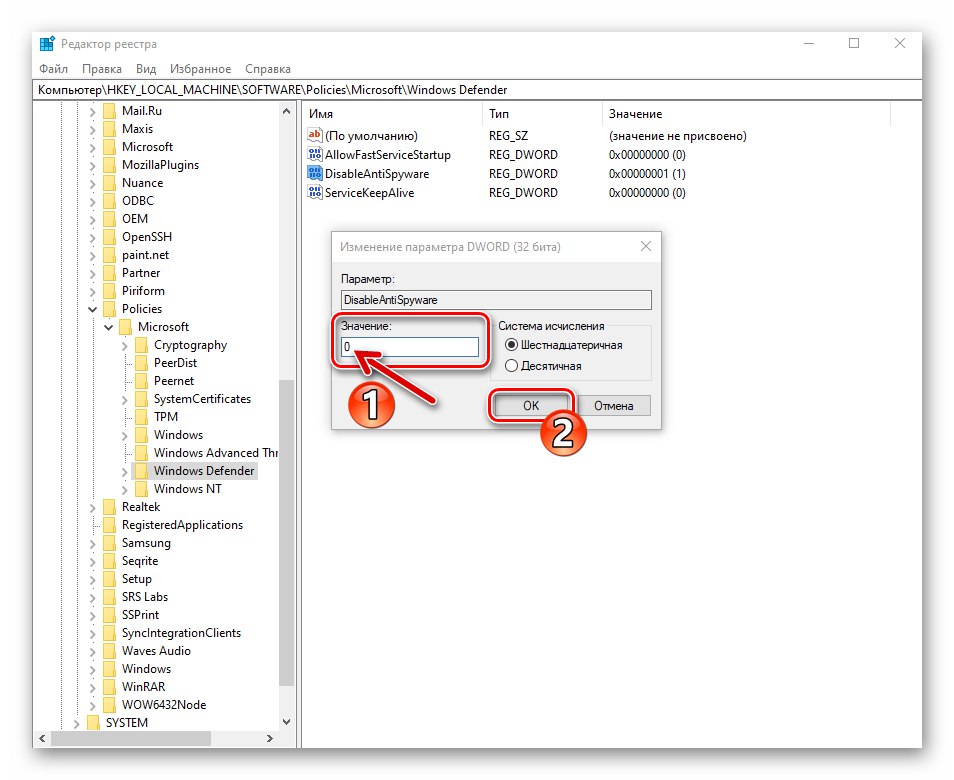
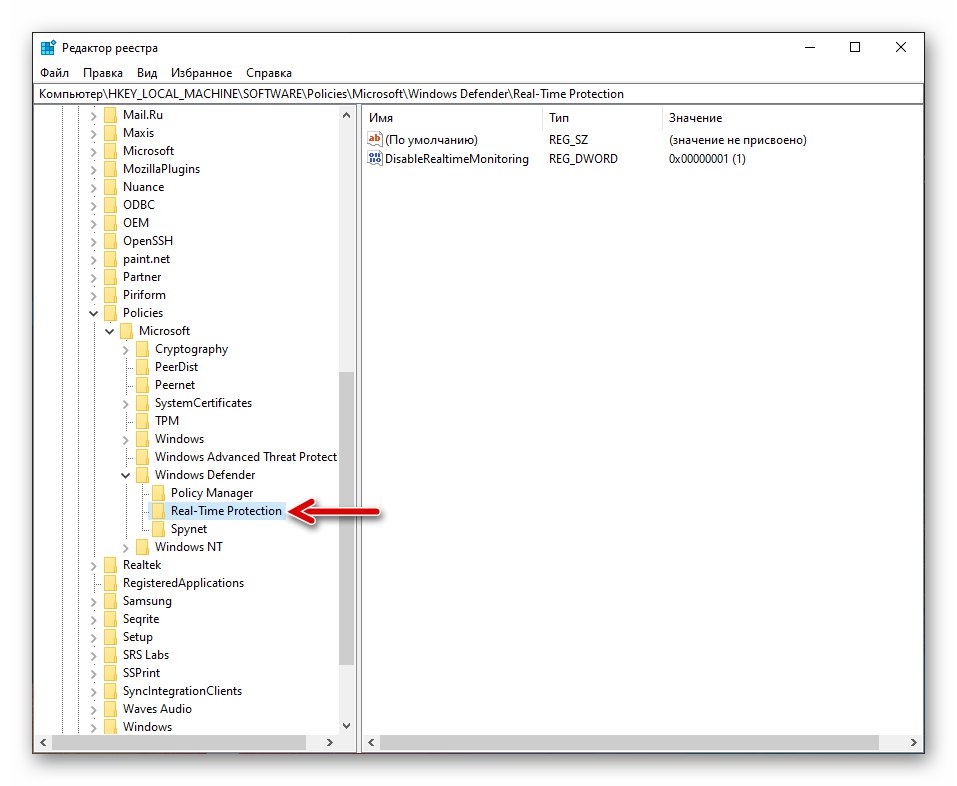
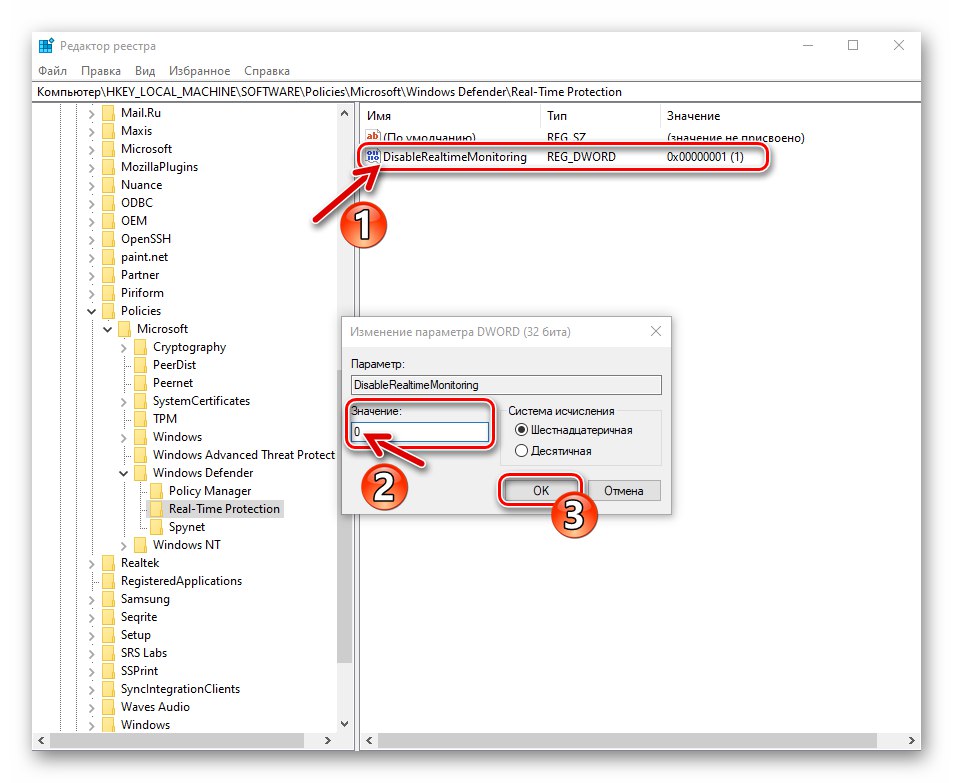
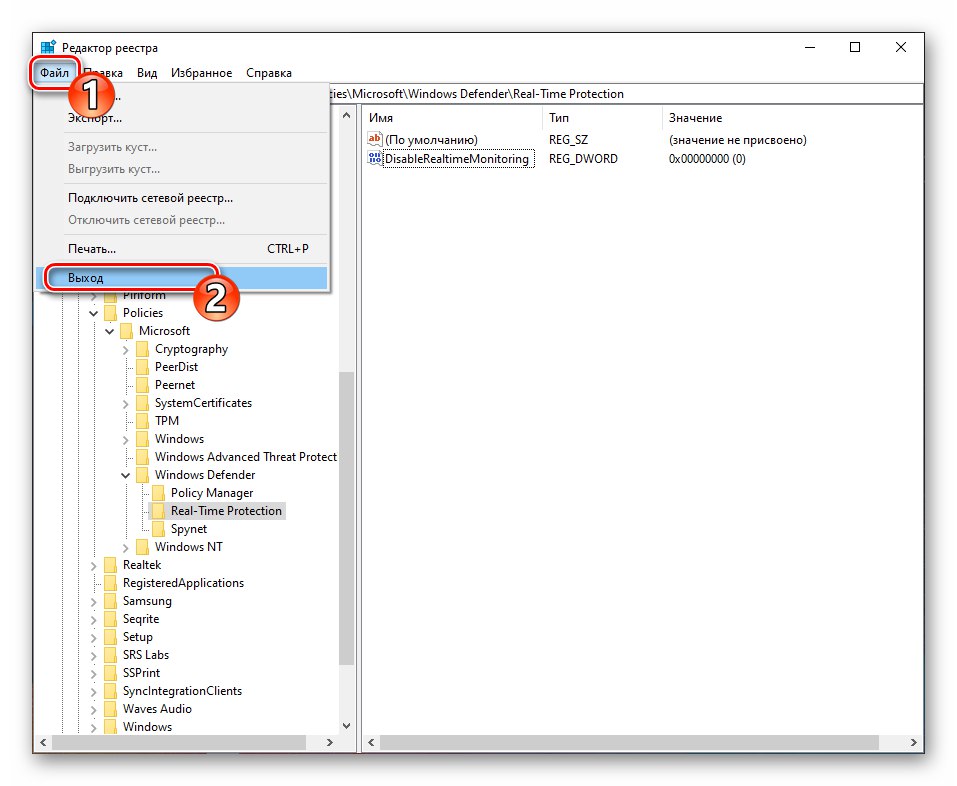
Rješavanje mogućih problema
Ako se problem razmotren u ovom članku ne riješi slijedeći gornje preporuke, uzrok mu može biti oštećenje komponenata sustava Windows 10. Da biste riješili taj problem, često je dovoljno provjeriti i vratiti sistemske datoteke operativnog sustava, pažljivo slijedeći korake opisane u članku objavljenom na našem web mjestu.
Više detalja: Provjerite i vratite cjelovitost sistemskih datoteka sustava Windows 10