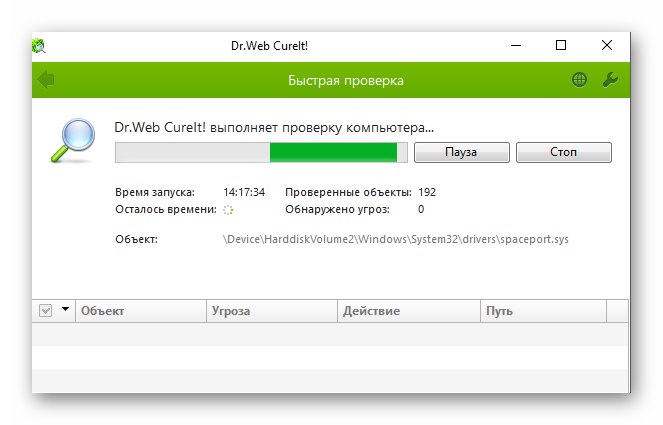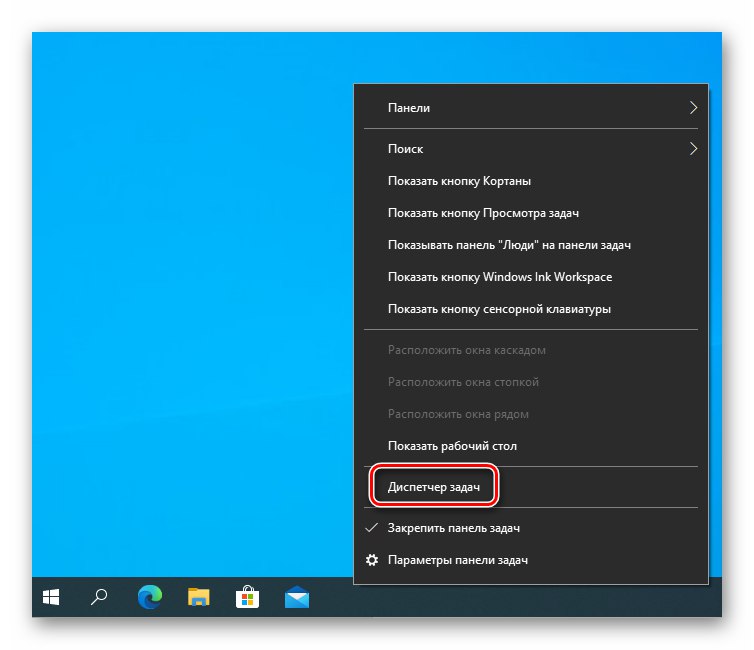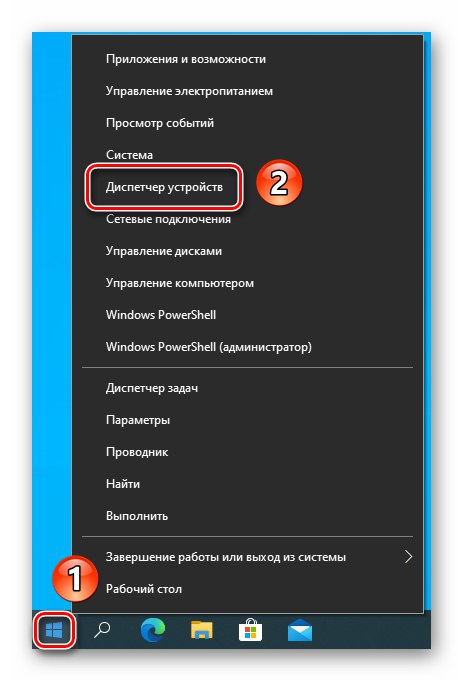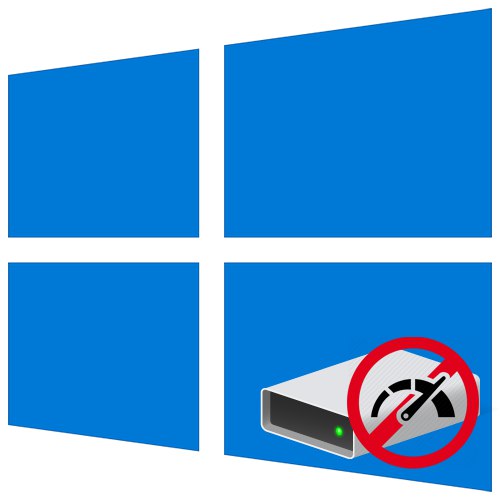
Prije slijeđenja preporuka iz ovog članka, pobrinite se da opterećenje tvrdog diska nije privremeno. To je možda zbog instalacije ažuriranja operativnog sustava ili zakazanih antivirusnih skeniranja.
Metoda 1: Zatvaranje problematičnog postupka
Često je opterećenje tvrdog diska 100% povezano s nekim jednim postupkom. Može biti sistemski ili se odnosi na softver treće strane (antivirus, uređivač, preglednik i tako dalje). Ako je vaš disk učitan upravo zbog softvera treće strane, trebali biste pokušati dovršiti "proždrljivi" postupak.
- Otkriti "Upravitelj zadataka"klikom na "Trake zadataka" desnom tipkom miša i odabirom istoimene stavke iz kontekstnog izbornika. Možete koristiti i tipkovnu prečac "Ctrl + Shift + Esc".
![Pozivanje upravitelja zadataka putem programske trake u sustavu Windows 10]()
Pročitajte također: Metode pokretanja "Upravitelja zadataka" u sustavu Windows 10
- Sada morate utvrditi je li problem problem sustavni ili ne. Pod problematičnim procesom mislimo na onaj koji troši najviše resursa za pohranu. To označava svijetlo narančasta ili crvena boja ćelije u stupcu. "Memorija"... Da biste saznali podrijetlo postupka, kliknite njegovo ime desnom tipkom miša. Odaberite stavku iz kontekstnog izbornika "Svojstva".
- Primijetite crtu "Mjesto" u prozoru koji se otvori. Ako se izvršna datoteka nalazi u mapi "Windows", tada je najbolje ne dovršiti ovaj postupak. Takve radnje mogu dovesti do nekih pogrešaka.
- Ako postupak pripada softveru treće strane, tada u prozoru "Upravitelj zadataka" kliknite njegovo ime RMB-om, a zatim odaberite stavku "Ukloni zadatak" iz kontekstnog izbornika. Međutim, imajte na umu da će ovo zatvoriti program povezan s postupkom koji se zatvara.
- Vjerojatno je da će se nakon ponovnog pokretanja softvera opterećenje diska smanjiti. Ako ne, upotrijebite drugu metodu.
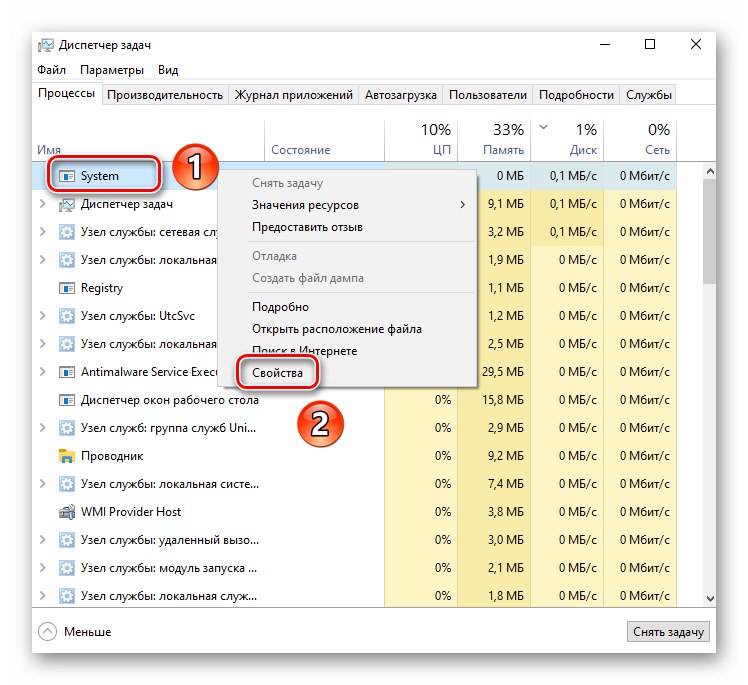
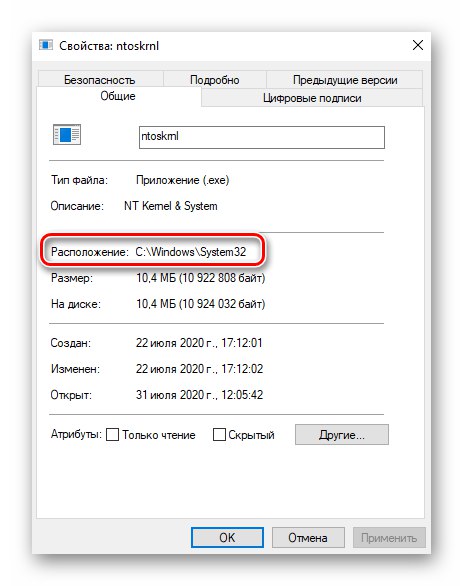
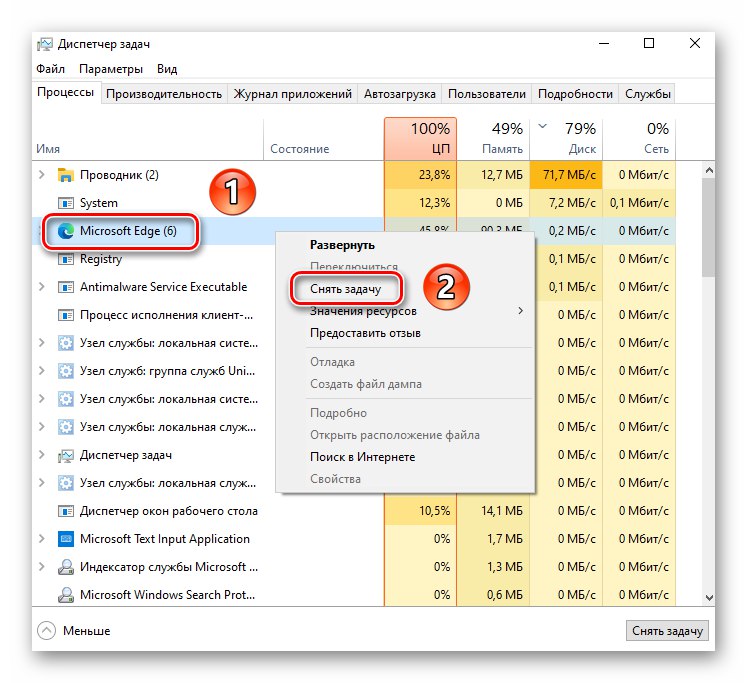
2. metoda: Provjerite i defragmentirajte svoj tvrdi disk
Jedan od najučinkovitijih načina rješavanja problema s opterećenjem pogona je uslužni program ugrađen u Windows 10 koji vam omogućuje provjeru datotečnog sustava diska na pogreške i loše sektore. Uz ovu operaciju, toplo preporučujemo defragmentiranje pogona.
- Otvorite izbornik pretraživanja, koji je prema zadanim postavkama u svim Windowsima 10. Da biste to učinili, kliknite gumb s uključenim povećalom "Trake zadataka" ili upotrijebite tamo okvir za pretraživanje. Unesite vrijednost u nju
cmd... Stavka se pojavljuje među rezultatima pretraživanja. "Naredbeni redak"... Pomaknite pokazivač preko ove crte. S desne strane vidjet ćete opcije pokretanja, odaberite stavku "Pokreni kao administrator". - U prozor za ugrađivanje koji se otvori unesite naredbu
chkdsk / f / rzatim pritisnite "Unesi". - Budući da pogon koristi sustav, ne možete ga odmah provjeriti. Od vas će se zatražiti da izvršite provjeru sljedećeg ponovnog pokretanja sustava. Složite se unošenjem engleskog slova "Y" i pritiskom "Unesi" za obradu.
- Sljedeći je korak ponovno pokretanje sustava.
Pročitajte također: Načini ponovnog pokretanja sustava Windows 10
- Tijekom ponovnog pokretanja vidjet ćete napredak postupka provjere pogona. U tom će slučaju uslužni program popraviti oštećene datoteke i vratiti podatke iz loših sektora (ako ih ima).
- Nakon toga sustav će se normalno pokrenuti. Morat ćete defragmentirati svoj disk. Kako to učiniti ispravno, napisali smo u zasebnom vodiču.
Više detalja: Defragmentator diska u sustavu Windows 10
- Nakon završetka ove operacije, ponovo pokrenite računalo / prijenosno računalo i provjerite radi li pogon ispravno.
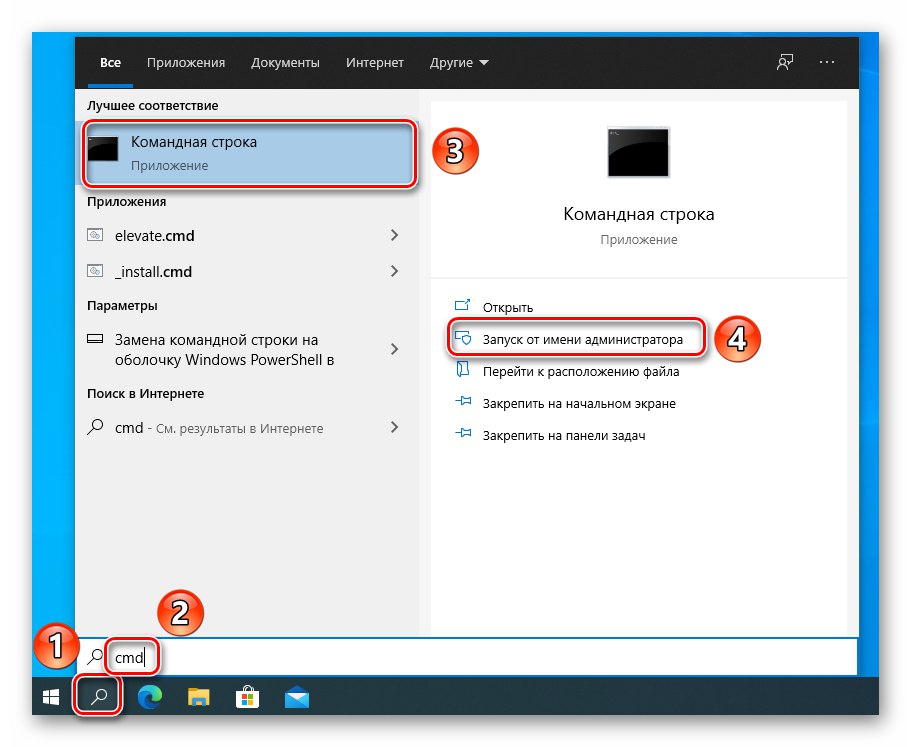
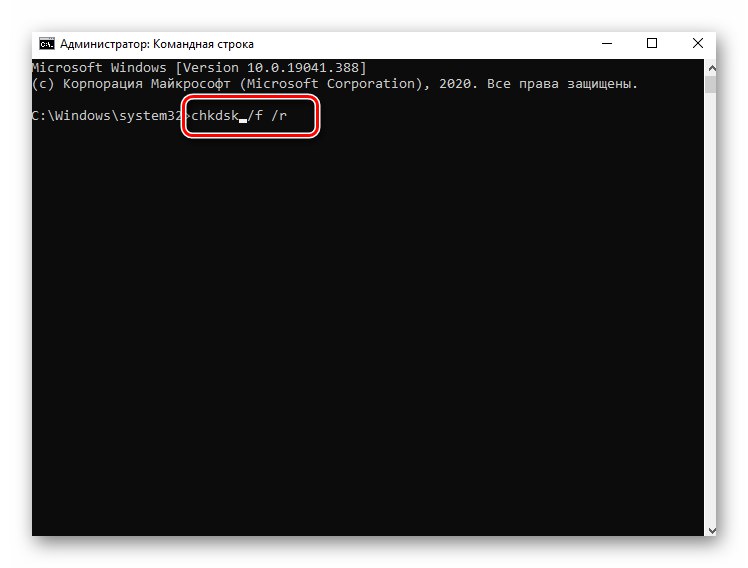
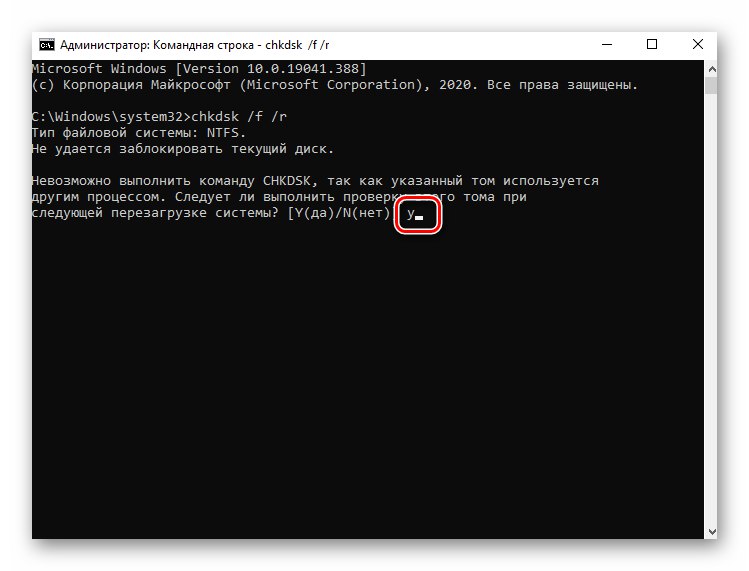
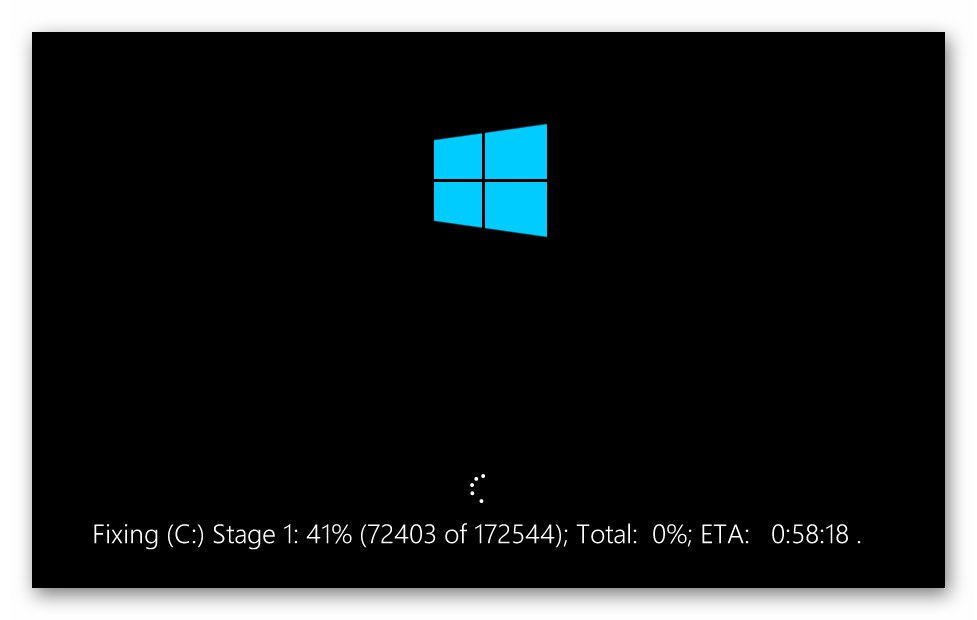
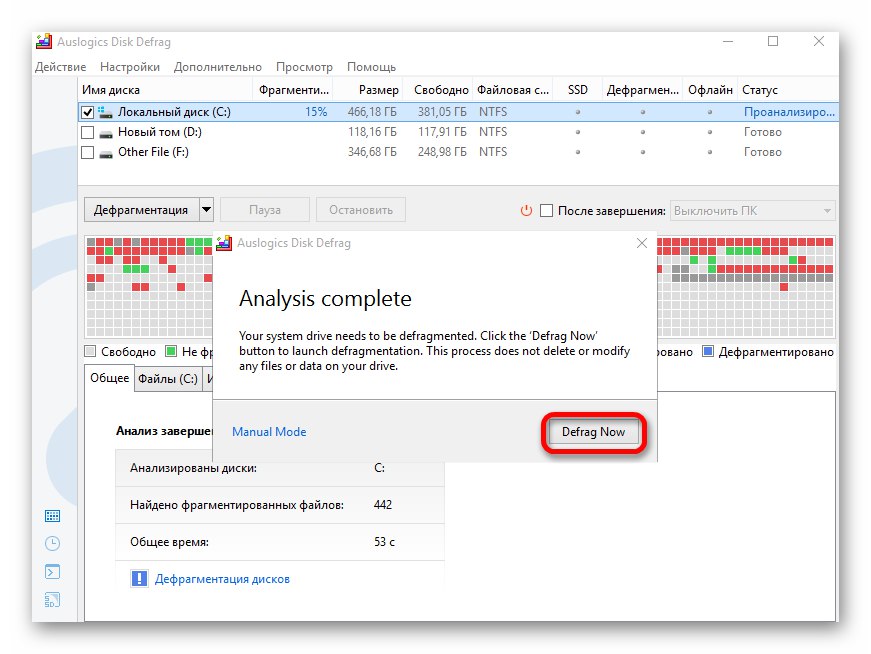
3. metoda: Provjera upravljačkog programa AHCI
Pogreške u radu upravljačkih programa utječu na mnoge parametre sustava, uključujući opterećenje tvrdog diska. U ovom slučaju govorimo o upravljačkom programu SATA AHCI.Trebat će vam sljedeći niz radnji:
- Prvo provjerite je li BIOS u AHCI načinu, a ne u IDE načinu rada. U zasebnom vodiču detaljno smo napisali kako to učiniti.
Više detalja: Uključite AHCI način u BIOS-u
- Dizanje sustava i desni klik na gumb "Početak"... Na skočnom kontekstnom izborniku odaberite "Upravitelj uređaja".
![Pokretanje Upravitelja uređaja putem kontekstnog izbornika gumba Start sustava Windows 10]()
Pročitajte također: Otvaranje Upravitelja uređaja u sustavu Windows 10
- U sljedećem prozoru otvorite granu "IDE ATA / ATAPI kontroleri"... S velikim stupnjem vjerojatnosti imat ćete uređaj označen na donjoj snimci zaslona.
- Ako je tako, u sustav je instaliran standardni upravljački program. Morate ga zamijeniti softverom proizvođača prijenosnika / matične ploče. Nažalost, svi proizvođači ne objavljuju ovaj softver na svojim resursima. Stoga je u ovom slučaju upravljački program bolje potražiti prema ID-u uređaja.
Više detalja: Potražite upravljačke programe prema ID-u hardvera
- Nakon preuzimanja i instaliranja upravljačkog programa, ponovno pokrenite sustav i promatrajte rad pogona. Vjerojatno je da će puni teret nestati.
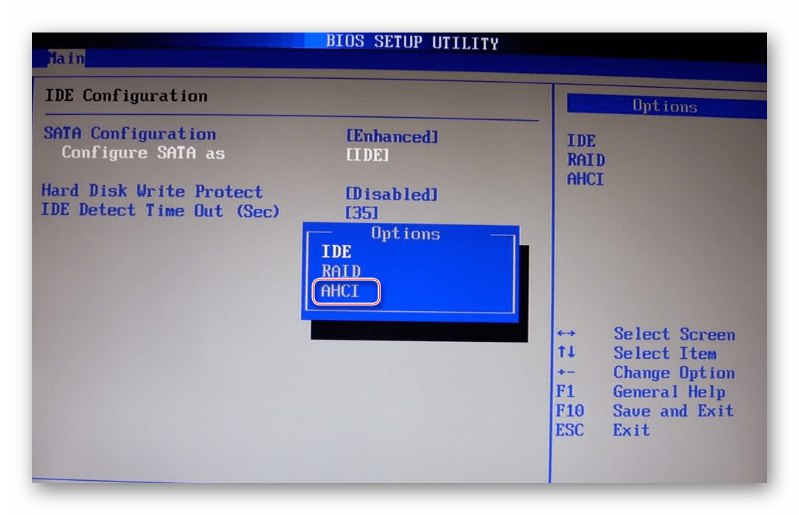
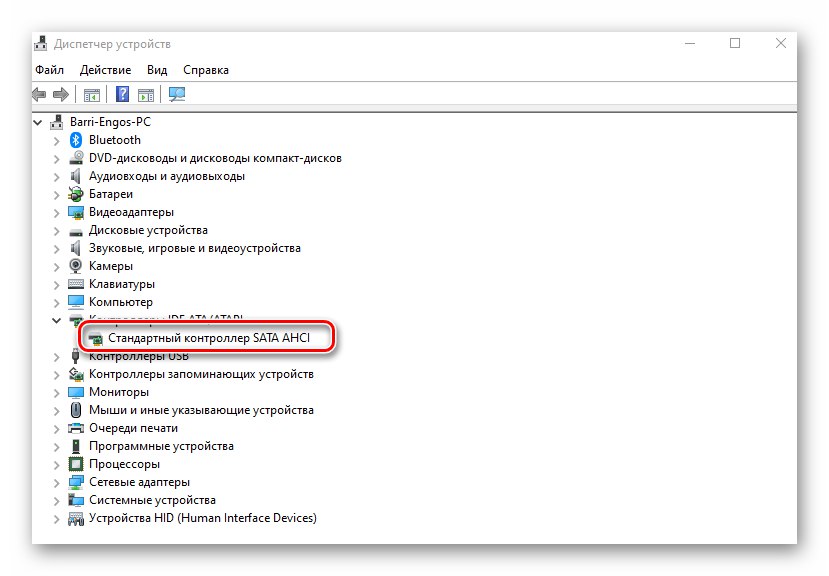
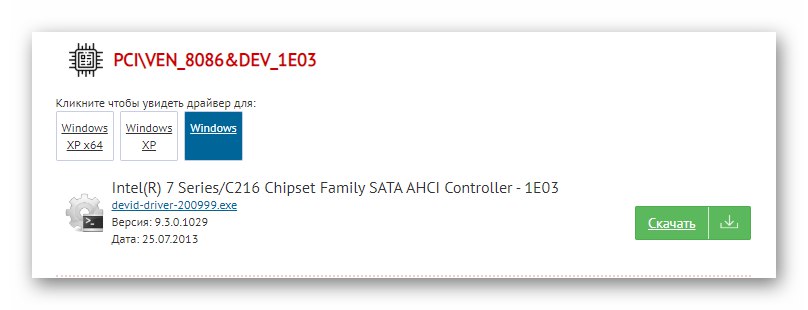
Metoda 4: Onemogućite usluge
U operacijskom sustavu Windows 10 postoje usluge koje redovito analiziraju i indeksiraju sve podatke. U nekim situacijama takve usluge negativno utječu na upotrebu pogona i performanse sustava u cjelini. Stoga, da biste riješili problem, vrijedi ih pokušati zaustaviti i onemogućiti.
- Pritisnite kombinaciju tipki Windows + R... Pojavit će se snap prozor "Trčanje"... Unesite naredbu u nju
usluge.msci pritisnite "Unesi". - Zatim pronađite uslugu na popisu "Windows pretraživanje"... Nalazi se u gornjoj polovici popisa. Dvaput kliknite na njegovo ime LMB-om.
- Pojavit će se prozor s postavkama usluge. U polju "Vrsta pokretanja" postavite parametar "Onemogućeno"... Zatim zaustavite uslugu klikom na istoimeni gumb u nastavku. Zatim pritisnite "U REDU" za spremanje svih izvršenih promjena.
- Zatim slijedite iste korake za uslugu SysMain (SuperFetch). Nakon završetka svih postupaka, ponovno pokrenite sustav. Te će radnje smanjiti opterećenje tvrdog diska.
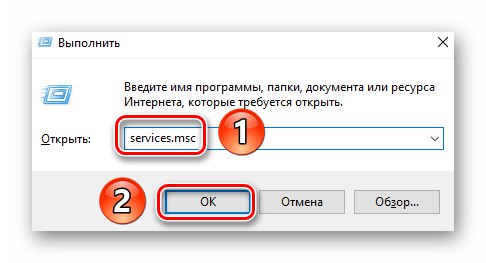
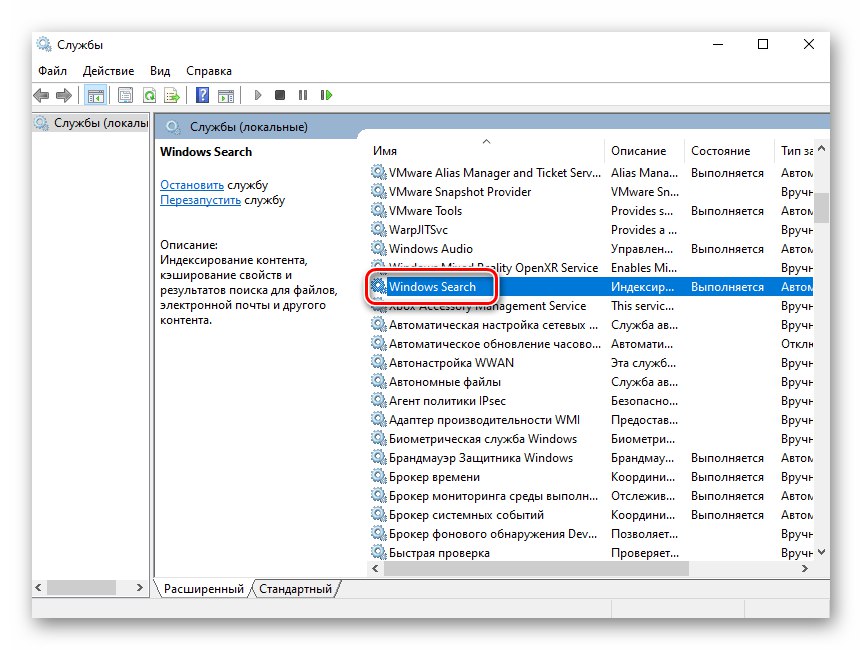
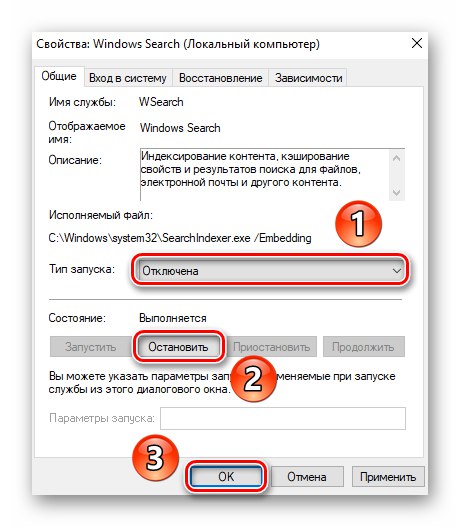
5. metoda: Promijenite veličinu datoteke straničenja
Kad operativnom sustavu ili bilo kojem programu ponestane dostupne RAM-a, koristi se virtualna memorija. Nalazi se izravno na vašem tvrdom disku. Ako nije dovoljno, pogon stvara red za I / O operacije. Izlaz je samo jedan - povećati količinu virtualne memorije.
- Kliknite ikonu na radnoj površini "Ovo računalo" RMB. U kontekstnom izborniku odaberite redak "Svojstva".
- U lijevom dijelu sljedećeg prozora kliknite stavku "Dodatni parametri sustava".
- Otvorit će se mali prozor u kojem trebate otvoriti karticu "Dodatno"... U njemu kliknite gumb "Opcije"koji pripada prvom bloku - "Ubrzati".
- Pojavit će se još jedan prozor. U njemu idite na karticu "Dodatno" i pritisnite tipku "Promijeniti".
- Na području tzv "Disk" odaberite volumen iz kojeg želite dodijeliti prostor za virtualnu memoriju jednim klikom LMB-a. Zatim potvrdite okvir pored retka "Automatski odaberi veličinu datoteke straničenja"... Kada završite, kliknite "U REDU" u istom prozoru.
- Bit ćete obaviješteni da će promjene stupiti na snagu tek nakon ponovnog pokretanja.
- Zatvorite sve otvorene prozore. Nakon toga automatski će se pojaviti prozor u kojem će biti zatraženo da ponovno pokrenete OS. Slažemo se klikom na odgovarajući gumb.
- Nakon ponovnog pokretanja, problem s tvrdim diskom trebao bi nestati.
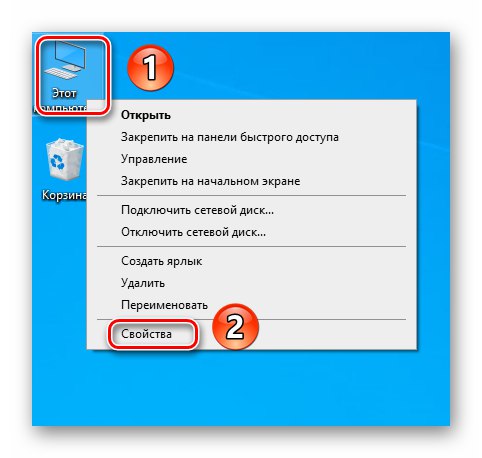

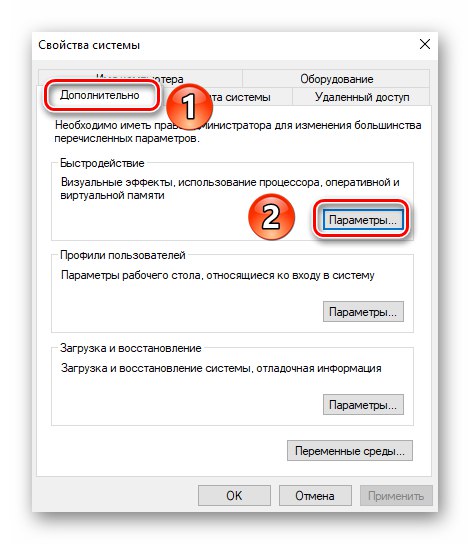
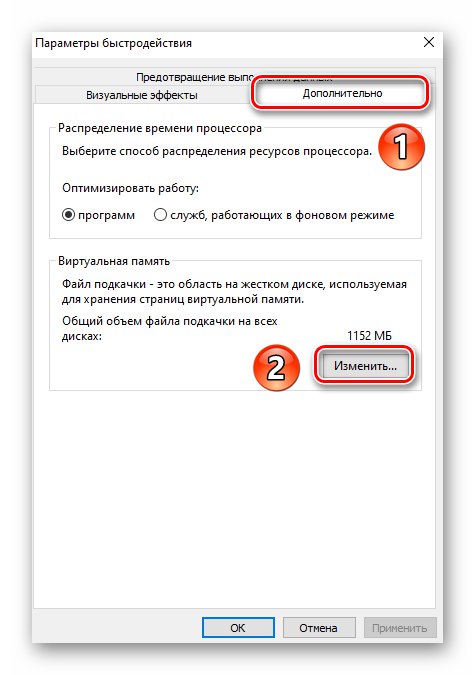
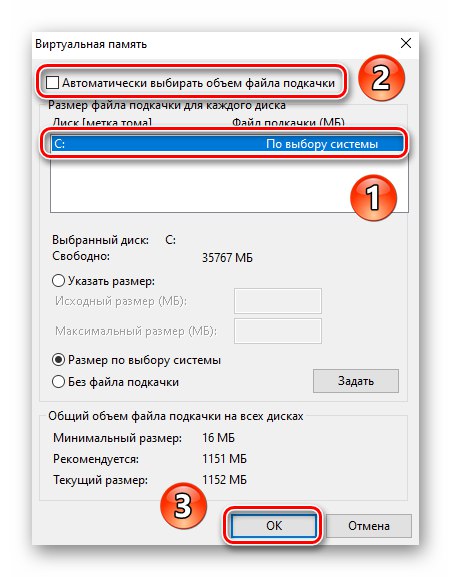
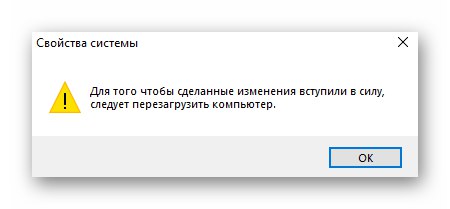
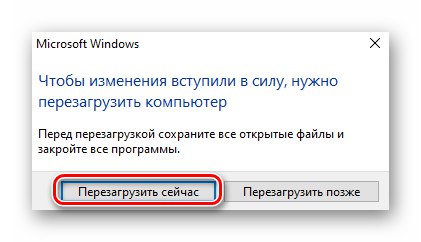
6. metoda: Potražite virusni softver
Virusi mogu učiniti puno, uključujući maksimalno učitavanje tvrdog diska. Ponekad se to događa čak i kada je antivirus pokrenut. Stoga u takvim situacijama toplo preporučujemo upotrebu alata za skeniranje virusa koji ne zahtijevaju instalaciju. O najboljim rješenjima ove vrste razgovarali smo u zasebnom vodiču.
Više detalja: Skeniranje računala na viruse bez antivirusa