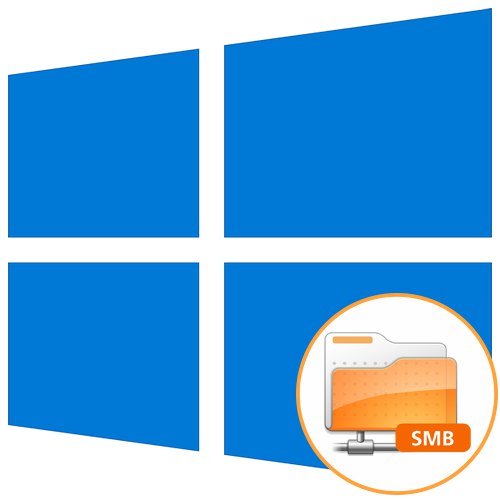
Prije nego što se počnemo upoznavati sa sljedećim metodama, napominjemo da upotreba SMBv1 kao sredstva za daljinski pristup često nije potrebna običnom korisniku, jer ga je lakše organizirati pomoću drugih pomoćnih tehnologija. Za detaljnije informacije o ovom pitanju predlažemo čitanje članaka na donjim poveznicama.
Više detalja:
Povezivanje s udaljenim računalom
Metode povezivanja s udaljenom radnom površinom u sustavu Windows 10
1. način: omogućite Windows komponentu
Windows 10 ima zasebni modul koji vam omogućuje povezivanje različitih komponenata. To će biti najlakši način za aktiviranje SMBv1, a postupak izgleda ovako:
- Otkriti "Početak" i idite na jelovnik "Opcije".
- Ovdje odaberite odjeljak "Prijave".
- Kategorija "Aplikacije i značajke" spustite se do samog dna, gdje kliknite na natpis koji se može kliknuti "Programi i značajke".
- Pozovite prozor kroz lijevu ploču Uključite ili isključite značajke sustava Windows.
- Pronađite direktorij u izborniku "Podrška za SMB 1.0 / CIFS dijeljenje datoteka", proširite ga i aktivirajte sve podmape, uključujući glavnu kategoriju.
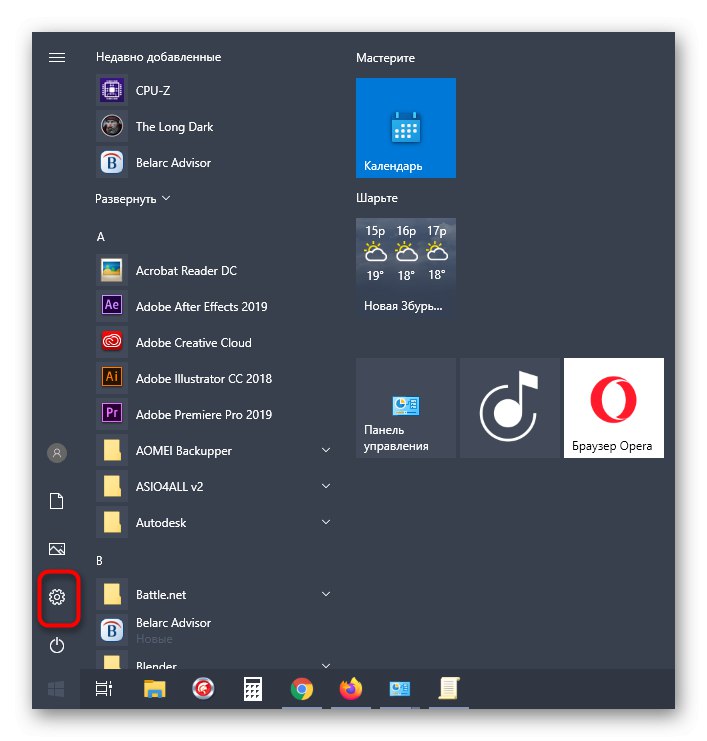
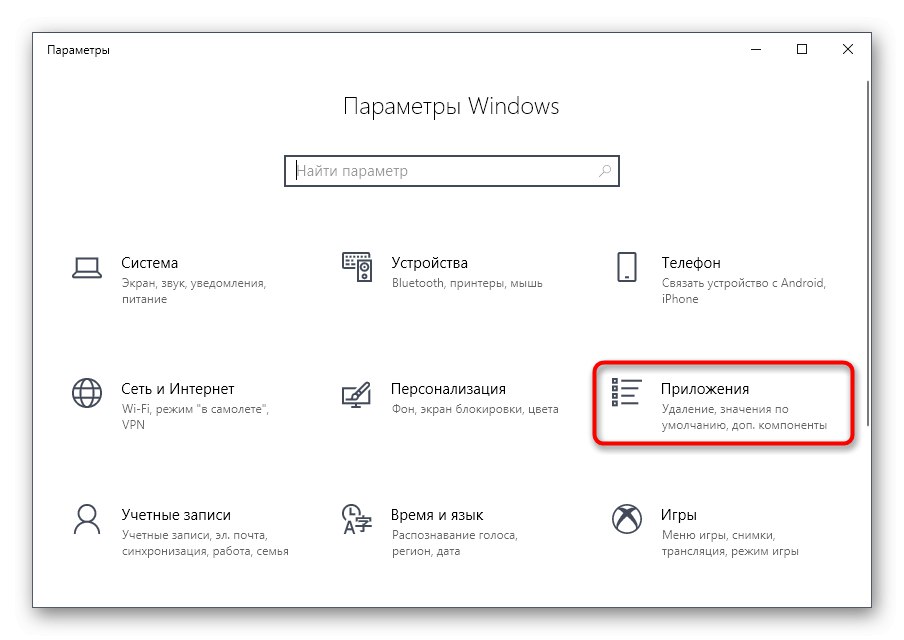

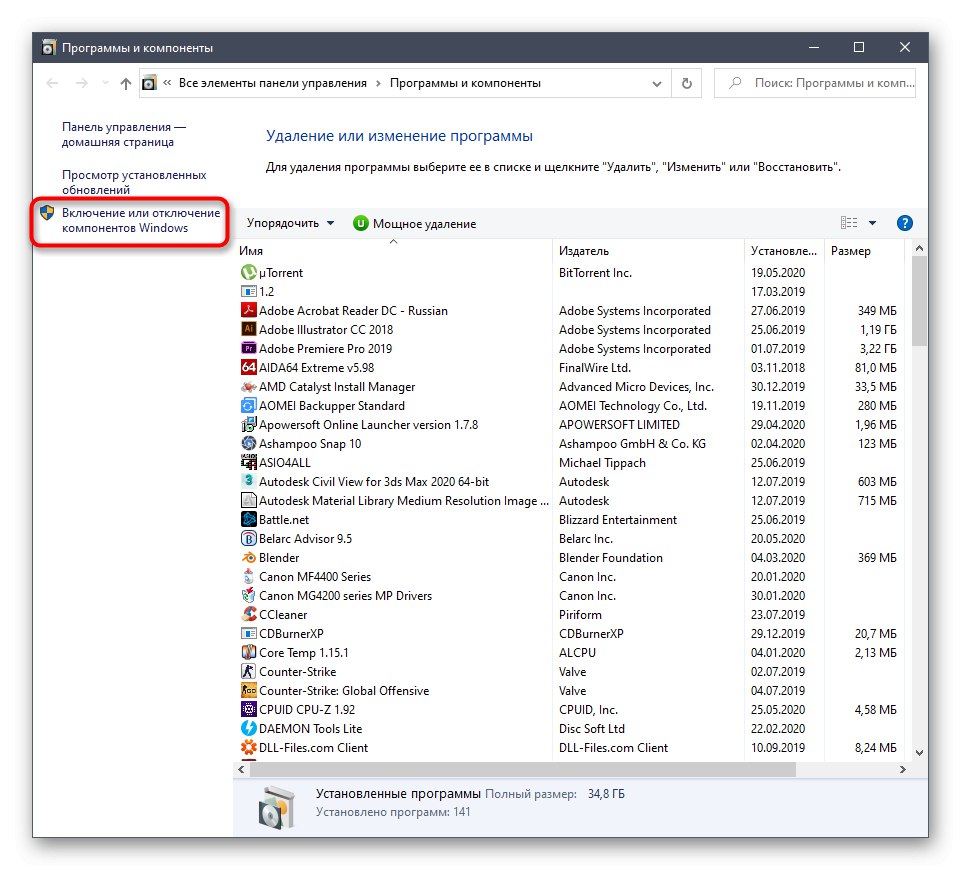

Ako se tehnologija sada ne aktivira, morat ćete ponovo pokrenuti računalo, jer se tada ažuriraju postavke registra, što je potrebno da bi SMB radio ispravno.
2. metoda: Naredba za PowerShell
Ako se ne bojite interakcije s PowerShell-om, možete aktivirati SMBv1 putem nje umetanjem samo jedne naredbe.
- Desnom tipkom miša kliknite izbornik "Početak" i odaberite Windows PowerShell (administrator).
- U PowerShell zalijepite naredbu
Omogući-WindowsOptionalFeature -Online -FeatureName smb1protocoli kliknite na Unesi. - Pričekajte dok se postupak uključivanja ne završi, što će potrajati nekoliko minuta.
- Tada ćete morati poslati računalo na ponovno pokretanje da biste dovršili operaciju. To možete učiniti kasnije ako sada ne odaberete odgovor.
- Dalje, PowerShell će prikazati informacije da je SMBv1 uspješno aktiviran i da radi.
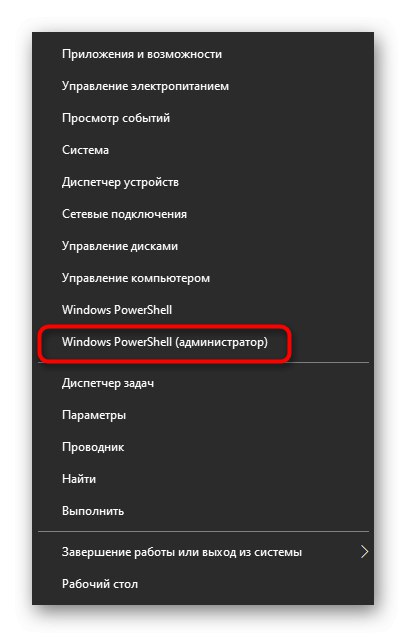
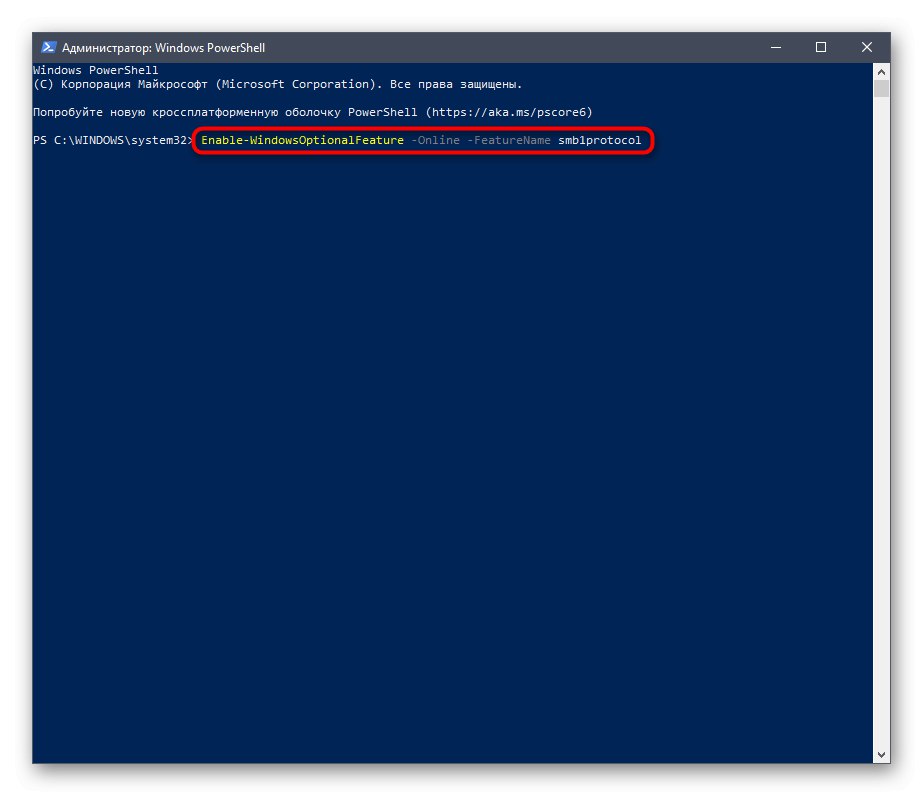
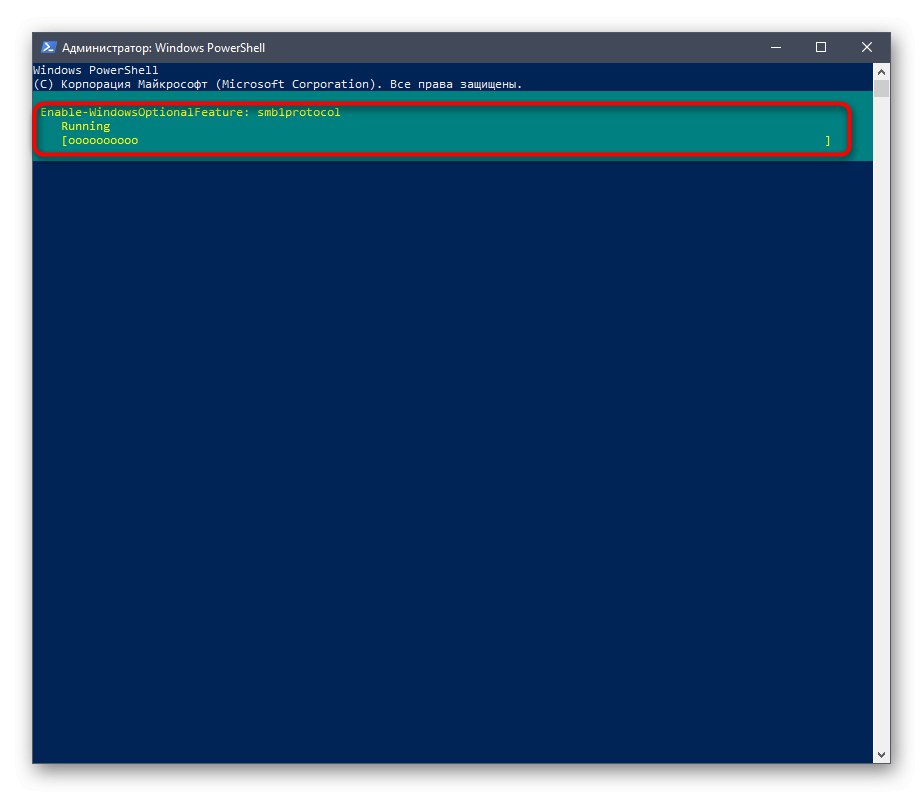
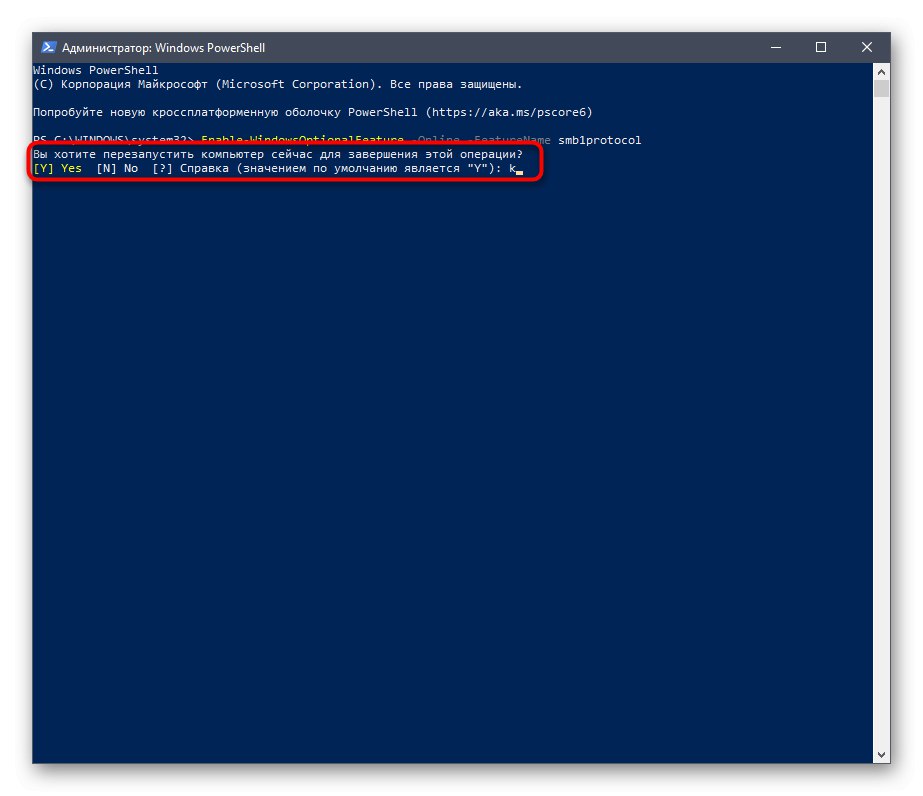
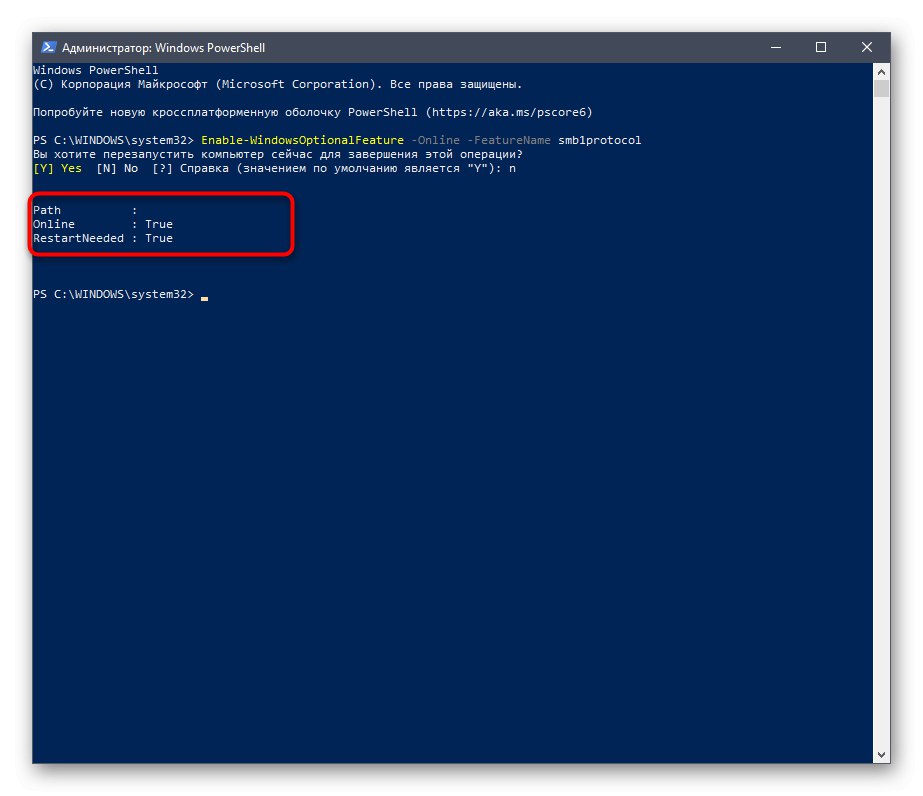
Uz to, bilježimo još dvije naredbe za PowerShell koje mogu biti korisne u daljnjem radu s dotičnom komponentom u sustavu Windows:
-
Get-WindowsFeature FS-SMB1- daje vam do znanja u kakvom je stanju SMBv1 trenutno. -
Onemogući-WindowsOptionalFeature -Online -FeatureName smb1protocol- onemogućava komponentu.
3. metoda: Upravljanje grupnim pravilima
Imajte na umu da je ova opcija prikladna samo za vlasnike domena koji žele konfigurirati SMBv1 na svim lokalnim računalima. Običnim korisnicima ne savjetujemo upotrebu ove mogućnosti - bolje je da ostanu na prethodne dvije.
- Prvo morate dodati alat za upravljanje grupnim politikama u OS. Da biste to učinili, otvorite "Početak" i idite u "Opcije".
- Otvorite odjeljak "Prijave".
- U prvoj kategoriji zanima vas oznaka na koju je moguće kliknuti "Dodatne mogućnosti".
- Klik "Dodaj komponentu"da odete na njegov izbor.
- Na popisu pronađite RSAT: Alati za upravljanje grupnim politikama i pokrenite instalaciju.
- Vratite se na prethodni izbornik i pratite napredak instalacije.
- Zatim provjerite je li komponenta prisutna na popisu i ponovno pokrenite računalo da bi sve promjene stupile na snagu.
- Prijavite se u operativni sustav kao vlasnik domene, otvorite uslužni program "Trčanje" kroz Win + R i napiši
gpmc.mscpritiskom na tipku Unesi. - Očekujte preuzimanja upravljanja grupnim politikama.
- Tamo otvorite glavni odjeljak "Upravljanje grupnim politikama" i pronađite registar.
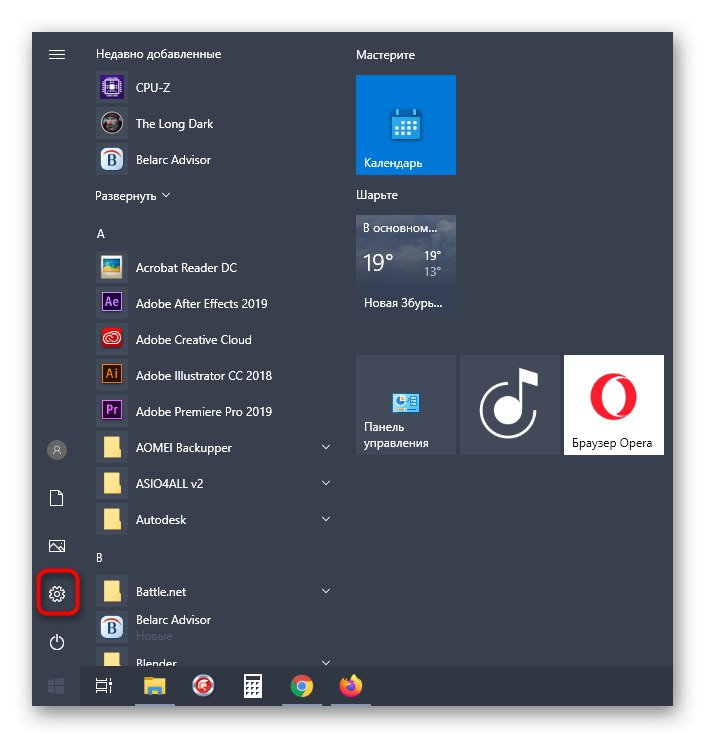
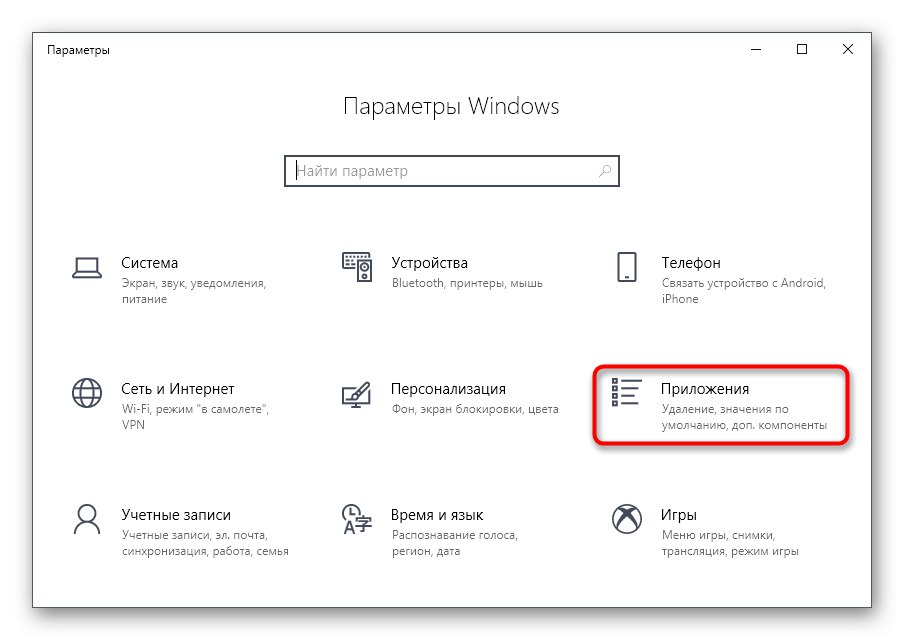
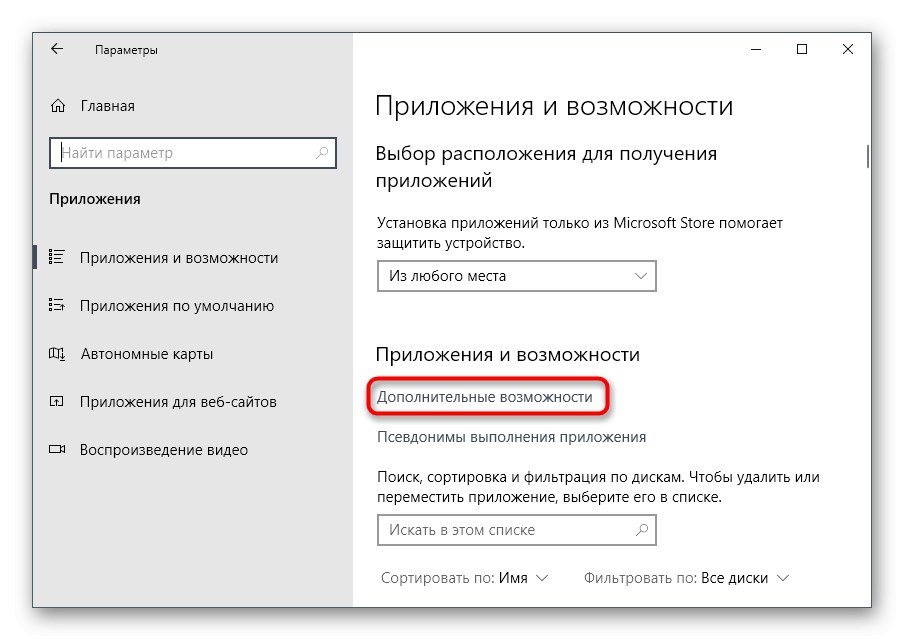
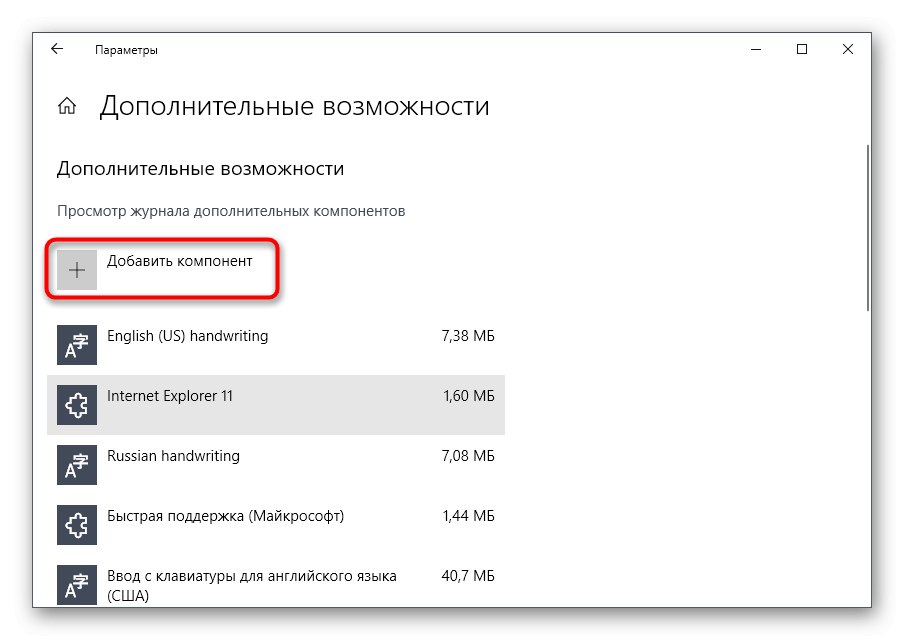
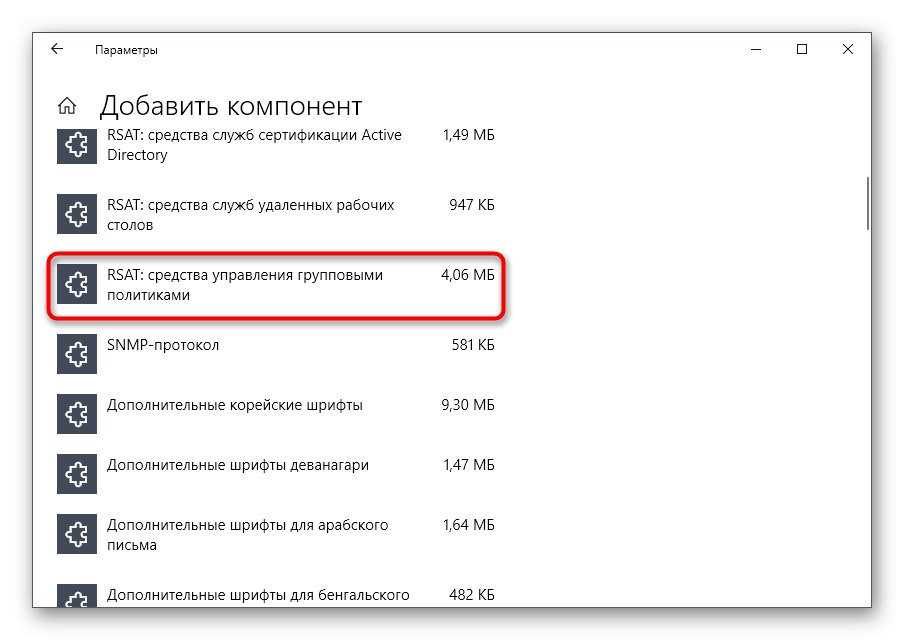
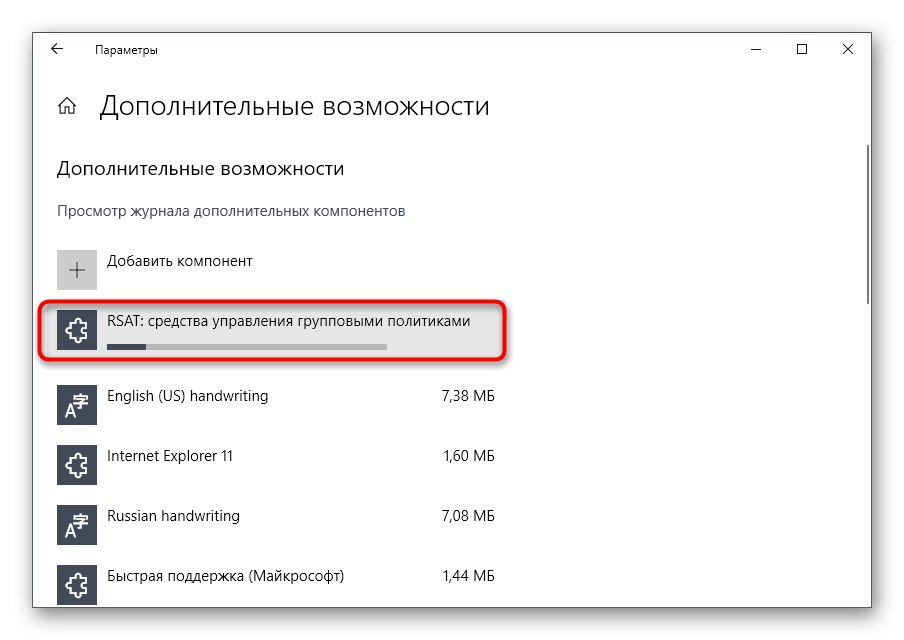
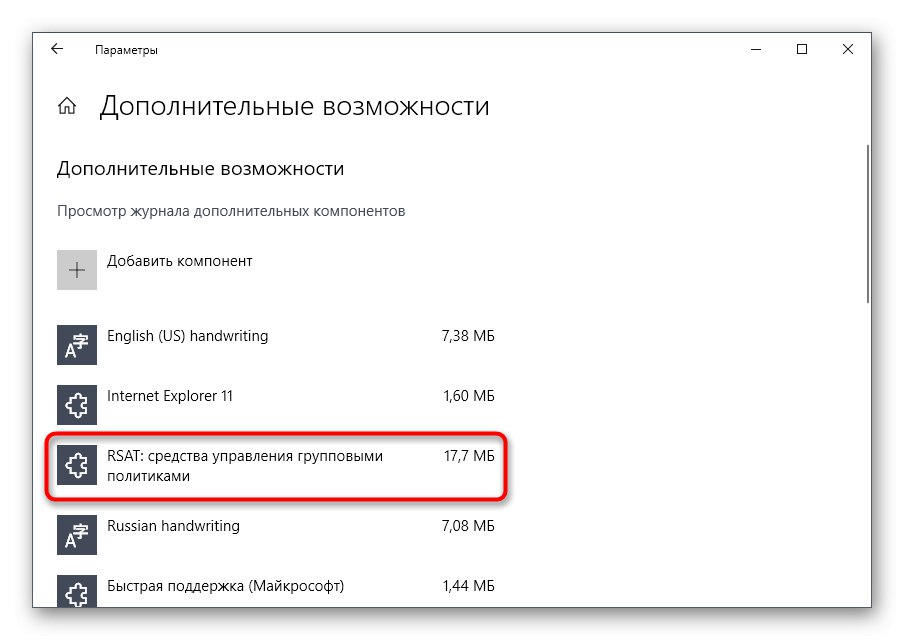
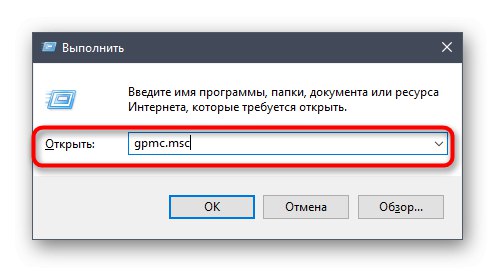
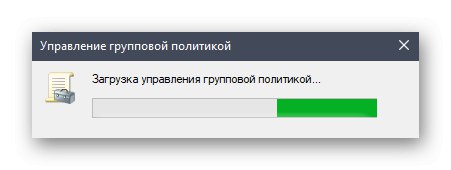
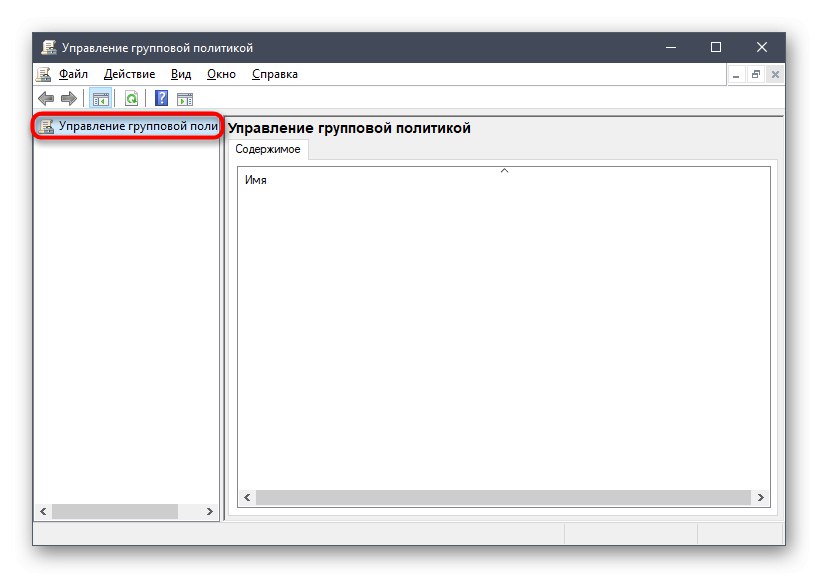
Preostaje samo ispuniti podatke registra u skladu sa donjim popisom
-
Djelujte:
Stvoriti -
Grm:
HKEY_LOCAL_MACHINE -
Put pregrade:
SYSTEMCurrentControlSetServicesLanmanServerParameters -
Naziv parametra:
SMB1 -
Tip parametra:
REG_DWORD -
Vrijednost:
1
Preostalo je samo spremiti promjene u registar i ponovno pokrenuti računalo kako bi one stupile na snagu. Ako u budućnosti želite onemogućiti parametar, promijenite njegovu vrijednost u «0».