Aktivirajte zaglađivanje fonta u sustavu Windows 10
Korisnici operacijskog sustava Windows 10 ponekad se susreću s činjenicom da se prikazani tekst ne vidi dovoljno dobro. U takvim slučajevima, preporučuje se prilagoditi i omogućiti neke funkcije sustava za optimizaciju fontova zaslona. Dva alata ugrađena u OS pomoći će u ovom zadatku.
sadržaj
Aktivirajte zaglađivanje fonta u sustavu Windows 10
Zadatak koji je u pitanju nije nešto teško, čak i neiskusni korisnik koji nema dodatnih znanja i vještina može to podnijeti. Pomažemo nam da to shvatimo pružanjem vizualnih smjernica za svaku metodu.
Ako želite koristiti nestandardne fontove, najprije ih instalirajte, a zatim nastavite do dolje opisanih metoda. Pročitajte detaljne upute o ovoj temi u članku našeg drugog autora na sljedećoj vezi.
Vidi također: Promjena fontova u sustavu Windows 10
1. način: ClearType
Alat za prilagodbu teksta ClearType razvio je Microsoft i omogućava vam da odaberete najoptimalniji prikaz oznaka sustava. Korisniku se prikazuje nekoliko slika i on treba odabrati koji je najbolji. Cijeli postupak se provodi kako slijedi:
- Otvorite "Start" i upišite "ClearType" u polje za pretraživanje, kliknite lijevi klik na prikazanu utakmicu.
- Označite "Omogući ClearType" i prijeđite na sljedeći korak.
- Bit ćete obaviješteni da je monitor koji se koristi postavljen na osnovnu razlučivost. Premjesti dalje klikom na odgovarajući gumb.
- Sada počinje glavni proces - odabir najboljeg primjera teksta. Provjerite odgovarajuću opciju i kliknite na "Next" .
- Pet faza vas očekuju s različitim primjerima. Svi oni slijede isti princip, samo je broj opcija ponudio promjene.
- Po završetku, pojavljuje se obavijest da je postavka prikaza teksta na monitoru gotova. Možete izaći iz prozora čarobnjaka klikom na "Završi" .
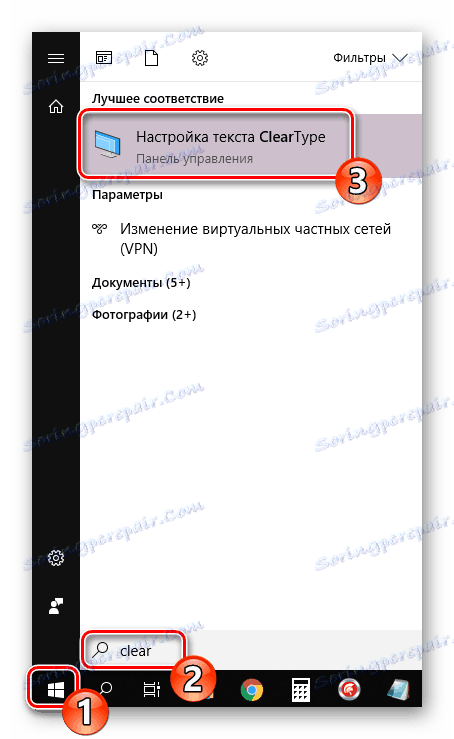
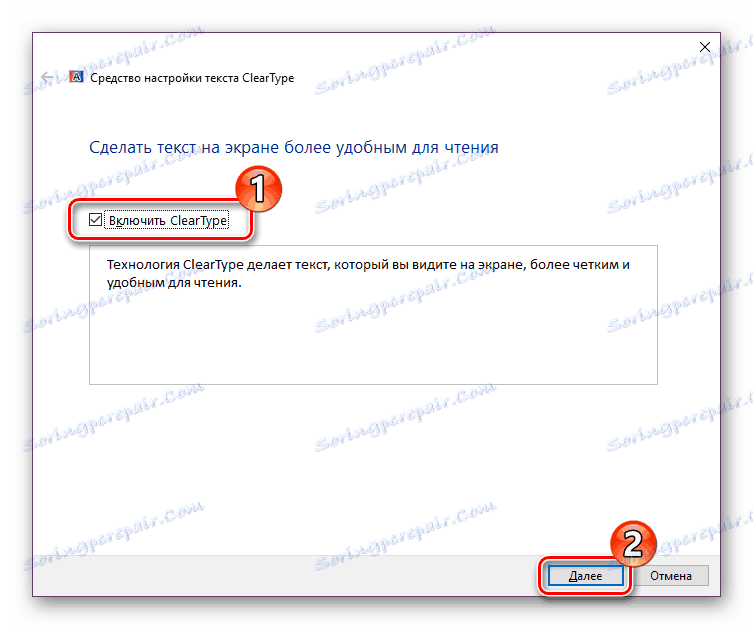
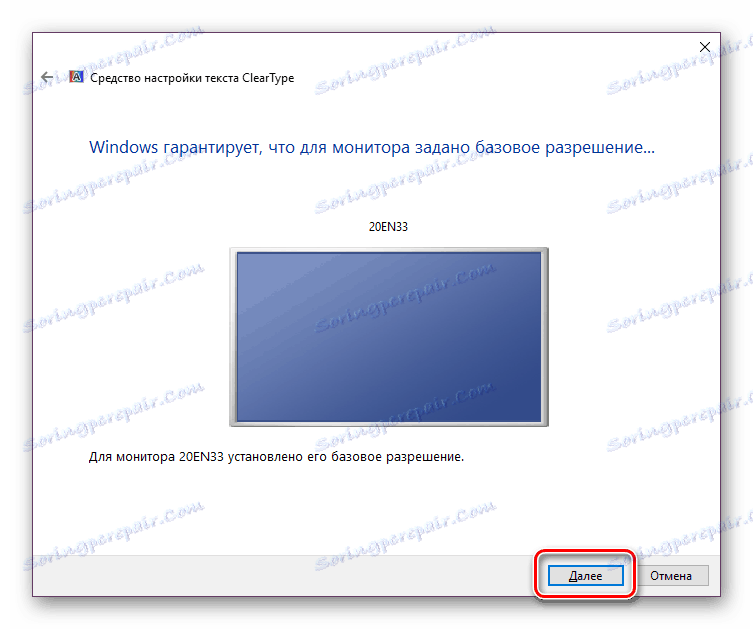
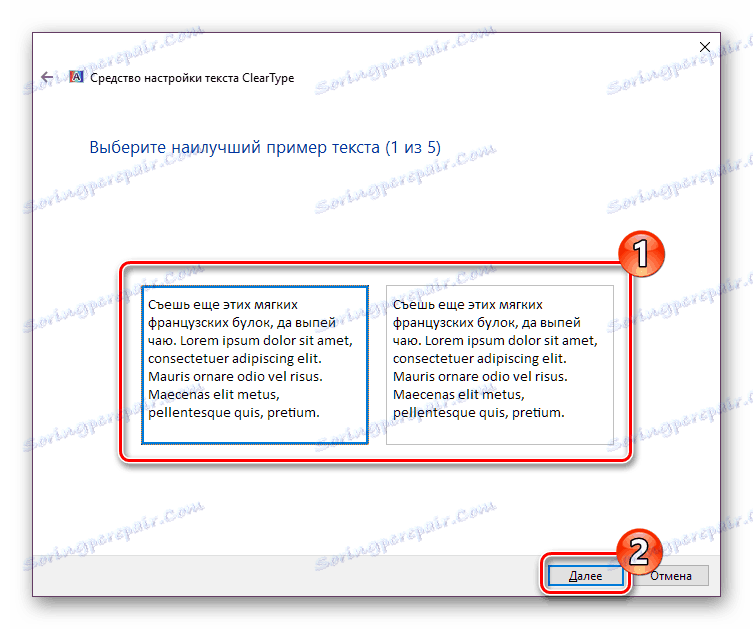
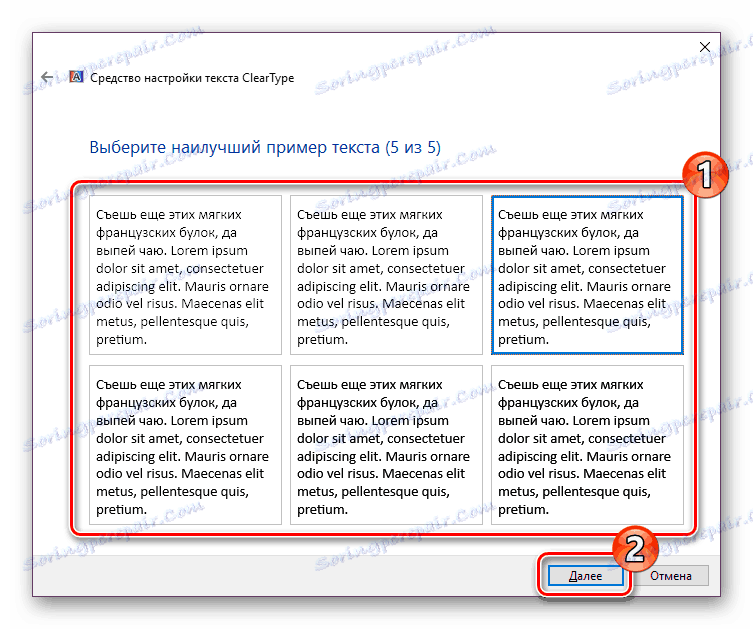
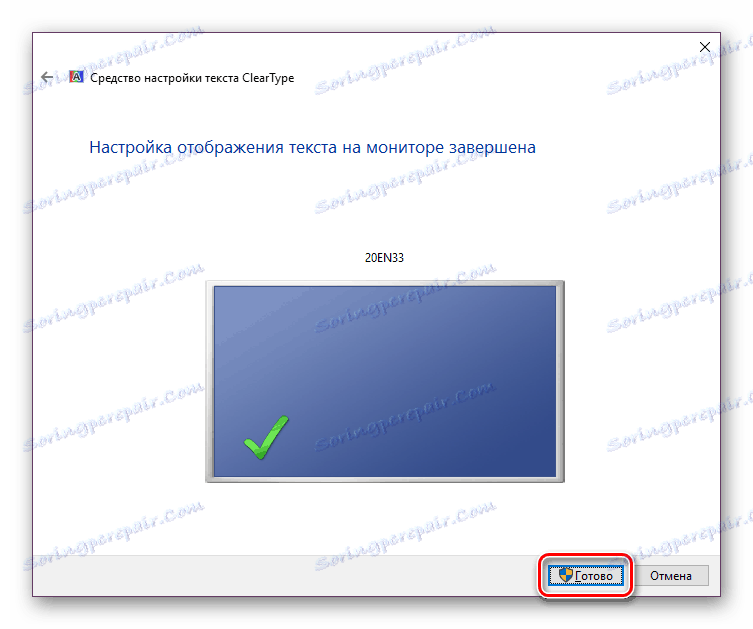
Ako niste odmah vidjeli nikakve promjene, ponovno pokrenite sustav i ponovno provjerite učinkovitost korištene alate.
Druga metoda: Smanjuje neujednačenost fontova zaslona
Prethodna metoda je osnovna i obično pomaže optimizirati tekst sustava na najbolji mogući način. Međutim, u slučaju kada niste dobili željeni rezultat, valja provjeriti je li uključen jedan važan parametar, koji je odgovoran za anti-aliasing. Njegovo pronalaženje i aktivacija događa se prema sljedećim uputama:
- Otvorite izbornik Start i idite na klasičnu aplikaciju Upravljačka ploča .
- Pronađite element sustava između svih ikona, zadržite pokazivač na njemu i kliknite lijevu tipku miša.
- U prozoru koji se otvori, s lijeve strane vidjet ćete nekoliko veza. Kliknite "Napredne postavke sustava".
- Idite do kartice "Napredno" i u bloku "Izvedba" odaberite "Opcije".
- U parametrima izvedbe zanima vas kartica "Vizualni efekti" . U njemu pazite da se nalazi pokraj stavke "Ublažavanje nepravilnosti fontova zaslona" . Ako to ne učinite, postavite ih i primijenite ih.
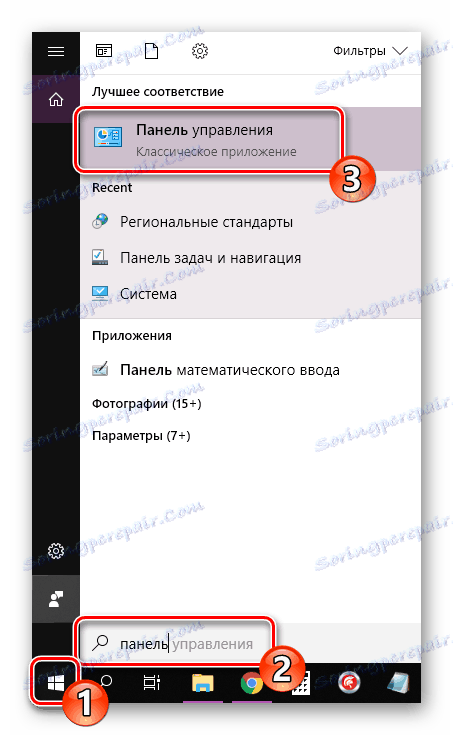
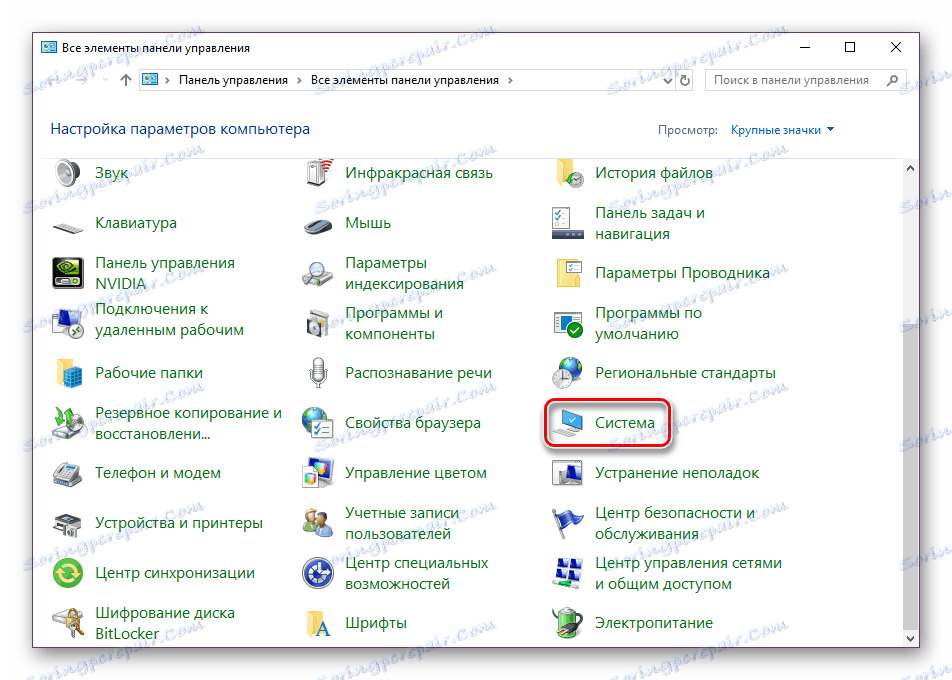
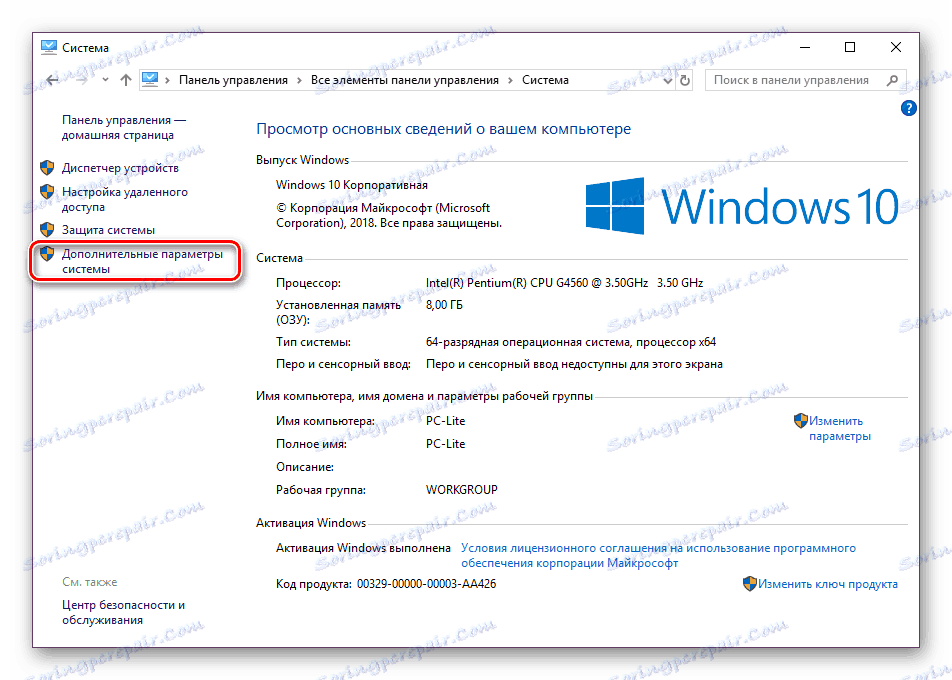

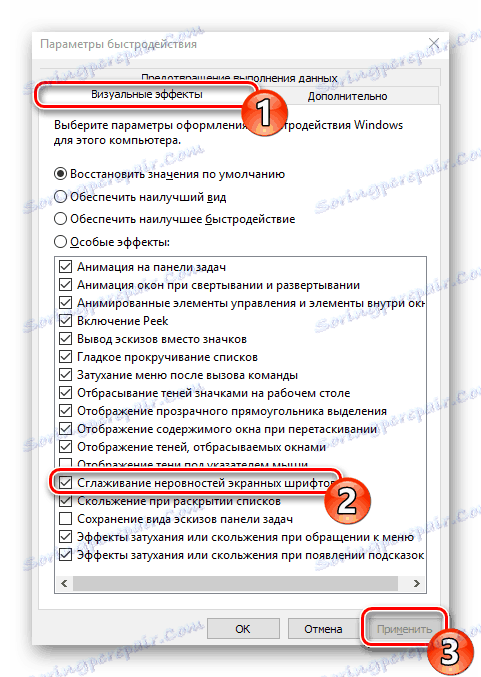
Na kraju ovog postupka preporučuje se i ponovno pokretanje računala, nakon čega bi sve nepravilnosti zaslonskih fontova trebale nestati.
Popraviti nejasne fontove
Ako ste suočeni s činjenicom da prikazani tekst ne sadrži samo male netočnosti i nedostatke, ali je zamagljen, gore navedene metode možda neće pomoći u rješavanju ovog problema. Kada se takva situacija pojavi, prije svega treba paziti na skaliranje i razlučivanje zaslona. Pročitajte više o ovom u našem drugom materijalu na donjoj vezi.
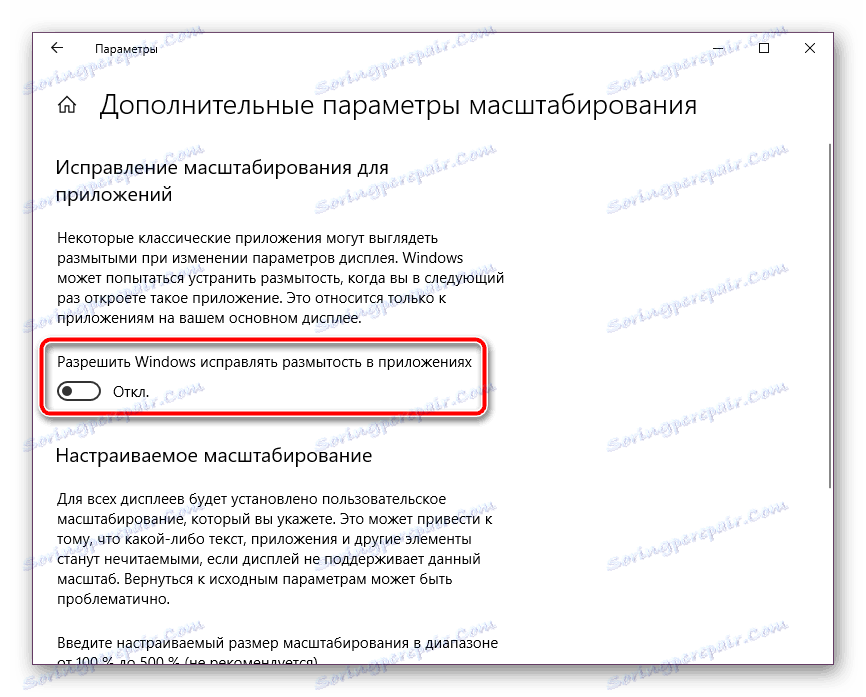
Više detalja: Kako ispraviti nerazgovjetne fontove u sustavu Windows 10
Danas ste se upoznali s dvije glavne metode za aktivaciju anti-aliasing fontova u operacijskom sustavu Windows 10 - ClearType alat i funkcija "Ublažavanje nepravilnosti zaslonskih fontova" . U ovom zadatku nema ništa teško, jer korisniku je potrebno samo aktivirati parametre i prilagoditi ih sami.
Vidi također: Riješite probleme s prikazom ruskih slova u sustavu Windows 10