Učvršćivanje nejasnih fontova u sustavu Windows 10
Jedan od najčešćih problema vezanih uz vizualni dio sustava Windows 10 je pojava nejasnih fontova u cijelom sustavu ili u zasebnim programima. Najčešće u ovom problemu nema ozbiljnih problema, a stanje pojavljivanja natpisa doslovno je normalno u samo nekoliko klikova. Zatim analiziramo glavne načine rješavanja ovog problema.
sadržaj
Popraviti nejasne fontove u sustavu Windows 10
U većini slučajeva, pogreška je uzrokovana netočnim postavkama za proširenje, skaliranje zaslona ili manje kvarova sustava. Svaka metoda opisana niže nije teško, stoga, nećete biti teško izvršiti opisane upute ni za neiskusnog korisnika.
Prva metoda: Prilagodi skaliranje
S izdavanjem 1803 ažuriranja u sustavu Windows 10 pojavio se niz dodatnih alata i funkcija, među kojima je i automatsko ispravljanje zamućenja. Omogućavanje ove opcije je vrlo jednostavno:
- Otvorite "Start" i idite na "Postavke" klikom na ikonu zupčanika.
- Odaberite odjeljak "Sustav" .
- Na kartici "Prikaz" morate otvoriti izbornik "Napredne opcije skaliranja" .
- Pri vrhu prozora vidjet ćete prekidač koji je odgovoran za aktiviranje funkcije "Dopusti da sustav Windows riješi zamagljenost aplikacija" . Premjestite ga na "Uključeno" i možete zatvoriti prozor "Parametri" .
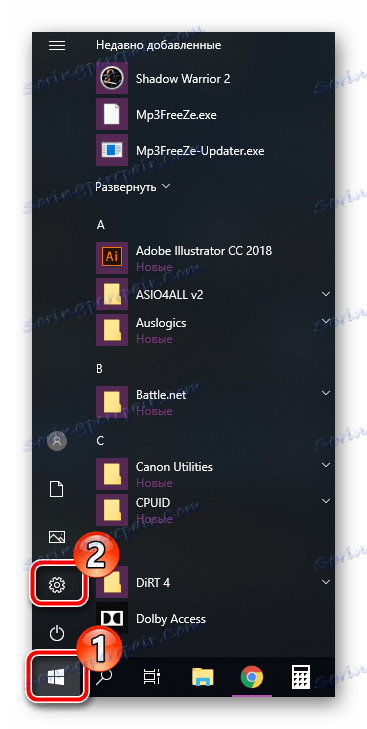
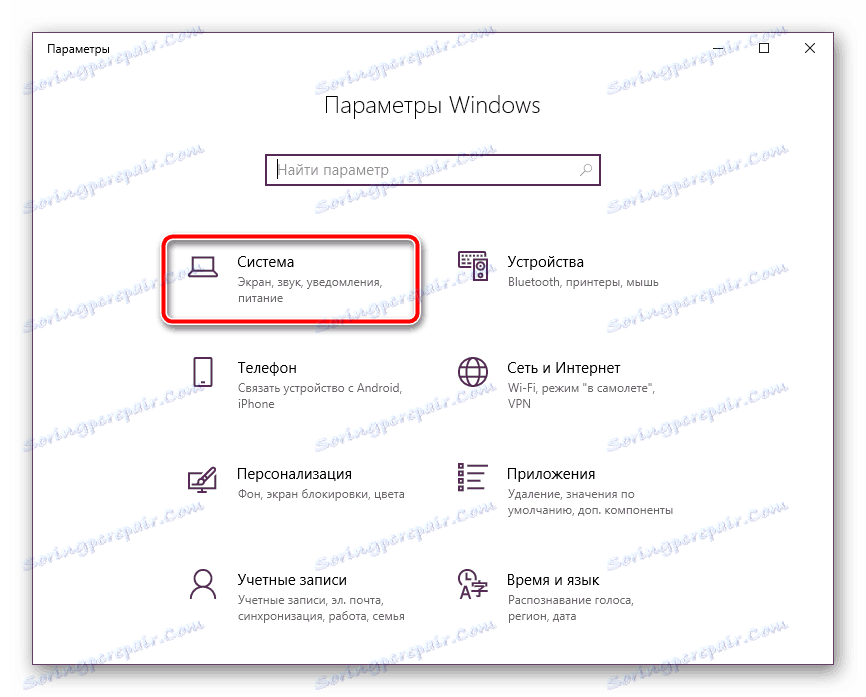
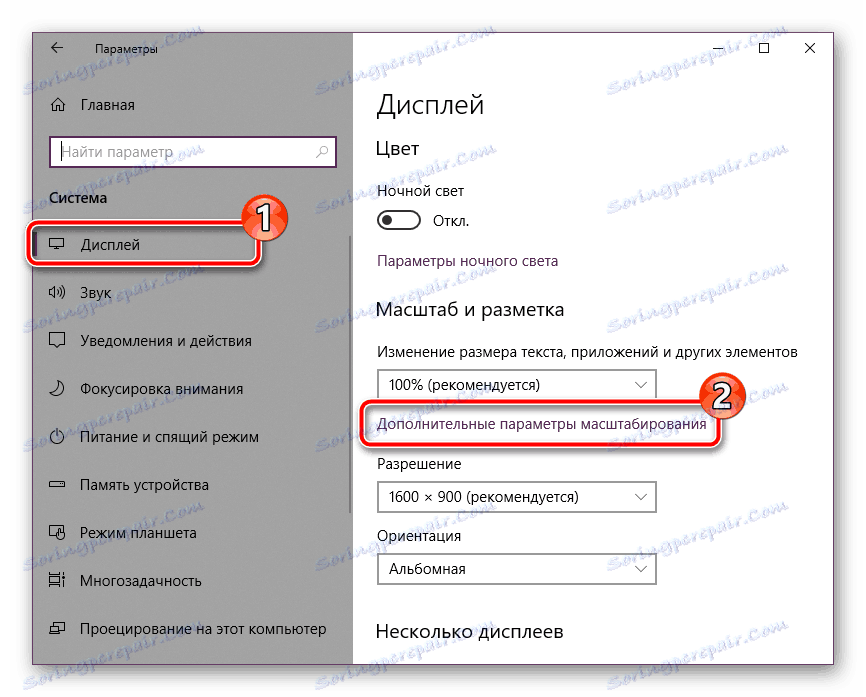
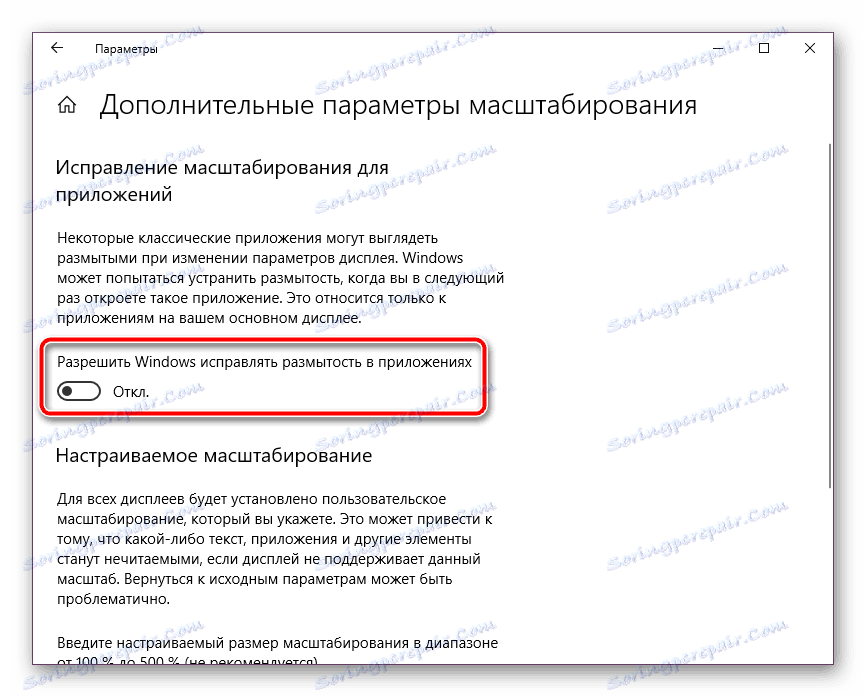
Opet, upotreba ove metode dostupna je samo kada je ažuriranje 1803 ili novije instalirano na računalo. Ako ga još niste instalirali, preporučujemo da to učinite, a naš će vam drugi članak pomoći pri provedbi ovog zadatka na niže navedenoj vezi.
Vidi također: Instalacija verzije ažuriranja 1803 u sustavu Windows 10
Prilagođeno skaliranje
Izbornik Advanced Scaling Options također ima alat koji vam omogućuje ručno postavljanje skale. Da biste saznali kako prijeći na gornji izbornik, pročitajte prvu uputu. U ovom prozoru trebate samo malo smanjiti i postaviti vrijednost jednaku 100%.
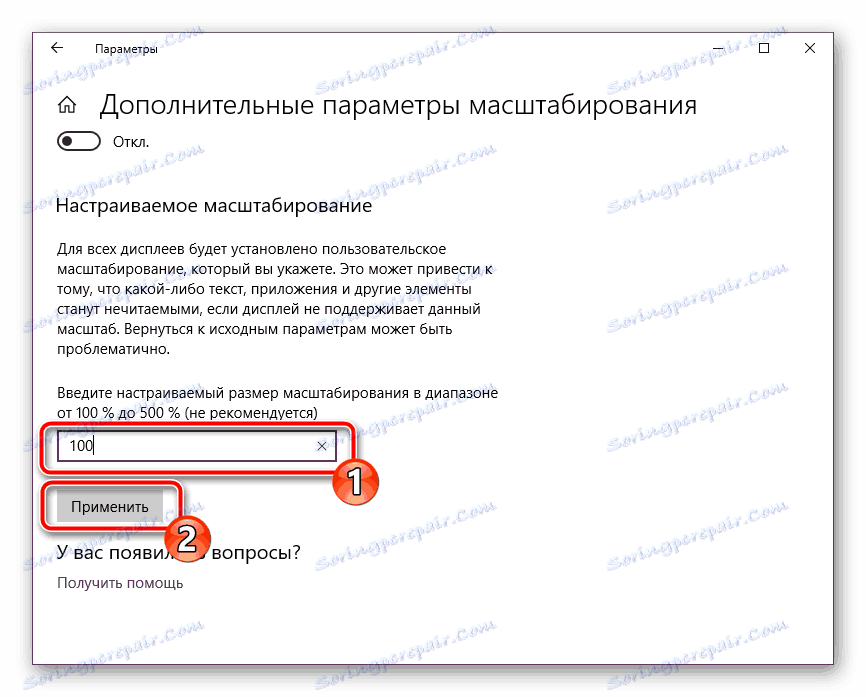
U slučaju da ova promjena nije donijela rezultate, preporučujemo da onemogućite tu opciju uklanjanjem veličine skale navedene u retku.
Vidi također: Zumirajte zaslon na računalu
Onemogući optimizaciju na cijelom zaslonu
Ako se problem s mutnim tekstom odnosi samo na određene aplikacije, prethodne inačice možda neće donijeti željeni rezultat, pa morate urediti parametre određenog programa u kojima se pojavljuju nedostaci. To se radi u dva koraka:
- Desnom tipkom miša kliknite izvršnu datoteku potrebnog softvera i odaberite "Svojstva".
- Idite na karticu "Kompatibilnost" i stavite oznaku pokraj stavke "Onemogućivanje optimizacije na cijelom zaslonu". Obavezno primijenite promjene prije izlaska.
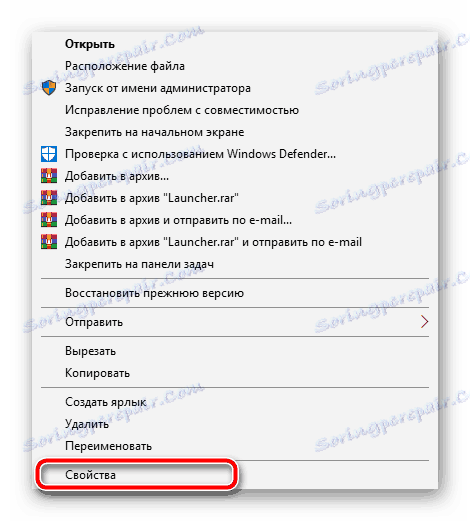
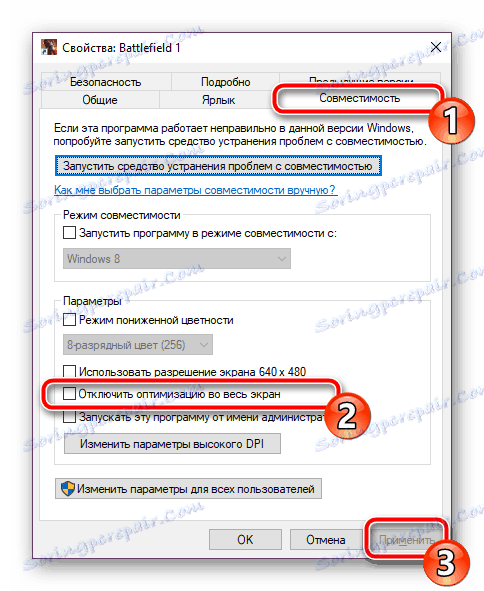
U većini slučajeva, aktivacija ovog parametra rješava problem, ali u slučaju korištenja monitora s većom rezolucijom cijeli tekst može postati nešto manji.
Druga metoda: Interakcija s funkcijom ClearType
Značajka ClearType tvrtke Microsoft posebno je osmišljena kako bi tekst prikazan na zaslonu bio jasniji i ugodniji za čitanje. Savjetujemo vam da pokušate onemogućiti ili omogućiti ovaj alat i vidjeti je li zamagljenost fontova nestala:
- Otvorite prozor s postavkom ClearType kroz "Start" . Počnite upisivati ime i kliknite lijevu tipku na prikazani rezultat.
- Zatim uključite ili isključite potvrdni okvir "Omogući ClearType" i pogledajte promjene.
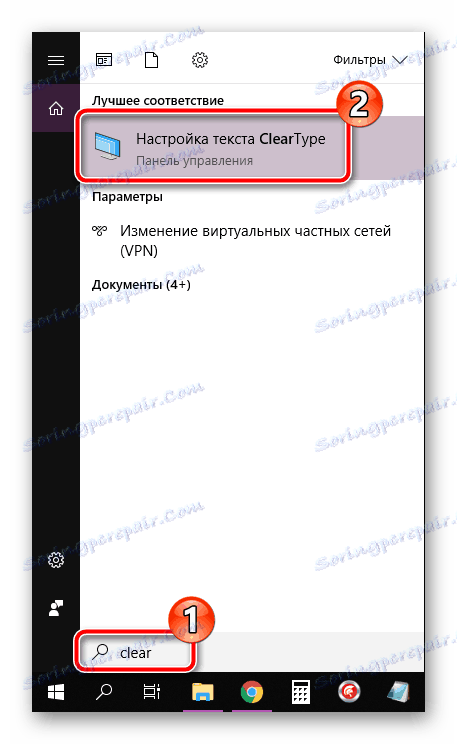
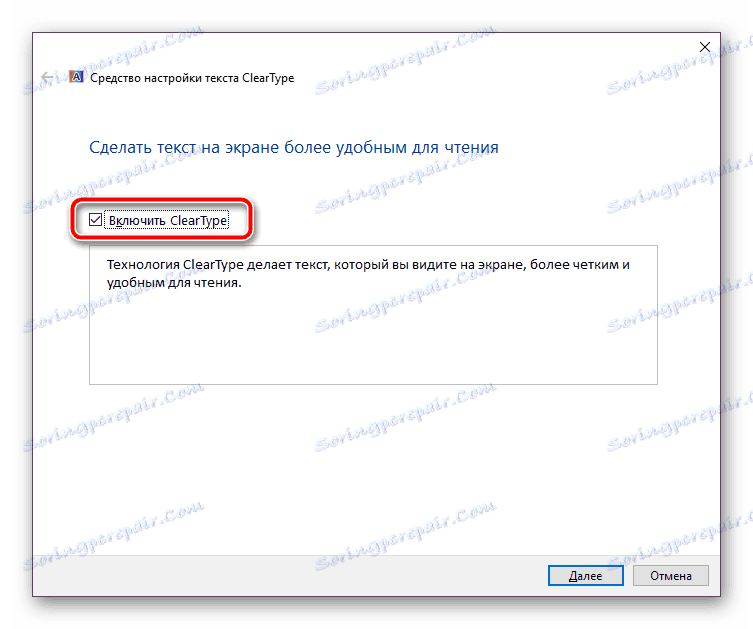
3. metoda: Postavite ispravnu razlučivost zaslona
Svaki monitor ima vlastitu fizičku razlučivost koja mora biti ista kao ona koja je navedena u samom sustavu. Ako je ovaj parametar pogrešno postavljen, pojavljuju se razni vizualni nedostaci, uključujući fontove koji mogu biti zamagljeni. Izbjegavanje toga pomaže u ispravljanju postavki. Da biste započeli, pročitajte značajke vašeg monitora na službenim web stranicama proizvođača ili u dokumentaciji i saznajte koja je njegova fizička rezolucija. Ova karakteristika označena je, na primjer, ovako: 1920 x 1080 , 1366 x 768 .
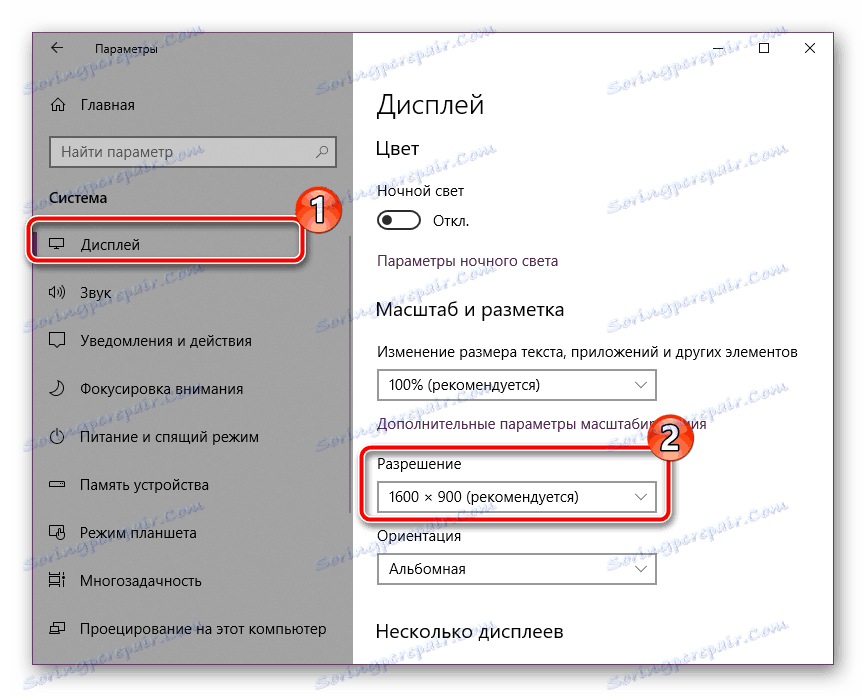
Sada ostaje postaviti istu vrijednost izravno u sustavu Windows 10. Detaljne upute o ovoj temi nalaze se u materijalu drugog autora na sljedećem linku:
Više detalja: Promjena razlučivosti zaslona u sustavu Windows 10
Prikazali smo tri prilično jednostavne i učinkovite metode za suzbijanje mutnih fontova u operacijskom sustavu Windows 10. Pokušajte provesti svaku opciju, barem jedan bi trebao biti učinkovit u vašoj situaciji. Nadamo se da su vam naše upute pomogle u rješavanju problema.
Vidi također: Promjena fontova u sustavu Windows 10