Čišćenje reda čekanja za ispis u sustavu Windows 10
Sada mnogi korisnici imaju kućni pisač. Uz to možete bez ikakvih poteškoća ispisati potrebne boje ili crno-bijele dokumente. Pokretanje i postavljanje ovog procesa obično se provodi kroz operacijski sustav. Ugrađeni alat gradi red koji regulira protok datoteka za ispis. Ponekad postoje neuspjesi ili slučajno slanje dokumenata, pa postoji potreba za brisanjem ovog reda. Ovaj zadatak se provodi s dvije metode.
sadržaj
Očistite red čekanja za ispis u sustavu Windows 10
Ovaj će članak raspravljati o dvije metode čišćenja redoslijeda ispisa. Prva je univerzalna i omogućuje brisanje svih dokumenata ili odabir. Drugi je koristan kada je došlo do kvara sustava, a datoteke se ne brišu, a povezana oprema ne može normalno funkcionirati. Pogledajmo ove opcije detaljnije.
Način 1: Svojstva pisača
Interakcija s uređajem za ispis u operacijskom sustavu Windows 10 pojavljuje se pomoću standardne aplikacije "Uređaji i pisači". Sadrži mnoge korisne alate i alate. Jedan od njih je odgovoran za formiranje i rad s redom elemenata. Uklonite ih od tamo nije teško:
- Pronađite ikonu pisača na programskoj traci, desnom tipkom miša kliknite na njega i odaberite uređaj koji koristite s popisa.
- Otvorit će se prozor s parametrima. Ovdje ćete odmah vidjeti popis svih dokumenata. Ako želite izbrisati samo jedan, desnom tipkom miša kliknite nju i odaberite Odustani .
- U slučaju kada postoji mnogo datoteka i nije ih vrlo prikladno pojedinačno ih očistiti, proširite karticu "Printer" i aktivirajte naredbu "Clear the queue for print" .

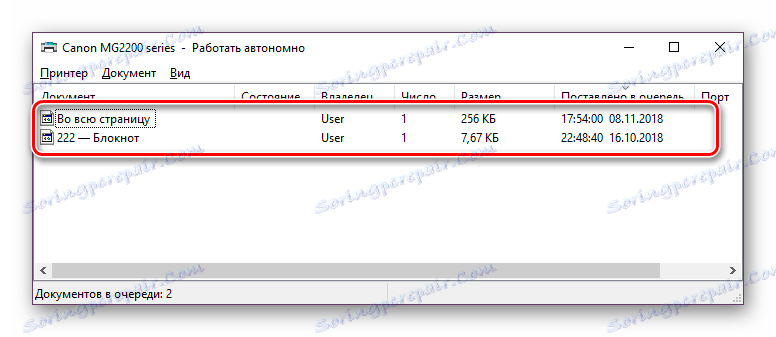
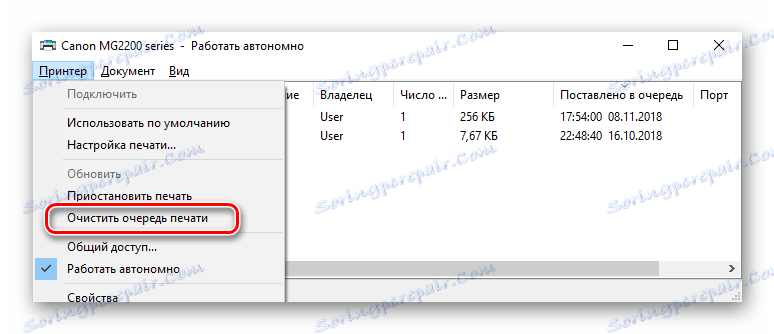
Nažalost, gore spomenuta ikona nije uvijek prikazana na programskoj traci. U ovoj situaciji možete otvoriti izbornik za periferni menadžment i očistiti red čekanja ovako:
- Idite na "Start" i otvorite "Postavke" klikom na gumb u obliku zupčanika.
- Pojavljuje se popis mogućnosti sustava Windows. Ovdje vas zanima odjeljak "Uređaji" .
- Na lijevoj ploči idite na kategoriju "Pisači i skeneri" .
- Na izborniku pronađite opremu za koju želite očistiti red čekanja. Kliknite njegov naziv LMB i odaberite "Open Queue" .
- Sada se približavate prozoru s parametrima. Rad u njemu je upravo onakav kakav je prikazan u prethodnim uputama.
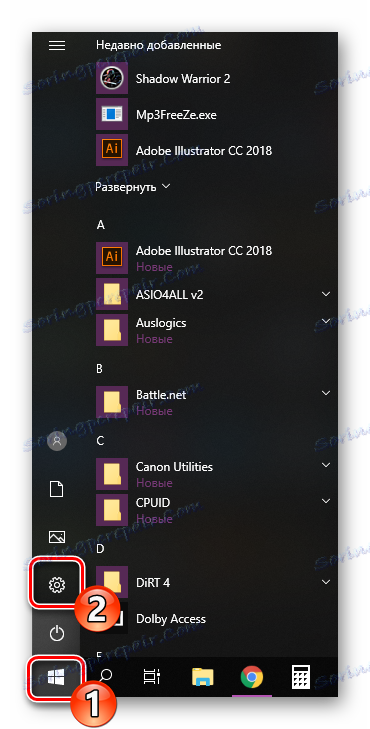
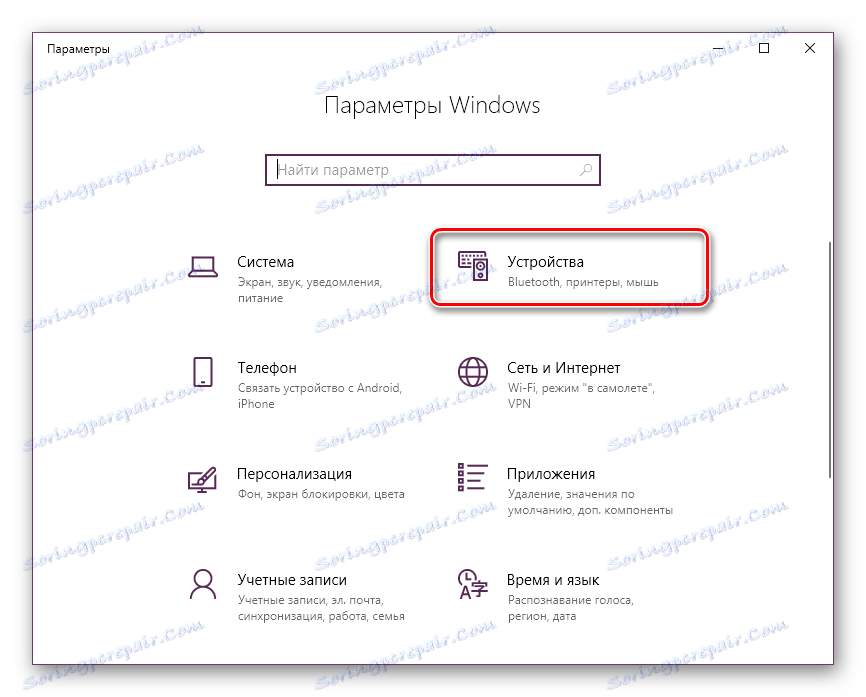
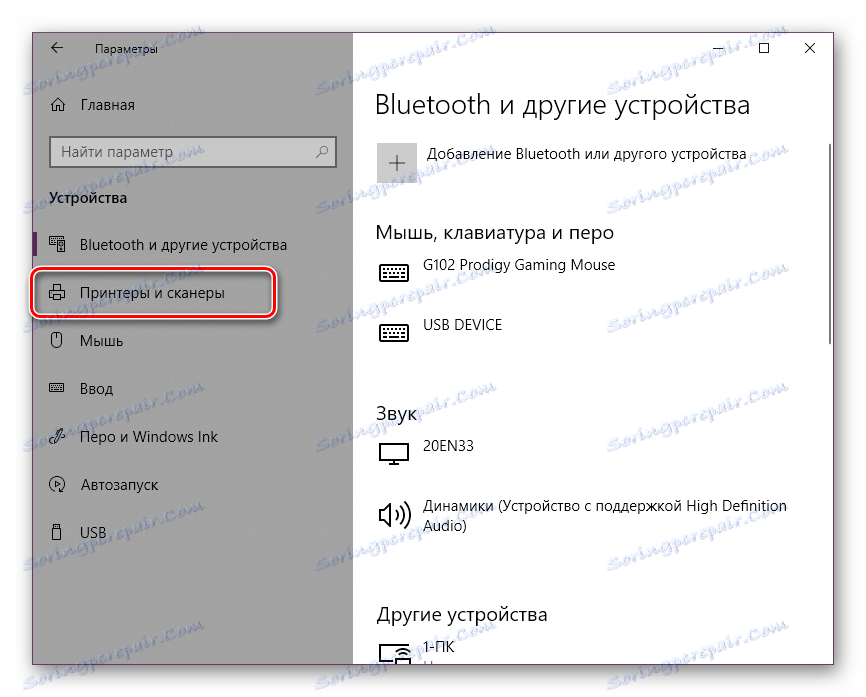
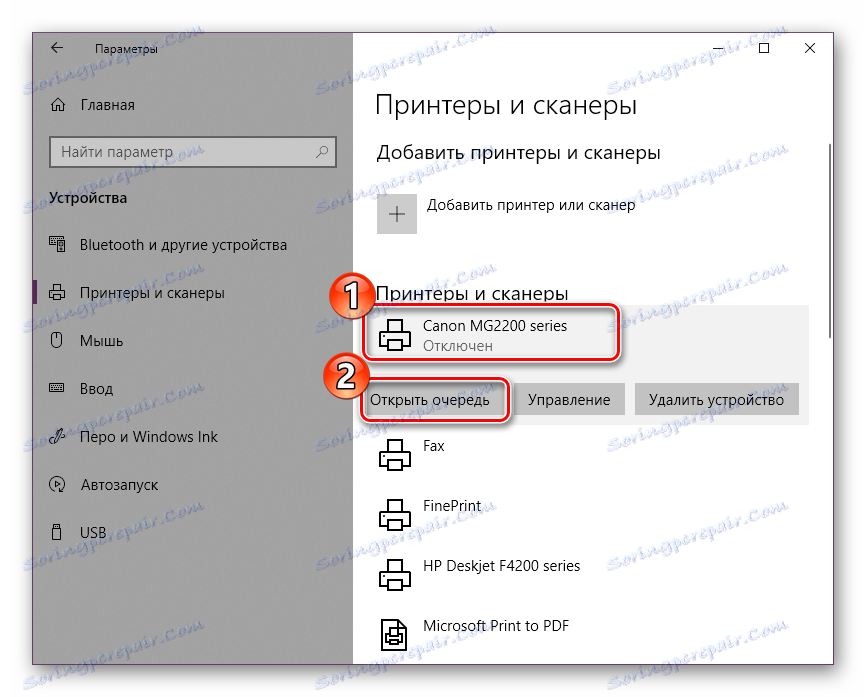
Vidi također: Dodavanje pisača u Windows
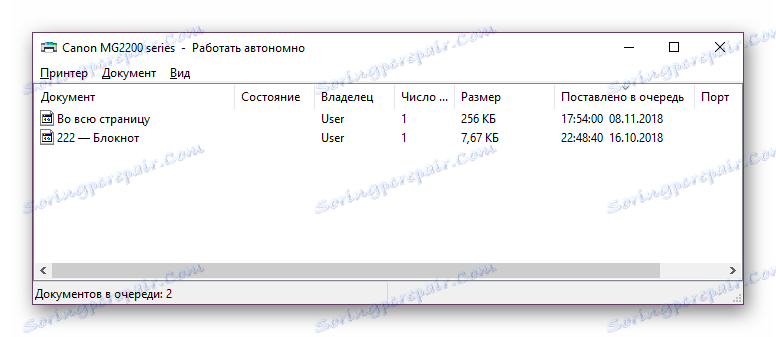
Kao što možete vidjeti, prva metoda je vrlo jednostavna za izvođenje i ne zahtjeva puno vremena, pročišćavanje traje samo nekoliko koraka. Međutim, ponekad se događa da se zapisi jednostavno ne brišu. Zatim preporučujemo da obratite pozornost na sljedeći priručnik.
Druga metoda: ručno čišćenje reda čekanja ispisa
Za ispravan rad servisa pisača odgovoran je "Print Manager" . Zahvaljujući tome, stvara se red, dokumenti se šalju na ispis i odvijaju se dodatni postupci. Različiti kvarovi sustava ili softvera u samom uređaju izazivaju objesenje cijelog algoritma, zbog čega privremene datoteke ne odustaju i samo ometaju daljnje funkcioniranje opreme. Ako doživite takve probleme, morate ih ručno ukloniti i to možete učiniti na sljedeći način:
- Otvorite "Pokreni" u okviru za pretraživanje, upišite "Naredbeni redak" , kliknite rezultat koji se prikaže, desnom tipkom kliknite i pokrenite program kao administrator.
- Najprije zaustavimo samu uslugu Print Manager . Za to je odgovorna naredba za
net stop spooler. Unesite ga i pritisnite tipku Enter . - Nakon uspješnog zaustavljanja, naredba
del /s /f /q C:WindowsSystem32spoolPRINTERS*.*korisna je za vasdel /s /f /q C:WindowsSystem32spoolPRINTERS*.*- odgovara za brisanje svih privremenih datoteka. - Po dovršetku postupka deinstalacije, morate ručno provjeriti mapu za pohranu podataka. Ne zatvorite "Naredbeni redak" , otvorite Explorer i pronađite sve privremene stavke duž staze
C:WindowsSystem32spoolPRINTERS - Odaberite sve, desnom tipkom miša i odaberite "Delete" .
- Nakon toga vratite se u "Command Line" i pokrenite uslugu ispisa pomoću naredbenog
net start spoolerreda zanet start spooler

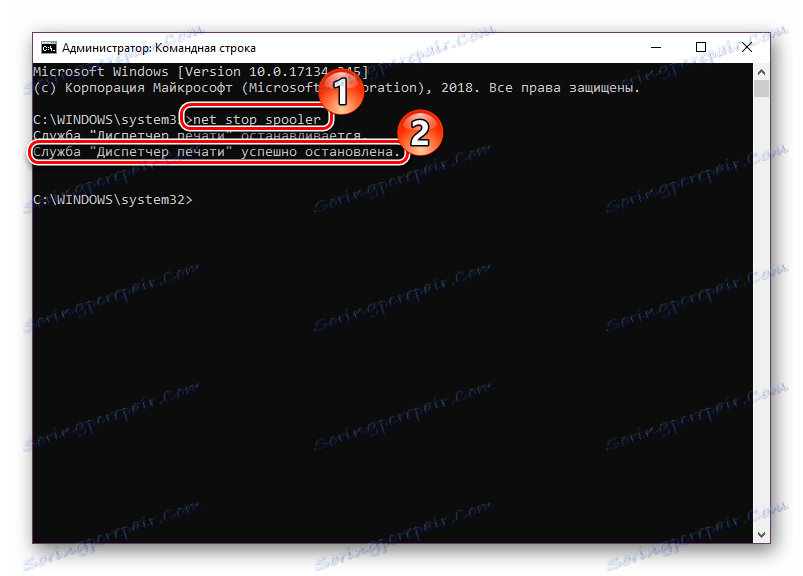
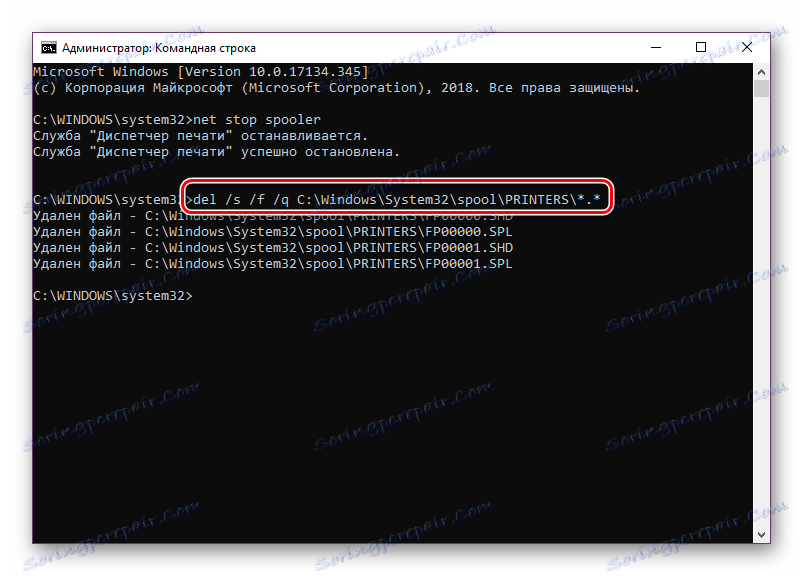
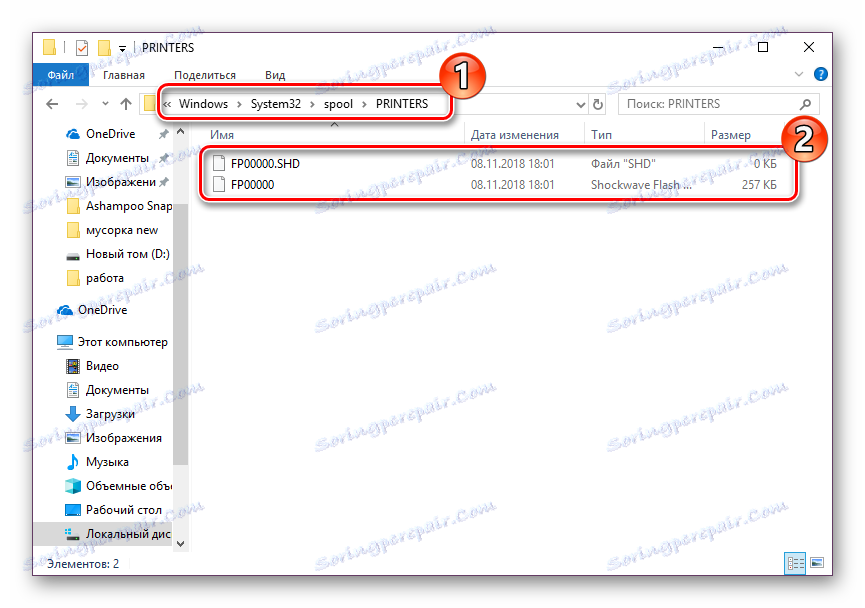
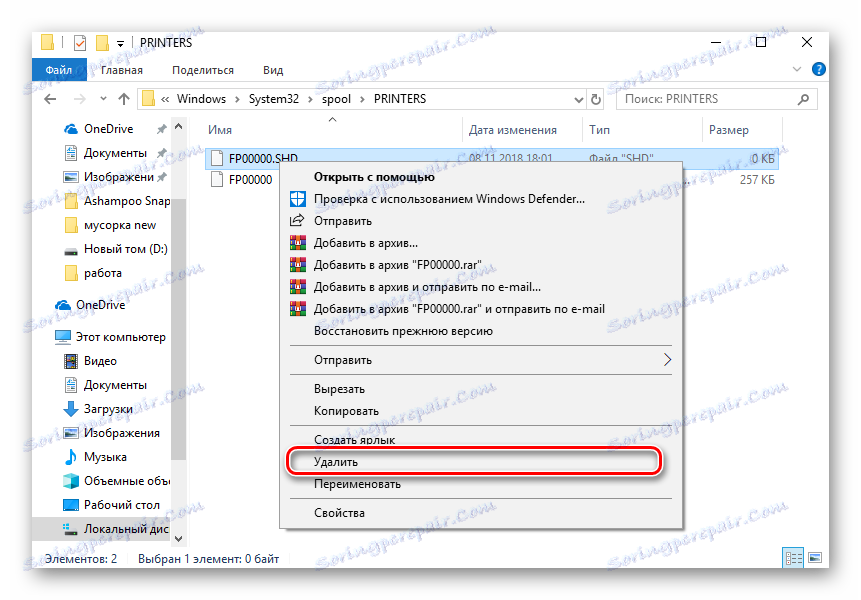
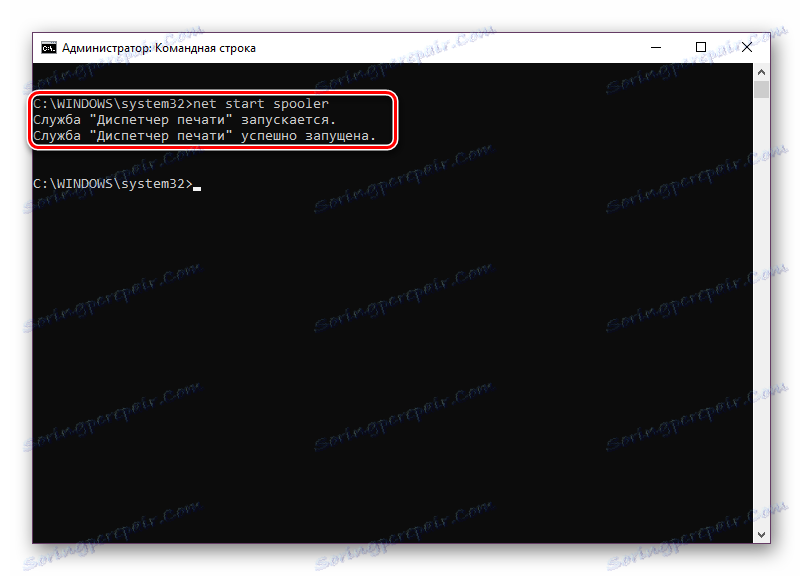
Ovaj postupak omogućuje brisanje reda čekanja ispisa, čak iu slučajevima kada su elementi u njemu zaglavljeni. Ponovno spojite uređaj i ponovno počnite raditi s dokumentima.
Vidi također:
Kako ispisati dokument s računala na pisač
Kako ispisati stranicu s Interneta na pisaču
Ispis knjige na pisač
Ispišite 3 × 4 fotografiju na pisaču
Gotovo svaki pisač ili vlasnik višenamjenskog uređaja suočava se s potrebom čišćenja reda čekanja ispisa. Kao što možete vidjeti, čak i neiskusni korisnik neće moći ostvariti taj zadatak, a druga alternativna metoda pomoći će se nositi s vješanjem elemenata u samo nekoliko koraka.
Vidi također:
Ispravno kalibriranje pisača
Spojite i konfigurirate pisač za lokalnu mrežu
