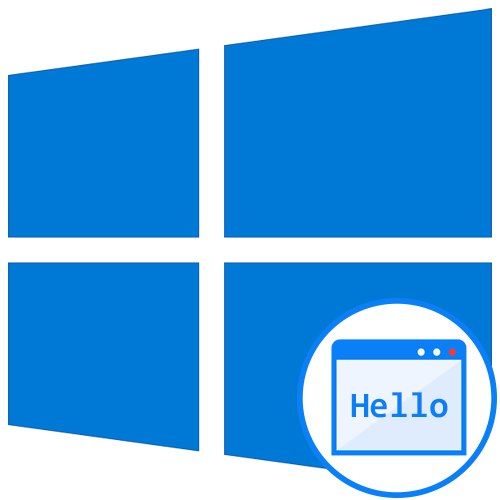
Prozor dobrodošlice za Windows 10 pojavljuje se svaki put kad se operativni sustav pokrene, čak i ako je konfigurirana automatska prijava. Sada je zadana pozadina ovog prozora fotografija tvrtke Microsoft, gdje postoje opisi pogleda ili terena na kojima su snimljeni takvi okviri. Međutim, ne sviđaju se svim korisnicima, zbog čega je potrebno promijeniti pozadinu. Danas ćemo pobliže pogledati tri različite metode izvršavanja zadanog zadatka.
Metoda 1: Prilagoditelj zaslona za zaključavanje
Prvo želimo razgovarati o programima trećih strana koji vam omogućuju prilagodbu zaključanog zaslona, jer korisniku nude mnogo više funkcija od standardnog izbornika za prilagodbu. Prvi na redu je program nazvan Lock Screen Customizer, koji je stvorio poznati programer koji je osnovao web stranicu Winaero. Ovaj se alat distribuira besplatno, a interakcija s njim je sljedeća:
Idite na službeno web mjesto Lock Screen Customizer
- Idite na službenu stranicu softvera klikom na gornju vezu i tamo pronađite liniju Preuzmite prilagođavač zaključanog zaslona... Kliknite na nju za početak preuzimanja.
- Nakon završetka preuzimanja, otvorite rezultirajući direktorij putem bilo kojeg arhivatora i pokrenite alat za prilagođavanje zaključanog zaslona kroz izvršnu datoteku koja se tamo nalazi.
- Nema potrebe za instalacijom softvera, jer on funkcionira u prijenosnom načinu. Njegov glavni prozor odmah će se otvoriti, gdje možete konfigurirati standardne postavke zaključanog zaslona: jezik prikaza datuma i format vremena.
- Nakon toga potražite dodatne mogućnosti prijave. Mogu se uključiti označavanjem posebno označenih predmeta.
- Počnimo sada s odabirom pozadinske slike. Ako želite postaviti svoju sliku takvom, kliknite liniju "Promjena pozadinske slike".
- U prozoru Explorer koji se otvori odaberite sliku i kliknite na "Otvoren"... Ako je potrebno, dopušteno je napustiti prilagođenu sliku i jednostavno postaviti statičnu boju ili vratiti zadane postavke.
- Kada završite, kliknite na "Promijeniti postavke"da biste primijenili novu postavku, ali prije toga svakako pripazite na prozor za pregled kako biste bili sigurni da je instalirana slika ispravno prikazana.
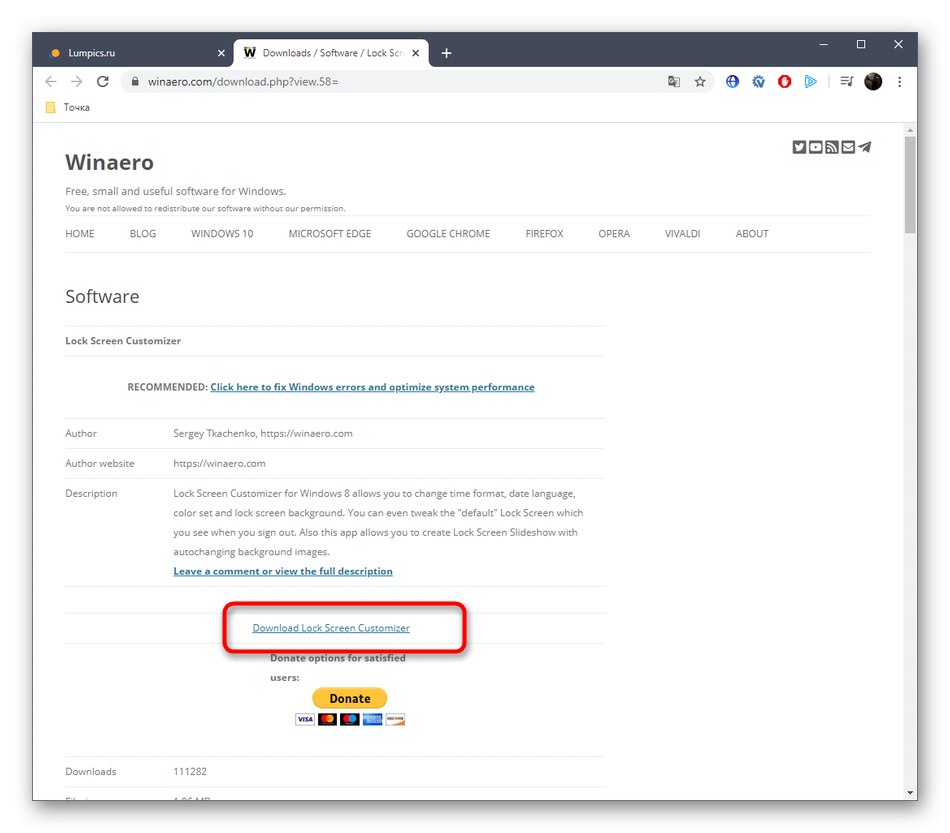
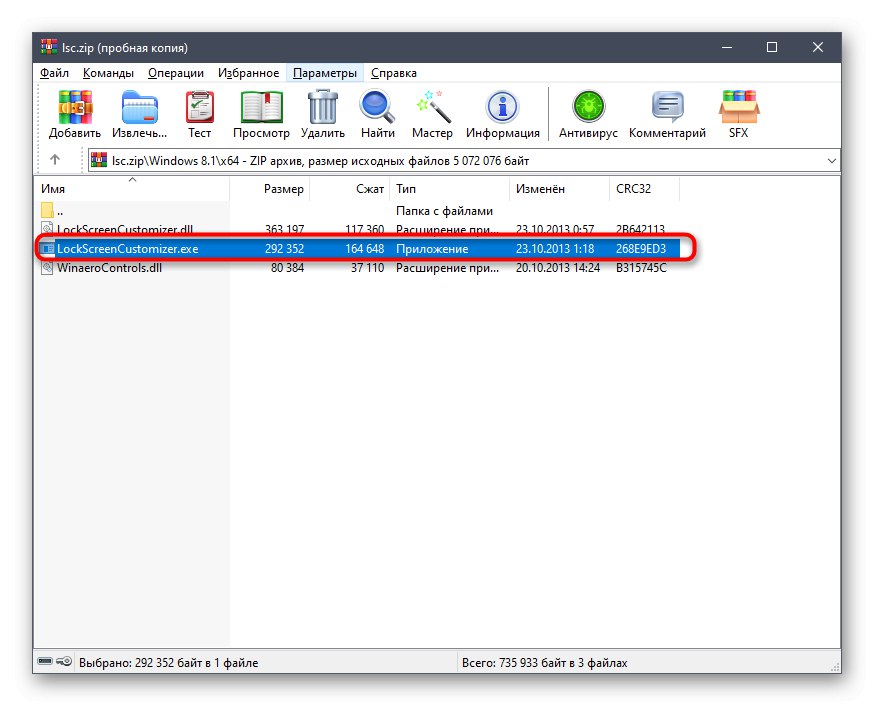
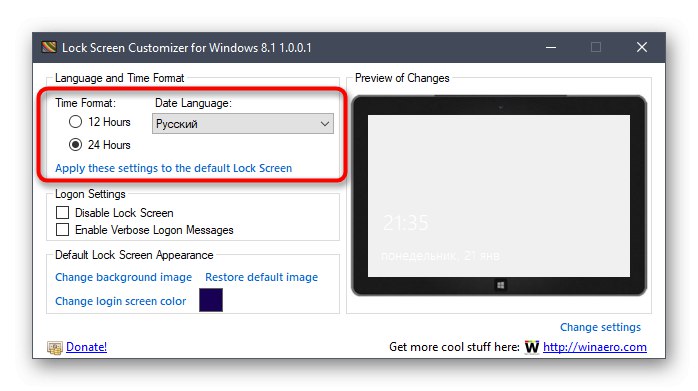
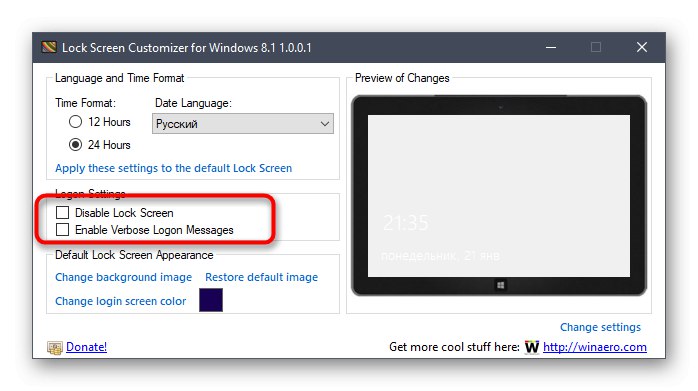
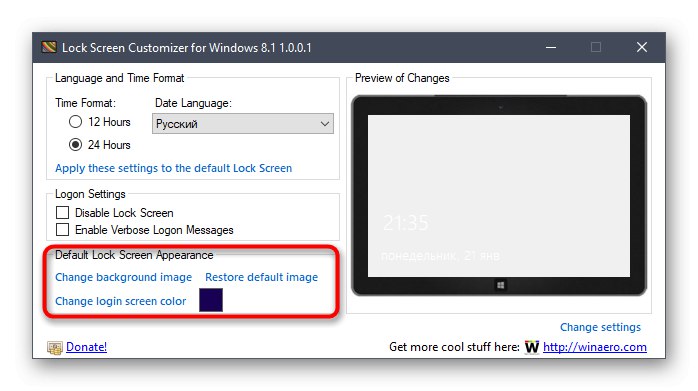
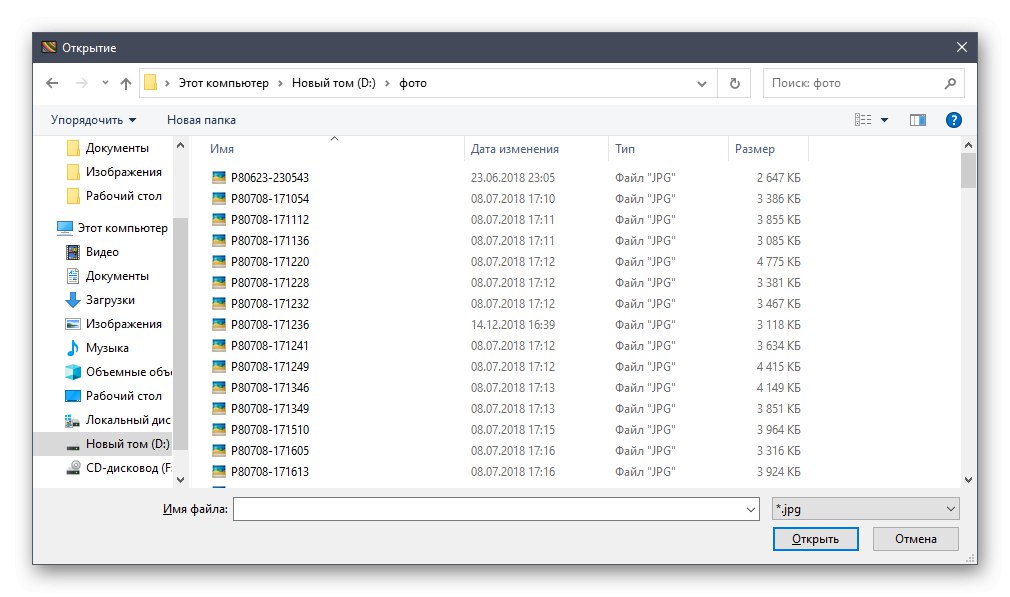
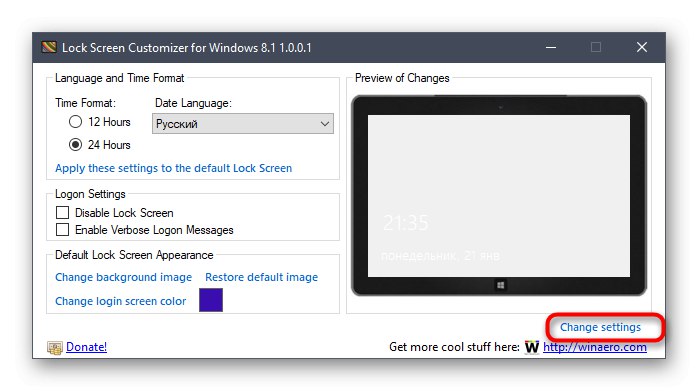
Sljedeći put kad se prijavite, primijetit ćete da su primijenjene nove postavke. Ako vam ne odgovaraju i želite sve vratiti u standardni prikaz, ponovo pokrenite alat za prilagođavanje zaključavanja zaslona i tamo kliknite liniju "Vrati zadanu sliku".
Metoda 2: Osvojite 10 BG Changer
Kao alternativu gore razmatranom programu, željeli bismo preporučiti Win 10 BG Changer. Ovo rješenje djeluje na približno isti način, a jedina razlika je u dizajnu sučelja. Međutim, iz nekih razloga Win 10 BG Changer može biti bolji za neke korisnike od prilagoditelja zaključanog zaslona.
Idite na službenu web stranicu Win 10 BG Changer
- Win 10 BG Changer nema službenu web stranicu, a sam program je otvorenog koda, pa ima zasebnu stranicu na GitHubu, odakle se arhiva preuzima.
- Nakon preuzimanja, pokrenite izvršnu datoteku izravno iz arhive. Nije potrebno instalirati Win 10 BG Changer, jer je to prijenosna verzija.
- Prilikom pokretanja pojavit će se obavijest u kojoj se navodi da sva odgovornost za probleme nestabilnosti sustava povezane s promjenom parametara snosite isključivo vi. Potvrdite to odabirom opcije "Da"za početak s Win 10 BG Changer.
- Ovdje možete odmah odabrati vlastitu pozadinsku sliku ako je potrebno.
- Obratite pažnju i na statičku boju. Sve se promjene odmah prikazuju u prozoru za pregled, što olakšava procjenu kvalitete reprodukcije boja.
- Paleta nijansi u Win 10 BG Changer je ogromna, pa će apsolutno svaki korisnik pronaći prikladnu opciju za sebe.
- Nakon toga možete promijeniti parametre prikaza slike. Ne zaboravite prilagoditi veličinu kako biste optimizirali razlučivost zaslona.
- Preostaje samo primijeniti sve promjene klikom na posebno određeni gumb.
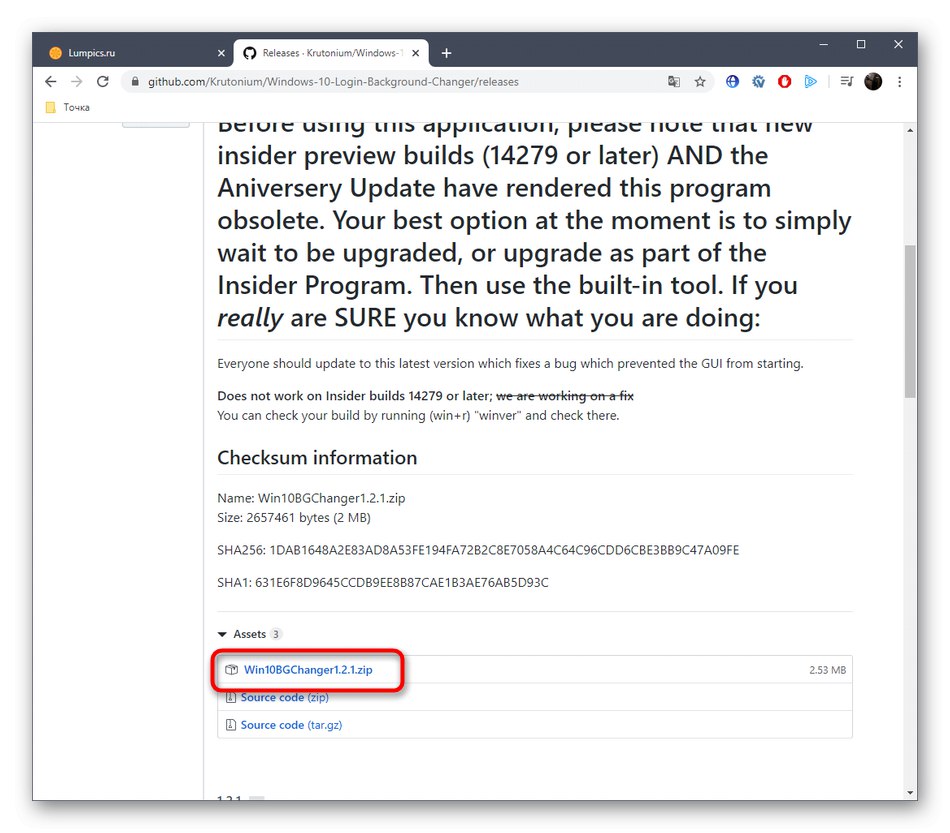
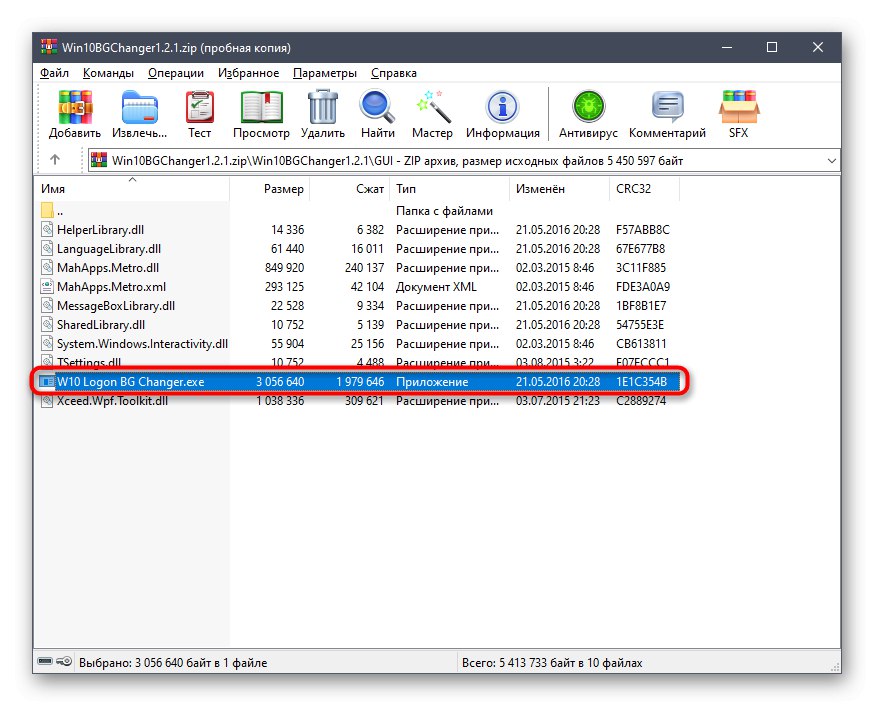
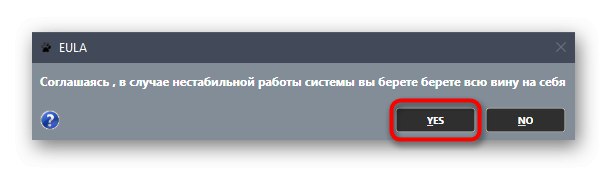
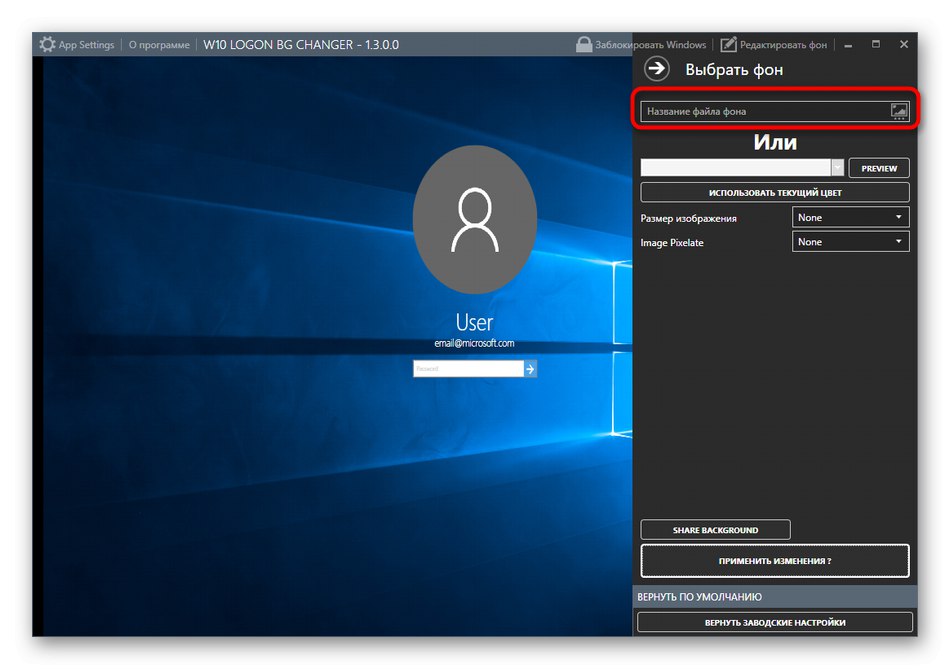
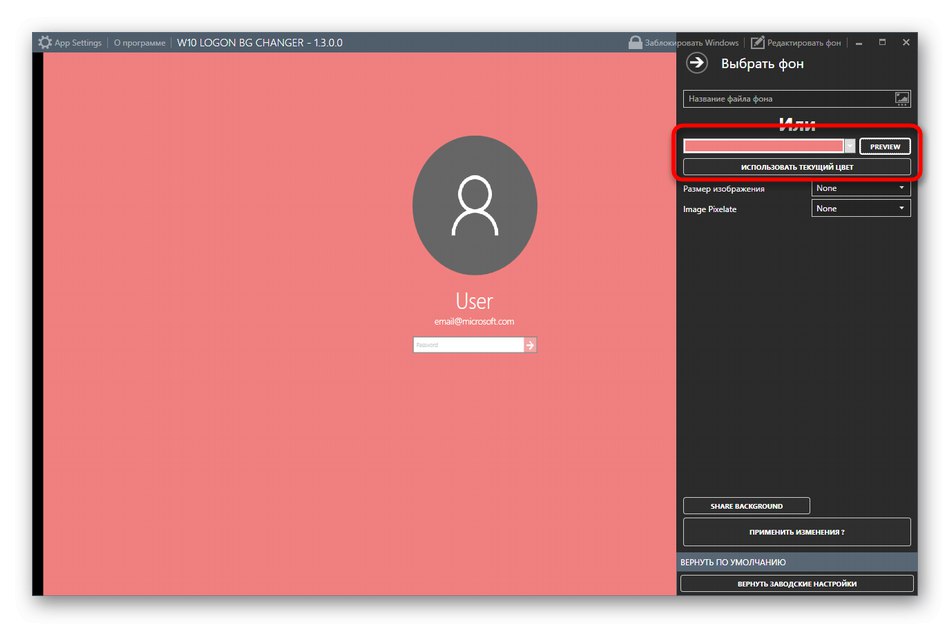
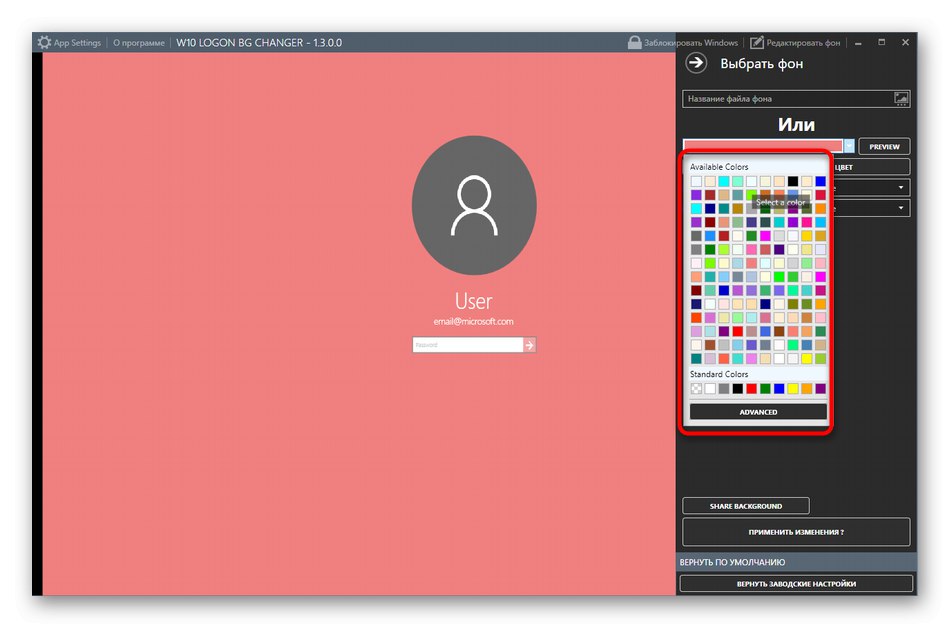
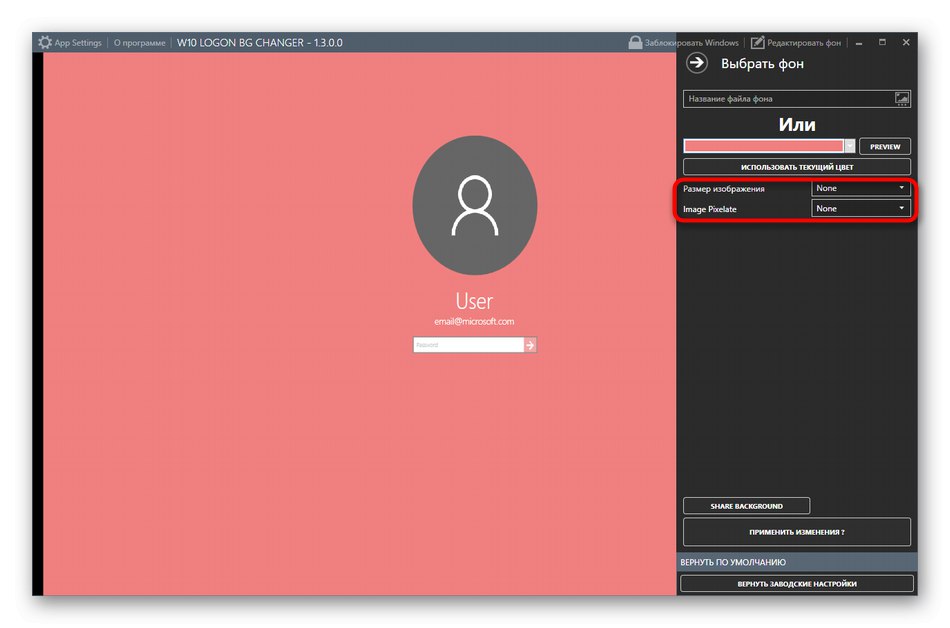
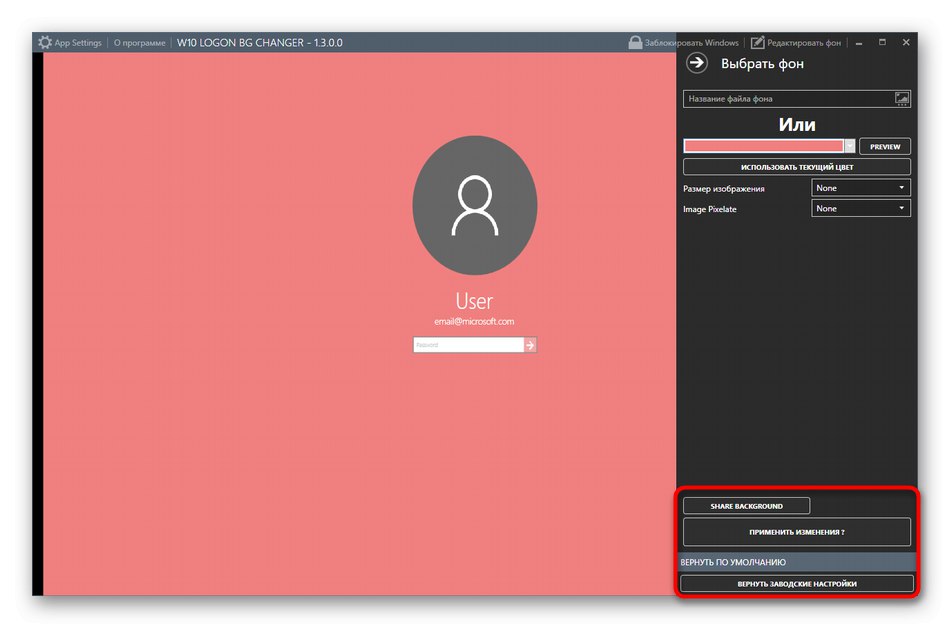
Ako je potrebno, u bilo kojem trenutku možete se vratiti na zadane postavke. Da biste to učinili, morate pokrenuti Win 10 BG Changer i tamo odabrati stavku "Vrati tvorničke postavke"... Kao što vidite, nema ništa teško u upravljanju aplikacijom, pa će čak i korisnik početnik shvatiti zadatak.
3. metoda: postavke personalizacije u sustavu Windows 10
Sada želimo razgovarati o alatu ugrađenom u operativni sustav koji vam omogućuje ručno postavljanje postavki zaključanog zaslona bez preuzimanja dodatnih programa. Da biste to učinili, morate učiniti sljedeće:
- Otkriti "Početak" i idite na jelovnik "Opcije".
- Ovdje otvorite odjeljak "Personalizacija"odabirom odgovarajuće pločice.
- Pomaknite se kroz lijevu ploču do "Zaključaj zaslon".
- U pozadini možete odabrati slike tvrtke Microsoft, fotografije ili prezentacije.
- Pri odabiru prezentacije od vas će se zatražiti da sami dodate nekoliko slika ili čak cijelu mapu.
- Zatim pregledajte napredne opcije, poput odabira jednog programa za prikaz detalja i drugih alata sa sažetim informacijama.
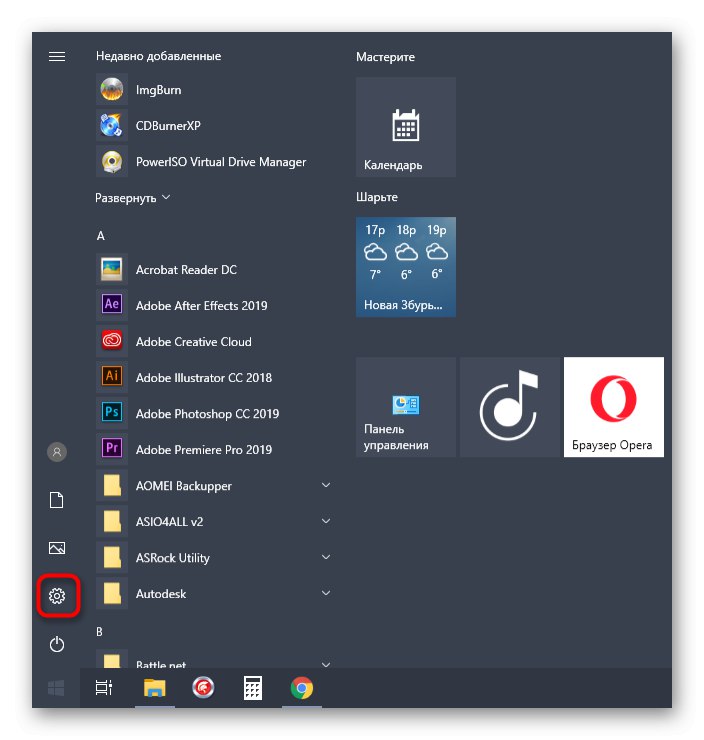
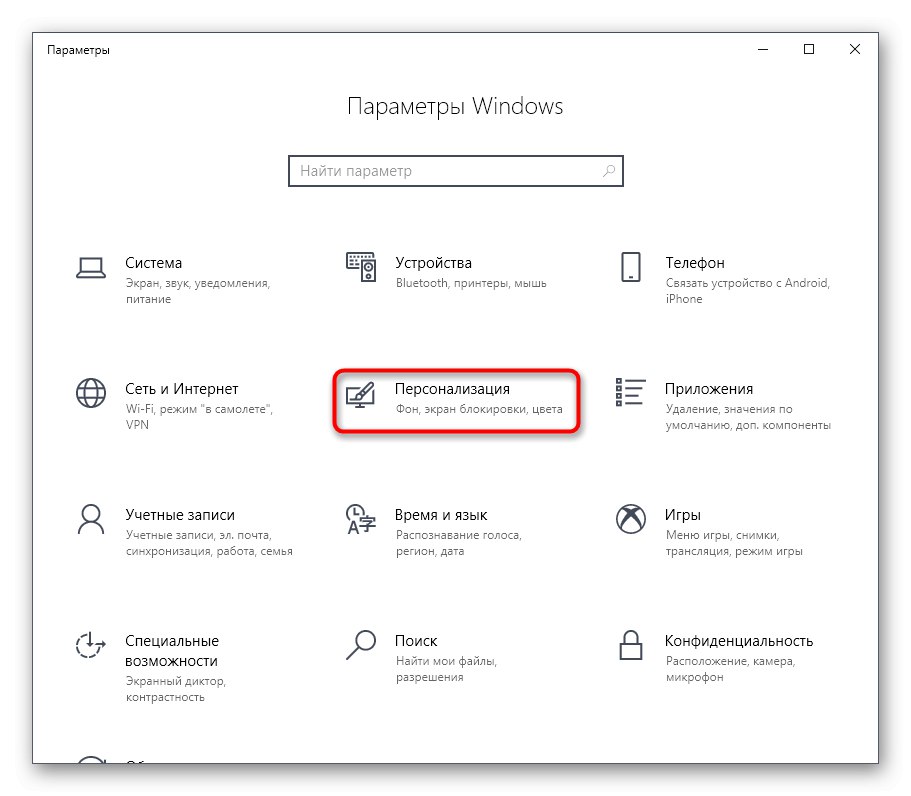
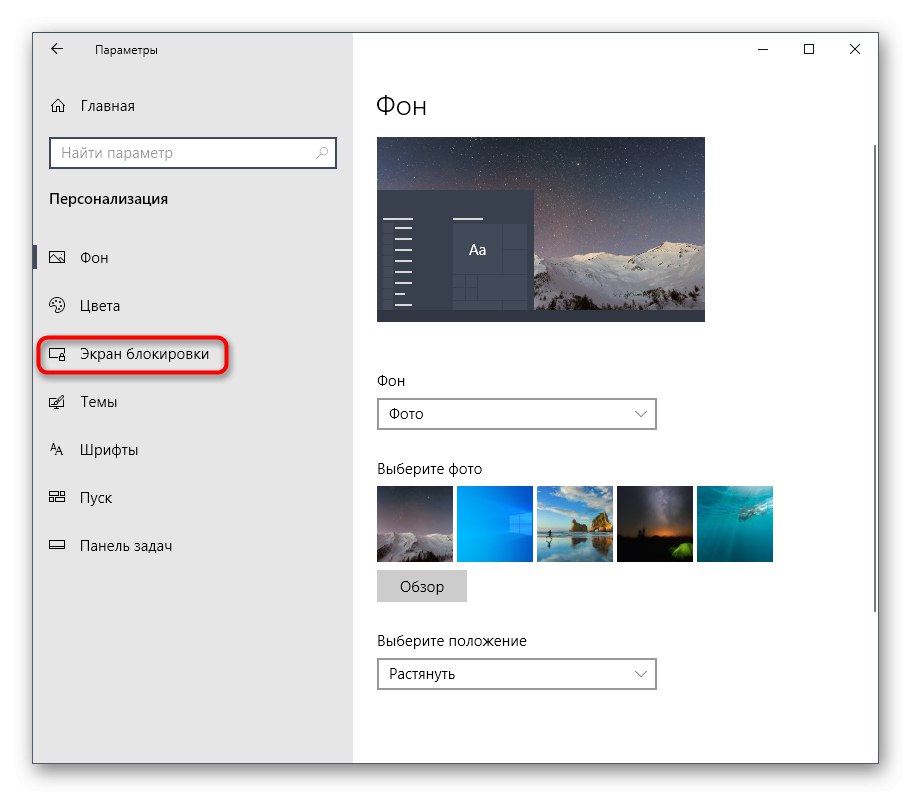
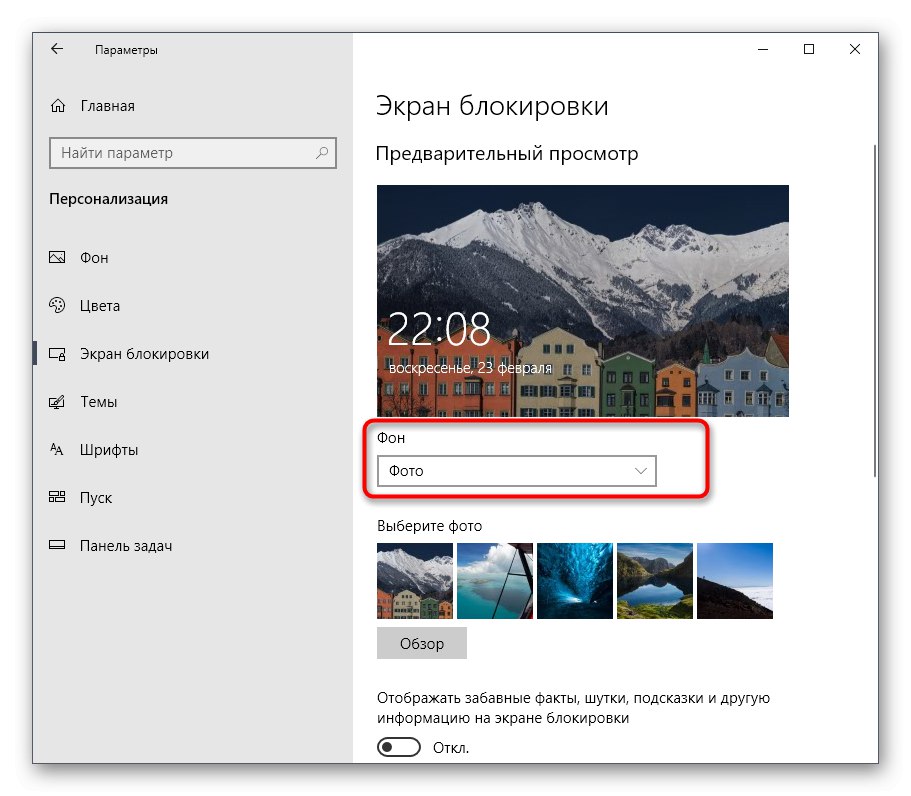
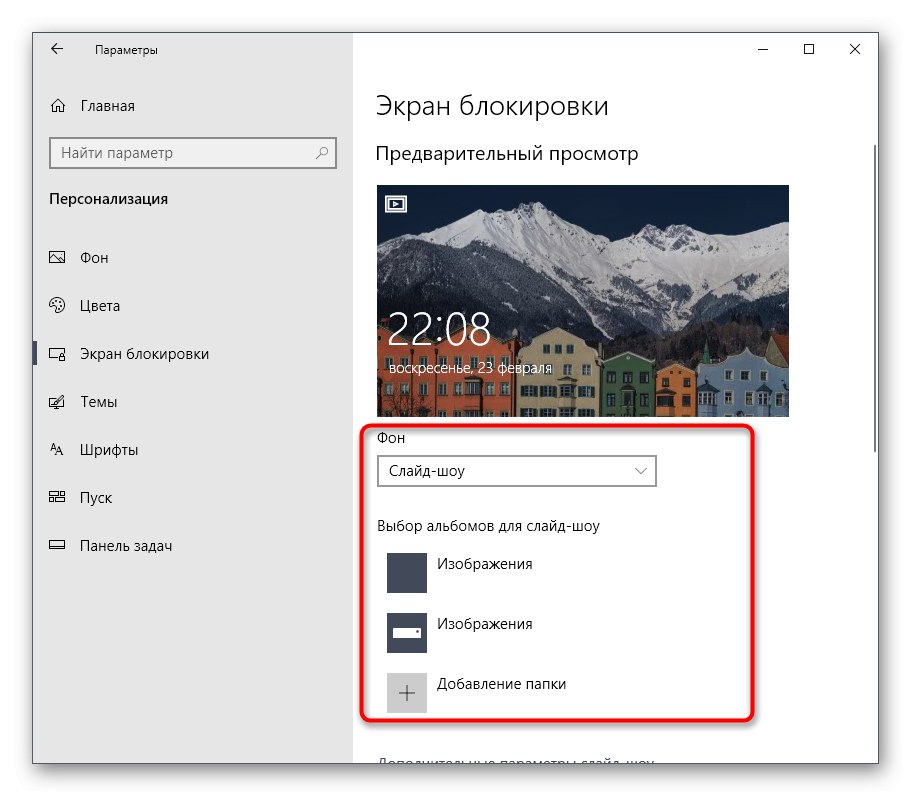
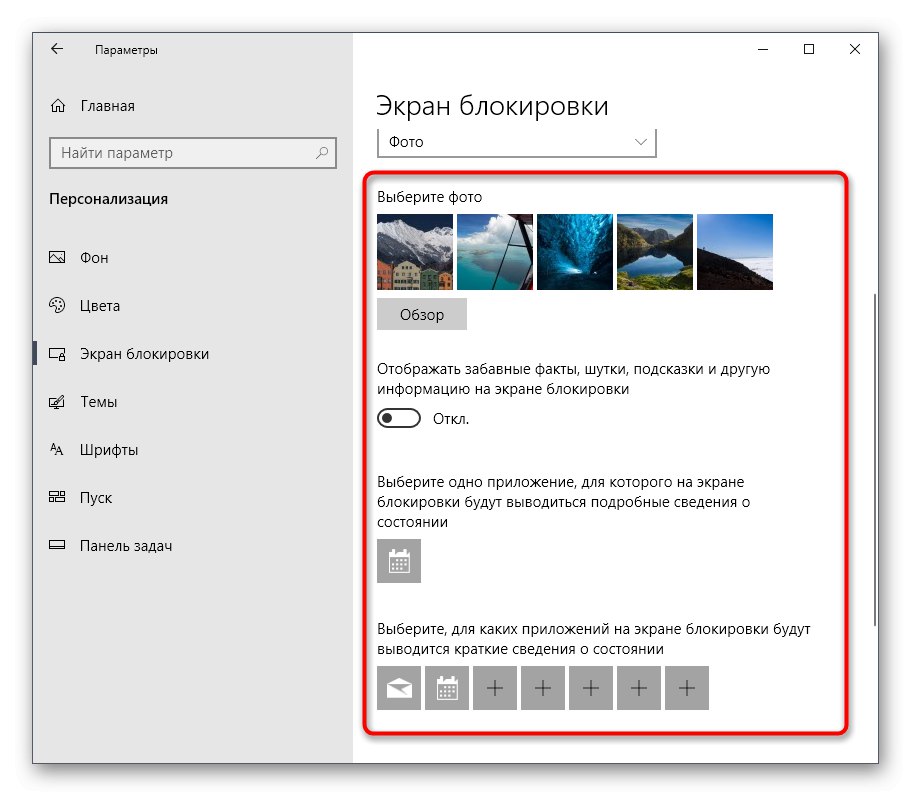
Tijekom interakcije s upravo pregledanim prozorom možda ste primijetili da postoji mnogo više postavki povezanih s personalizacijom. Nisu uključeni u temu našeg današnjeg članka, ali ako ih želite detaljnije proučiti, pogledajte drugi vodič na našoj web stranici o ovoj temi klikom na donju poveznicu.
Više detalja: Postavke personalizacije u sustavu Windows 10
Sada su vam poznate tri različite metode mijenjanja prozora dobrodošlice u sustavu Windows 10. Preostalo je samo odabrati metodu koja vam se sviđa i primijeniti je prema našim uputama.