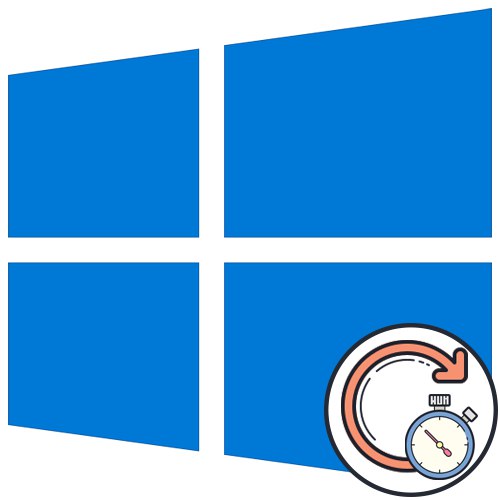
Sadržaj
- Metoda 1: Konfiguriranje naprednih parametara
- 2. metoda: Pokrenite alat za rješavanje problema
- 3. metoda: Ponovno pokretanje usluge ažuriranja
- Metoda 4: Provjera vremena sustava
- 5. metoda: Čišćenje diska
- Metoda 6: Povežite se sa stabilnom mrežom
- 7. način: Ručno instaliranje ažuriranja
- 8. metoda: Skenirajte svoje računalo na viruse
- Pitanja i odgovori
Windows 10 često treba dugo vremena da provjeri ima li ažuriranja koja mogu biti povezana s veličinom preuzetih datoteka, brzinom računala i brzinom interneta. Međutim, ponekad provjera ne završi ni nakon nekoliko sati, što već izaziva sumnju kod nekih korisnika. U većini slučajeva ovo je stanje stvari koji treba riješiti.
Metoda 1: Konfiguriranje naprednih parametara
Prvo želimo dodirnuti temu dodatnih mogućnosti ažuriranja. U njima su dvije važne točke odgovorne za traženje ažuriranja za Microsoftove programe i preuzimanje s odmjerenim vezama. Ova dva parametra treba urediti na sljedeći način:
- Otkriti "Početak" i idite u "Opcije".
- Tamo odaberite odjeljak Ažuriranje i sigurnost.
- U prvoj kategoriji Centra za ažuriranje kliknite gumb "Dodatne mogućnosti".
- Onemogućite opciju "Kada ažurirate Windows, nabavljajte ažuriranja za druge Microsoftove proizvode"i drugi redak "Preuzimanje ažuriranja putem odmjerenih podatkovnih veza" aktivirati.
- Nakon toga vratite se jedan korak unatrag i ponovno pokrenite ručnu provjeru ažuriranja.
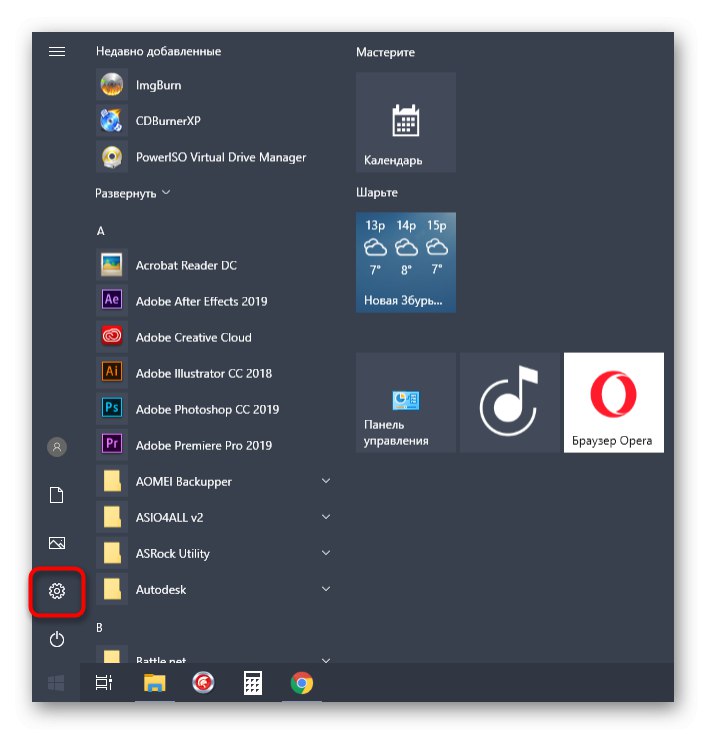
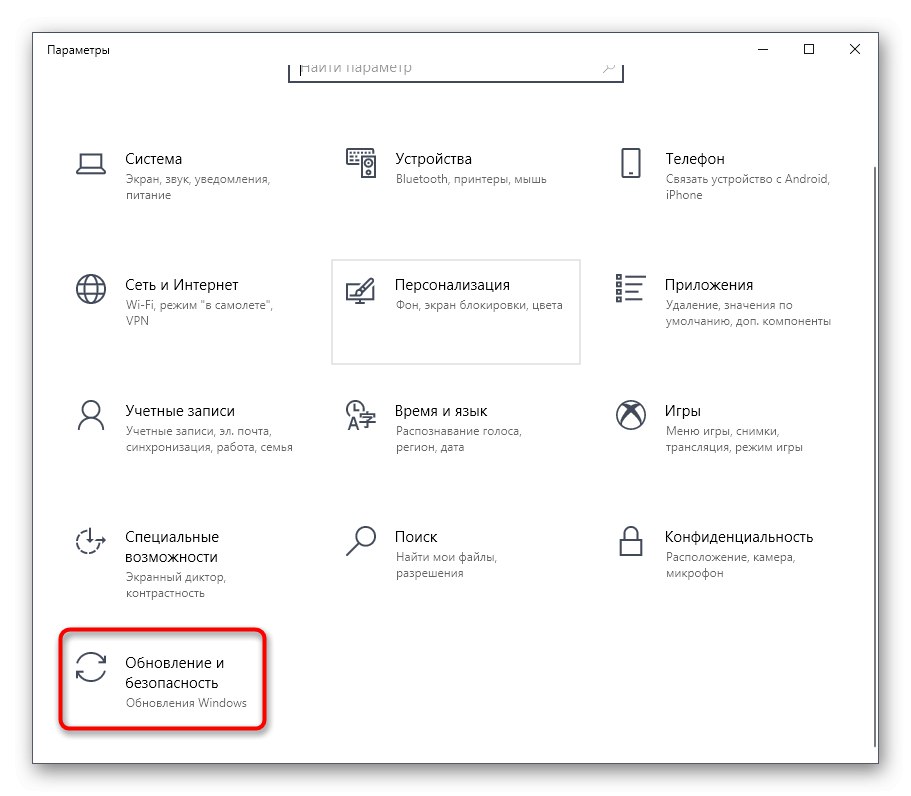
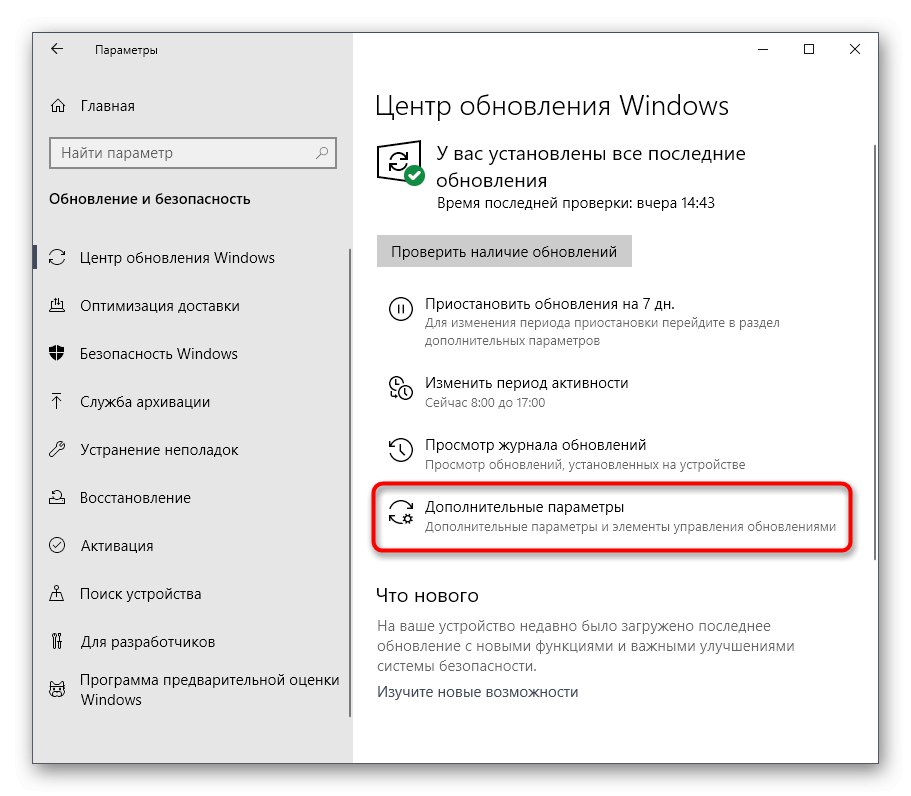
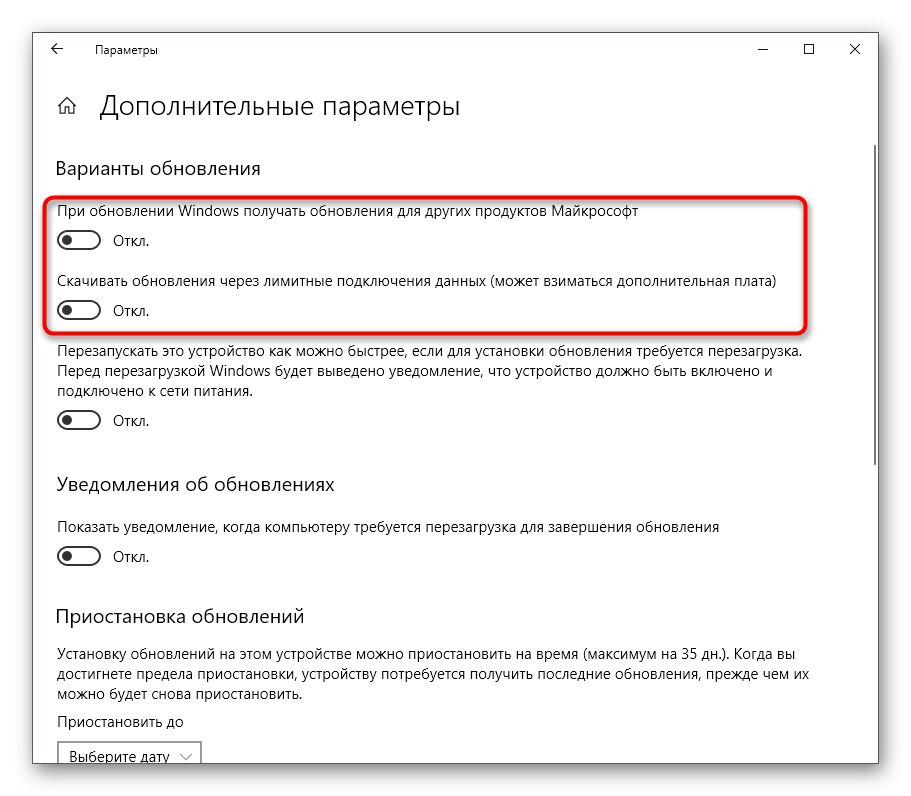
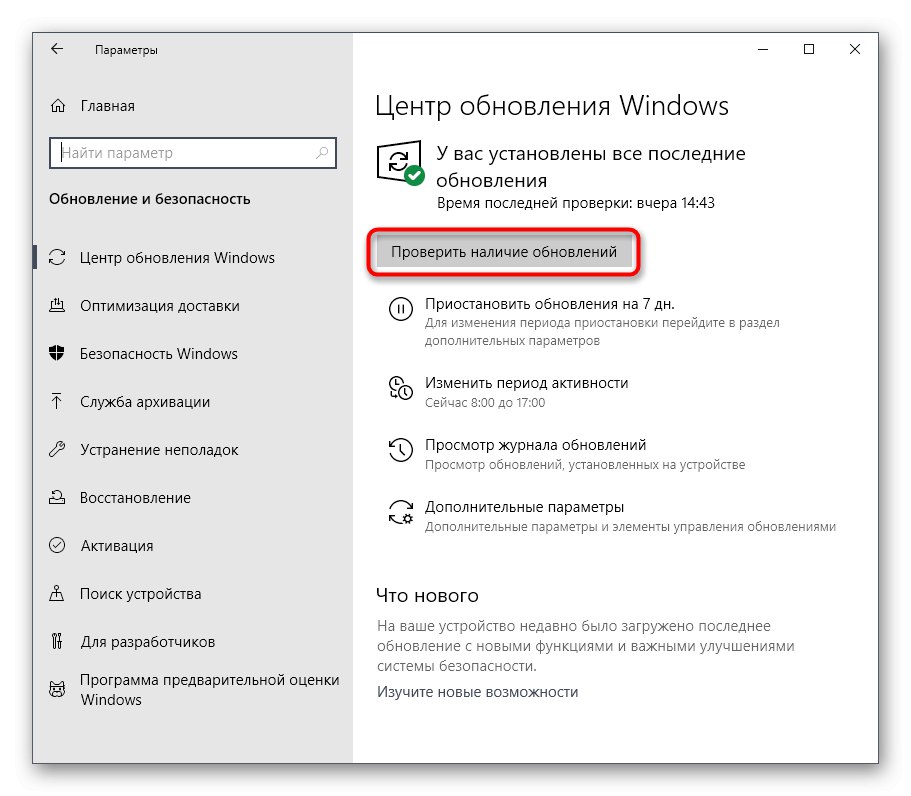
Ako je potrebno, te parametre u budućnosti možete vratiti u prvobitni položaj. Za to se izvode potpuno iste radnje o kojima smo gore govorili, mijenja se samo položaj klizača.
2. metoda: Pokrenite alat za rješavanje problema
Windows 10 ima zasebnu opciju koja vam omogućuje brzo pronalaženje mogućih uzroka različitih sistemskih problema i njihovo rješavanje. Ova metoda nije uvijek učinkovita, ali najlakše ju je implementirati, jer alat za rješavanje problema gotovo sve radnje izvodi automatski, a korisnik je treba samo pokrenuti.
- Ponovo kroz opcije idite na odjeljak Ažuriranje i sigurnost.
- Tamo odaberite kategoriju "Rješavanje problema".
- Na popisu Pokrenite dijagnostiku i riješite problem kliknite na Windows Update.
- Pored toga, kliknite namjenski gumb da biste započeli skeniranje.
- Pričekajte dovršetak otkrivanja problema. Ovaj postupak neće potrajati, a nakon toga na zaslonu će se pojaviti obavijest.
- Ako se pronađu kvarovi, oni će se automatski riješiti ili će se u prozoru prikazati vodiči za ručno ispravljanje.
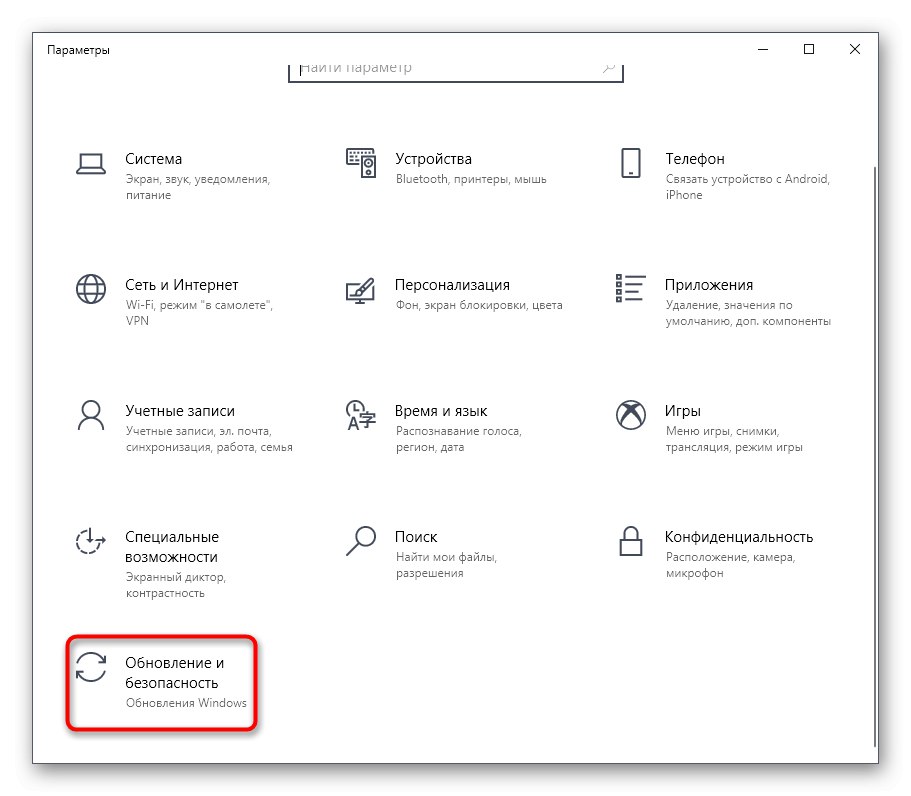
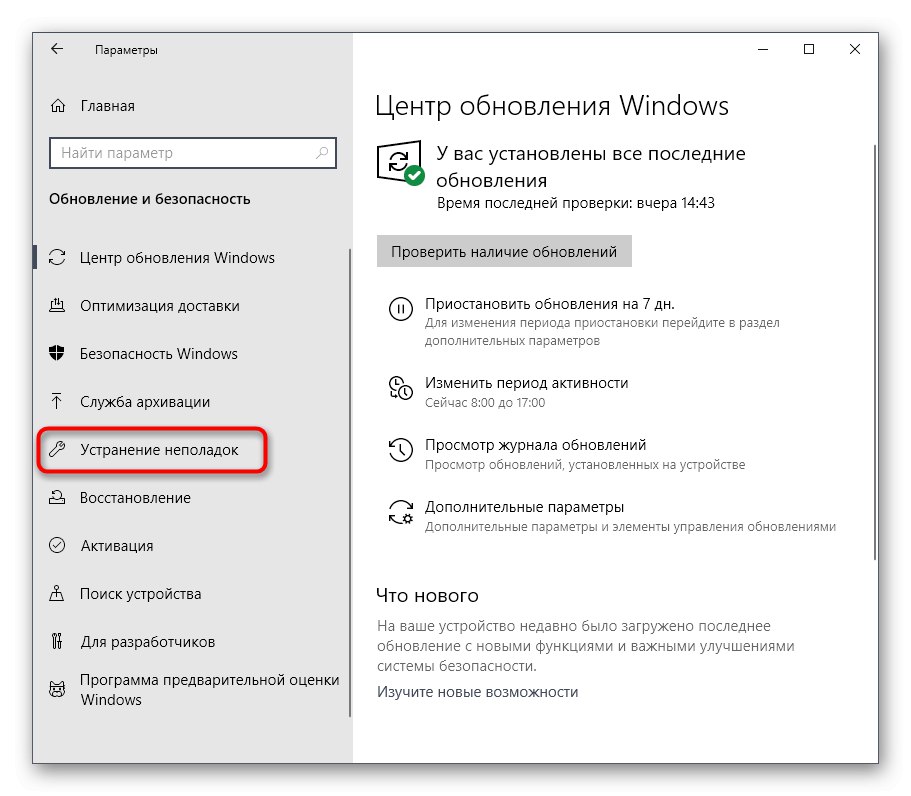
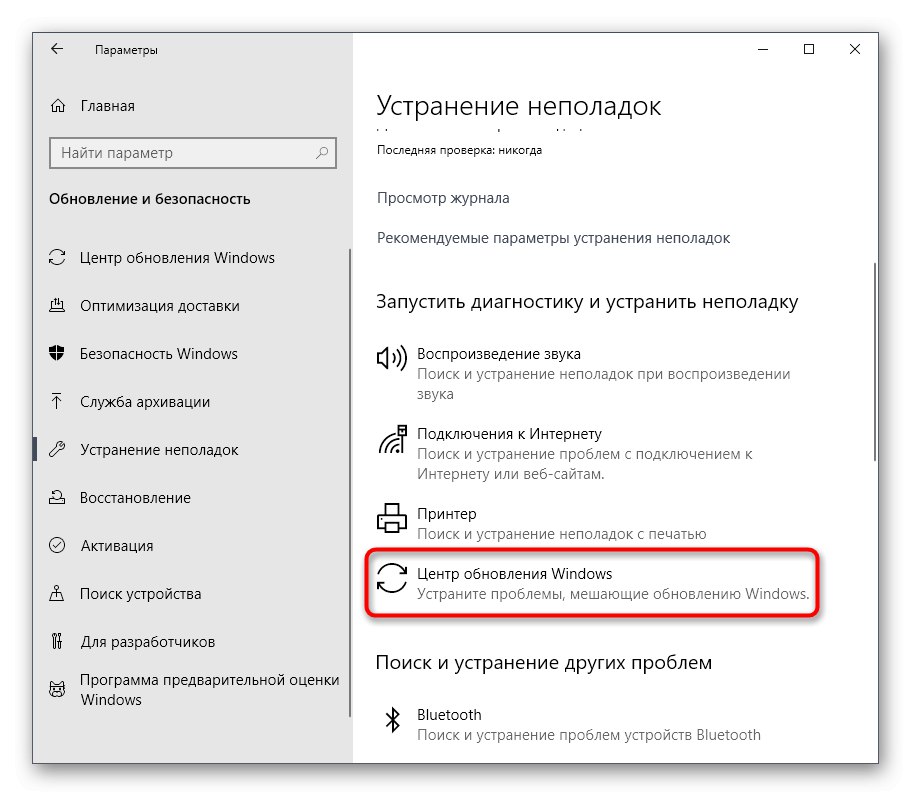
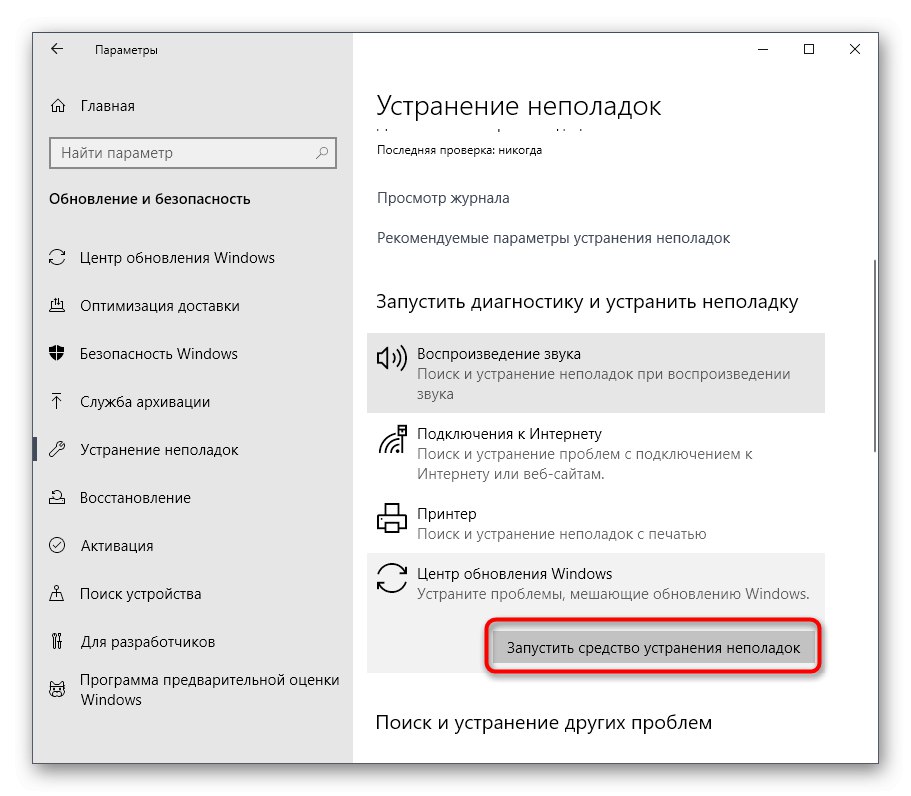
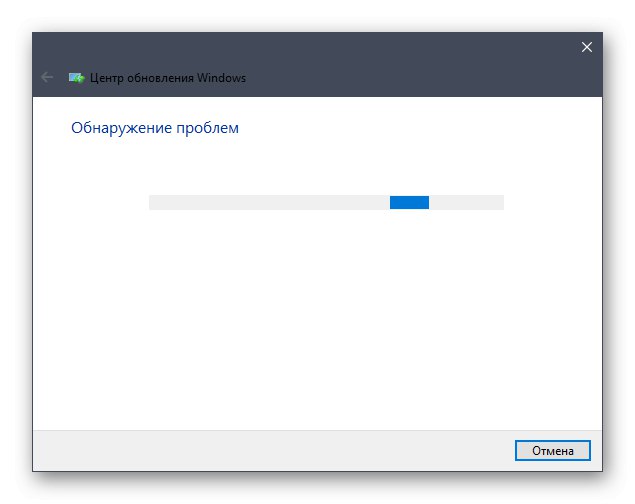
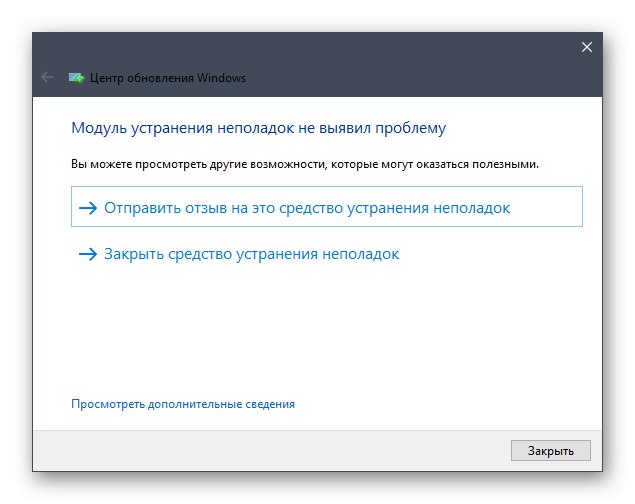
U slučaju da alat za rješavanje problema nije pronašao probleme, samo prijeđite na sljedeću metodu u današnjem članku.
3. metoda: Ponovno pokretanje usluge ažuriranja
Ponekad se zbog manjih kvarova na sustavu dogodi dugo ili neuspješno traženje ažuriranja, uslijed čega usluga Centra za ažuriranje odbija raditi ispravno. Predlažemo da ga isključite, ponovo pokrenete računalo i tek onda ponovno aktivirate, što se događa ovako:
- Otkriti "Početak" i kroz pretragu pronađite aplikaciju "Usluge".
- Na kraju popisa pronađite redak Windows Update i dvaput kliknite na njega lijevom tipkom miša.
- Nakon otvaranja prozora svojstava, trebali biste kliknuti gumb "Stop".
- Kad se pojavi prozor "Upravljanje uslugama" pričekajte da se zatvori.
- Nakon ponovnog pokretanja računala, vratite se na isti izbornik i kliknite gumb "Trčanje".
- Preostaje samo ručno pokretanje nove provjere ažuriranja kako biste bili sigurni da je problem uspješno riješen.
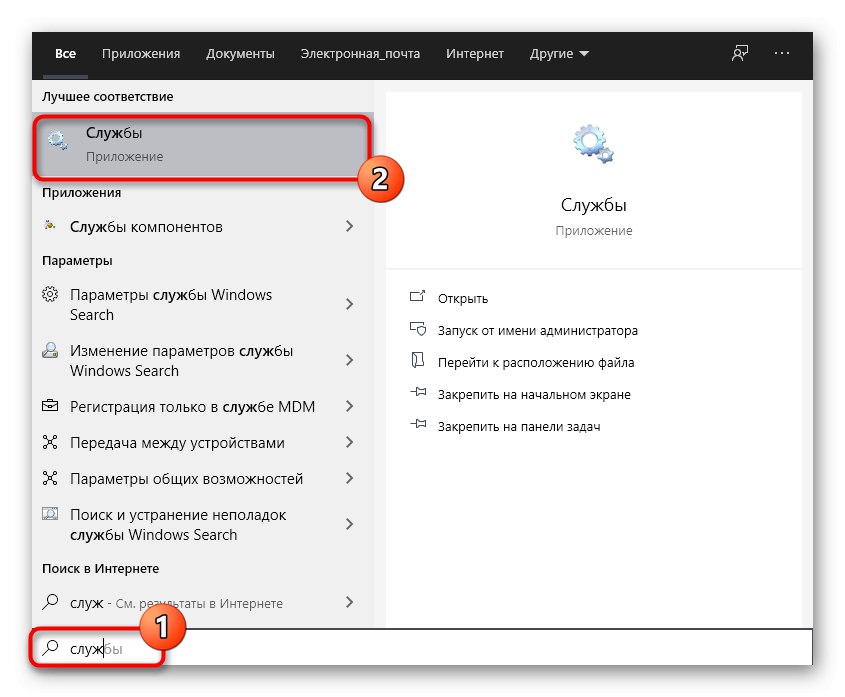
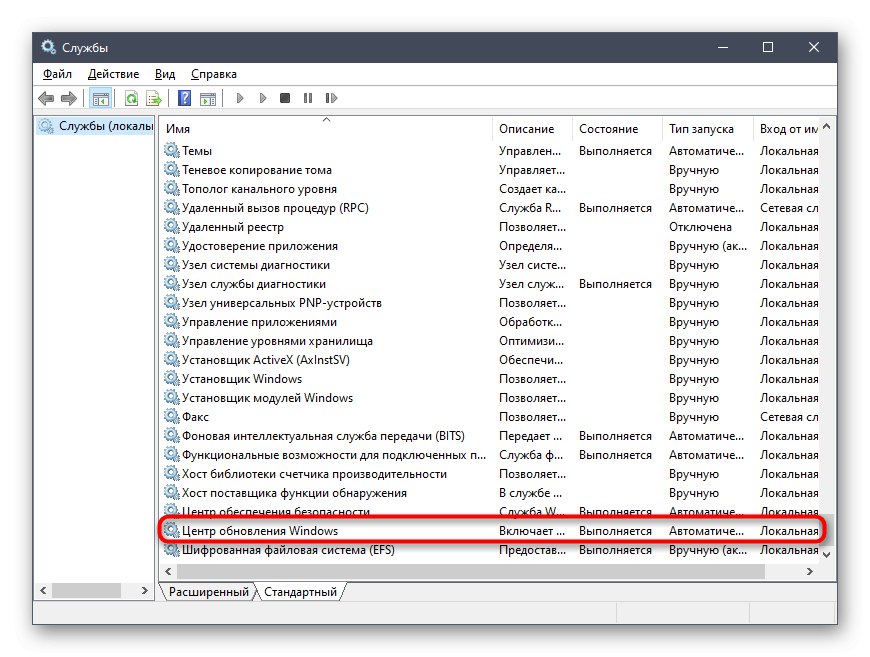
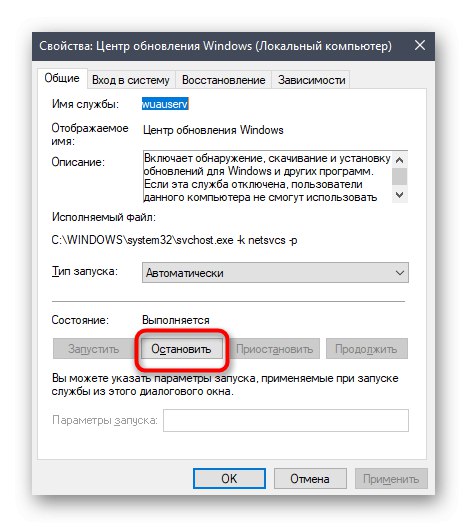
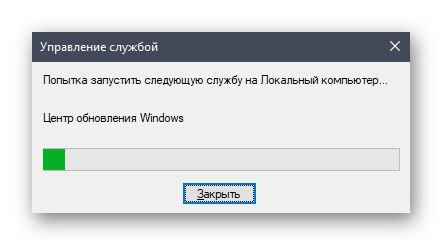
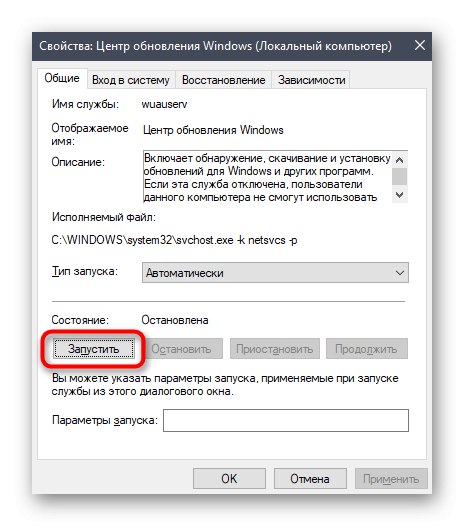
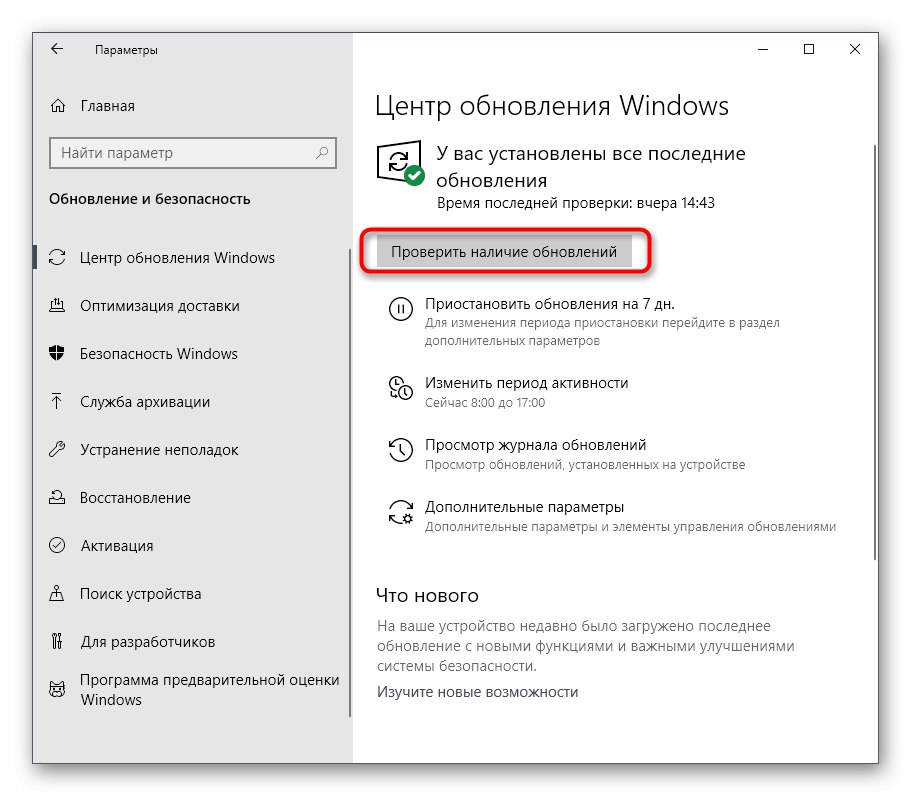
4. metoda: Provjera vremena sustava
Kao što znate, ažuriranja za sustav Windows 10 traže se putem Interneta, a uključeni su i Microsoftovi zaštićeni poslužitelji.Neke su datoteke izravno povezane s datumom i vremenom postavljenim na računalu, a ako ti parametri ne odgovaraju mreži, ažuriranja možda neće biti dostupna. Zbog toga preporučujemo da provjerite postavke datuma i vremena i podesite ih na točnu vrijednost pomoću zasebnih uputa na našem web mjestu.
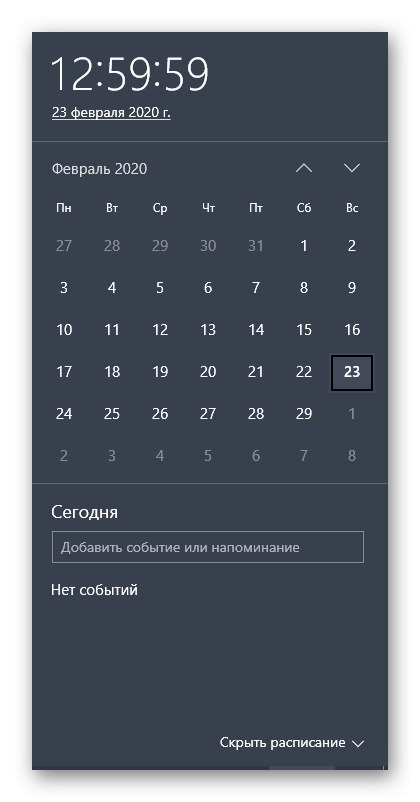
Više detalja: Promjene vremena u sustavu Windows 10
5. metoda: Čišćenje diska
Sistemska particija tvrdog diska, na koju se preuzimaju svi potrebni elementi za ažuriranje, može biti ispunjena raznim smećem, posebno nepotrebnim datotekama za optimizaciju isporuke, koje su zastarjele dulje vrijeme i samo ometaju ispravnu zamjenu objekata. Ponekad to uzrokuje probleme s pronalaženjem ažuriranja, pa preporučujemo da očistite optimizaciju isporuke koja se vrši u samo nekoliko klikova.
- Otvorite prozor Explorera pod "Ovo računalo", pronađite liniju sistemske logičke particije i kliknite je desnom tipkom miša. U kontekstnom izborniku koji se pojavi odaberite "Svojstva".
- Na prvoj kartici "Su česti" koristiti odlomak Čišćenje diska.
- Označite okvir Datoteke za optimizaciju isporuke i počnite s čišćenjem.
- Potvrdite brisanje datoteke.
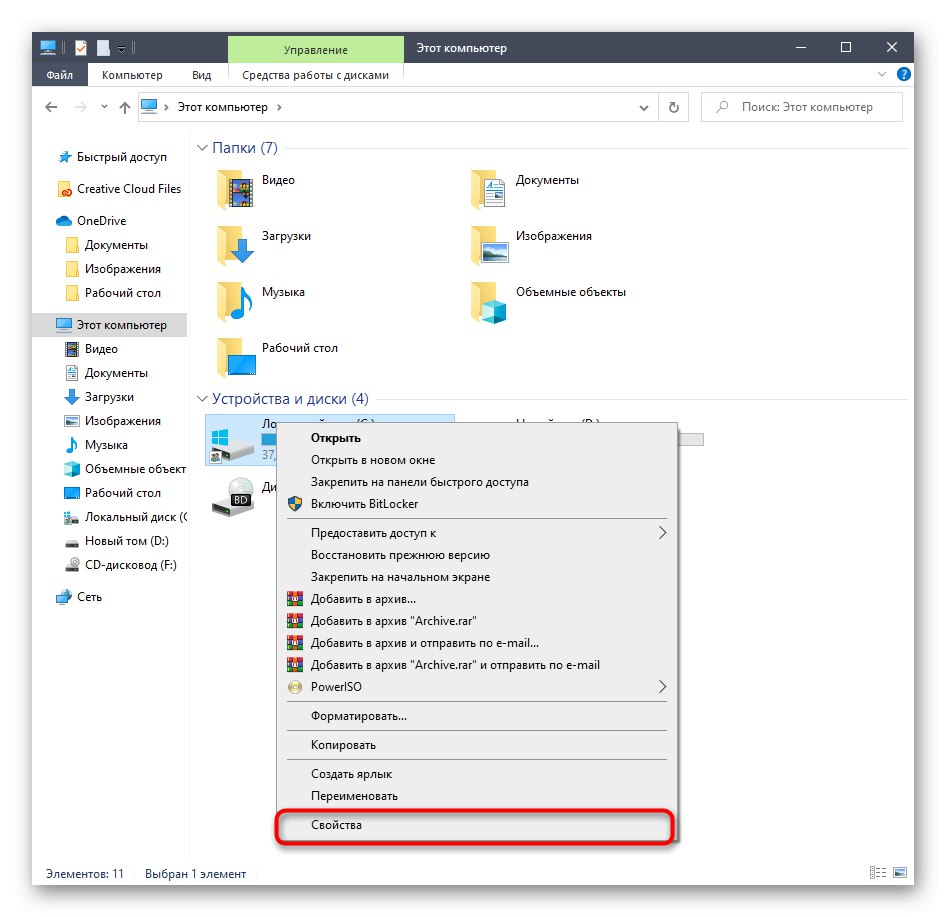
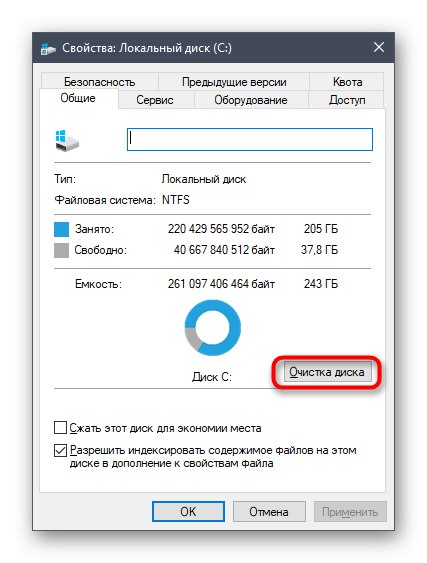
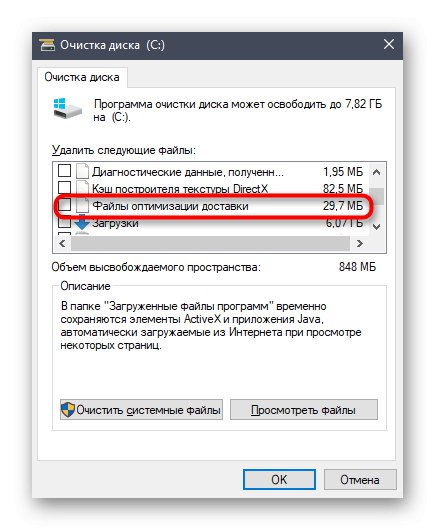
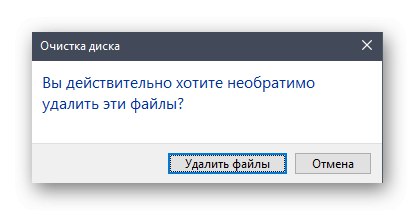
Uklanjanje neće potrajati, a na kraju ovog postupka primit ćete obavijest. Sada se preporučuje ponovno pokretanje računala za poništavanje svih parametara isporuke, a nakon toga možete pokušati ponovno pokrenuti provjeru ažuriranja sustava.
Metoda 6: Povežite se sa stabilnom mrežom
Već znate da neka ažuriranja sustava Windows zauzimaju puno prostora i može potrajati ogromno vrijeme da ih se pronađe i preuzme ako mreža na koju je računalo povezano polako prenosi informacije. To također može biti razlog što se ažuriranja ne mogu naći na bilo koji način, jer postupak otežava spora brzina preuzimanja. Ako niste sigurni u svoj, savjetujemo vam da potražite pouzdaniji internetski izvor i ponovite potragu za ažuriranjima.
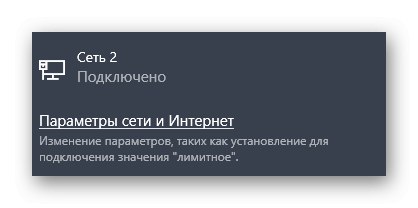
7. način: Ručno instaliranje ažuriranja
Prijeđimo na najradikalnije načine. Prvo je ručno instaliranje nedostajućih ažuriranja, ako je potrebno, a pretraživanje sustava ni na koji način ne završava. Posve je moguće da samo ažuriranje za preuzimanje ima neke pogreške koje sprečavaju njegovu instalaciju na računalo putem odgovarajućeg centra. Nakon ručne instalacije, ta bi poteškoća trebala nestati. Za detaljnije informacije o provedbi ovog cilja pročitajte drugi materijal na našoj web stranici klikom na donji naslov.
Više detalja: Ručno instaliranje ažuriranja za Windows 10
8. metoda: Skenirajte svoje računalo na viruse
Posljednja metoda je provjera računala na viruse. Ovoj biste se opciji trebali obratiti u onim situacijama kada ništa od navedenog nije donijelo željeni rezultat, a prevencija uređaja također neće naštetiti. Činjenica je da neke prijetnje mogu blokirati izvršavanje sistemskih funkcija, što se odnosi i na ažuriranja, pa su virusi također pod sumnjom. Računalo se skenira na zlonamjerne datoteke pomoću bilo kojeg specijaliziranog softvera. Ako su ipak pronađeni neki virusi, uklonite ih i pokušajte ponovno potražiti ažuriranja.
Više detalja: Borba protiv računalnih virusa
U zaključku napominjemo: pojava poteškoća u pronalaženju ažuriranja odmah nakon instalacije sustava Windows 10, koji je preuzet sa resursa treće strane, a nije kupljen na službenim web stranicama, može biti posljedica činjenice da je sakupljač ovu opciju sam izrezao ili sama slika funkcionira s pogreškama. Provjerite informacije o ovom sklopu na mjestu s kojeg je preuzet i, ako je potrebno, ponovno ga instalirajte odabirom drugog prepakiranja.
Pročitajte također:
Rješavanje problema sa zdravljem sustava Windows 10 Update
Rješavanje problema s instaliranjem ažuriranja na sustavu Windows 10