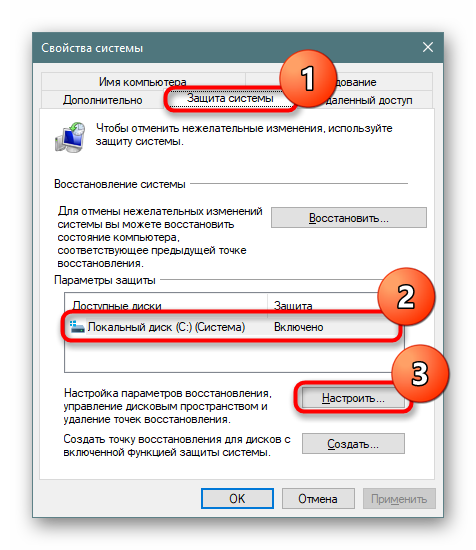Oslobađanje prostora na disku C u sustavu Windows 10
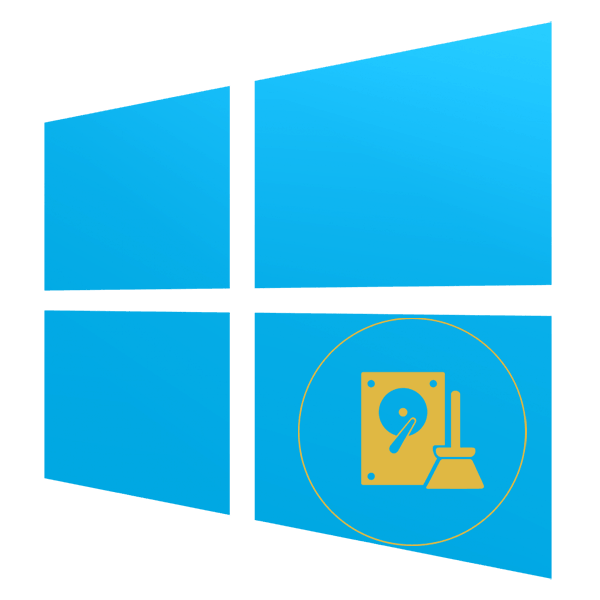
Windows sistemska particija vrlo je sklona začepljenju i ako je ne povremeno očistite, raspoloživi prostor će se jednostavno završiti. Ovaj se postupak za pogon C u sustavu Windows 10 sastoji od nekoliko faza, a zatim ćemo analizirati svaki od njih.
sadržaj
- Čišćenje diska sustava u sustavu Windows 10
- Korak 1: osnovno čišćenje računala
- Korak 2: Brisanje privremenih datoteka
- Korak 3: Onemogućite / promijenite veličinu datoteke hibernacije
- Korak 4: Onemogućite / smanjite swap datoteku
- Korak 5: Izbrišite točke oporavka / onemogućite oporavak
- Korak 6: Uklanjanje mape Windows.old
- Korak 7: Brisanje predmemorije sustava Windows Update
- Korak 8: Isključite Cloud Sync
- Korak 9: Analiza diska
- Korak 10: ispitivanje virusa
- Korak 11: provjera tvrdog diska na pogreške
- 12. korak: Uključivanje kompaktnog OS-a
- Dodatne informacije
- zaključak
Čišćenje diska sustava u sustavu Windows 10
Odmah valja napomenuti da ručni postupak oslobađanja prostora na disku nije brz, zato budite strpljivi. Za ubrzani i automatski postupak preporučujemo korištenje uslužnih programa drugih proizvođača poput CCleaner , U ovoj je situaciji dovoljno da korisnik označi stavke prikladne za brisanje i pričeka da se zadatak dovrši. No, ne žele svi vjerovati takvom procesu s programima trećih strana, pogotovo jer će mnogima biti važno zašto se prostor na disku C izgubio u sustavu Windows 10, pa ćemo u ovom članku razmotriti postupno čišćenje ručno, a svi koji žele ubrzati postupak mogu se upoznati sa sljedećim člankom.
Više detalja: Kako očistiti vaše računalo od nečistoća pomoću CCleaner-a
Korak 1: osnovno čišćenje računala
Osnovno čišćenje znači sve što svaki korisnik mora učiniti kako bi održao performanse svog računala.
Brisanje mape Preuzimanja
Prema zadanim postavkama, sve datoteke koje preuzmete putem preglednika i upravitelja datoteka uđu se u mapu "Preuzimanja" koja se nalazi u odjeljku C. Pogledajte što se sada tamo nalazi - u pravilu su to instalatori različitih programa i druge datoteke koje su postale nevažne. Prenesite ono što vam je potrebno u druge mape, a ostatak izbrišite. Ako sva preuzimanja završe na radnoj površini ili u nekoj drugoj mapi, učinite isto tamo.
Prazno smeće
Sve datoteke smještene u koš za smeće pohranjuju se na određenom dijelu pogona C dok ih ne izbrišete. Kad ste sigurni da se odatle nema što vratiti, desnom tipkom miša kliknite prečac "Otpad" i ispraznite ga.
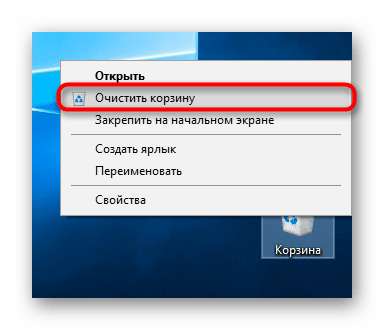
Usput, odlaskom na "Svojstva" kroz isti kontekstni izbornik možete konfigurirati njegovu lokaciju i mogućnosti uklanjanja.
Očistite predmemoriju preglednika
Predmemorija u preglednicima prilično je korisna stvar koja vam omogućuje brzo preuzimanje internetskih stranica. Međutim, s vremenom postaje prilično voluminozan, a kada koristite 2 ili više web preglednika, nakon nekog vremena, veličine nekoliko predmemorija mogu biti 1 GB ili više. S obzirom da mnoge web stranice koje smo posjetili više nećemo ići, spremljena predmemorija za njih nije potrebna. Više pojedinosti o tome što je predmemorija i kako je ukloniti iz preglednika napisani su u zasebnim člancima na našoj web stranici.
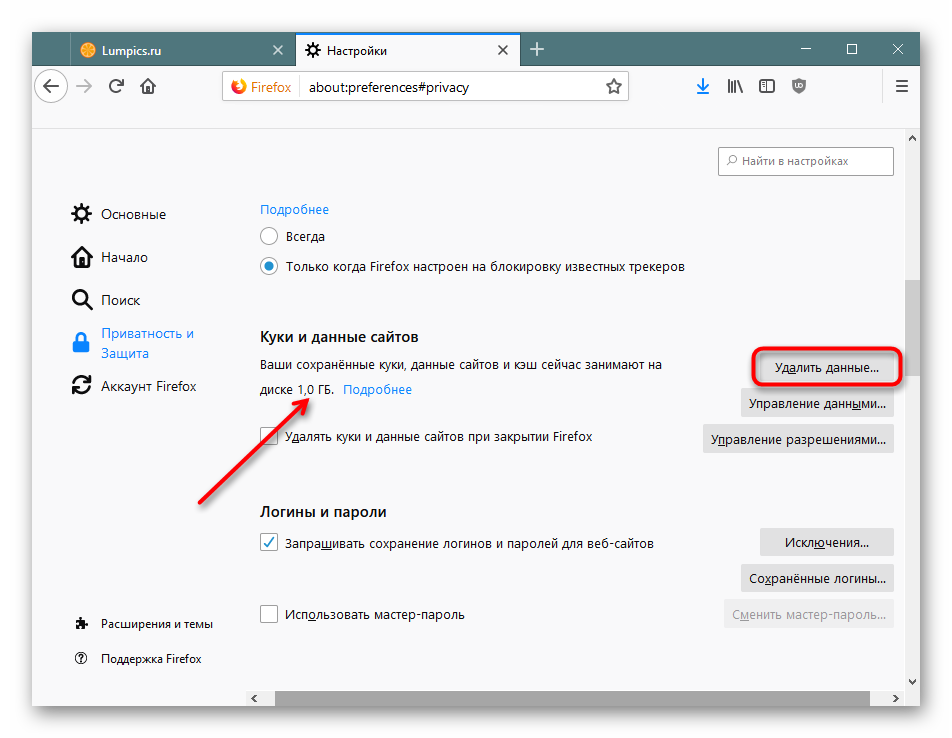
Više detalja:
Što je predmemorija preglednika
Brisanje predmemorije preglednika
Deinstaliranje aplikacija
Mnogi stalno instaliraju razne programe na računalo, na koje naknadno zaboravljaju. Neki mogu težiti nekoliko megabajta, a neki nekoliko stotina. Osim toga, zbog nepažljivog instaliranja nekih programa, sasvim je moguće tiho instalirati reklamne programe, poput preglednika, antivirusa, itd. Stoga se preporučuje redovito pregledavati popis instaliranog softvera, uklanjajući nepotrebne stavke ako je potrebno. Uz to, možete ih se riješiti unaprijed instaliranih Windows aplikacija kao što je Xbox ako ih ne koristite. To neće nanijeti nikakvu štetu sustavu.
Pročitajte i: Metode za deinstaliranje programa u sustavu Windows 10
Korak 2: Brisanje privremenih datoteka
Tijekom vremena rada u sustavu Windows neizbježno se nakupljaju mnoge privremene datoteke iz različitih izvora. To mogu biti internetske datoteke ili programi, kao i sam operativni sustav. Nakon korištenja takve se datoteke gotovo uvijek ispostave nepotrebnim, no OS ih ne briše, ostavljajući ih spremiti u posebnu mapu sve dok korisnik to ručno ne učini. Unatoč činjenici da u većini slučajeva ne zauzimaju puno prostora, njihova ukupna količina nakupljena tijekom mjeseci, pa čak i godina, može značajno smanjiti raspoloživi prostor na pogonu.
Paket odgovoran za privremene datoteke naziva se "Temp" . Svaki korisnik to može očistiti prilično brzo bez straha da će se izbrisati nešto važno. Iako su neke relevantne datoteke izbrisane, sustav ili aplikacija stvorit će ih ponovo.
- Otvorite mogućnosti .
- Idite na odjeljak "Sustav" .
- Na ploči s lijeve strane pronađite i odaberite karticu "Memorija uređaja" .
- S popisa logičkih pogona odaberite sustav.
- Količina korištene memorije prikazuje se prema kategoriji iz koje odaberite "Privremene datoteke" .
- Relevantni parametri su već označeni, ali možete uključiti i druge izvore u čišćenje, iste "Preuzimanja" i "Otpad" umjesto 1. koraka . Zatim kliknite "Izbriši datoteke" .



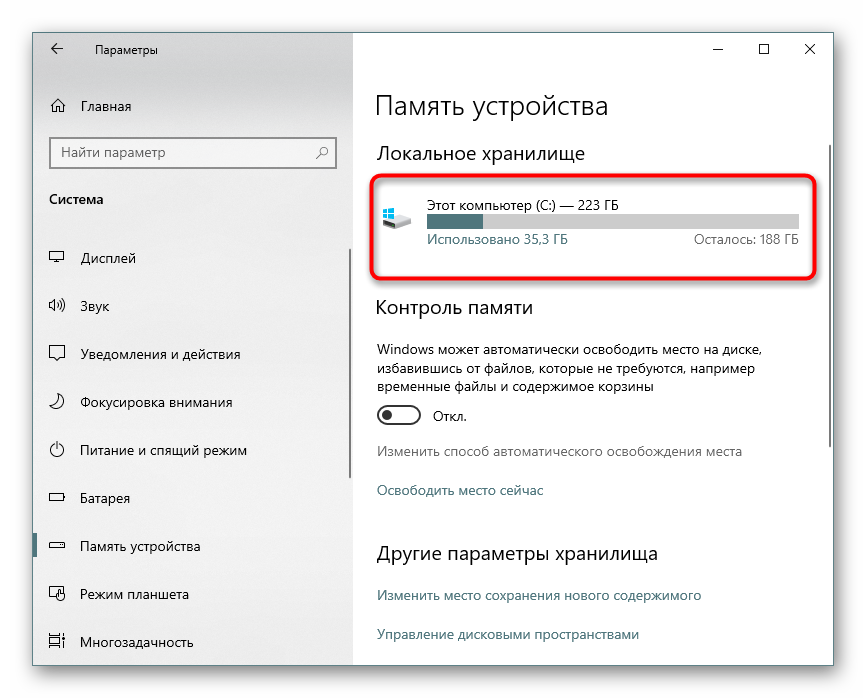
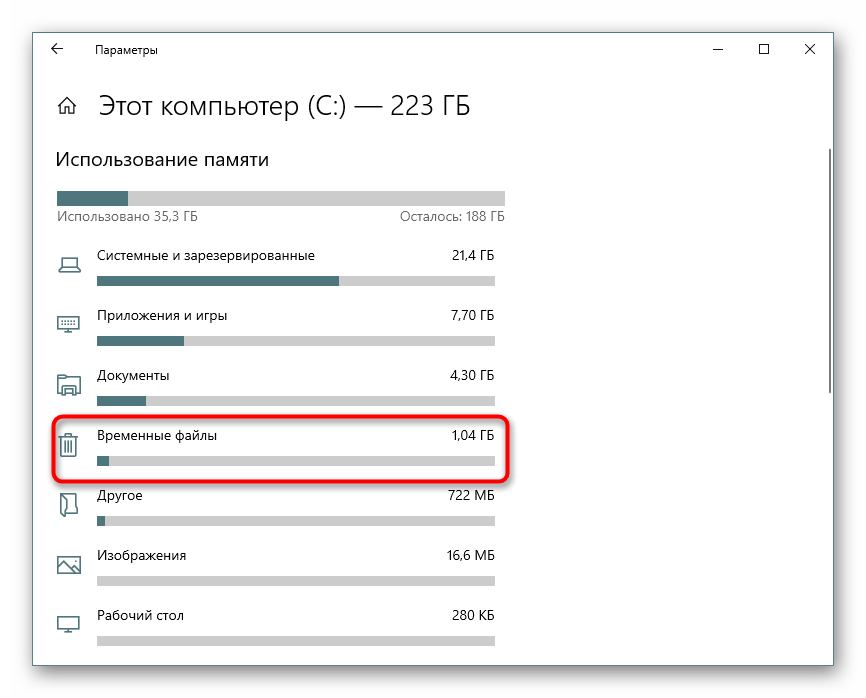
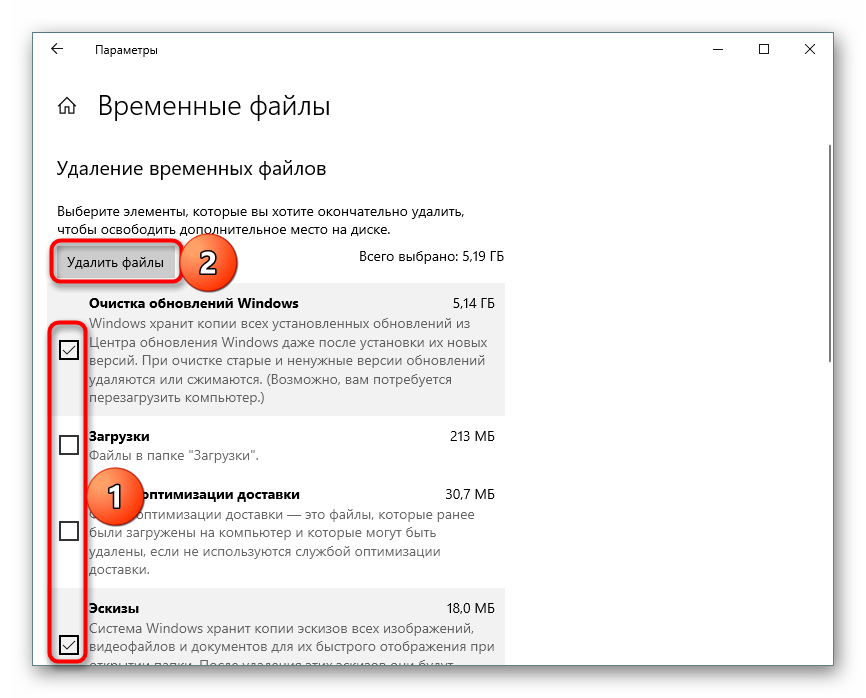
Aplikacije u Windows-u stvaraju privremene datoteke koje kasnije neko vrijeme ostaju mrtve. Korisnik može aktivirati ovu funkciju i trenutno očistiti predmemoriju svih aplikacija.
- Otvorite mogućnosti .
- Idite na "Sustav" .
- Izaberite "Memorija uređaja" na lijevoj ploči.
- Pronađite vezu "Promjena načina automatskog oslobađanja prostora" i kliknite na nju.
- Pored opcije "Izbriši privremene datoteke koje se ne koriste u mojim aplikacijama" trebao bi biti kvačicu. Ako ga nema, instalirajte ga.
- Da biste odmah izbrisali neiskorištene podatke po aplikacijama, kliknite "Izbriši sada". Nakon kratkog postupka prikazat će se informacije s brojem oslobođenog prostora.



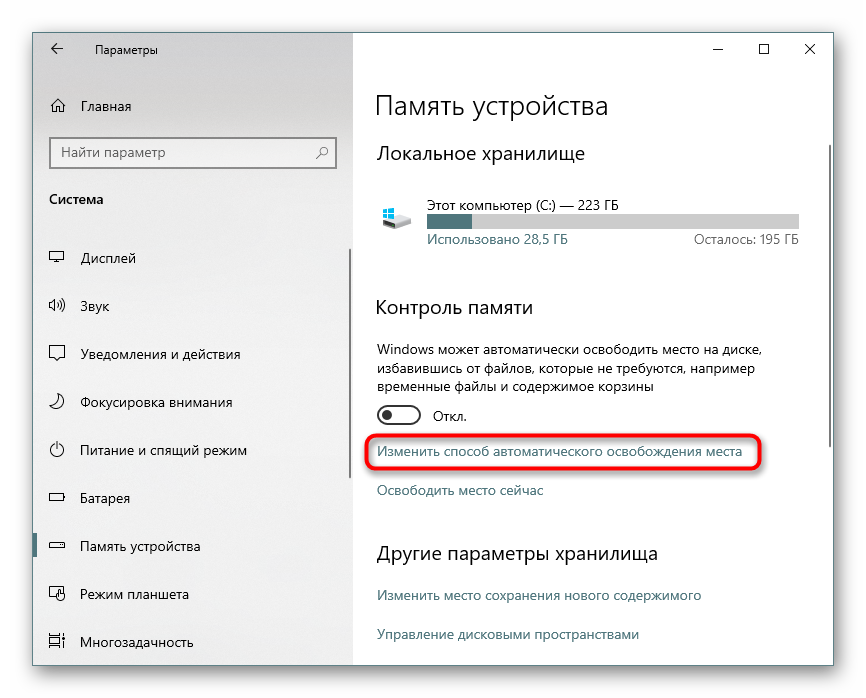
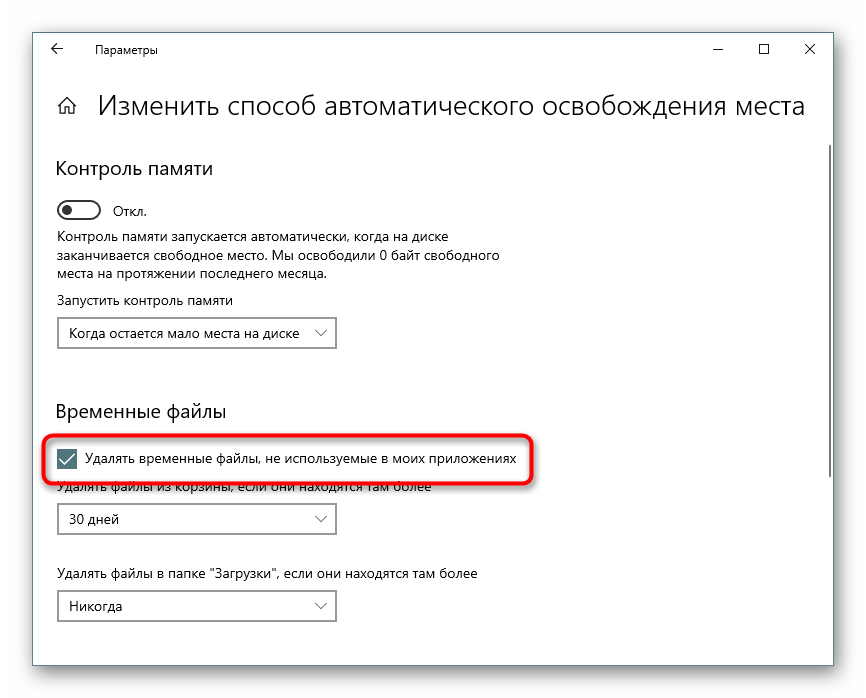
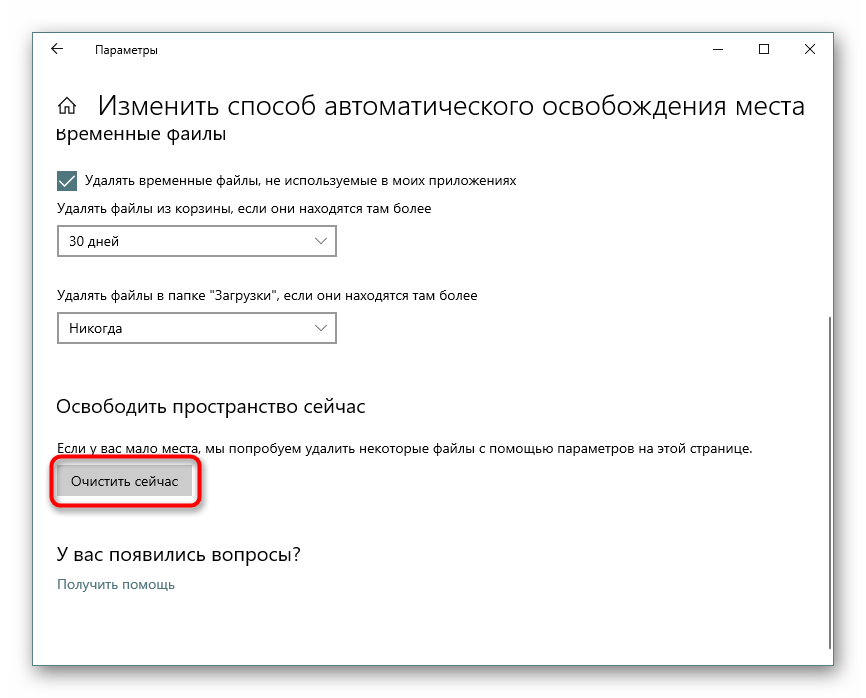
Korak 3: Onemogućite / promijenite veličinu datoteke hibernacije
Ne koristi svaki korisnik funkciju hibernacije, preferirajući stanje mirovanja, neprekinuti rad računala ili potpuno isključivanje uređaja. U ovoj situaciji, s obzirom na specifičnosti ovog načina rada, bilo bi pametnije isključiti ga kako bi se uštedio slobodan prostor. Hibernacija ne postavlja zadnju sesiju u RAM-u, kao u načinu mirovanja, već na tvrdi disk, koji računalu također omogućava brzo izlazak iz načina slabe potrošnje. Istovremeno, Windows unaprijed rezervira datoteku s određenim brojem gigabajta. Sama datoteka se nalazi u korijenskoj mapi pogona C i zove se "hiberbil.sys" . U našem drugom članku detaljno smo ispitali kako onemogućiti ovaj način rada u "prvih deset".
Više detalja: Isključite hibernaciju na računalu sa sustavom Windows 10
A ako ste ranije koristili hibernaciju, ali ste spremni prebaciti se u stanje mirovanja kako biste uštedjeli prostor na disku, preporučujemo vam da pročitate ovaj članak.
Više detalja: Konfigurirajte i omogućite hibernaciju u sustavu Windows 10
Nekim je korisnicima potrebna hibernacija ili ih se jednostavno može koristiti samo za brzo pokretanje .
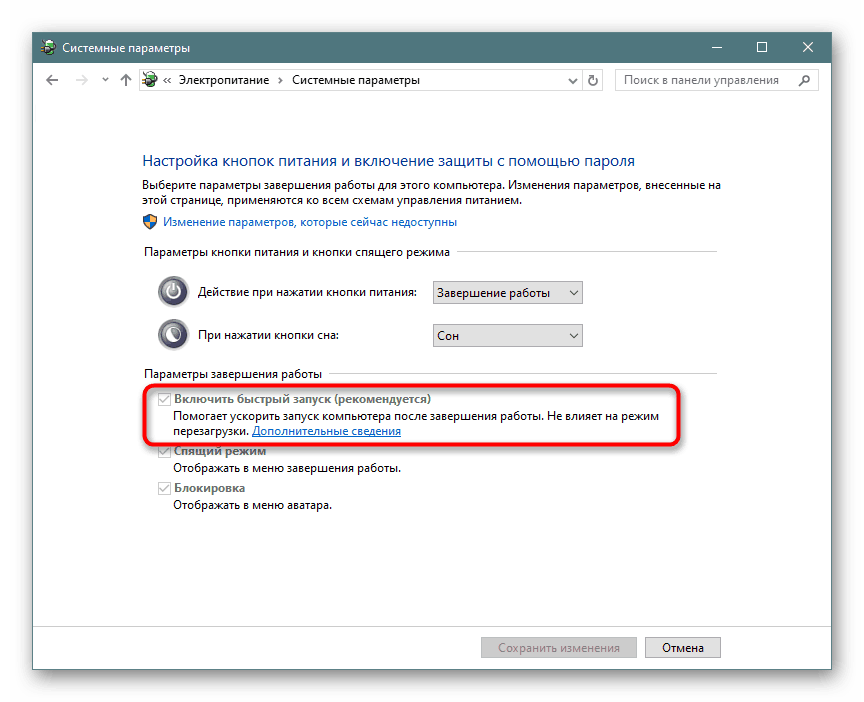
U ovoj se situaciji njegova veličina može smanjiti otvaranjem naredbene linije ili PowerShell-a kao administratorom i pisanjem naredbe powercfg /h /type reduced . Da biste vratili zadanu veličinu, riječ "smanjeno" zamijenite s "puna".
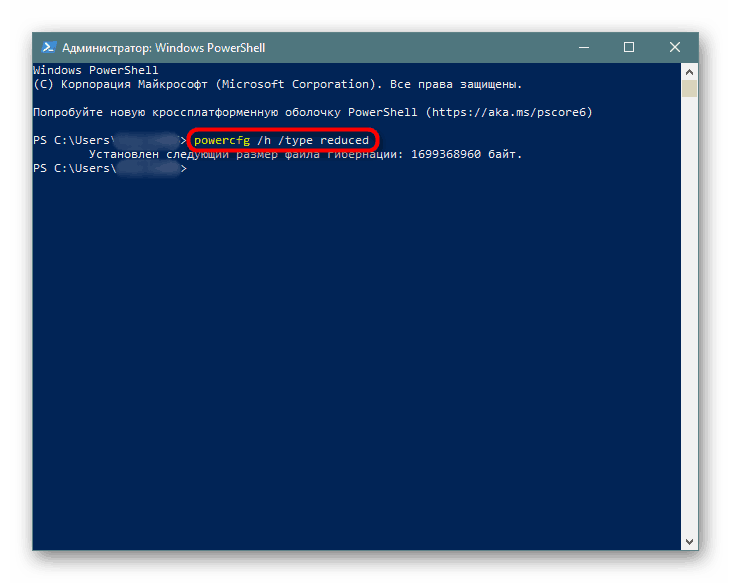
Ako se dogodi pogreška ako je parametar pogrešno postavljen, možete malo izmijeniti pravopis naredbe: powercfg -h -type reduced .
Ponekad ovaj savjet također ne pomaže, pa morate koristiti malu zaobilaznicu. Prvo napišite powercfg /h size 0 , a zatim powercfg /h type reduced . Ovo će datoteku učiniti 2 puta lakšom.
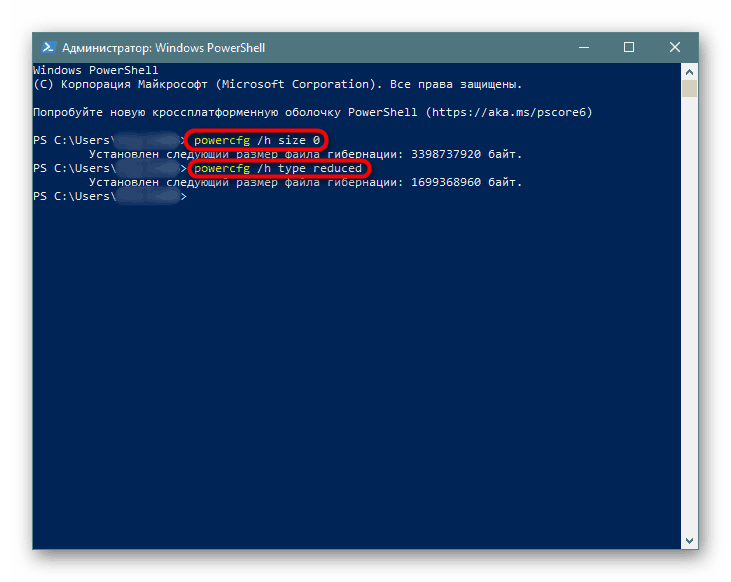
Korak 4: Onemogućite / smanjite swap datoteku
Ova se opcija preporučuje samo onim korisnicima koji imaju dovoljno vlastitog RAM-a u računalu! Zamjenska datoteka "dodaje" nekoliko gigabajta RAM-u instaliranom na računalu, zauzimajući ih na tvrdom disku. Po analogiji s prethodnim korakom, ovdje se stvara i zasebna rezervirana datoteka, gdje se, kad nema dovoljno prostora u RAM-u, dodaju trčanje programi, omogućujući vam istodobno otvaranje više aplikacija.
- U pravilu, minimalna količina RAM-a dovoljna za ugodno korištenje računala je 8 GB. Ako znate da ne trošite više, isključite zamjenu - dobit ćete u prosjeku 1-2 GB ili više. Umjesto toga, njegov volumen može se smanjiti na optimalnu vrijednost. Lako je saznati koliko je memorije instalirano na uređaju i koliko koristite idite na "Upravitelj zadataka" pomoću tipki Ctrl + Shift + Esc .
- Prebacite se na karticu Performanse> Memorija .
- Gore desno, prikazana je ukupna količina memorije - u našem primjeru to je 4 GB. Ispod grafikona nalazi se podatak koliko je trenutno zauzeto, a koliko besplatno. Na temelju tih podataka zaključite želite li onemogućiti datoteku stranice. Još niže je, pod "Dodijeljeno" , ukupna količina memorije s uključenom swap datotekom. U našem primjeru dodano je 4 GB, ako se ta brojka podudara s onom u gornjem desnom kutu, onda je zamjena isključena i taj korak morate preskočiti. U suprotnom ili smanjite razinu dodijeljenog prostora s tvrdog diska ili potpuno onemogućite zamjenu. Sljedeći će vam članak pomoći u tome.
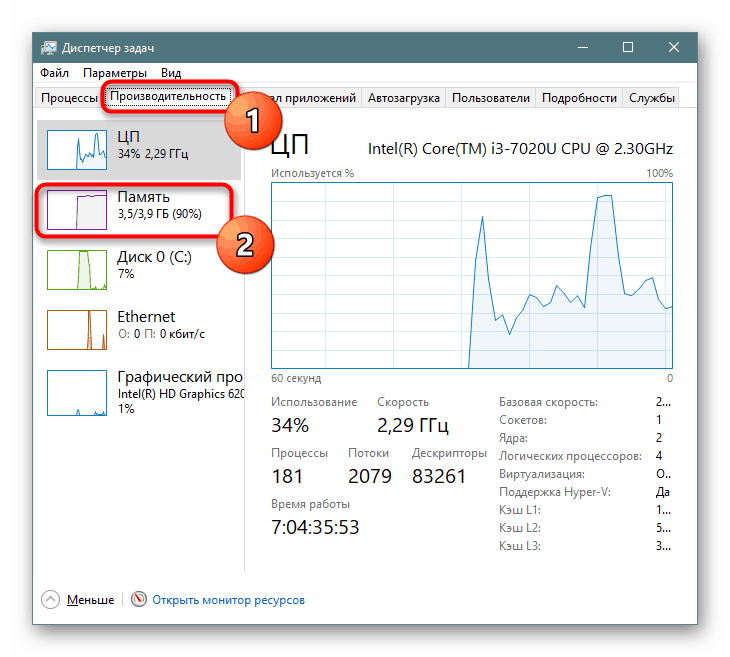
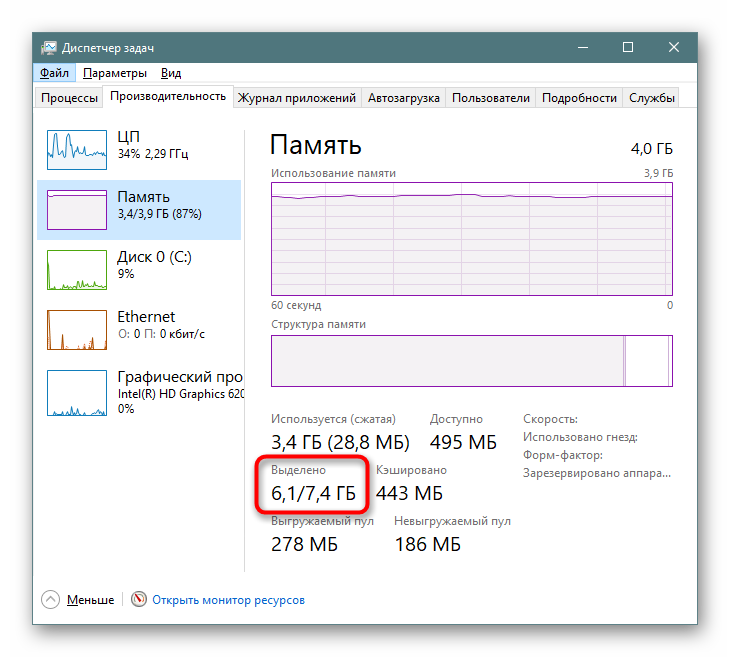
Više detalja: Odredite odgovarajuću veličinu datoteke stranice u sustavu Windows 10
Korak 5: Izbrišite točke oporavka / onemogućite oporavak
Pomoću aktivirane funkcije vraćanja sustava Windows i korisnik zajedno stvaraju bodove na koje se možete obratiti ako dođe do problema. Vremenom će se prikupiti dovoljan broj njih, zbog čega će se značajan broj gigabajta uzeti iz particije sustava. Tijekom normalnog rada, bit će dovoljno izbrisati sve stare i već nevažne arhive, stvarajući jednu novu točku.
- Kliknite desnom tipkom miša na "Ovo računalo" i odaberite "Svojstva".
- Kroz ploču s lijeve strane idite na "Napredne postavke sustava".
- Prebacite se na karticu "Zaštita sustava" , provjerite je li željeni (potpisan kao "Sustav" ) označen na popisu diskova i kliknite "Konfiguriraj" . Imajte na umu da ako je status sustava "isključen" pored diska, tada je i sama mogućnost oporavka onemogućena i nema dostupnih točaka.
![Upravljanje oporavkom sustava u sustavu Windows 10]()
Obavezno zabilježite ako oporavak sustava nije omogućen za pogon D i druge logičke pogone! Na nekim prijenosnim računalima ova je značajka zadano aktivirana, zauzimajući do 100 GB prostora iz sistemske particije. Ako je naprotiv jedan od diskova čiji oporavak vam ne treba je "Omogućen" , odaberite ga lijevom tipkom miša i sljedećim stavkom ove upute upotrijebite za isključenje funkcije.
- U novom prozoru pronađite "Izbriši sve točke oporavka za ovaj pogon" i kliknite odgovarajući gumb. Ovdje možete konfigurirati količinu prostora na sistemskom disku dodijeljenu za pohranjivanje točaka i potpuno onemogućiti zaštitu sustava ako ne koristite ovu značajku.
- Ako odlučite onemogućiti oporavak, potvrdite svoj postupak.
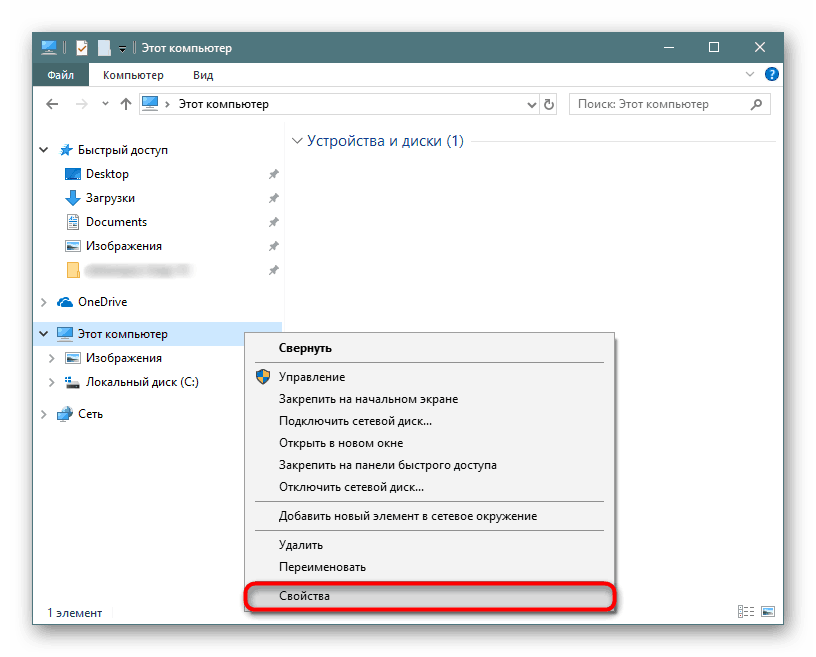
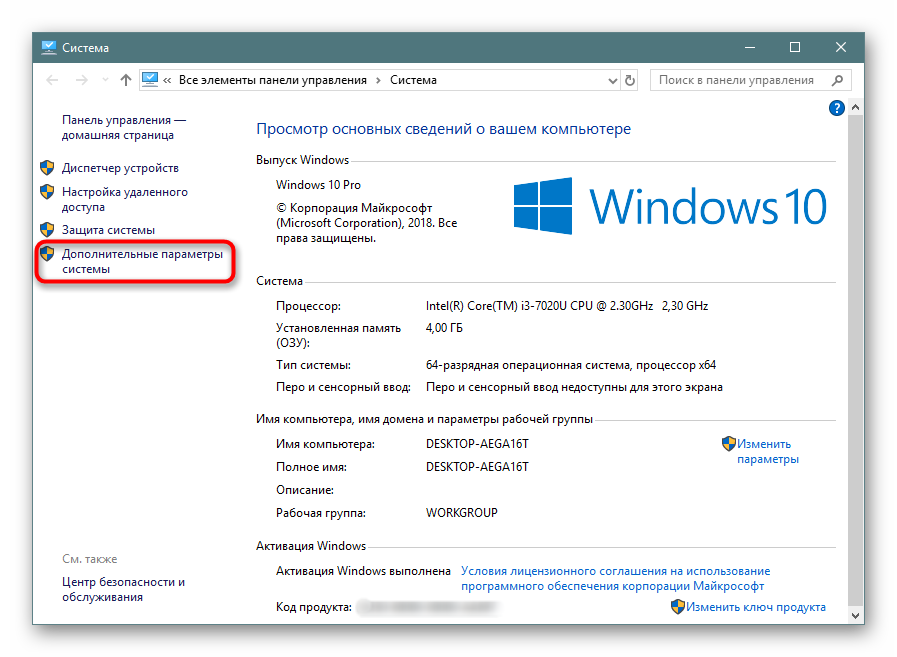
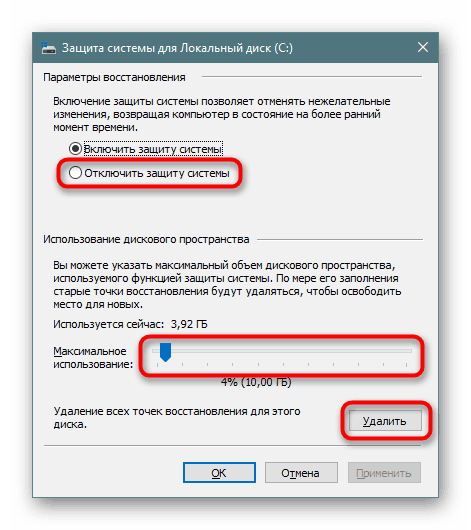
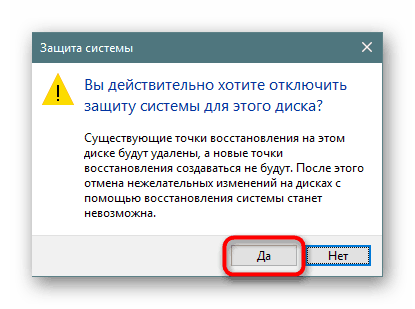
Nakon uklanjanja, bit će dovoljno zatvoriti prozor i ponovo na kartici "Zaštita sustava" kliknite "Stvori" da biste stvorili svježu, trenutnu točku vraćanja. Ako ste onemogućili stvaranje točke za oporavak, preskočite ovaj korak.
Korak 6: Uklanjanje mape Windows.old
Nakon prelaska s prethodnih verzija sustava Windows, kao i zbog ponovne instalacije sustava spremanjem podataka, mapa "Windows.old" nalazit će se u korijenu pogona C. Sadrži sve one datoteke koje su prenesene s prethodnog sustava Windows. Ovdje se poštuje cjelokupna hijerarhija glavnih mapa, tako da korisnik neće imati problema s pregledom korištenih adresa i povratom potrebnih podataka. Sve ostalo možete izbrisati ako ste sigurni da trenutna desetka stabilno radi i nema potrebe za povratkom unatrag. No, Windows.old ne može se izbrisati bez davanja prava. O tome kako to već smo govorili u drugom članku.
Više detalja: Deinstalirajte Windows.old u sustavu Windows 10
Korak 7: Brisanje predmemorije sustava Windows Update
Windows 10 se aktivno ažurira, a neke od ovih instalacijskih datoteka spremaju se u zasebnu mapu. Često je potrebno nekoliko stotina megabajta ili više, ali same datoteke obično nisu potrebne, posebno ako se ažuriranja instaliraju bez problema. U vezi s tim, mapa se može bez problema očistiti.
- Otvorite "Explorer" , idite na "Lokalni disk (C :)" i odaberite mapu "Windows" .
- Ovdje pronađite mapu "SoftwareDistribution" i idite tamo.
- Sada u Downloadu .
- Ovdje odaberite sve datoteke putem Ctrl + A i izbrišite pritiskom na Delete na tipkovnici ili preko PCM-a pozivanjem kontekstnog izbornika i odabirom stavke “Delete” .
- Budući da su potrebne administratorske povlastice kako biste ih izbrisali, potvrdite svoju radnju gumbom "Nastavi" , potvrdite potvrdni okvir pored stavke potvrdivši da se brisanje primjenjuje ne na jednu datoteku, već na sve.
- Ako u nekim situacijama ne možete očistiti mapu, prvo isključite uslugu ažuriranja sustava Windows, a nakon završetka brisanja uključite je ponovo. Kako to učiniti napisano je u Metodi 3 članka na donjoj poveznici.
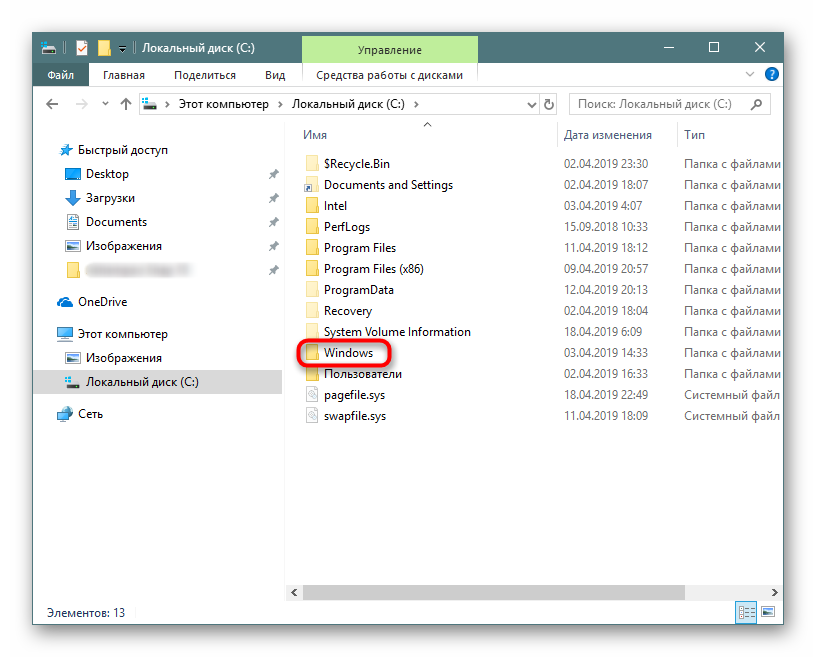
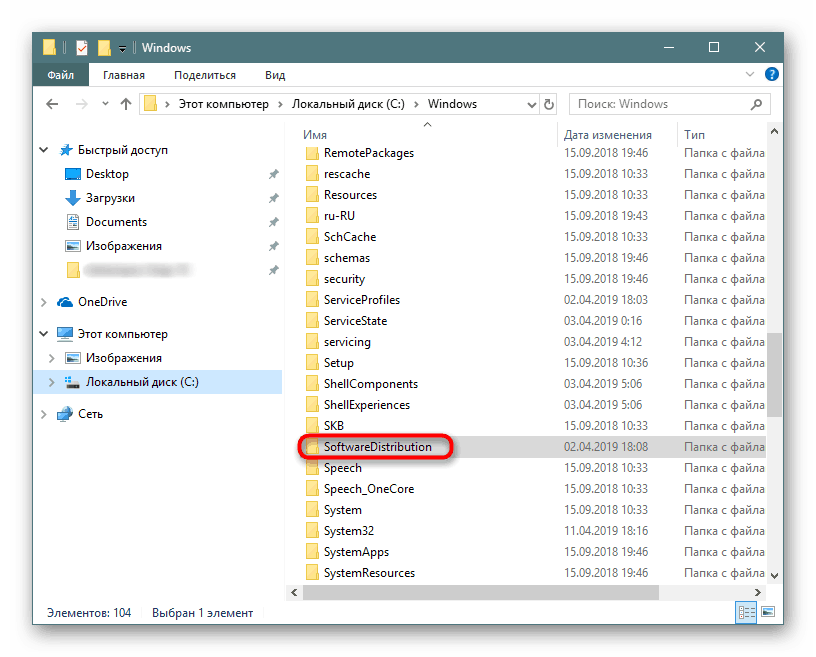
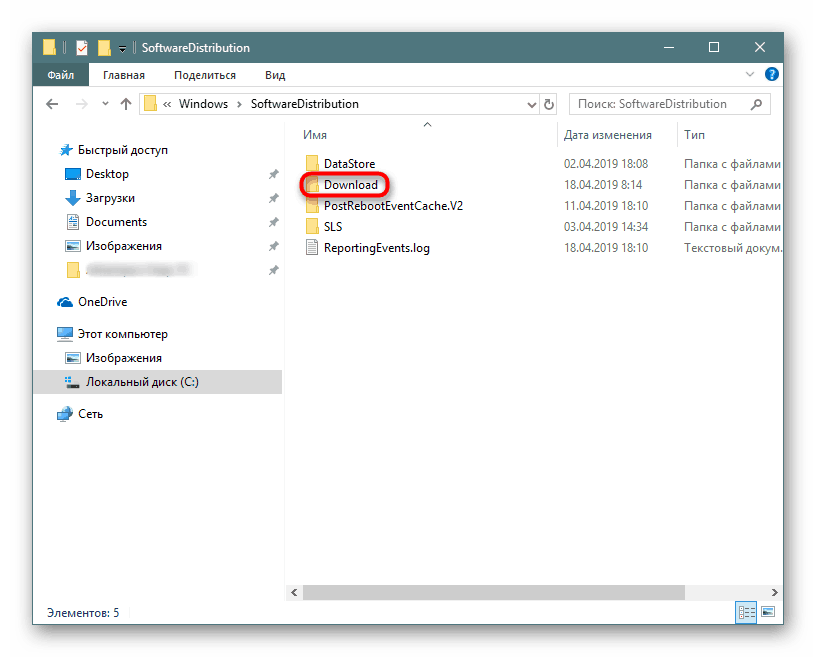
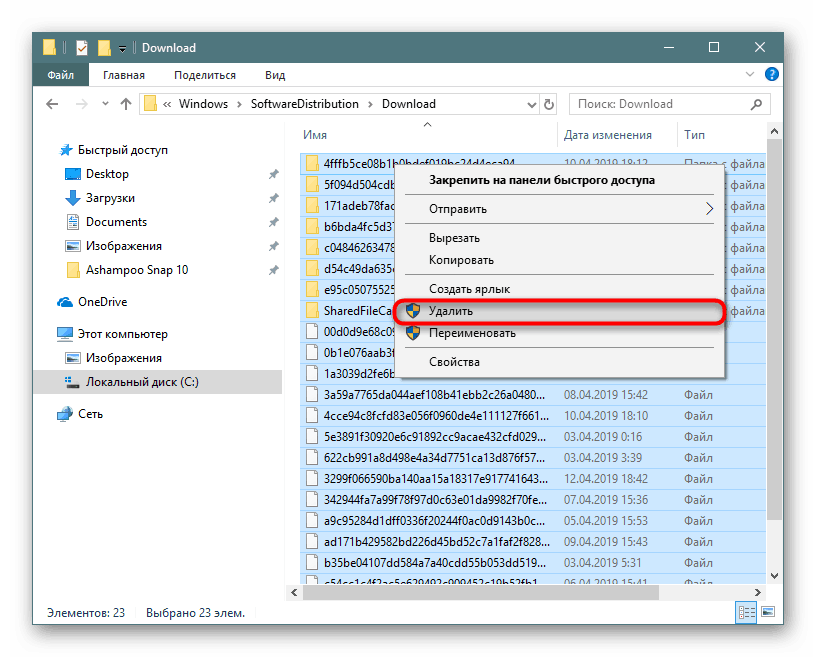
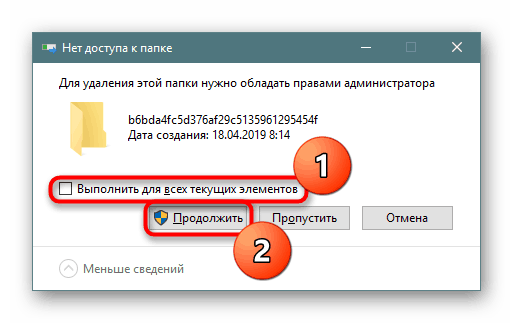
Više detalja: Onemogućite ažuriranja u sustavu Windows 10
Ne zaboravite da sve datoteke spadaju u koš za smeće koji se također moraju isprazniti nakon brisanja svih bezvrijednih datoteka.
Pored toga, vrijedno je provjeriti veličinu mape WinSxS , koja pohranjuje kopije izvornih datoteka nakon instaliranja ažuriranja sustava. Kao i SoftwareDistribution nalazi se na C:Windows i s vremenom može potrajati nekoliko desetaka GB. Nemoguće ga je očistiti istom metodom (jednostavno brisanjem svega). Već smo govorili o kompetentnom čišćenju, predlažemo da pročitate ovaj članak klikom na donju vezu.
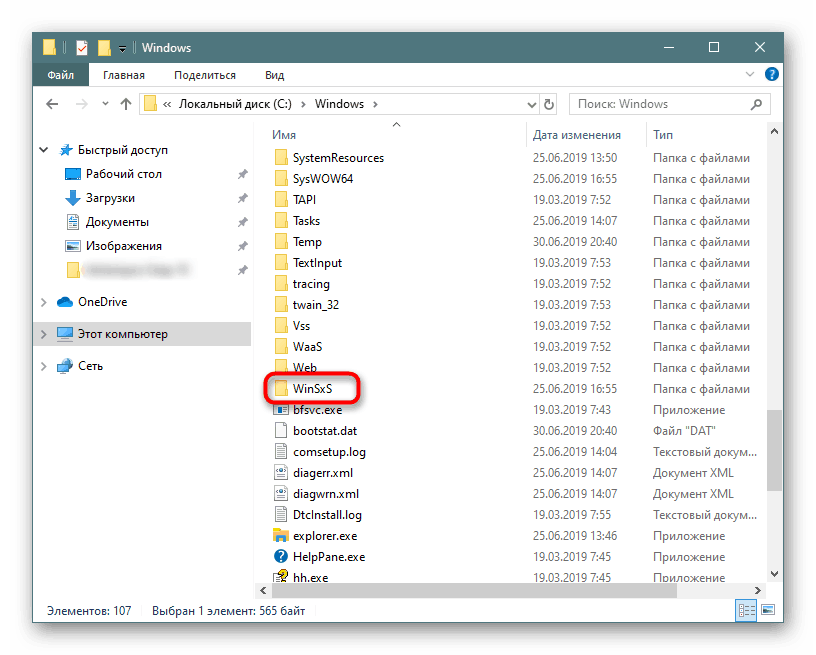
Više detalja: Načini čišćenja mape WinSxS u sustavu Windows 10
Korak 8: Isključite Cloud Sync
Budući je pohrana u oblaku sada vrlo popularna, mnogi je koriste, dodatno instalirajući desktop klijent na računalo. Vlasnici sustava Windows 10 već su prema zadanim postavkama prisutni OneDrive dodatno su dostupni za instaliranje Yandex.Disk, Google pogon , Dropbox i ostali kupci. Obavezno provjerite ove mape - ako su sinkronizirale informacije koje su vam potrebne samo u oblaku, a ne na računalu, selektivno onemogućite njihovu sinkronizaciju s računalom.
Korak 9: Analiza diska
Također se događa da sve gore navedene preporuke nisu dale opipljiv rezultat - određeni broj gigabajta još se uvijek mogao obnoviti, ali određeni je iznos ipak nešto zauzeto ili izgubljeno. Mogu zauzeti vrijedan prostor i sistemske datoteke, koje se često ispostave nepotrebnim, kao i ono što ste sami jednom preuzeli ili spremili i nakon nekog vremena zaboravili na nju.
Prvo ćemo koristiti posebne alate koji vam pomažu da vizualno vidite gdje se gigabajti prostora raspoređuju jasnije od Windows Explorera. Koristite uslužni program Scanner ili CCleaner, koji će vam pomoći u tom pitanju.
Pokrenite ove programe s povišenim pravima (desnom tipkom miša kliknite na prečac - "Pokreni kao administrator" )!
CCleaner
Najpopularnija aplikacija za optimizaciju OS-a uključuje i alat za analizu pogona.
- Otvorite program, prebacite se na karticu "Alati" , tamo na "Analiza diska" , potvrdite okvir "Sve" i kliknite "Analiza" .
- Kliknite na naziv kategorije u kojoj je otkrivena velika količina zauzetog prostora. Ispod ćete vidjeti popis svih datoteka koje mu pripadaju. Poredajte ih po veličini klikom na naziv ovog stupca da biste vidjeli točno koje su velike datoteke pronađene.
- Datoteke možete odmah označiti kvačicama da biste ih izbrisali ili idite do mapa u kojima su pohranjene - za to kliknite desnom tipkom miša i odaberite "Izbriši odabrane datoteke" ili "Otvori mapu", ovisno o vašim potrebama.
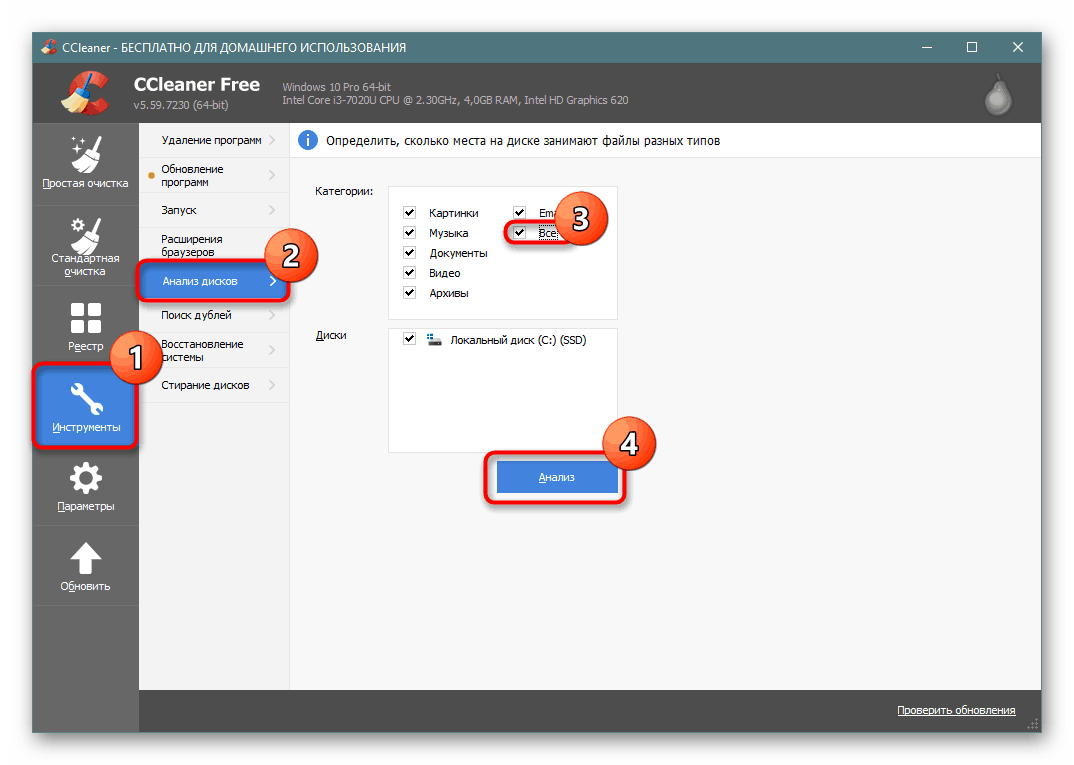
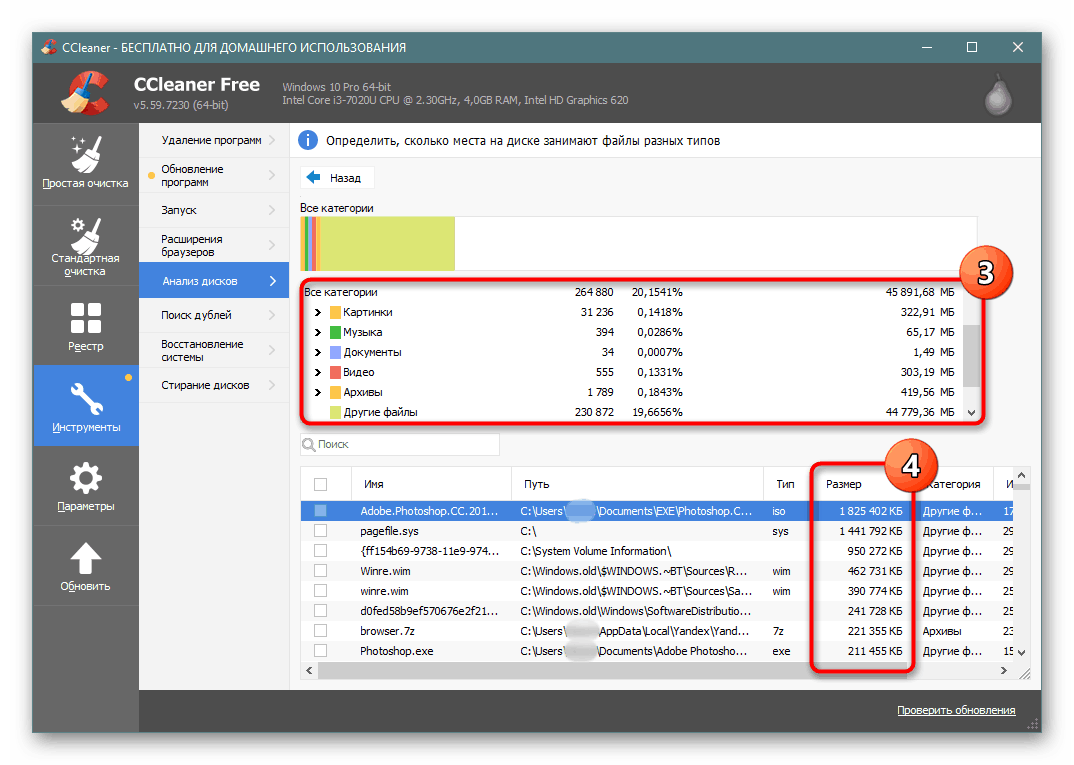
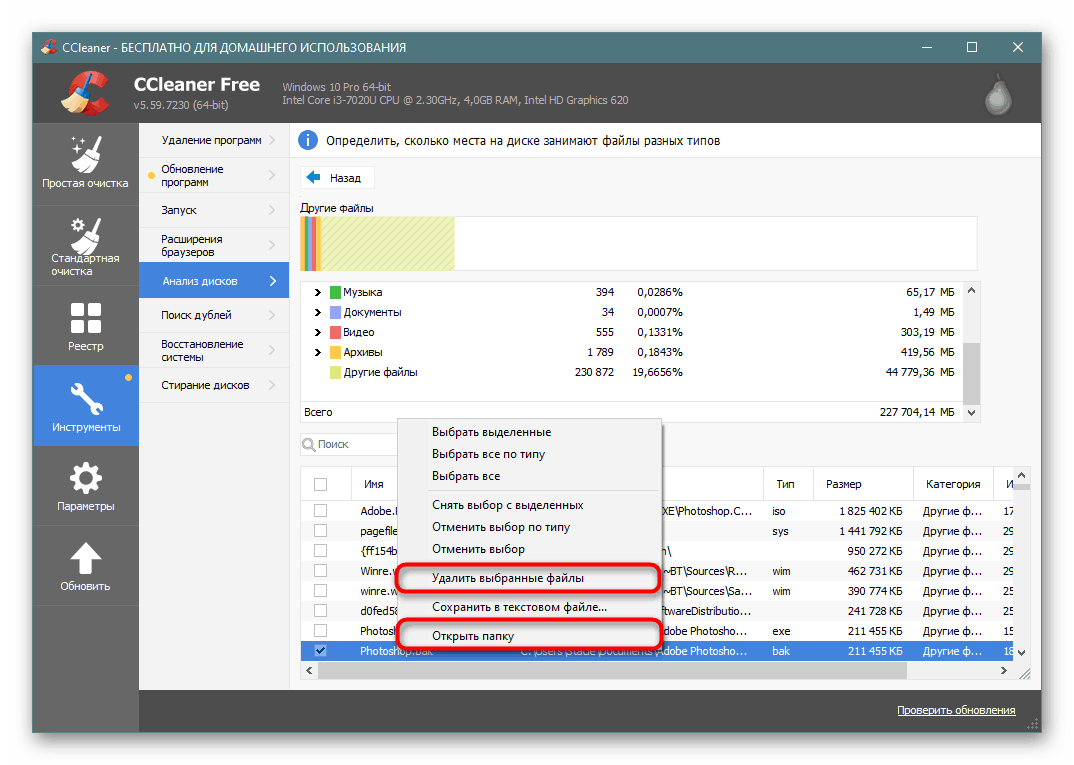
skener
Ovaj mali program prilagođen je posebno za analizu pogona, i to čini sasvim kvalitativno.
Preuzmite skener s službene stranice
- Nakon kratkog pregleda vidjet ćete vizualnu raspodjelu prostora. Što više određeni blok izgleda, više mu treba prostora za pogon C.
- Zadržite pokazivačem miša iznad bilo kojeg takvog bloka, gore lijevo možete vidjeti put do mape, broj zauzetih gigabajta i broj datoteka koje sadrži.
- Istražujući područja na ovaj način, možete otići do najveće datoteke i saznati što točno zauzima vrijedne gigabajte. Alternativno, možete koristiti SpaceSniffer ili WinDirStat, ne zaboravljajući pokrenuti se kao administrator.

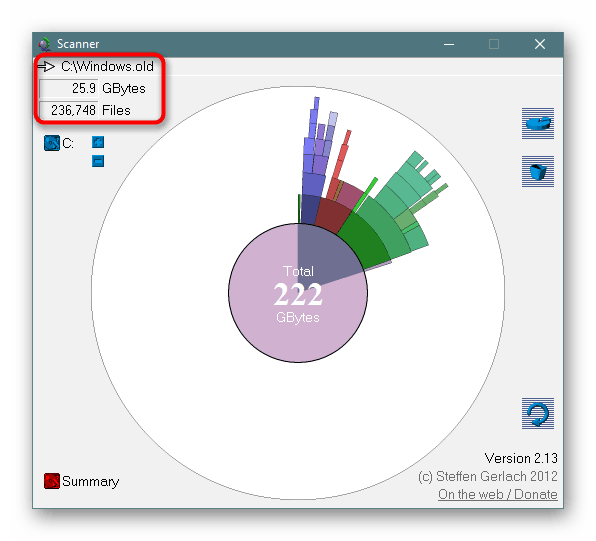
Korak 10: ispitivanje virusa
Trivijalni savjet, koji se istovremeno može pokazati da je za nekoga zaista učinkovit. Često virusi djeluju na takav način da kad uđu u računalo počnu nekontrolirano stvarati kopije određenih datoteka, na primjer, slika. Njihov broj može prijeći granicu od tisuće primjeraka, što neminovno postaje uočljivo prilikom provjere slobodnog prostora.
Čak i ako vanjski ne osjetite nikakve znakove virusa, obavezno skenirajte svoje računalo s ugrađenim ili trećim zaštitnikom. Naš drugi autor pripremio je članak o tome kako pronaći opasnost u vašem sustavu. Ne zaboravite da je uvijek bolje provjeriti računalo s najmanje dva različita programa, jer postoje slučajevi kada jedan uslužni program nađe problem tamo gdje ga drugi ne vidi.
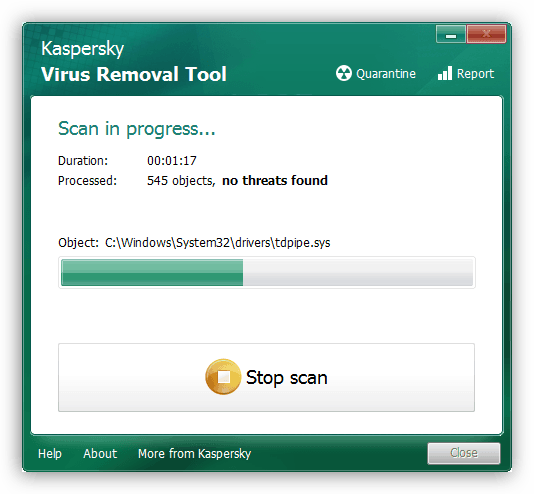
Više detalja: Borba protiv računalnih virusa
Važno je razumjeti da čak i nakon uklanjanja virusa na PC-u mogu ostati tragovi njegove aktivnosti. Mape s propagiranim sadržajem mogu se naći na potpuno nasumičnom mjestu među sistemskim datotekama. Stoga neće biti suvišno proći kroz glavne mape pogona C, a također koristiti korak 9 , koji će vam pomoći da shvatite što je točno u sustavu puno. CCleaner će pojednostaviti pretraživanje po kategorijama (tako da brzo možete pronaći slike / videozapise / audio zapise koji se virusi množe u ogromnom broju), a Scanner će jednostavno prikazati velike mape, što će također pomoći doći do istine. No, nemojte zaboraviti da možete vidjeti samo rezultate aktivnosti virusa, a sam zlonamjerni softver, kao što su rootkiti, ne mogu otkriti niti takvi programi niti upravitelji datoteka!
Pored toga, možete provjeriti sistemsku particiju za duplikat korisnika, primjerice, s programom Detektor duplikata datoteka ili bilo koji njegov analog.
Korak 11: provjera tvrdog diska na pogreške
Zbog pogrešaka u datotečnom sustavu može doći do pogrešnog izračuna slobodnog prostora, pa ako nema rezultata iz gore navedenih preporuka, pokušajte provjeriti pogon s ispravljanjem pronađenih pogrešaka. U drugom smo članku detaljno razmotrili taj postupak. Preporučujemo da obratite pažnju na uslužni program CHKDSK koji je opisan u zasebnom podnaslovu Metode 2 .
Više detalja: Izvođenje dijagnostike tvrdog diska u sustavu Windows 10
12. korak: Uključivanje kompaktnog OS-a
Ova se opcija preporučuje samo ograničenom broju korisnika - uglavnom onima koji koriste solid-state pogone s malom volumenom (na primjer, eMMC-memoriju ili SSD s minimalnim brojem GB). Iako unaprijed instalirani Win 10 obično već ima uključen Compact OS mod, možda će mu trebati tamo gdje je prvotno bila prihvatljiva glasnoća, ali je znatno smanjena nakon instalacije voluminoznih programa.
Alat Compact OS, ugrađen u prvih deset, komprimira sistemske datoteke, proširujući ih svaki put kada im se pristupi. Obično to negativno utječe na uređaje s niskim performansama, jer će se povećati opterećenje procesora i RAM-a. Uvijek možete isključiti ovaj način rada prvo oslobađanjem prostora, jer će se nakon kompresije osloboditi 2 ili više gigabajta prostora.
- Otvorite naredbeni redak ili PowerShell s povlasticama administratora. To se postiže desnim klikom na "Start" .
- Upišite liniju
Compact.exe /CompactOS:alwaysi pritisnite Enter . - Postupak kompresije trajat će 10-20 minuta, nakon čega će se prikazati glasnoća u bajtovima na kojima je sustav komprimiran.
- Ako iznenada osjetite da su vam performanse računala značajno
Compact.exe /CompactOS:neverponovo otvorite konzolu i unesiteCompact.exe /CompactOS:never. U oba slučaja računalo nije potrebno ponovno pokretati.
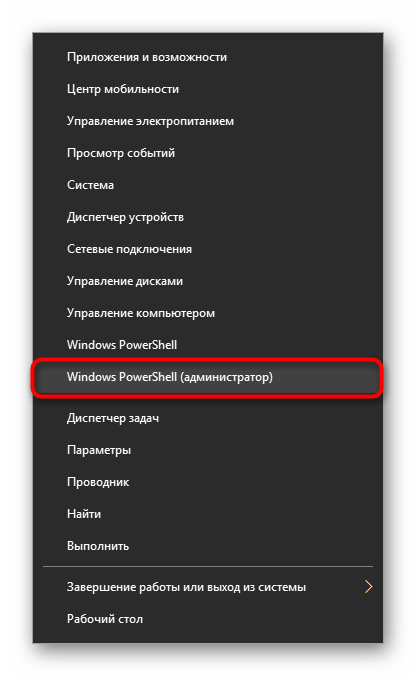
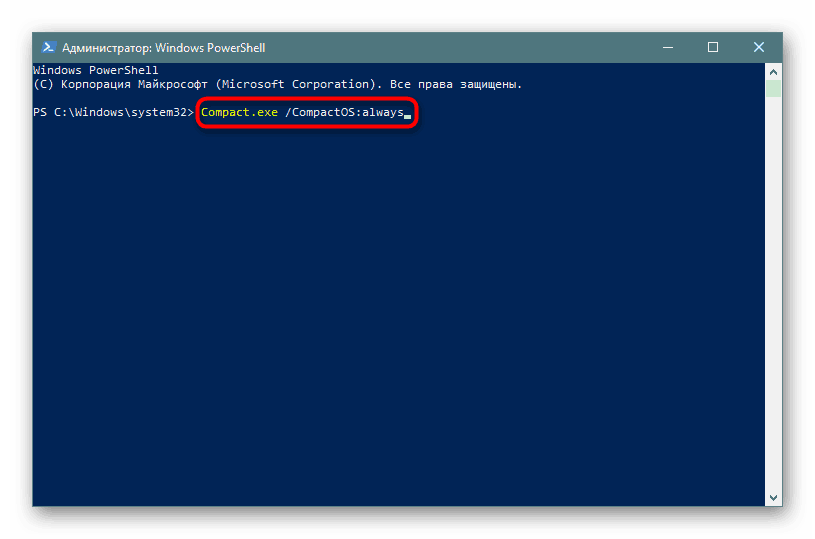
Dodatne informacije
Neki korisnici primjećuju neusklađenost između zauzetog mjesta u performansama sustava Windows. Ako prijeđete na korijen pogona C, odaberite sve mape i datoteke (uključujući i skrivene) i preko RMB-a pozovite njihova "Svojstva" , a zatim desnom tipkom miša kliknite "Lokalni disk (C :)" i idite na "Svojstva" , može se vidjeti da je broj svih datoteka pohranjenih na pogonu C niži od broja prikazanih u svojstvima lokalnog pogona.
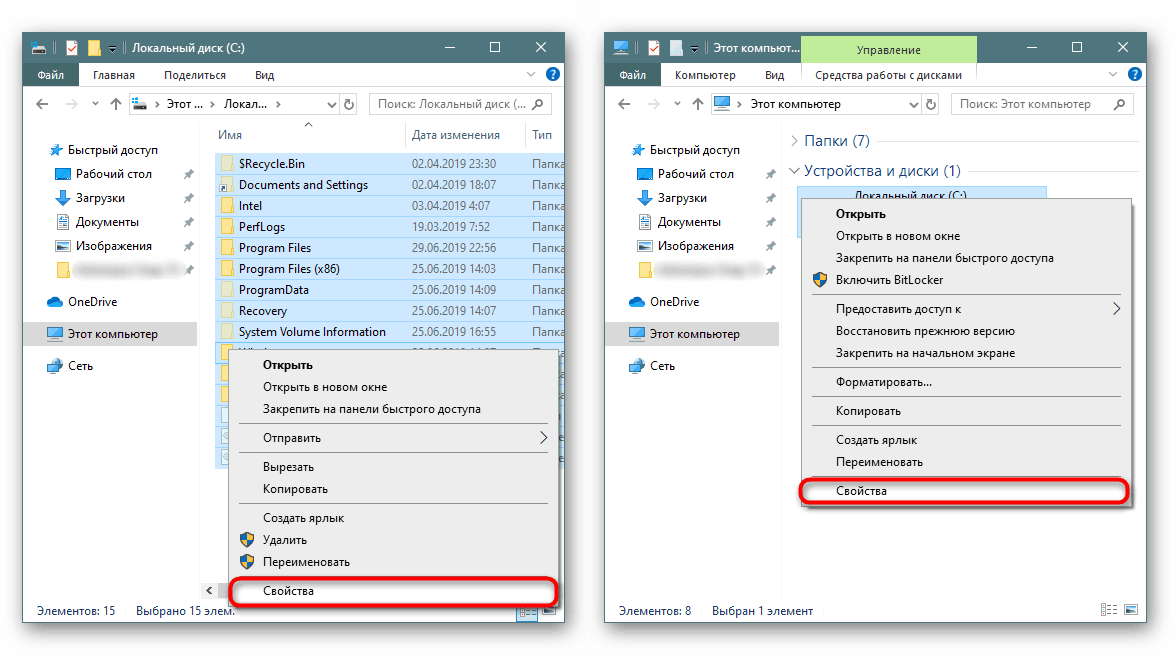
Dobar primjer takvog odstupanja vidite u nastavku.
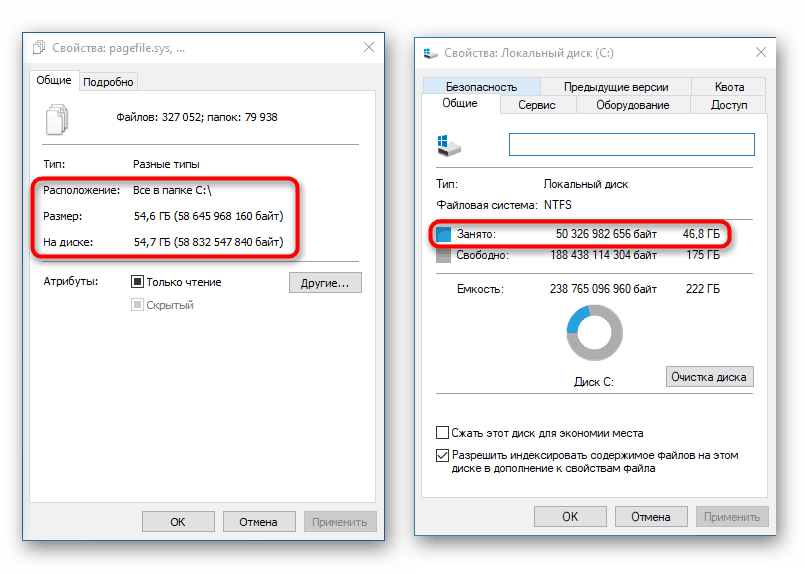
Zapravo je to normalno, jer takav izračun i usporedba u cjelini nisu točni. U sustavu postoji prilično puno mapa kojima Explorer, pokrenut kao običan korisnik, ne dopušta pristup.
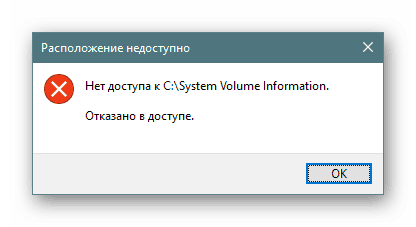
S obzirom na to, čak nije moguće i jednostavno izračunati količinu podataka koja je pohranjena u njima, jer se prazna mapa prikazuje kroz "Svojstva" .
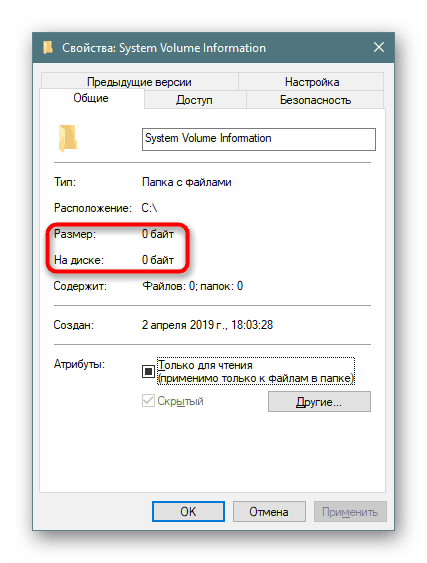
Alternativni upravitelji vrsta datoteka Ukupno zapovjednik mogu prikazati stvarni volumen tih mapa, pa ako trebate znati njihovu stvarnu veličinu, koristite ovaj softver za analizu.
Pročitajte i:
Total Commander: omogućuje vidljivost skrivenih datoteka
Najbolji besplatni analozi datoteka Total Commander File
zaključak
Usprkos opsegu članka, razmotrili smo samo opća načela oslobađanja prostora na C pogonu, jer je u mnogim slučajevima nestanak slobodnog prostora privatne naravi, koji svaki korisnik mora tražiti sam, na temelju naših savjeta, vlastite logike i pažljivosti.
Uz to, preporučujemo upotrebu pohrane u oblaku, gdje možete besplatno staviti 10 GB. Microsoftovo spremište OneDrive integrirano u Windows 10 također ima značajku "Files on Demand", koja preuzima odabrane korisničke datoteke po potrebi. No, nemojte ih zaboraviti ispravno konfigurirati (za više detalja pogledajte korak 8 ).
Korisnicima koji su isprobali sve, predlažemo da pokušate otkriti uslužni program fsutil konzole pomoću alata za pomoć na Internetu ili ponovno instalirati Windows.