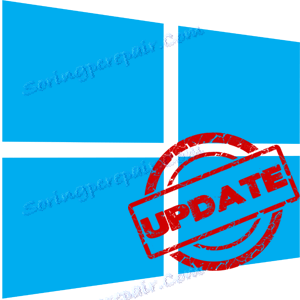Onemogućavanje ažuriranja u sustavu Windows 10
Ažuriranje sustava Windows 10 je postupak koji rezultira zamjenom starih OS elemenata, uključujući ugrađeni softver, s novijima, što ili povećava stabilnost operacijskog sustava i njegove funkcionalnosti ili, što je također moguće, dodaje nove greške. Stoga, neki korisnici pokušavaju potpuno ukloniti Centar ažuriranja s računala i uživati u sustavu u fazi koja je optimalna za njih.
sadržaj
Načini isključivanja ažuriranja u sustavu Windows 10
OS Windows 10, prema zadanim postavkama, bez intervencije korisnika, provjerava ima li ažuriranja u automatskom načinu rada, preuzimanja i instalacije samostalno. Za razliku od ranijih verzija ovog operacijskog sustava, Windows 10 razlikuje se po tome što je korisniku teže onemogućiti ažuriranje, ali to je moguće i uz pomoć programa treće strane ili ugrađenih alata samog operacijskog sustava.
Zatim idemo kroz postupak korak po korak, kako možete poništiti automatsko ažuriranje u sustavu Windows 10.
Prva metoda: osvojite ažuriranja Disabler
Osvojite ažuriranja Disabler je uslužni program s minimalnim sučeljem koje omogućuje svakom korisniku da brzo shvati što je ono. U samo nekoliko klikova ovaj praktičan program vam omogućuje da onemogućite ili sigurnosno kopirajte ažuriranje sustava bez potrebe za razumijevanjem postavki sustava OS-a. Još jedan plus ove metode je sposobnost preuzimanja sa službene stranice i normalne verzije proizvoda i njegove prijenosne verzije.
Preuzimanje Win Updates Disabler
Dakle, da biste isključili ažuriranja sustava Windows s programom Win Updates Disabler, slijedite ove korake.
- Otvorite program tako da ga preuzmete s službene web stranice.
- U glavnom prozoru označite potvrdni okvir "Onemogući ažuriranje sustava Windows" i kliknite gumb "Primijeni sada" .
- Ponovo pokrenite računalo.
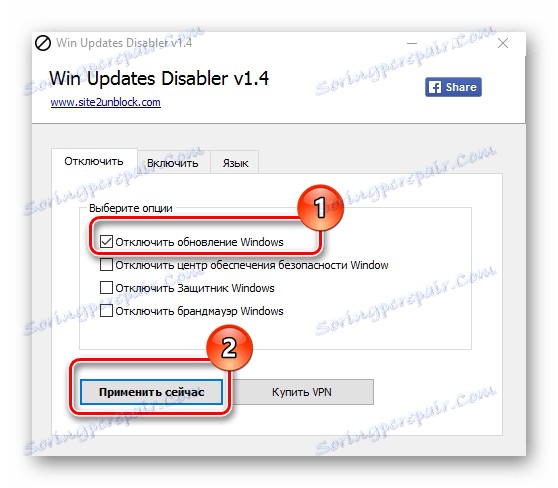
Druga metoda: prikaži ili sakrij ažuriranja
Prikaži ili sakrij ažuriranja Microsoft je uslužni program koji se može koristiti za sprečavanje automatske instalacije određenih ažuriranja. Ova aplikacija ima složenije sučelje i omogućuje brzo pretraživanje svih dostupnih ažuriranja sustava Windows 10 (ako imate internet) i ponudu, ili otkazivanje instalacije ili instaliranje prethodno otkazanih ažuriranja.
Preuzmite ovaj alat s službenog Microsoftovog web mjesta. Da biste to učinili, idite na donju vezu i pomaknite se malo dolje na lokaciju navedenu na snimci zaslona.
Preuzimanje Prikaži ili sakrij ažuriranja
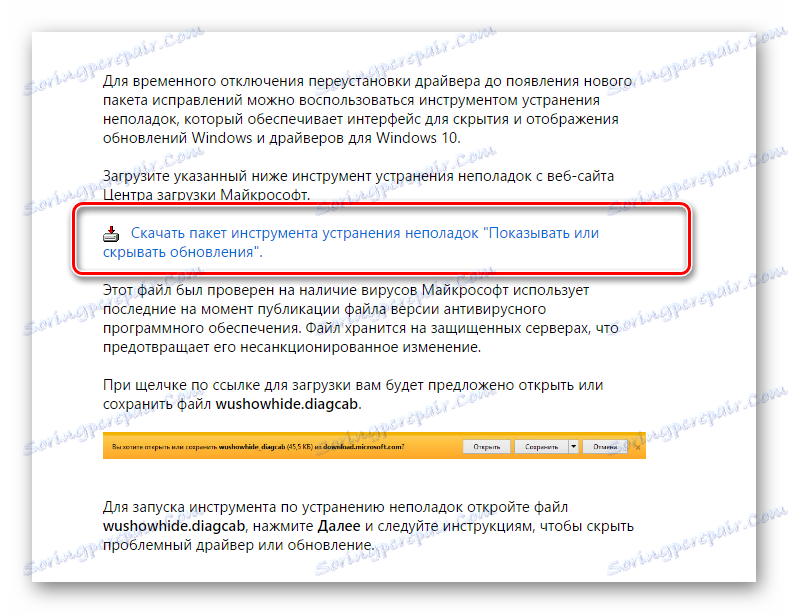
Postupak otkazivanja ažuriranja pomoću Prikaži ili skrivanje ažuriranja izgleda ovako.
- Otvorite uslužni program.
- U prvom prozoru kliknite "Dalje" .
- Odaberite stavku "Sakrij ažuriranja" .
- Stavite oznake nasuprot onim ažuriranjima koje ne želite instalirati i kliknite "Dalje" .
- Pričekajte dok postupak ne završi.
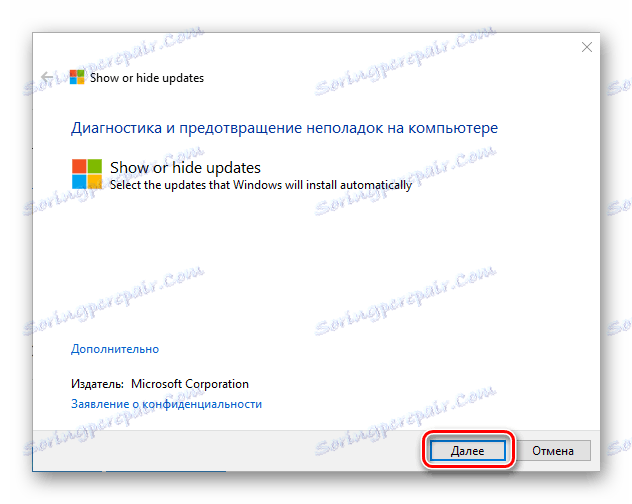
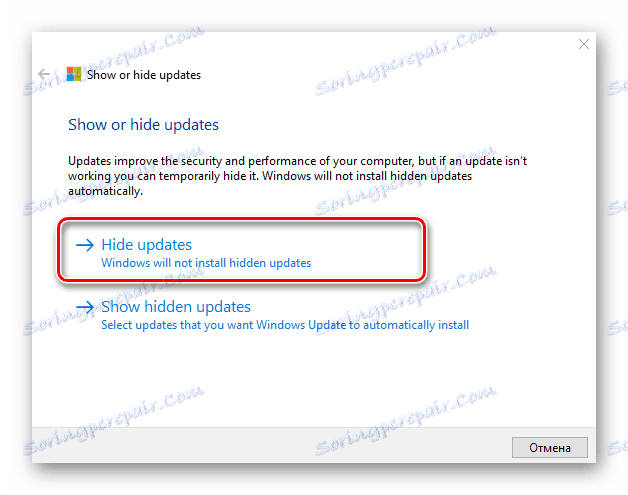
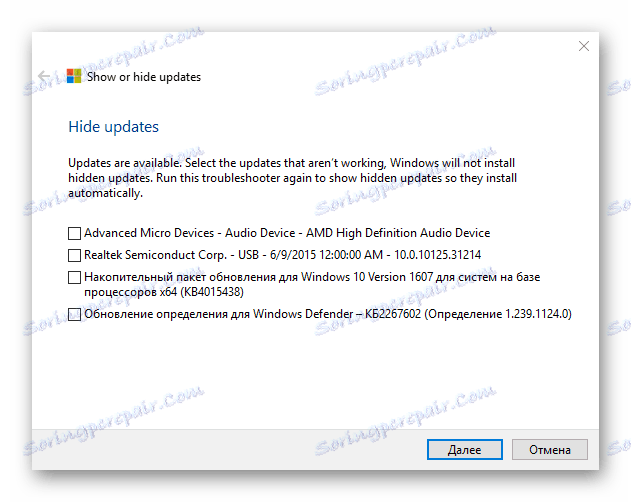
Vrijedno je napomenuti da pomoću programa Prikaži ili sakrij ažuriranja možete spriječiti instaliranje samo novih ažuriranja. Ako se želite riješiti starih, najprije ih morate ukloniti pomoću naredbe
wusa.exes parametrom.uninstall.
Treća metoda: standardni alati Windows 10
Centar za nadogradnju sustava Windows 10
Najlakši način za onemogućavanje ažuriranja sustava s ugrađenim alatima je jednostavno onemogućiti uslugu Update Center. Da biste to učinili, slijedite ove korake:
- Otvorite "Usluge" . Da biste to učinili, unesite naredbu
services.mscu prozoru "Run" , što se može nazvati pritiskom na tipku "Win + R" , kliknite "OK" . - Dalje, na popisu usluga, pronađite "Windows Update" i dvaput kliknite ovaj unos.
- U prozoru Svojstva kliknite gumb Zaustavi .
- Zatim, u istom prozoru, postavite vrijednost na "Disabled" u polju "Startup Type" i kliknite gumb "Apply" .
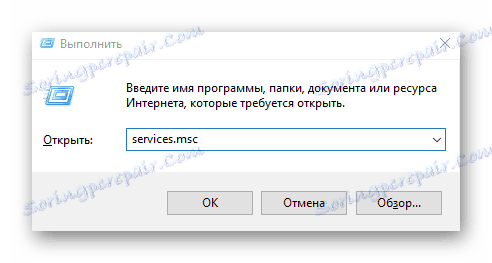
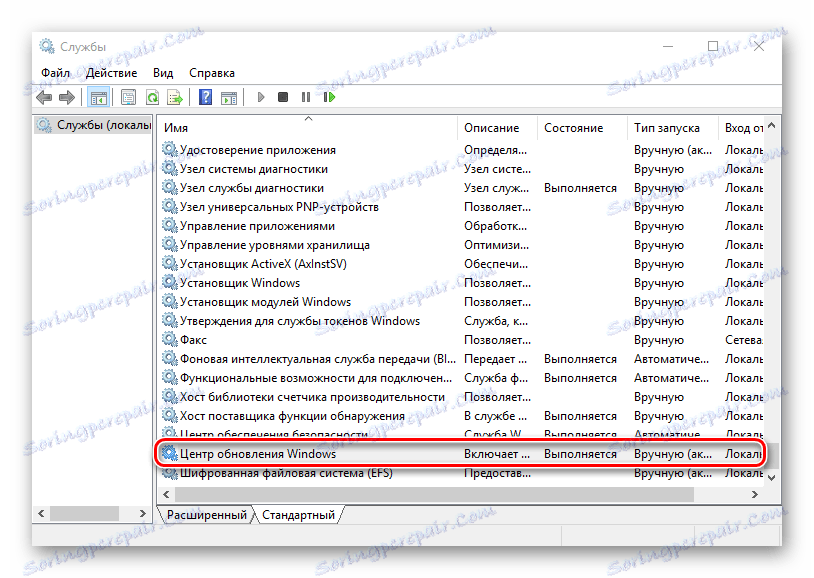
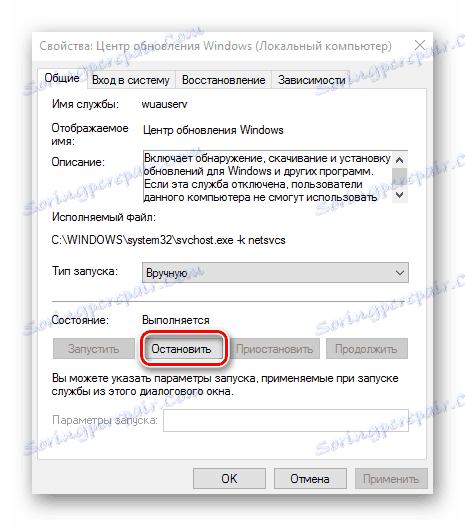

Urednik lokalne grupne politike
Treba odmah primijetiti da je ova metoda dostupna samo za vlasnike Pro i Enterprise inačica sustava Windows 10.
- Idite na lokalni urednik pravila grupe. Da biste to učinili, unesite sljedeću naredbu u prozoru "Run" ( "Win + R" ):
gpedit.msc - U odjeljku "Konfiguracija računala" kliknite element "Administrativni predlošci" .
- Dalje, "Dijelovi sustava Windows".
- Pronađite "Windows Update" i u odjeljku "Status" dvaput kliknite stavku "Automatsko ažuriranje postavki" .
- Kliknite gumb "Onemogućeno" i gumb "Primijeni" .
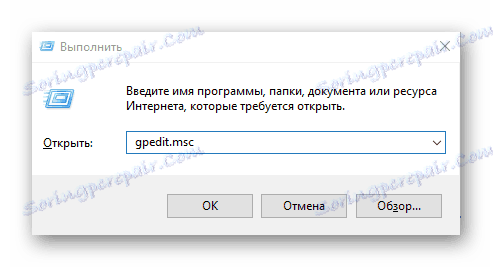
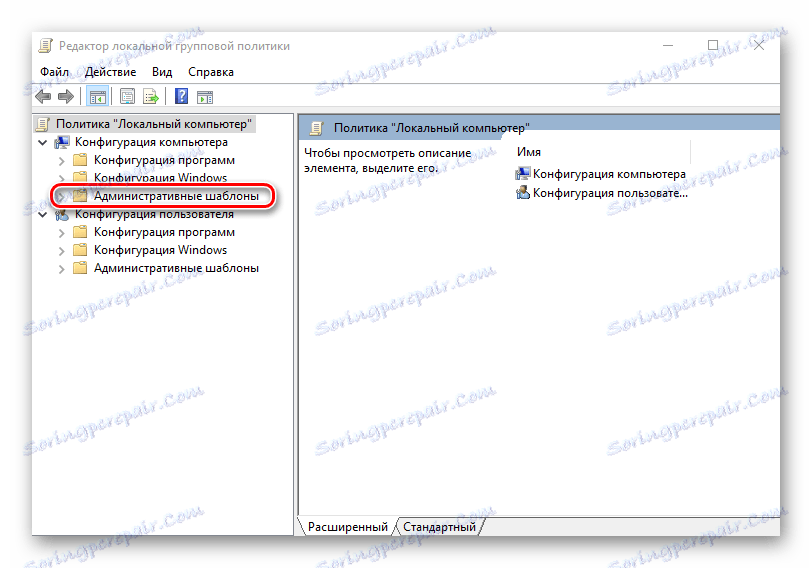
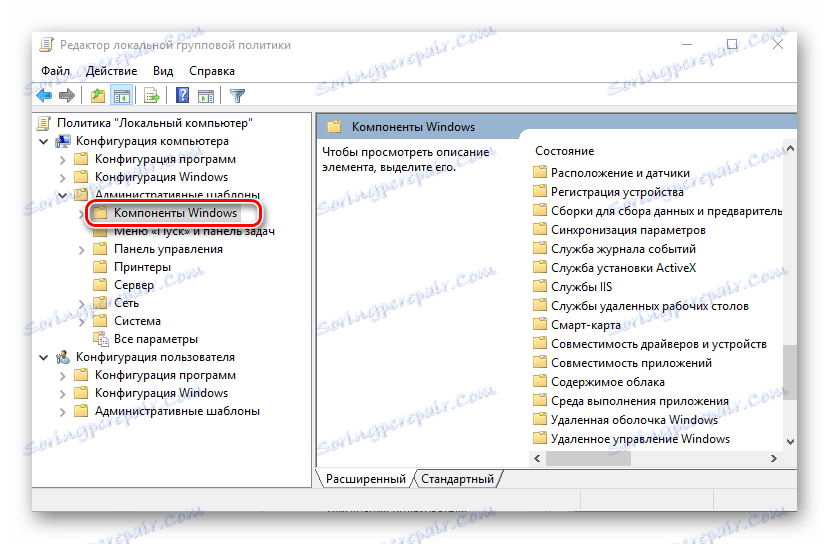
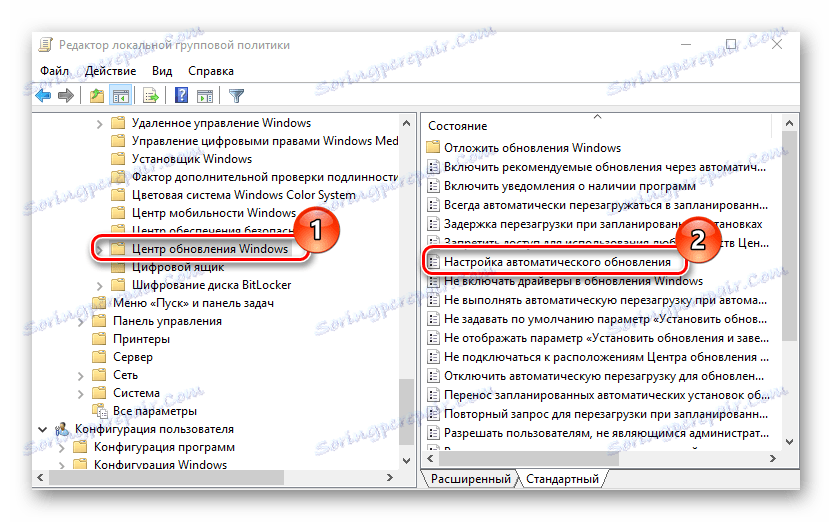
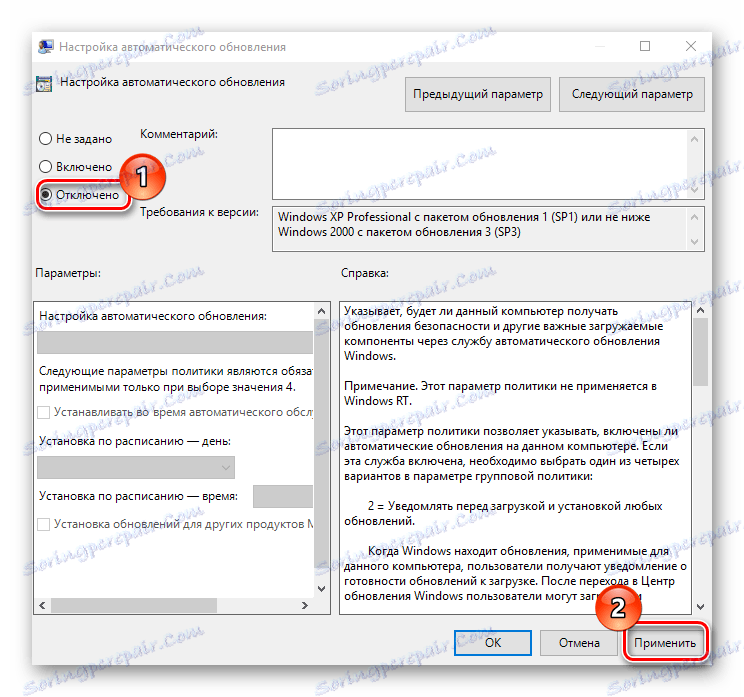
registra
Također, vlasnici verzija sustava Windows 10 Pro i EnterPrise za onemogućavanje automatskih ažuriranja mogu pristupiti registru sustava. To možete učiniti na sljedeći način:
- Kliknite "Win + R" , upišite
regedit.exei kliknite na "OK" . - Proširite "HKEY_LOCAL_MACHINE" i odaberite odjeljak "SOFTVER" .
- Prijeđite na "Pravila" - "Microsoft" - "Windows"
- Zatim, "Windows Update" je "AU" .
- Izradite sami DWORD parametar. Dajte mu ime "NoAutoUpdate" i dodajte joj 1.
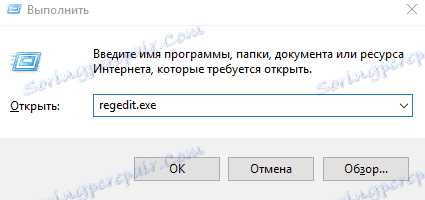
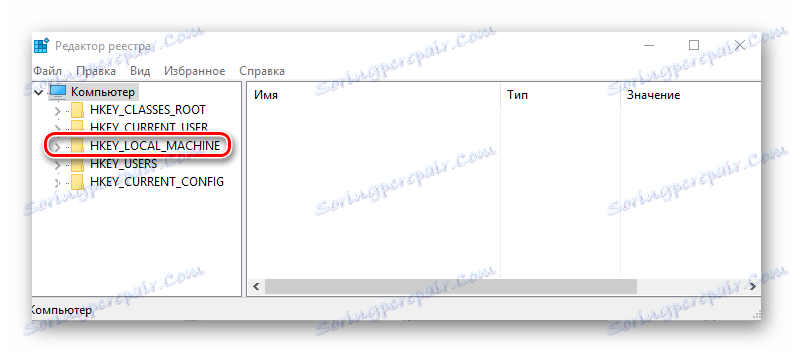
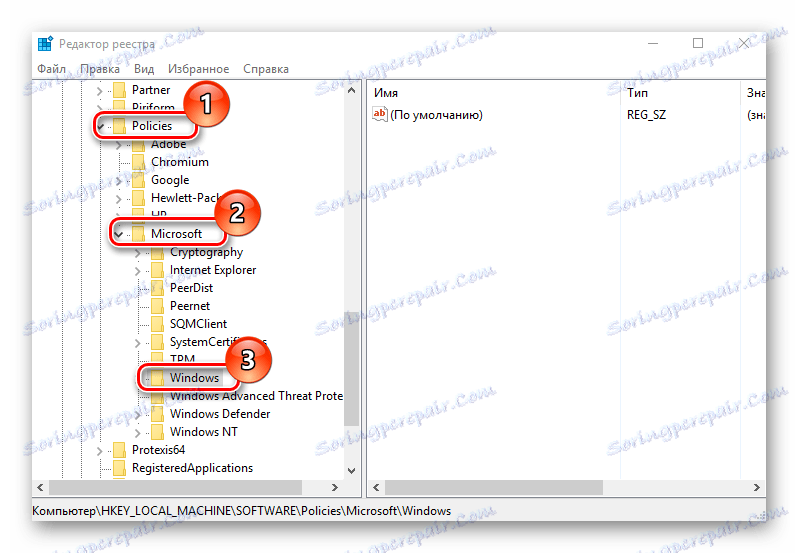

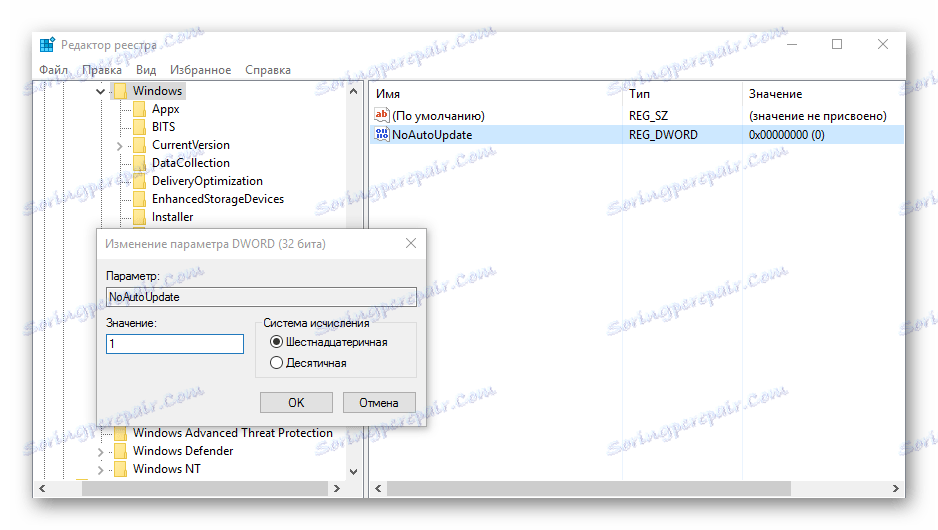
Sve te metode omogućuju nekoliko minuta kako bi onemogućili ažuriranje sustava Windows 10 i vratili OS natrag u stanje automatskog ažuriranja.