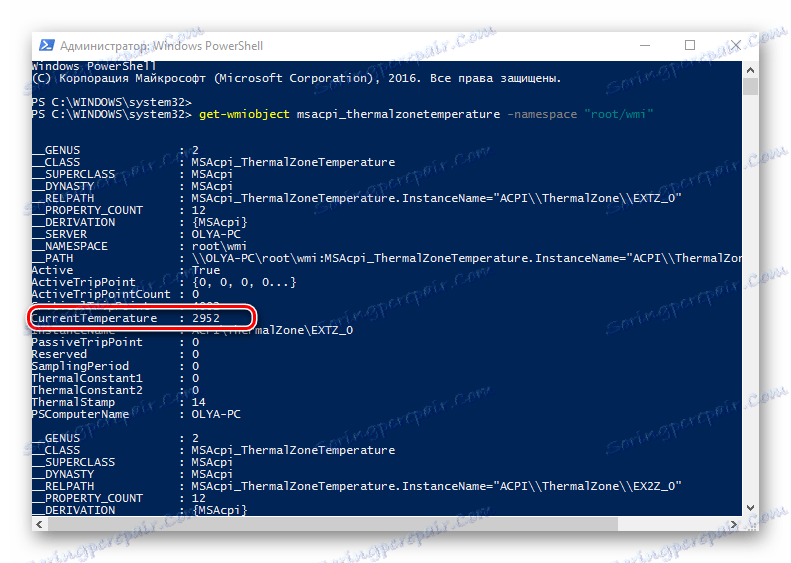Prikaz temperature procesora u sustavu Windows 10
Povećanje temperature CPU-a u oba računala i prijenosnika igra veliku ulogu u svom radu. Jaka CPU toplina može uzrokovati da vaš uređaj jednostavno ne uspije. Stoga je važno stalno pratiti njegovu temperaturu i poduzeti potrebne mjere na vrijeme da se ohladi.
sadržaj
Načini prikaza CPU temperature u sustavu Windows 10
OS Windows 10, na žalost, sadrži u svom osoblju samo jednu komponentu, s kojom možete vidjeti temperaturu procesora. No, unatoč tome, postoje i posebni programi koji mogu pružiti korisniku ove informacije. Smatrajte najpopularnijima od njih.
Metoda 1: AIDA64
AIDA64 - moćna aplikacija s jednostavnim i korisnim sučeljem koje vam omogućuje da naučite gotovo sve o statusu osobnog računala. Unatoč plaćeni licencu, ovaj program je jedna od najboljih mogućnosti prikupljanja podataka o svim komponentama računala.
Pomoću AIDA64 možete saznati temperaturu slijedeći ove korake.
- Preuzmite i instalirajte probnu verziju proizvoda (ili ga kupite).
- U glavnom izborniku programa, kliknite na "Računalo" stavku i odaberite "Senzori" .
- Pregledajte podatke o temperaturi CPU-a.
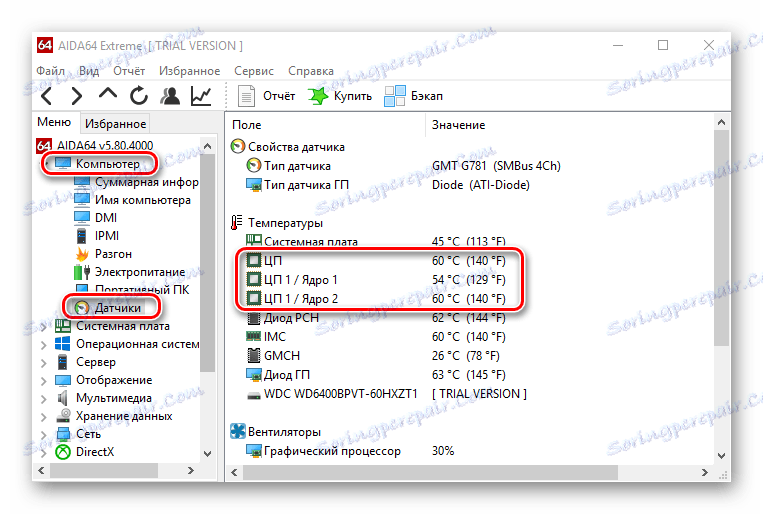
Metoda 2: Speccy
Speccy - besplatna verzija snažnog programa koji vam omogućuje da znate temperaturu procesora u sustavu Windows 10 u samo nekoliko klikova.
- Otvorite program.
- Pregledajte potrebne informacije.
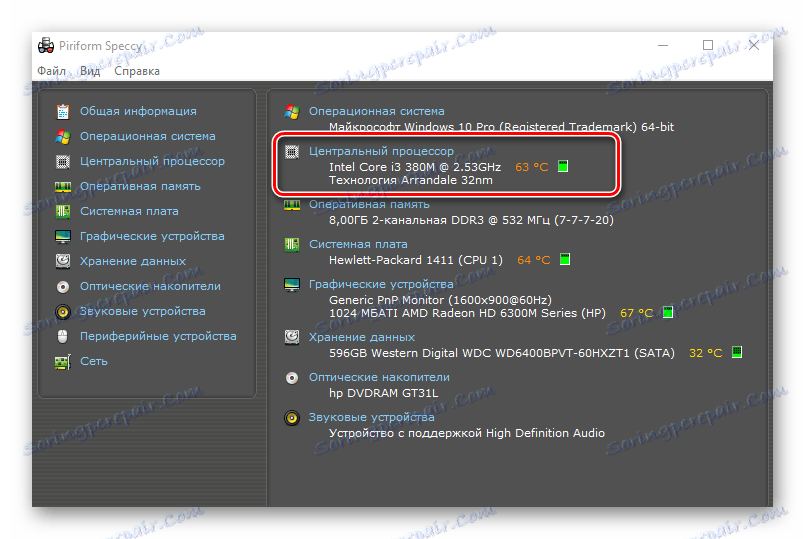
Metoda 3: HWInfo
HWInfo je još jedna besplatna aplikacija. Glavna je funkcija pružiti informacije o karakteristikama računala i stanju svih njegovih hardverskih komponenti, uključujući i senzore temperature na CPU-u.
Da biste dobili informacije na ovaj način, slijedite ove korake.
- Preuzmite uslužni program i pokrenite ga.
- Na glavnom izborniku kliknite ikonu "Senzori" .
- Saznajte više o temperaturi procesora.
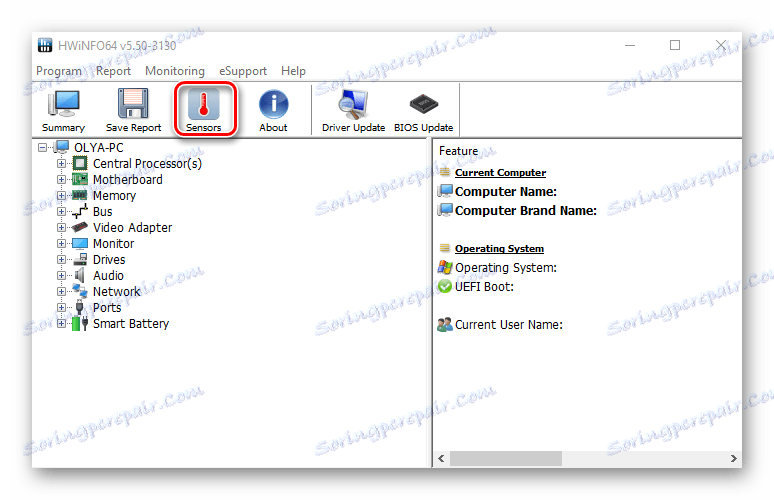
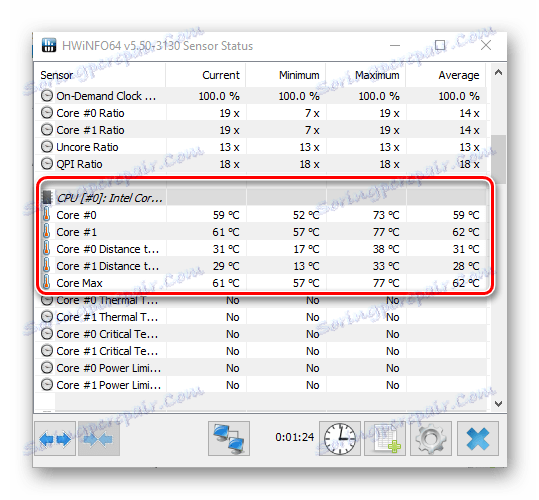
Važno je napomenuti da svi programi čitaju informacije s hardverskih senzora računala i, ako oni fizički ne uspiju, sve te aplikacije ne mogu prikazati potrebne informacije.
Metoda 4: Prikaz u BIOS-u
Informacije o stanju procesora, odnosno njezinoj temperaturi, također se mogu naučiti bez instaliranja dodatnog softvera. Da biste to učinili, jednostavno idite na BIOS. No, ova metoda, u usporedbi s ostalima, nije najprikladnija i ne prikazuje cjelovitu sliku, jer prikazuje temperaturu CPU-a u vrijeme kada nema teških opterećenja na računalu.
- Tijekom ponovnog pokretanja računala idite na BIOS (držite gumb Del ili neki od funkcijskih tipki F2 do F12, ovisno o modelu vaše matične ploče).
- Pregledajte informacije o temperaturi u stupcu "CPU Temperature" u jednoj od BIOS particija ( "PC Health Status" , "Power" , "Status" , "Monitor" , "H / W Monitor" , "Hardware Monitor" iz modela matične ploče).
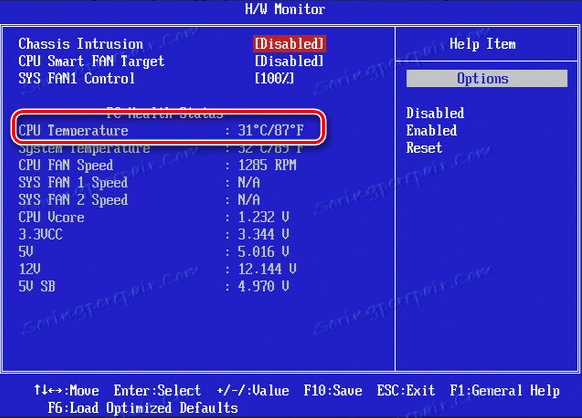
5. metoda: korištenje standardnih alata
PowerShell je jedini način da saznate o temperaturi procesora pomoću ugrađenih alata sustava Windows OS 10, a ne podržavaju sve inačice operacijskog sustava.
- Pokrenite PowerShell kao administratora. Da biste to učinili, upišite PowerShell na traci za pretraživanje i odaberite "Pokreni kao administrator" u kontekstnom izborniku.
- Upišite sljedeću naredbu:
get-wmiobject msacpi_thermalzonetemperature -namespace "root/wmi"![Prikaz temperature preko PowerShell]()
i pogledajte potrebne podatke.
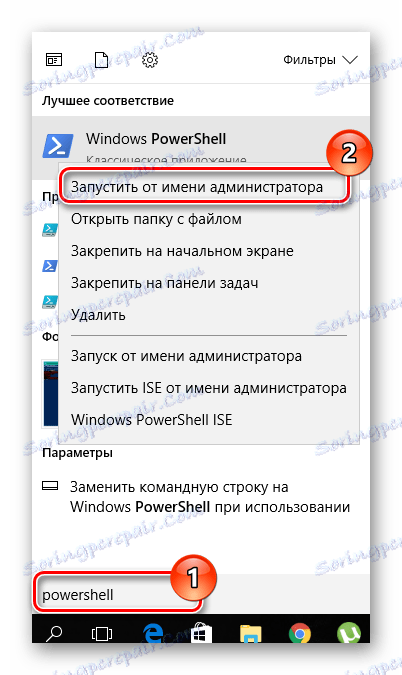
Važno je napomenuti da je u PowerShellu temperatura prikazana u stupnjevima Kelvina, pomnožena s 10.
Redovita uporaba bilo koje od ovih metoda praćenja stanja procesora računala omogućit će vam izbjegavanje kvarova i, prema tome, trošak nabave nove opreme.