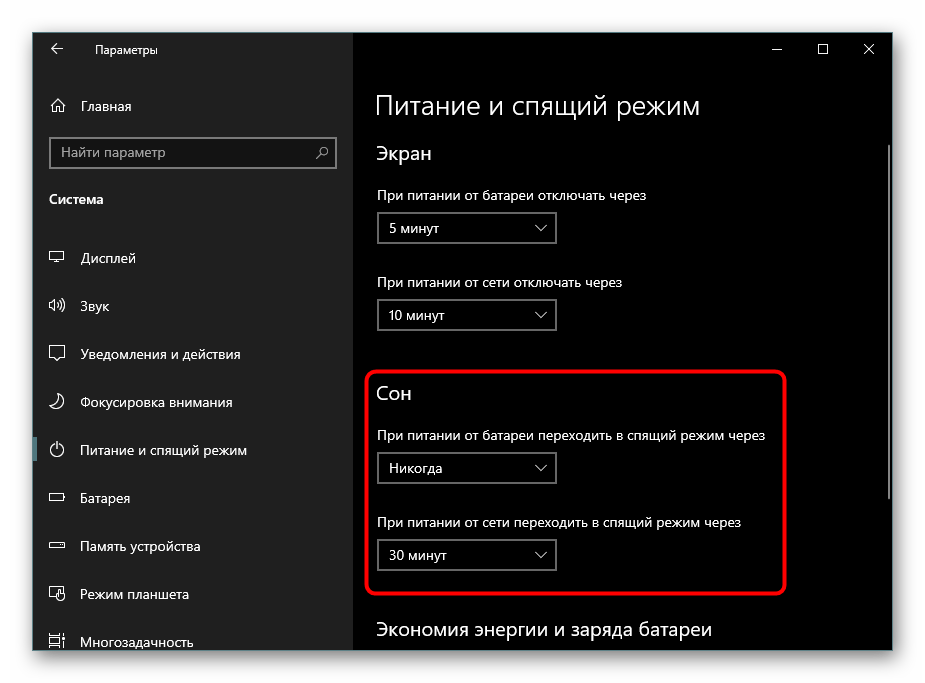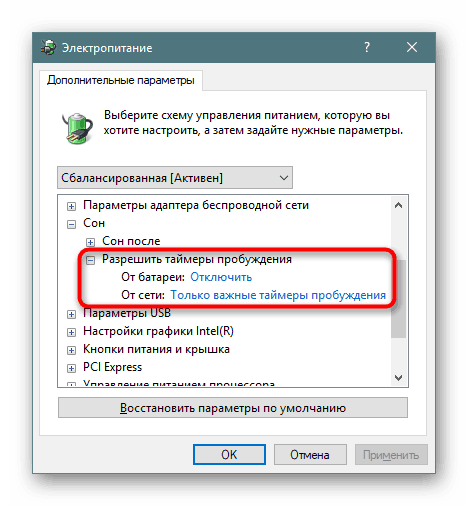Postavljanje i omogućavanje stanja mirovanja u sustavu Windows 10
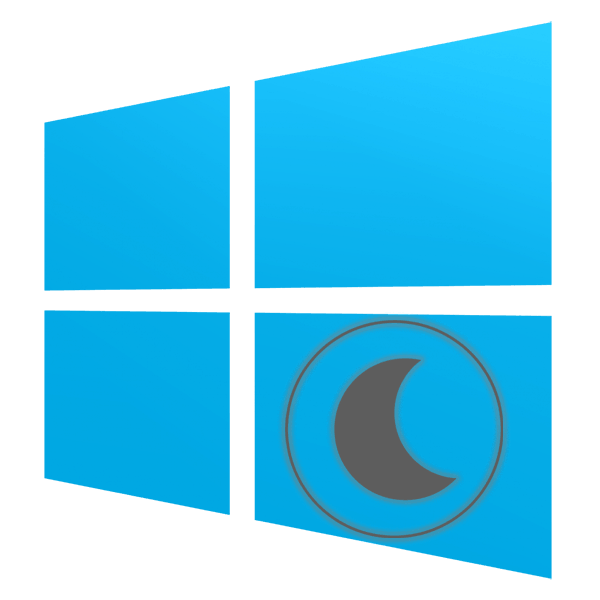
Stanje mirovanja osigurava smanjenu potrošnju energije računala ili prijenosnog računala i omogućuje brzo nastavljanje posljednje sesije. Pogodno je ako uređaj ne namjeravate koristiti nekoliko sati, ali je ovaj način možda onemogućen za neke korisnike. U ovom članku ćemo shvatiti kako ga aktivirati na Windows 10.
Aktivirajte stanje mirovanja u sustavu Windows 10
Korisnik može jednostavno postaviti ovu postavku na različite načine, kao i zamijeniti klasični način mirovanja s relativno novim - hibridnim hibernacijom.
Prema zadanim postavkama, većina korisnika ima uključen način mirovanja i računalo se može odmah prebaciti na njega otvaranjem gumba "Start" , odlaskom na odjeljak "Shutdown" i odabirom odgovarajuće stavke.
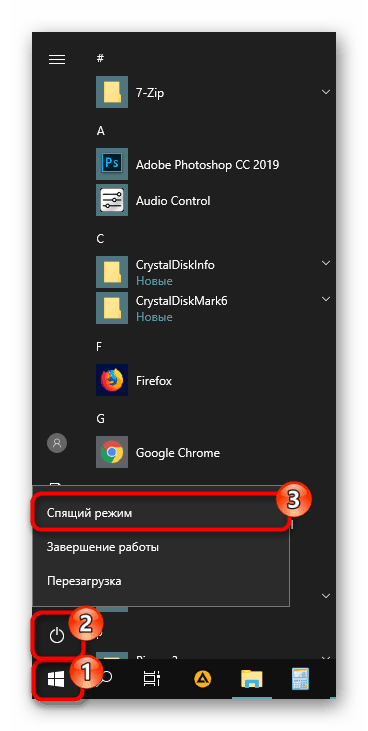
Ponekad, čak i nakon postavljanja, željena opcija se možda neće pojaviti u izborniku Start - taj je problem rijedak, ali postoji. U članku ćemo razmotriti ne samo uključivanje sna, već i probleme za koje se ne može aktivirati.
Prva metoda: Automatska tranzicija
Računalo se može automatski prebaciti na smanjenu potrošnju energije ako ga ne koristite neko određeno vrijeme. Zbog toga ne morate razmišljati o potrebi ručnog prijenosa u pripravno stanje. Dovoljno je postaviti tajmer za nekoliko minuta, nakon čega će računalo zaspati i moći će se uključiti u trenutku kada se osoba vrati na radno mjesto.
Do sada, u sustavu Windows 10, uključivanje i detaljne postavke dotičnog načina rada nisu kombinirani u odjeljak, ali su osnovne postavke već dostupne kroz "Parametri" .
- Otvorite izbornik "Opcije" tako što ćete ga nazvati desnim klikom na izbornik "Start" .
- Idite na odjeljak "Sustav" .
- U lijevom oknu pronađite stavku "Napajanje i stanje mirovanja".
- U bloku "Sleep" postoje dvije postavke. Korisnici stolnih računala, odnosno, moraju konfigurirati samo jedan - "Kada se napaja iz mreže ..." . Odaberite vrijeme nakon kojeg će računalo zaspati.
![Mjerač vremena za spavanje u postavkama sustava Windows 10. t]()
Svaki korisnik samostalno odlučuje koliko dugo će računalo biti prebačeno u stanje mirovanja, ali bolje je ne postavljati minimalne intervale kako se ne bi preopteretili resursi na taj način. Ako imate prijenosno računalo, postavite način rada "Uključeno napajanje baterije ..." na niže radi uštede energije baterije.

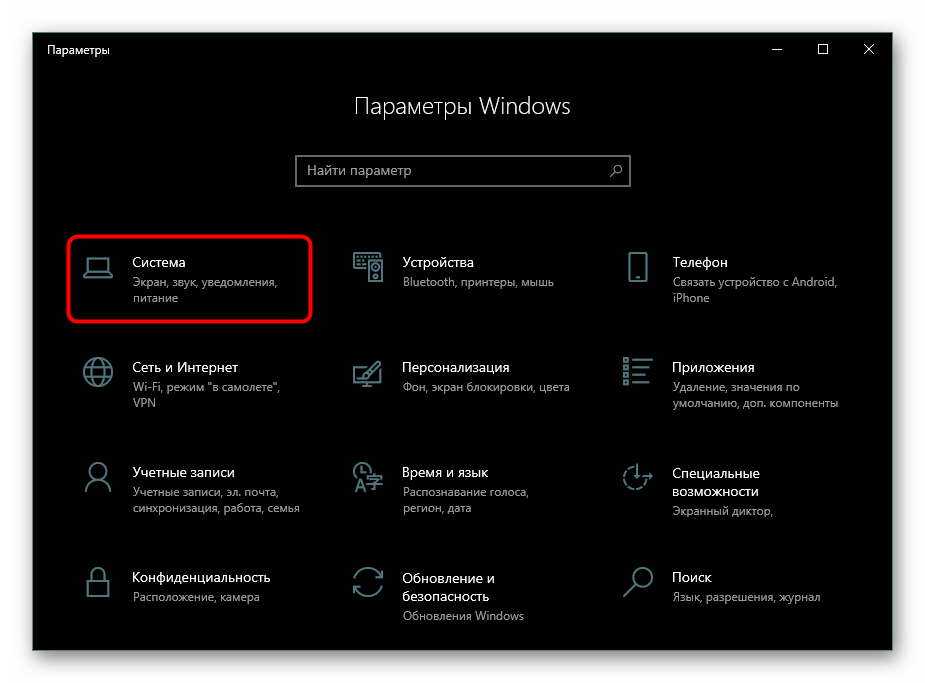
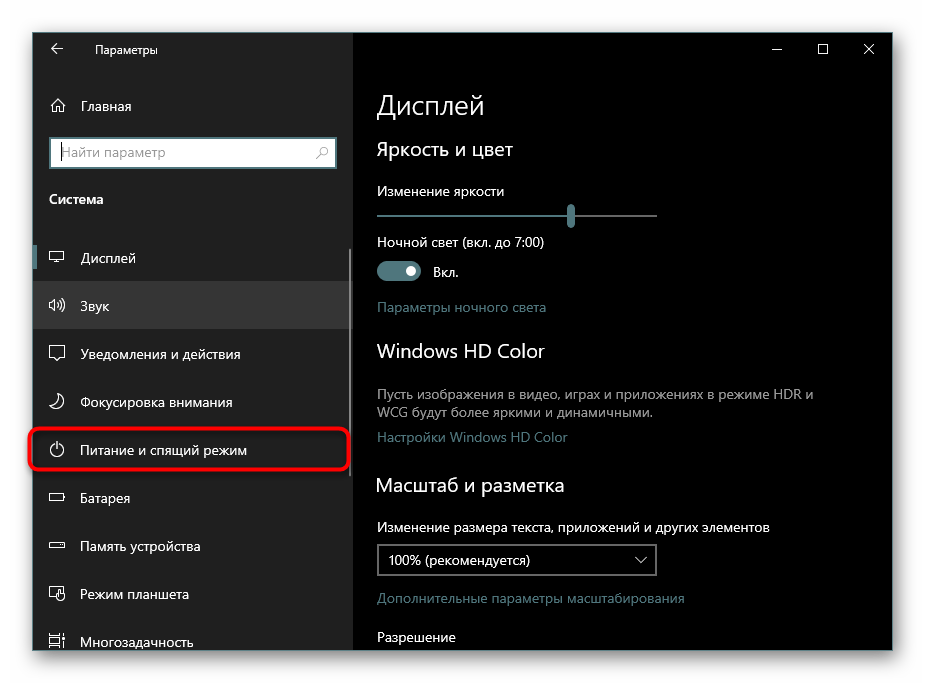
Druga metoda: Konfiguriranje radnji za zatvaranje poklopca (samo za prijenosna računala)
Vlasnici prijenosnih računala ne smiju ništa pritisnuti i ne čekati da njihov laptop zaspi sami - samo prilagodite poklopac za ovu akciju. Obično je u mnogim prijenosnim računalima prelazak u stanje mirovanja pri zatvaranju poklopca već aktiviran prema zadanim postavkama, ali ako ste ga vi ili netko drugi onemogućili prije, prijenosno računalo možda neće odgovoriti na zatvaranje i nastaviti raditi.
Više detalja: Podešavanje radnji prilikom zatvaranja poklopca prijenosnog računala u sustavu Windows 10
Treća metoda: Konfiguriranje radnji gumba za uključivanje
Varijanta potpuno slična prethodnoj osim jedne: ne mijenjamo ponašanje uređaja kada je poklopac zatvoren, već kada se pritisne gumb za uključivanje i / ili mirovanje. Metoda je pogodna za stolna računala i prijenosna računala.
Slijedite gore navedenu vezu i slijedite sve upute. Jedina razlika je u tome što ćete umjesto parametra "Prilikom zatvaranja poklopca" konfigurirati jedan od njih (ili oboje): "Akcija kada se pritisne gumb napajanja" , "Kada se pritisne gumb za spavanje" . Prvi je odgovoran za gumb "Power" (uključeno / isključeno računalo), drugi je za kombinaciju tipki na nekim tipkovnicama koje stavljaju uređaj u stanje pripravnosti. Prisutnost takvih tipki nije za svakoga, tako da nema smisla konfigurirati odgovarajuću stavku.
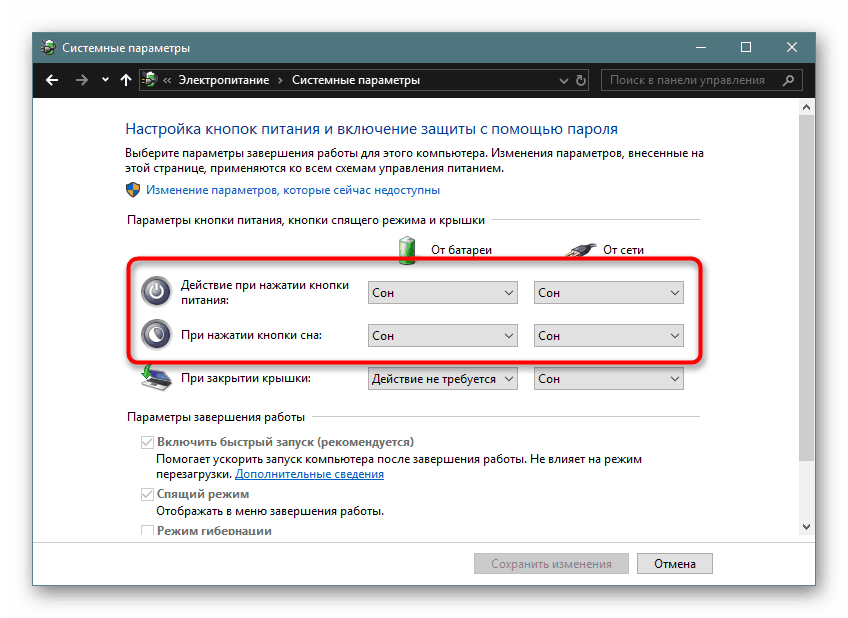
Četvrta metoda: Koristite hibridno stanje mirovanja
Ovaj se način rada smatra relativno novim, ali je relevantniji za stolna računala nego za prijenosna računala. Prvo, kratko analiziramo njihovu razliku i svrhu, a zatim vam kažemo kako je možete uključiti.
Dakle, hibridni način kombinira hibernaciju i način mirovanja. To znači da je vaša posljednja sesija pohranjena u RAM (kao u stanju mirovanja) i dodatno je ispran na tvrdi disk (kao u hibernaciji). Zašto je beskorisno za prijenosna računala?
Činjenica je da je svrha ovog načina rada nastaviti sesiju bez gubitka podataka, čak i pri iznenadnom nestanku struje. Kao što znate, ovo se jako boji stolnih računala koja nisu zaštićena ni od pada energije. Vlasnici prijenosnih računala osiguravaju bateriju, kojom će se uređaj odmah prebaciti i zaspati kada se isprazni. Međutim, ako nema baterije u prijenosnom računalu zbog propadanja i prijenosno računalo nije osigurano od iznenadnog nestanka struje, hibridni će način rada također biti relevantan.
Hibridna hibernacija je nepoželjna za računala i prijenosna računala na kojima je instaliran SSD - snimanje sesije na pogonu prilikom prebacivanja u stanje mirovanja utječe na njegov vijek trajanja.
- Da biste omogućili hibridnu verziju, potrebno je stanje hibernacije. Stoga otvorite "Command Line" ili "PowerShell" u ime administratora putem "Start" .
- Unesite naredbu
powercfg -h onipowercfg -h onEnter . - Usput, nakon ovog koraka, stanje hibernacije neće se pojaviti u izborniku "Start" . Ako ga želite koristiti u budućnosti, pogledajte ovaj materijal:
Više detalja: Omogućivanje i konfiguriranje hibernacije na računalu sa sustavom Windows 10
- Sada kroz "Start" otvoriti "Control Panel" .
- Promijenite vrstu prikaza, pronađite i idite na "Power" .
- Nasuprot odabranog kruga, kliknite na link "Konfiguriranje kruga napajanja" .
- Odaberite "Promijeni napredne postavke napajanja".
- Proširite parametar "Spavanje" i vidjet ćete podtočku "Dopusti hibridni mirovanje" . Proširite ga također da biste prilagodili vrijeme odlaska na bateriju i mrežu. Ne zaboravite spremiti postavke.

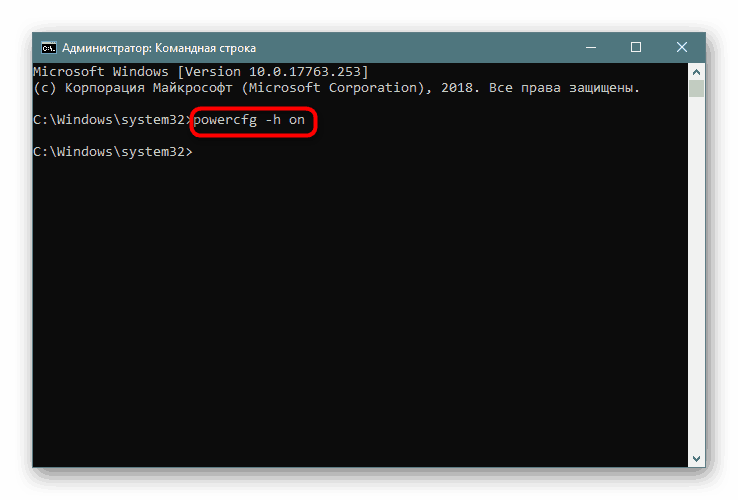

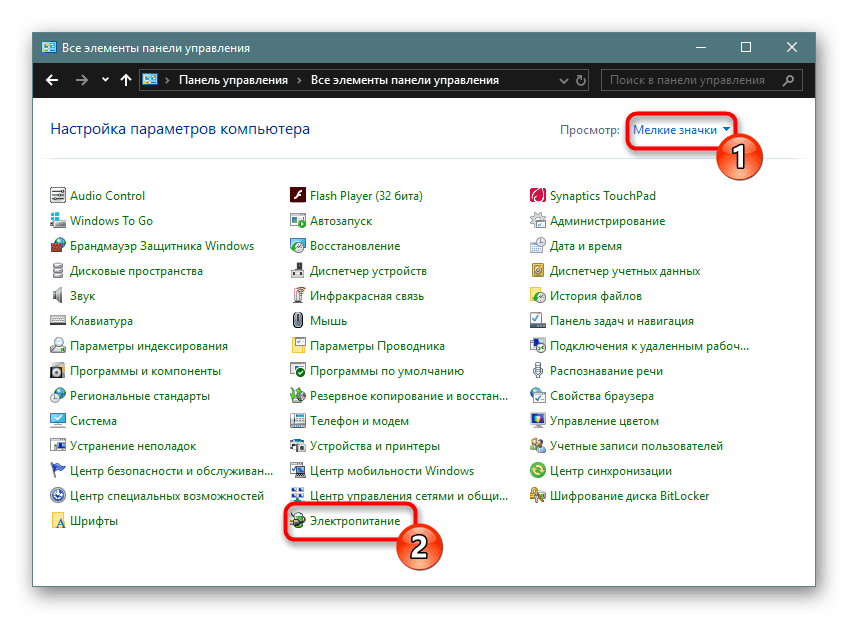


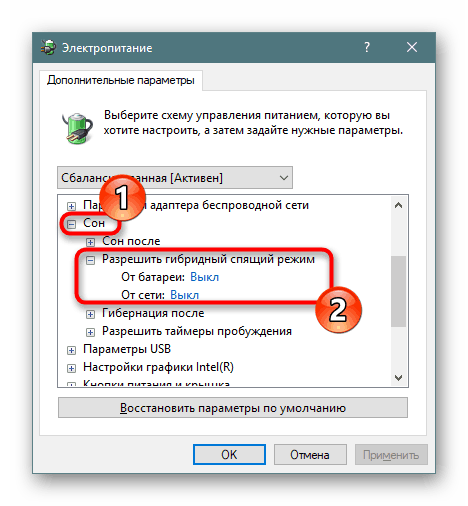
Problemi sa spavanjem
Često je pokušaj korištenja načina mirovanja neuspješan, a to može biti zbog njegove odsutnosti u izborniku Start , računalo se prekida prilikom pokušaja uključivanja ili drugih manifestacija.
Računalo se uključuje
Različite obavijesti i poruke koje dolaze u sustav Windows mogu probuditi uređaj i sam će se isključiti iz mirovanja, čak i ako korisnik ništa nije pritisnuo. Za to su odgovorni budilice, koje ćemo sada postaviti.
- Koristite kombinaciju tipki Win + R da biste otvorili prozor Run, u
powercfg.cplupišitepowercfg.cpli pritisnite Enter . - Otvorite vezu s postavkom sheme napajanja.
- Sada ćemo urediti dodatne mogućnosti napajanja.
- Proširite parametar "Sleep" i pogledajte postavku "Enable wake-up timers" .
![Postavljanje mjerača buđenja u upravljačkoj ploči sustava Windows 10. t]()
Odaberite jednu od odgovarajućih opcija: "Onemogući" ili "Samo važni vremena za buđenje" - po vlastitom nahođenju. Kliknite "U redu" da biste spremili promjene.
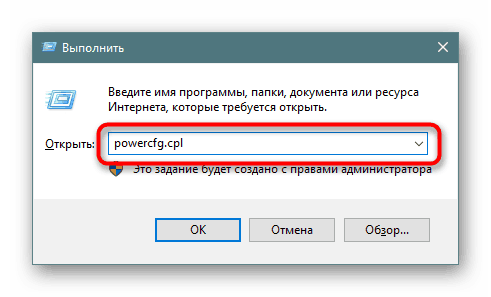


Miš ili tipkovnica izvode računalo iz stanja mirovanja.
Slučajnim pritiskom tipke miša ili tipke tipkovnice računalo se obično probudi. To nije mnogo pogodno za mnoge korisnike, ali situacija se popravlja postavljanjem vanjskih uređaja.
- Otvorite "Command Line" s administratorskim pravima pisanjem njegovog imena ili "cmd" u izborniku "Start" .
- Umetnite
powercfg -devicequery wake_armedipowercfg -devicequery wake_armedEnter . Naučili smo popis uređaja koji imaju pravo probuditi računalo. - Sada kliknite na "Start" PCM i idite na "Device Manager" .
- Tražimo prvi od uređaja koji probudite računalo i dvaput kliknite lijevom tipkom miša na miš kako biste ušli u njegova svojstva .
- Prebacite se na karticu "Upravljanje napajanjem" , poništite stavku "Dopusti ovom uređaju da isključi računalo iz stanja čekanja". Kliknite "U redu" .
- Isto činimo s ostalim uređajima navedenim u popisu “Command Line” .

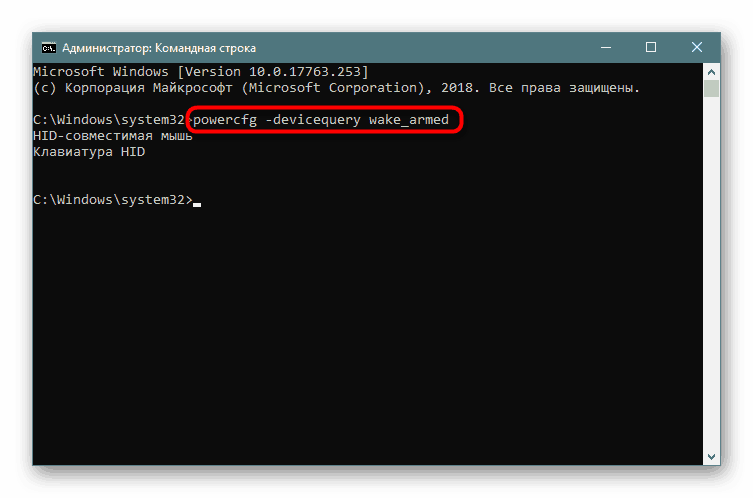
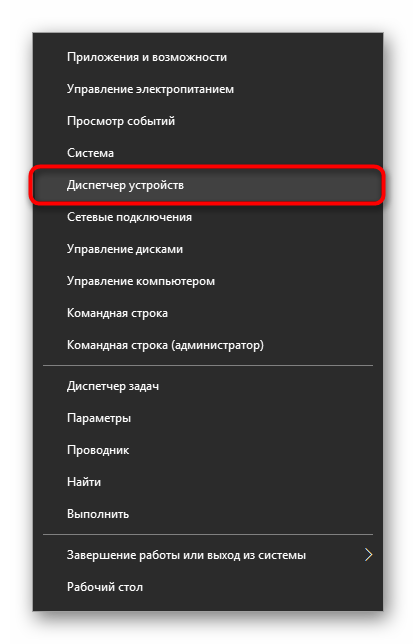
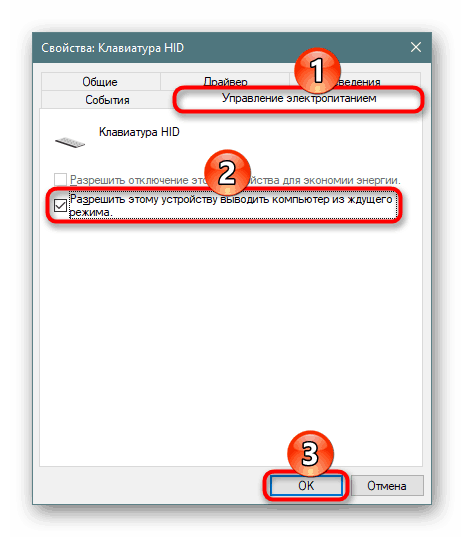
Stanje mirovanja nije u postavkama
Uobičajeni problem koji se obično povezuje s prijenosnim računalima je u tome što ne postoji gumb "Način mirovanja" u postavkama "Početak" ili " Mogućnosti napajanja" . U većini slučajeva greška nije instalirana upravljački program za video. U Win 10, instaliranje vlastitih osnovnih inačica za sve potrebne komponente događa se automatski, tako da korisnici često ne obraćaju pozornost na činjenicu da upravljački program od proizvođača nije instaliran.
Rješenje ovdje je vrlo jednostavno - sami instalirajte upravljački program za grafičku karticu. Ako znate njegovo ime i znate kako pronaći potrebne programe na službenim stranicama proizvođača komponenti, onda ne trebate daljnje upute. Manje napredni korisnici naći će sljedeći članak korisnim:
Više detalja: Instaliranje upravljačkih programa na grafičku karticu
Nakon instalacije obavezno ponovno pokrenite računalo i nastavite s postavkama mirovanja.
Povremeno, gubitak načina mirovanja može biti, naprotiv, povezan s instaliranjem nove verzije upravljačkog programa. Ako je ranije, gumb za spavanje bio u sustavu Windows, sada je najvjerojatnije kriva softverska nadogradnja grafičke kartice. Preporučuje se čekati ažuriranje upravljačkog programa s ispravcima.
Također možete ukloniti trenutnu verziju upravljačkog programa i instalirati prethodnu verziju. Ako instalacijski program nije spremljen, morat ćete ga potražiti pomoću ID-a uređaja, jer na službenim web-lokacijama obično nema verzija arhive. Kako to učiniti opisan je u članku "Metoda 4" o instaliranju upravljačkog programa za grafičku karticu na gore navedenoj vezi.
Pogledajte i: Uklanjanje upravljačkih programa grafičke kartice
Osim toga, ovaj način možda nedostaje u nekim amaterskim verzijama OS-a. Prema tome, preporučuje se preuzimanje i instaliranje čistog sustava Windows da biste mogli koristiti sve njegove značajke.
Računalo ne izlazi iz stanja mirovanja
Postoji nekoliko razloga zašto računalo ne izlazi iz stanja mirovanja i ne biste ga trebali pokušati isključiti odmah nakon pojavljivanja problema. Bolje je napraviti niz postavki koje bi trebale pomoći u rješavanju problema.
Više detalja: Rješavanje problema Windowsa 10 hibernacije
Pregledali smo dostupne opcije za uključivanje, postavke stanja mirovanja i naveli probleme koji često prate njegovo korištenje.