Podešavanje radnji prilikom zatvaranja poklopca prijenosnog računala u sustavu Windows 10
Vlasnici prijenosnih računala mogu prilagoditi ponašanje svojih uređaja prilikom zatvaranja poklopca. Da biste to učinili, postoji nekoliko opcija, a radnja pri radu na mreži može se razlikovati od onoga što se događa kada se napaja iz baterije. Pogledajmo kako se to radi u sustavu Windows 10.
Sadržaj
Konfiguriranje akcije prijenosnog računala prilikom zatvaranja poklopca
Promjena ponašanja potrebna je iz raznih razloga - primjerice, za promjenu vrste stanja pripravnosti ili isključivanje reakcije prijenosnog računala u načelu. U "prvih deset" postoje dva načina kako postaviti priliku za interes.
Prva metoda: Upravljačka ploča
Microsoft do sada nije pomaknuo detaljne postavke za sve što se tiče snage prijenosnih računala u svom novom izborniku "Settings" , tako da će se funkcija konfigurirati u Control Panel.
- Pritisnite kombinaciju tipki Win + R i unesite naredbu
powercfg.cplda biste odmah ušli u postavke " Mogućnosti napajanja" . - Na ploči s lijeve strane pronađite stavku "Radnja pri zatvaranju poklopca" i idite na nju.
- Vidjet ćete opciju "Prilikom zatvaranja poklopca". Dostupan je za postavljanje u načinu rada "On battery" i "On line" .
- Odaberite jednu od odgovarajućih vrijednosti za svaku opciju hrane.
- Imajte na umu da neki uređaji nemaju način hibernacije prema zadanim postavkama. To znači da se prije korištenja mora konfigurirati u sustavu Windows. Detaljne upute o ovoj temi nalaze se u sljedećem materijalu:
Više detalja: Omogućavanje hibernacije na računalu sa sustavom Windows 10
- Ako odaberete "No Action Required", prijenosno računalo će nastaviti raditi, isključit će zaslon samo za vrijeme trajanja zatvorenog stanja. Ostatak izvedbe neće se smanjiti. Ovaj je način prikladan kada koristite prijenosno računalo kada je spojeno putem HDMI-a, na primjer, za prijenos videozapisa na drugi zaslon, kao i za slušanje zvuka ili samo za mobilne korisnike koji zatvaraju prijenosno računalo radi brzog prijevoza na drugo mjesto u istoj prostoriji.
- Sleep (Spavanje) stavlja računalo u stanje niske potrošnje i čuva vašu sesiju u RAM-u. Napominjemo da u rijetkim slučajevima može nedostajati i na popisu. Za rješenje pogledajte članak u nastavku.
Više detalja: Kako omogućiti stanje mirovanja u sustavu Windows
- "Hibernation" također stavlja uređaj u stanje pripravnosti, ali se svi podaci spremaju na tvrdi disk. Ne preporuča se koristiti ovu opciju vlasnicima SSD-a jer ga stalno troši hibernacija.
- Možete koristiti "Hibridni način mirovanja" . U tom slučaju, najprije ga morate konfigurirati u sustavu Windows. Dodatna opcija na ovom popisu se ne pojavljuje, pa ćete morati odabrati "Sleep" - aktivirani hibridni način automatski će zamijeniti normalan način mirovanja. Naučite kako se to radi i kako se razlikuje od uobičajenog "spavanja", iu kojim situacijama je bolje ne uključiti ga, a kada je, naprotiv, korisno, pročitajte poseban odjeljak članka na donjoj poveznici.
Više detalja: Korištenje hibridnog načina mirovanja u sustavu Windows 10
- "Završetak radova" - ovdje nisu potrebna dodatna objašnjenja. Laptop će se isključiti. Ne zaboravite ručno spremiti posljednju sesiju.
- Nakon odabira načina za obje vrste hrane, kliknite "Spremi izmjene".
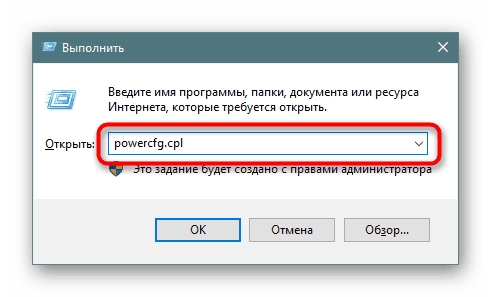
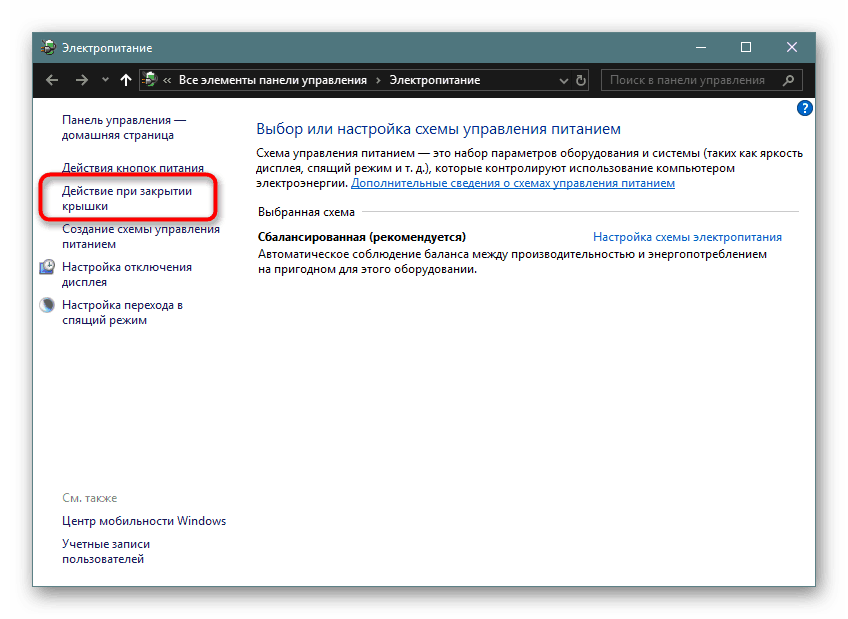

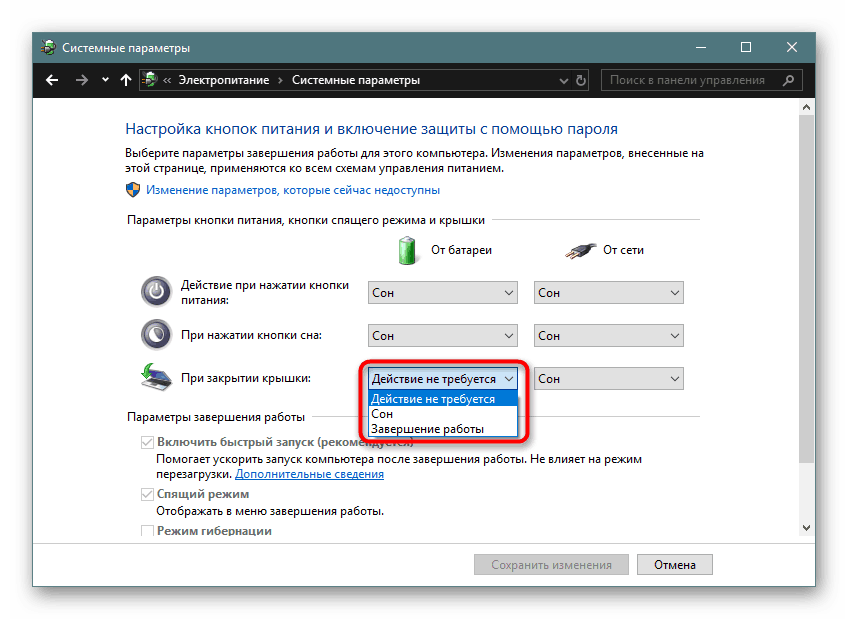

Sada će laptop na zatvaranju raditi u skladu s ponašanjem koje mu se daje.
Metoda 2: Command Line / PowerShell
Kroz cmd ili PowerShell možete konfigurirati ponašanje poklopca prijenosnog računala s minimalnim koracima.
- Desnom tipkom miša kliknite "Start" i odaberite opciju koja je konfigurirana u vašem Windows 10 - "Command Prompt (Administrator)" ili "Windows PowerShell (Administrator)" .
- Upišite jednu ili obje naredbe redom, odvajajući svaku s tipkom Enter :
Na bateriji -
powercfg -setdcvalueindex SCHEME_CURRENT 4f971e89-eebd-4455-a8de-9e59040e7347 5ca83367-6e45-459f-a27b-476b1d01c936 ДЕЙСТВИЕIz mreže -
powercfg -setacvalueindex SCHEME_CURRENT 4f971e89-eebd-4455-a8de-9e59040e7347 5ca83367-6e45-459f-a27b-476b1d01c936 ДЕЙСТВИЕUmjesto riječi "AKCIJA" zamijenite jedan od sljedećih brojeva:
- 0 - „Nepotrebna radnja“;
- 1 - "Spavanje";
- 2 - “Hibernacija”;
- 3 - "Završetak rada".
Detaljne informacije o uključivanju "hibernacije" , "mirovanja" , "hibridnog mirovanja" (s ovom novom slikom, ovaj način rada nije označen i morate koristiti "1" ), kao i objašnjenje načela svakog djelovanja opisano je u "Metodi 1" .
- Da biste potvrdili svoj izbor, upišite
powercfg -SetActive SCHEME_CURRENTi pritisnite Enter .


Prijenosno računalo će početi raditi u skladu s parametrima koji su mu dodijeljeni.
Sada znate koji način dodijeliti zatvaranju poklopca prijenosnog računala i načinu njegove implementacije.