Rješavanje problema neaktivnog proširenja volumena u sustavu Windows 10
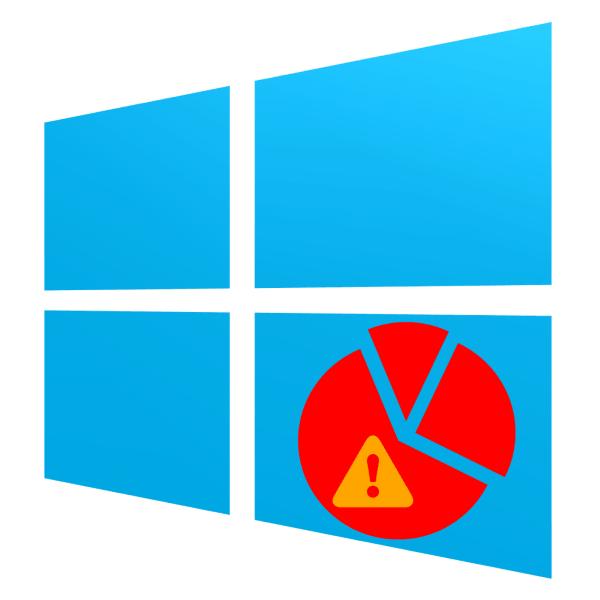
Ponekad korisnici koji žele promijeniti glasnoću HDD particije u sustavu Windows 10 mogu naići na problem kada opcija "Expand Volume" nije dostupna. Danas želimo razgovarati o uzrocima ove pojave i kako je eliminirati.
Pogledajte i: Rješavanje problema s aktivnošću opcije "Proširi volumen" u sustavu Windows 7
Sadržaj
Uzrok pogreške i način njezina rješavanja
Prva stvar koju treba napomenuti je da onemogućena opcija "Expand Volume" uopće nije bug. Činjenica je da Windows 10 ne zna kako označiti prostor na pogonima, ako su formatirani u bilo kojem datotečnom sustavu osim NTFS-a. Također, mogućnost o kojoj se radi možda neće biti dostupna ako na tvrdom disku nema slobodne, neraspoređene jedinice. Stoga, uklanjanje problema ovisi o razlogu njegova pojavljivanja.
Prva metoda: Formatiranje pogona u NTFS-u
Mnogi korisnici često dijele isti pogon za Windows i jedan od Linux operativnih sustava. Ovi sustavi koriste fundamentalno različite oznake, zbog čega se pojavljuje fenomen. Rješenje problema je formatiranje particije u NTFS-u.
Upozorenje! Formatiranjem izbrišite sve informacije u odabranom dijelu, stoga kopirajte sve važne datoteke s njega prije nego što nastavite s postupkom opisanim u nastavku!
- Otvorite Pretraživanje i počnite upisivati riječ računalo . Rezultati bi trebali prikazati aplikaciju "Ovo računalo" - otvoriti ga.
- Na popisu dijelova prozora "Ovo računalo" pronađite onaj koji vam je potreban, odaberite ga, kliknite ga desnom tipkom miša (u daljnjem tekstu PCM ) i koristite stavku "Format" .
- Pokrenut će se uslužni program za format sustava. U padajućem popisu "Datotečni sustav" obavezno odaberite "NTFS" ako nije odabran prema zadanim postavkama. Ostale opcije možete ostaviti onakve kakve jesu, a zatim kliknite gumb "Start" .
- Pričekajte do kraja postupka, a zatim pokušajte proširiti glasnoću - sada bi željena opcija trebala biti aktivna.
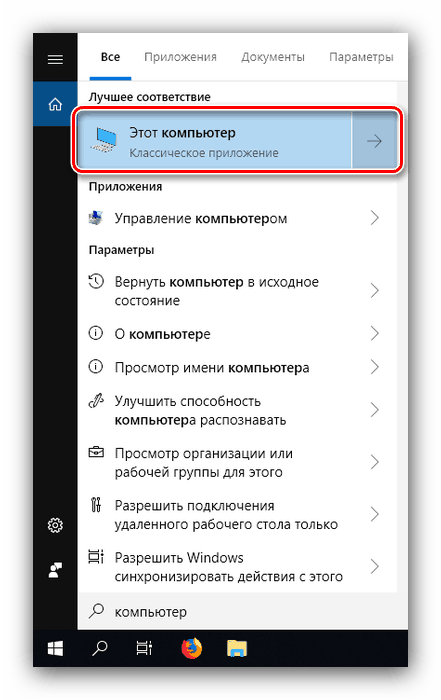
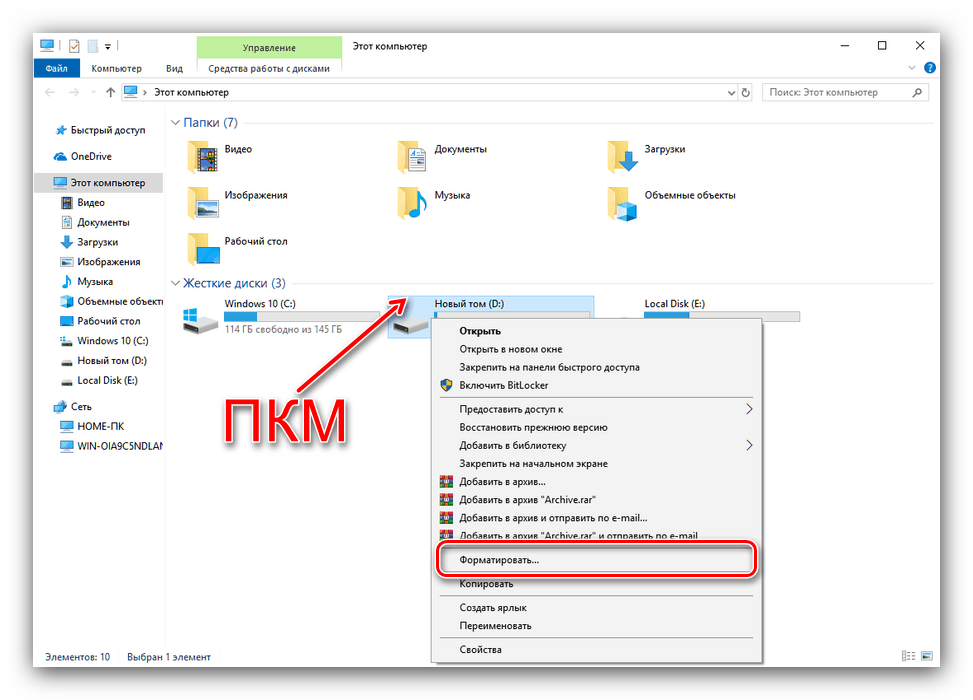
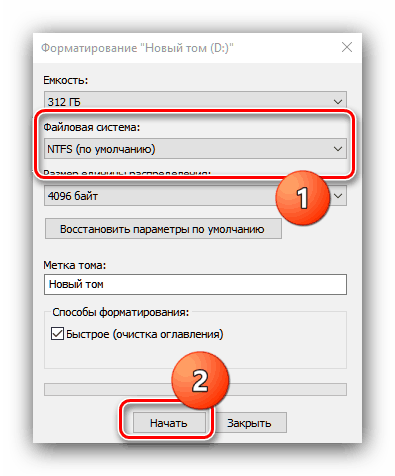
Metoda 2: Izbrišite ili komprimirajte particiju
Posebnost opcije "Expand Volume" je da radi isključivo na nedodijeljenom prostoru. Može se dobiti na dva načina: brisanjem dijela ili komprimiranjem.
Važno je! Brisanje dijela rezultirat će gubitkom svih zabilježenih informacija!
- Napravite sigurnosnu kopiju datoteka pohranjenih u odjeljku koji želite izbrisati i idite na uslužni program "Upravljanje diskovima" . U njemu odaberite željeni volumen i kliknite na njega pomoću RMB , a zatim upotrijebite opciju "Izbriši volumen" .
- Pojavit će se upozorenje o gubitku svih informacija na izbrisanom odjeljku. Ako postoji sigurnosna kopija, kliknite “Da” i nastavite s uputom, ali ako nema sigurnosne kopije datoteka, poništite postupak, kopirajte potrebne podatke na drugi medij i ponovite korake od koraka 1-2.
- Particija će biti izbrisana, a na njezinu će se mjestu pojaviti područje s nazivom “Unallocated Space”, a na njemu ćete već moći koristiti proširenje volumena.
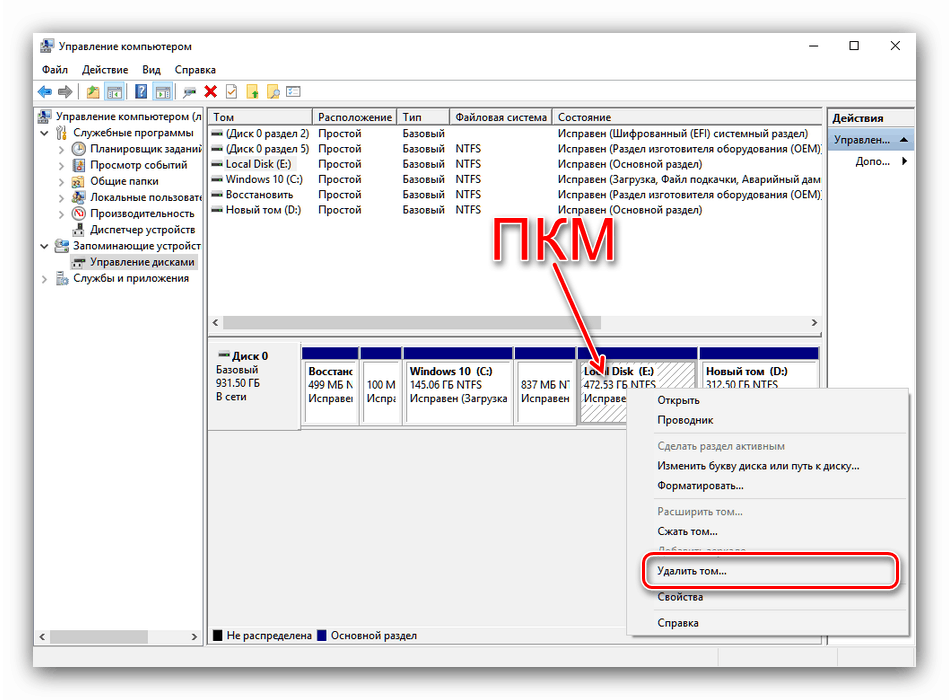
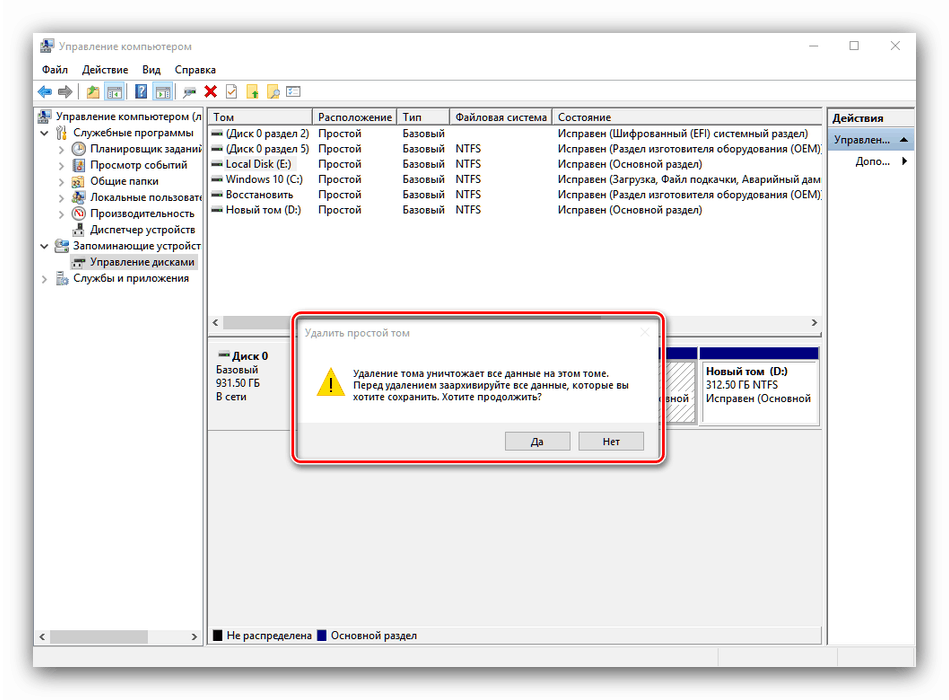
Alternativa ovoj akciji bit će komprimiranje particije - to znači da sustav defragmentira neke datoteke i iskorištava prostor koji se na njemu ne koristi.
- U uslužnom programu za upravljanje diskovima desnom tipkom miša kliknite željeni volumen i odaberite opciju Komprimiraj glasnoću . Ako opcija nije dostupna, to znači da datotečni sustav na ovoj particiji nije NTFS, a prije nastavka trebat ćete koristiti Metodu 1 ovog članka.
- Time će se početi provjeravati slobodan prostor particije - može biti potrebno neko vrijeme ako je disk velik.
- Otvorit će se snap-in komprimiranja glasnoće. Redak "Compressible Space" označava volumen koji će se dobiti kao rezultat kompresije mjesta. Vrijednost u retku "Veličina kompresibilnog prostora" ne smije prelaziti raspoloživu glasnoću. Unesite željeni broj i kliknite "Stisni" .
- Započet će se proces sažimanja volumena, a po njegovom završetku pojavit će se slobodni prostor koji se može koristiti za proširenje particije.
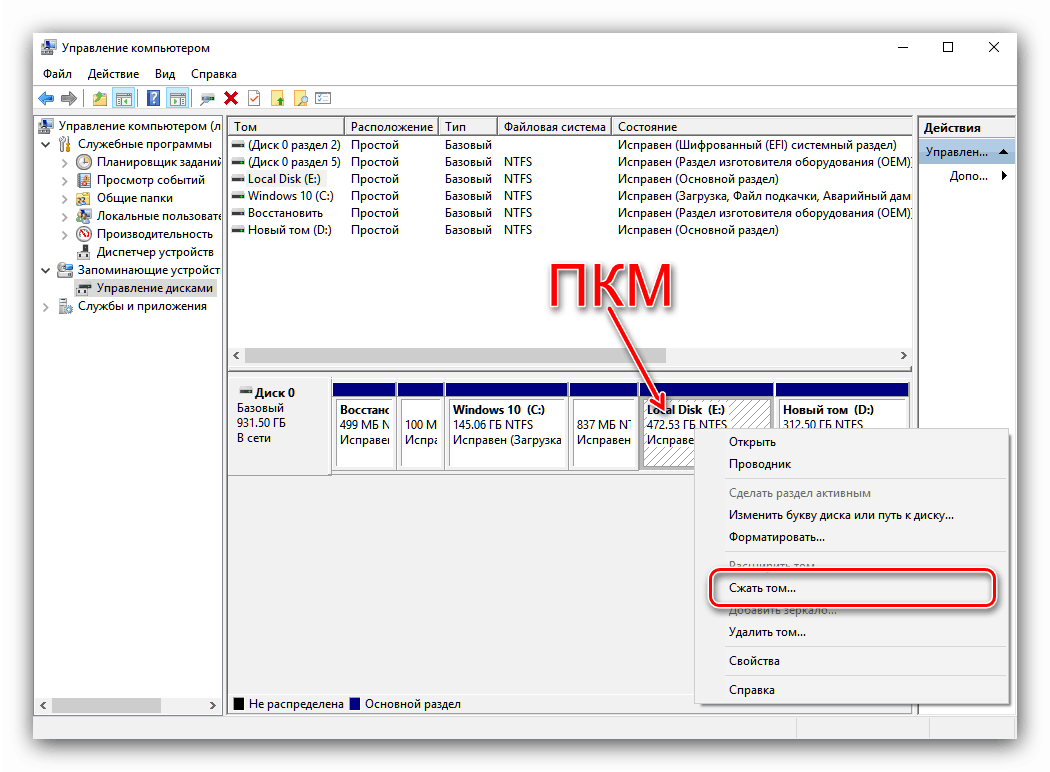
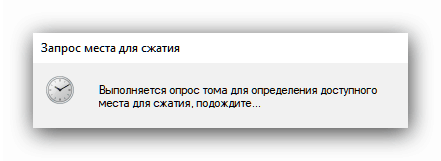
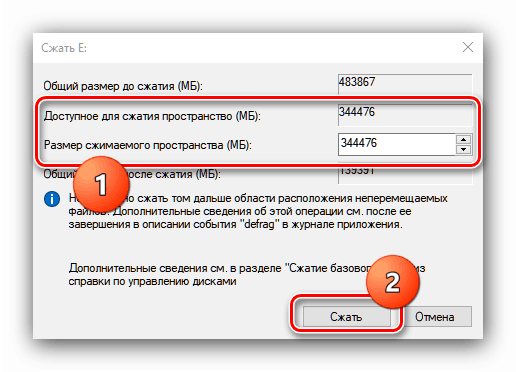
zaključak
Kao što možete vidjeti, razlog zašto opcija "Proširi volumen" nije aktivna nije u nekoj vrsti kvara ili greške, već jednostavno u značajkama operativnog sustava.