Instalirajte Skype na računalo sa sustavom Windows 10
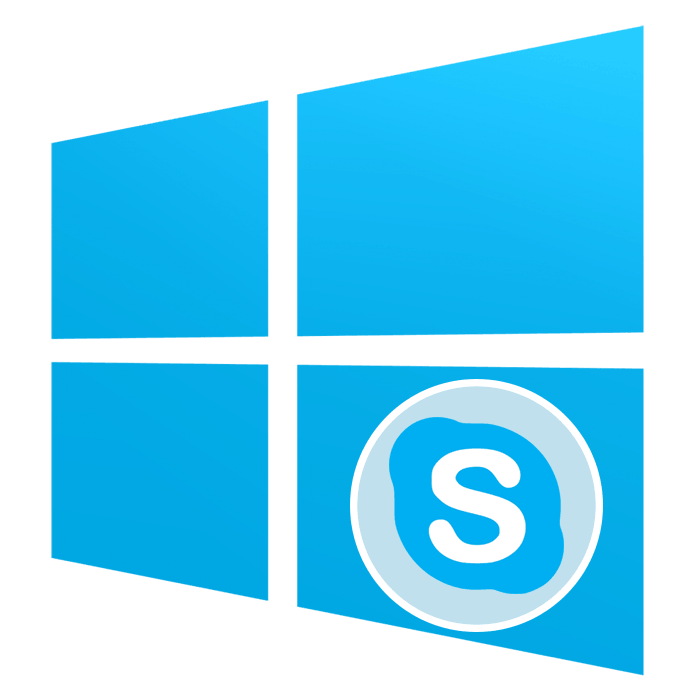
Prema zadanim postavkama program poznat mnogima za komunikaciju Skype već instaliran u Windows 10 operativnom sustavu, jer je to standardni ugrađeni alat. Međutim, postoje situacije kada korisnici slučajno ili namjerno uklone ovaj softver. U budućnosti ćete možda trebati ponovo instalirati softver što se može učiniti različitim metodama. Dalje, želimo vam pokazati sve ove načine kako bi vam pomogli da odaberete najbolju opciju.
sadržaj
Instalirajte Skype na računalo sa sustavom Windows 10
U samom instalacijskom postupku nema ništa komplicirano, jer je glavna stvar odabrati izvor za preuzimanje i samo slijediti upute na zaslonu. Ako se pojave pogreške, treba ih odmah otkloniti kako bi se instalacija ponovila. O tome ćemo i govoriti, ali prvo, razmotrimo sve dostupne mogućnosti instaliranja Skypea.
1. metoda: Službena web stranica Skype
Microsoft je stvorio zasebno web mjesto za svoj Skype proizvod na kojem korisnici mogu dobiti potrebne informacije, podršku, pročitati vijesti i, u skladu s tim, preuzeti softver na svoje računalo. U prethodnim verzijama sustava Windows ova je opcija bila jedina, pa počnimo s njom:
Skype preuzmite sa službene stranice
- Slijedite gornju vezu da biste došli do glavne stranice službene web stranice. Evo, idite na odjeljak "Preuzmi" . Štoviše, ako kliknete plavi gumb "Skype Skype" , od vas će se zatražiti da nastavite s preuzimanjem. U ovoj metodi ne pribjegavamo korištenju dućana tvrtke.
- Na stranici koja se otvori kliknite strelicu prema dolje da biste prikazali sve dostupne mogućnosti preuzimanja.
- Odaberite opciju "Preuzmi Skype za Windows . "
- Pričekajte da se preuzimanje dovrši i pokrenite rezultirajući izvršni program.
- U čarobnjaku za instalaciju kliknite na gumb "Instaliraj" .
- Pričekajte kraj postupka.
- Kada se pojavi početni prozor, kliknite na "Idemo!" .
- Prijavite se na postojeći račun ili stvorite novi.
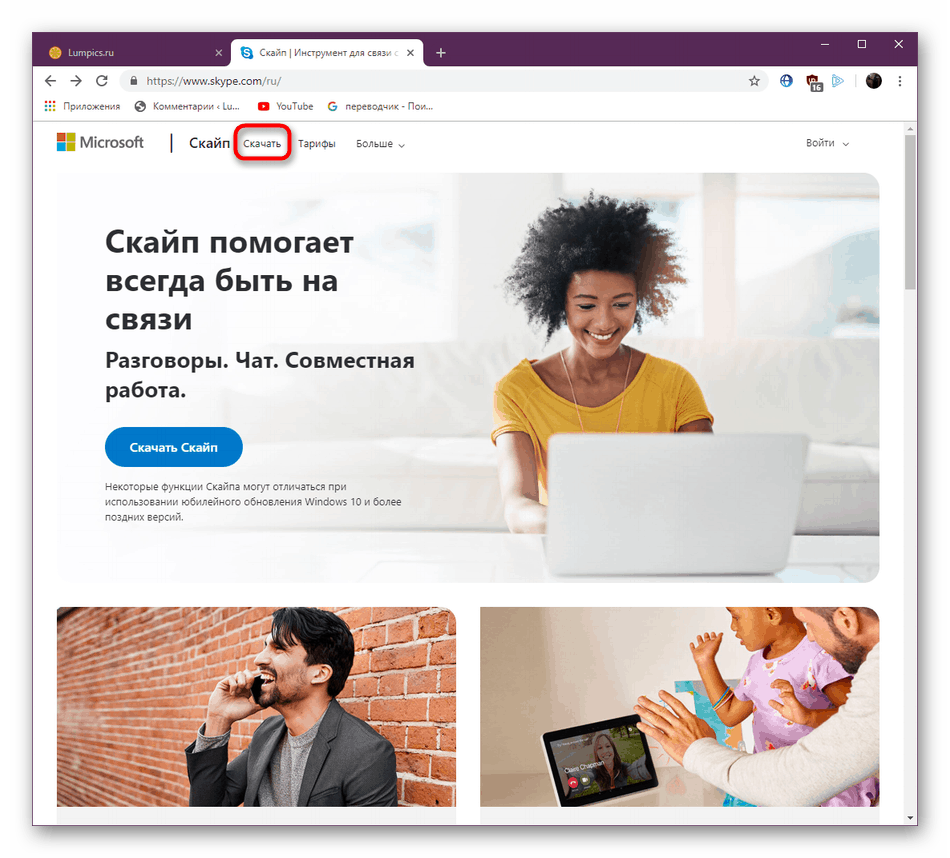
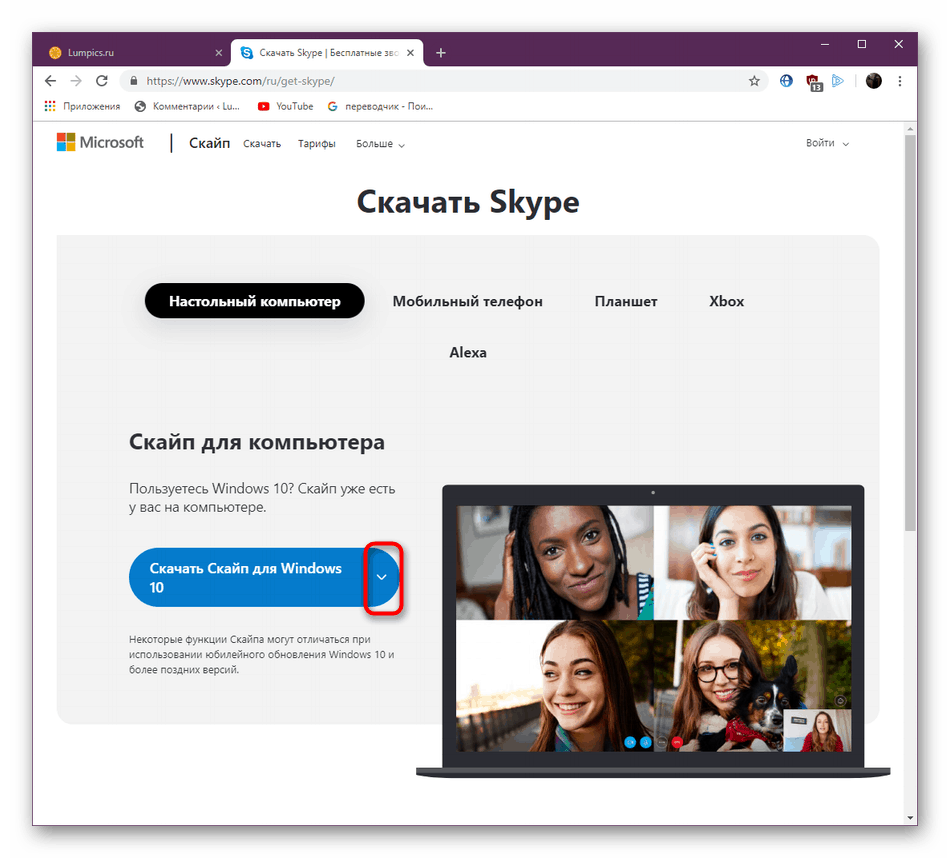
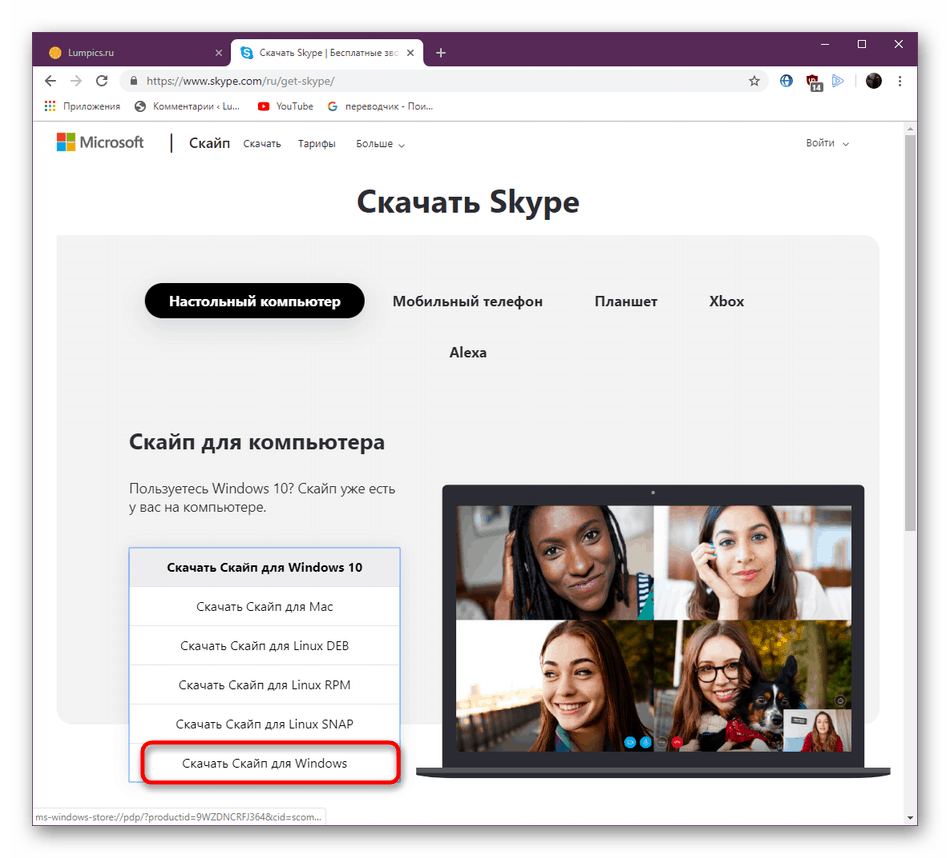
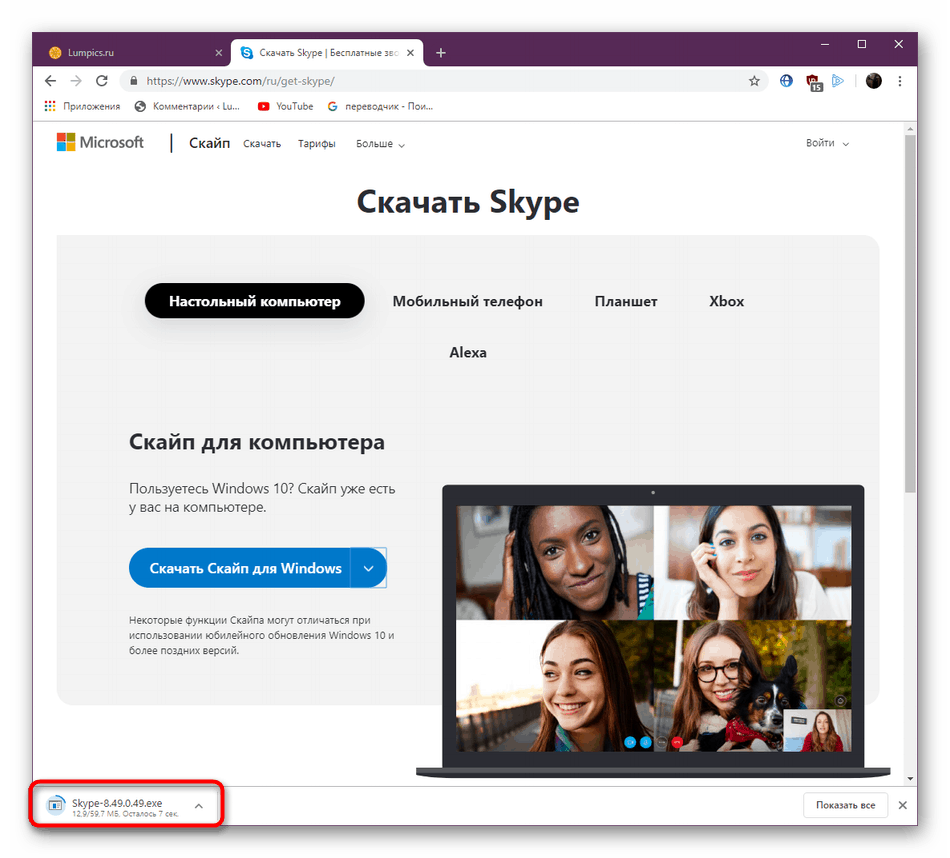
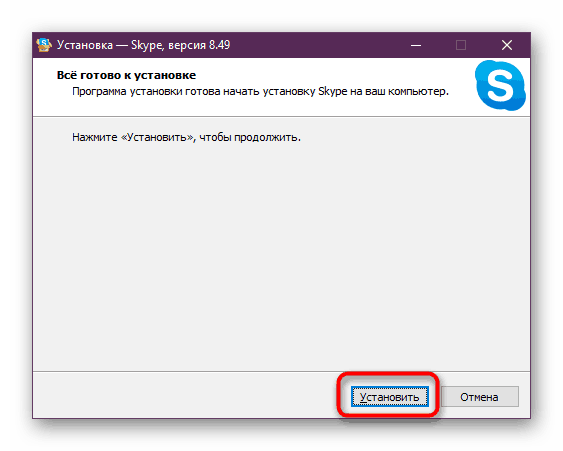
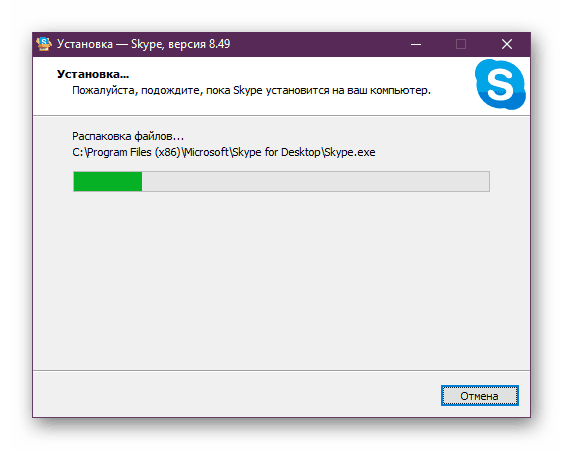
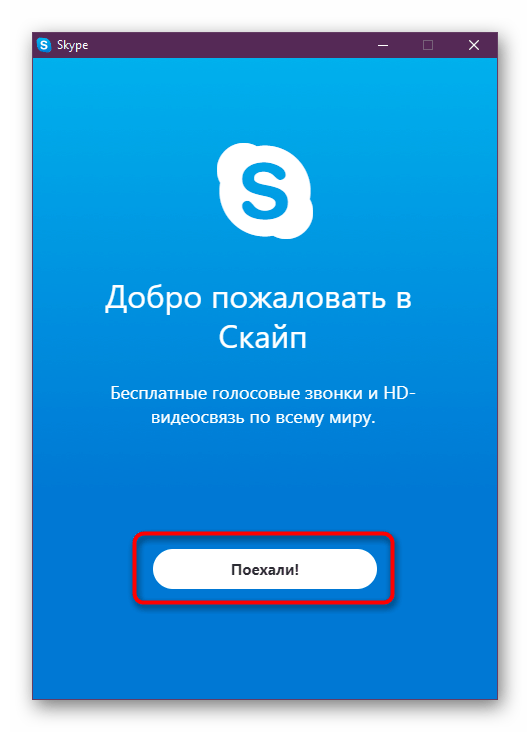
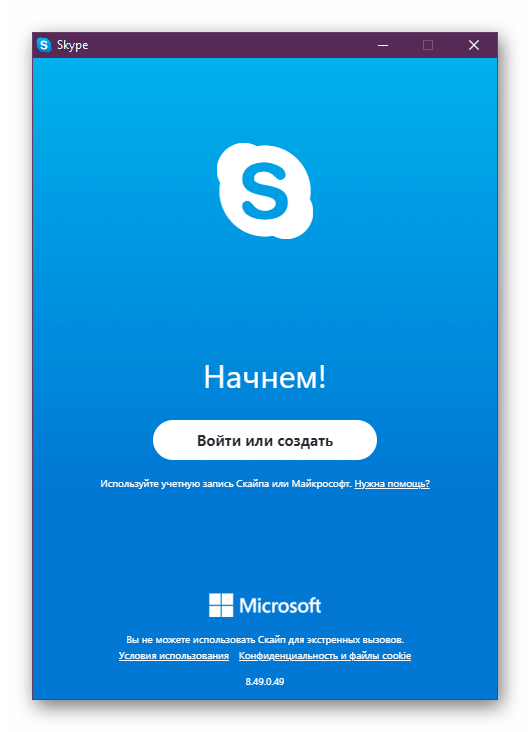
Kao što vidite, ova je opcija prikladna ako nemate pristup Microsoftovoj trgovini ili će se program za instalaciju preuzeti s drugog uređaja, poput računala ili bilo kojeg pametnog telefona. Sada je najnovija inačica potpuno ista kao i distribuirana u službenoj trgovini, ali u budućnosti će se situacija možda promijeniti zbog prekida podrške za starije verzije sustava Windows. Imajte to na umu prije početka preuzimanja.
Druga metoda: Microsoft Store
Robna marka razvojnog programera operativnog sustava još je jedna ugrađena komponenta koja omogućuje sigurno primanje svih službenih aplikacija, i besplatnih i plaćenih. Naravno, Skype se također nalazi na popisu svih softvera koje možete preuzeti na sljedeći način:
- Otvorite "Start" i pretraživanjem pronađite "Microsoft Store" .
- U samoj aplikaciji na vrhu se nalazi polje za unos. Tamo upišite "Skype" da biste pronašli softver.
- Nakon što se pojavi popis, tamo pronađite željeni redak. Obično se prvi prikazuje Skype.
- Na stranici proizvoda kliknite gumb "Get" .
- Ako je sistemski račun zaštićen lozinkom ili PIN-om, morat ćete ga unijeti kako biste potvrdili svoj identitet.
- Nakon što kliknete na "Install" .
- Najčešće se instalacija vrši automatski, jer ostaje samo pokrenuti aplikaciju.
- Pričekajte lansiranje, da biste mogli sigurno započeti s korištenjem ovog programa za komunikaciju.
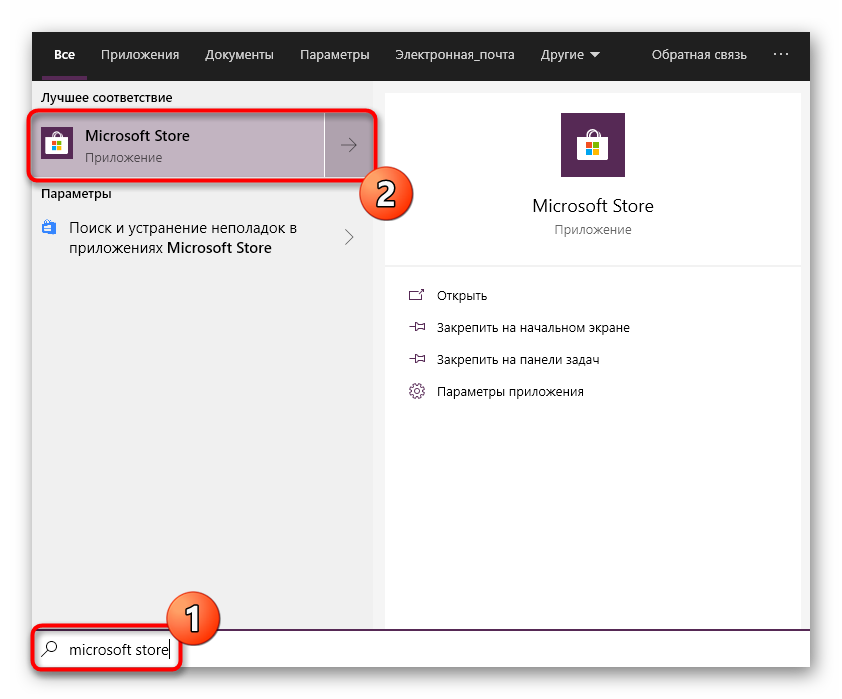
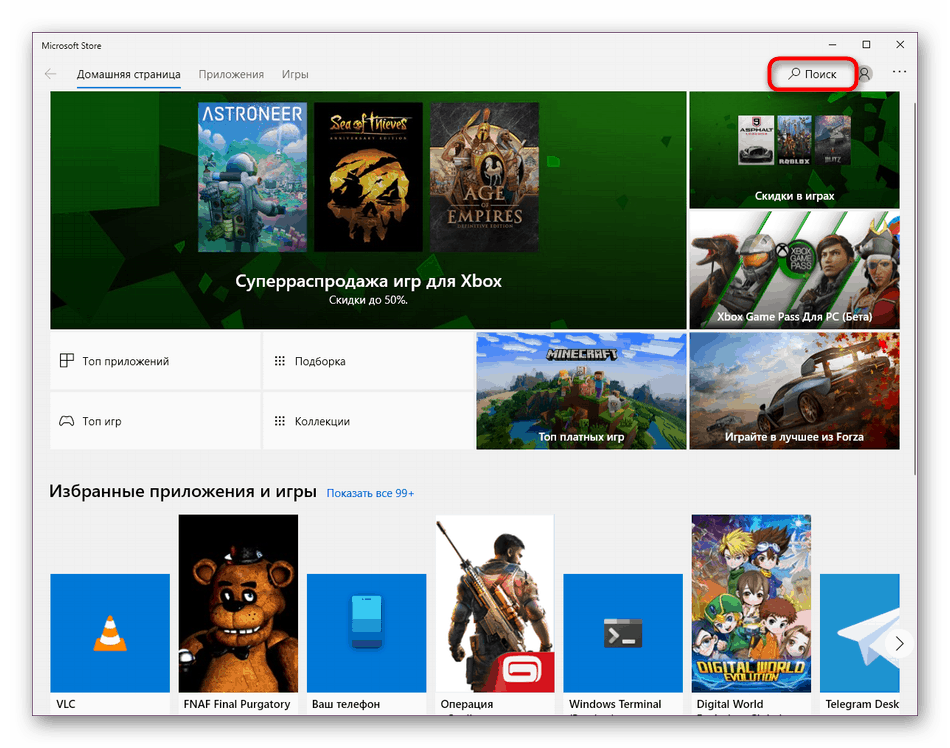
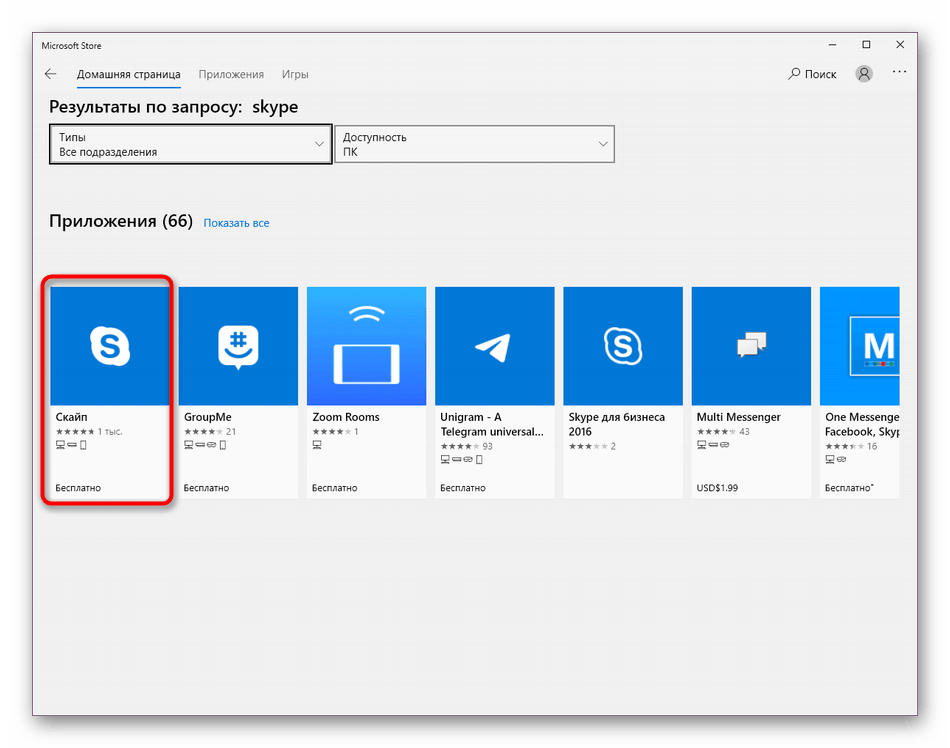
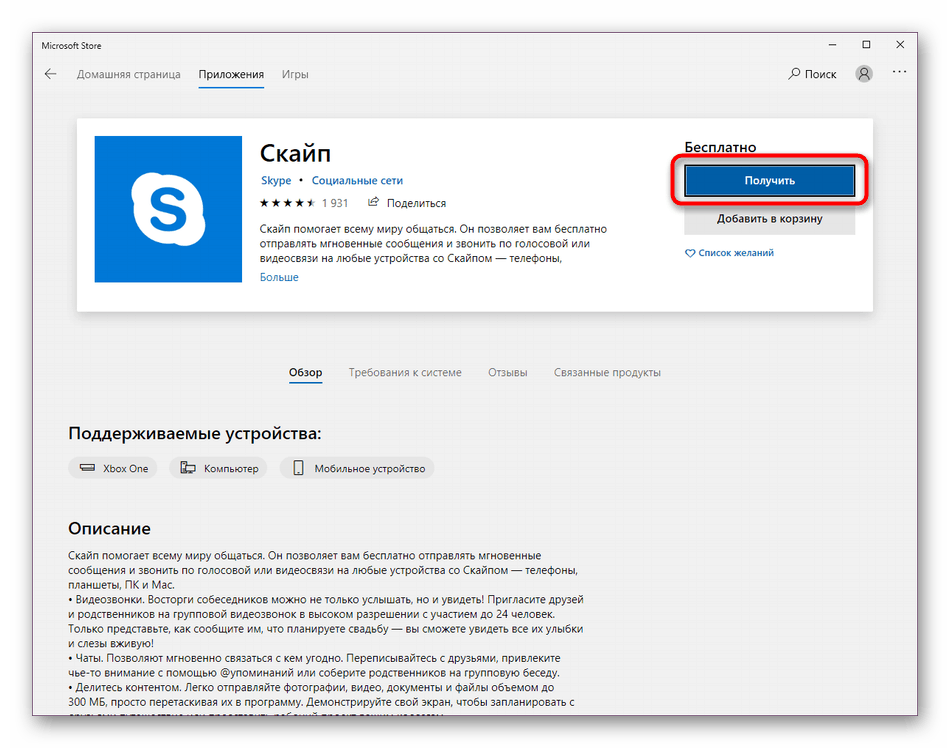
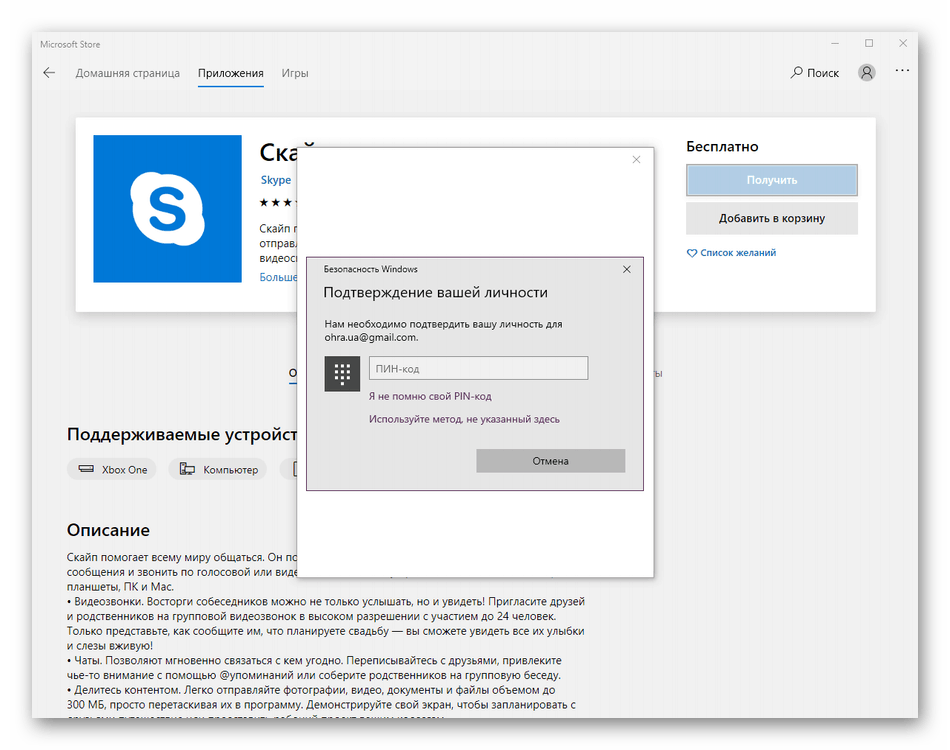
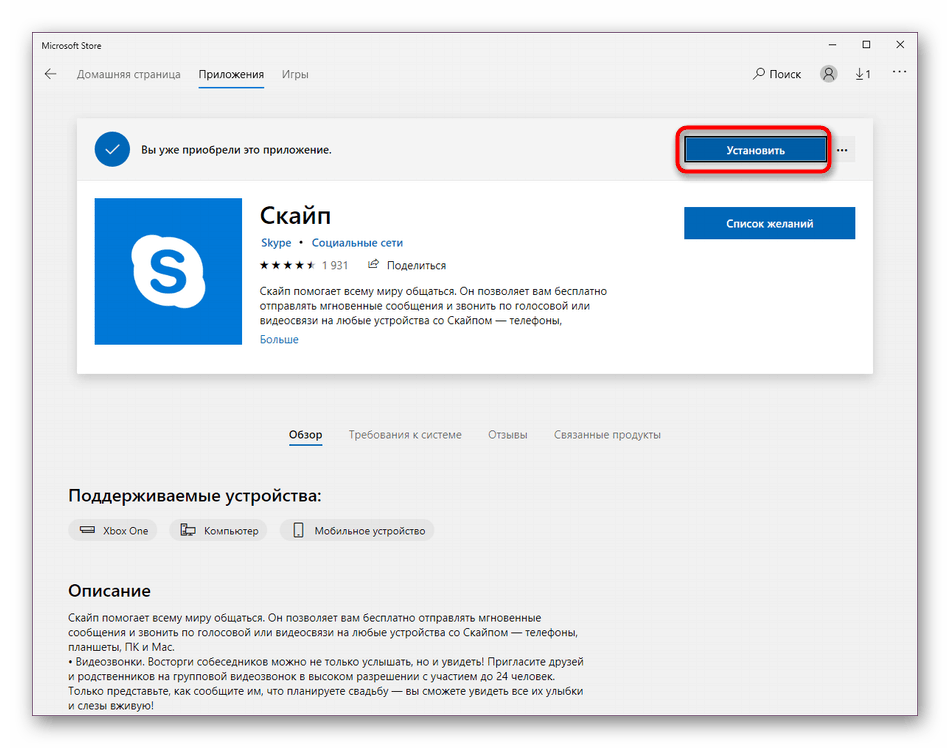
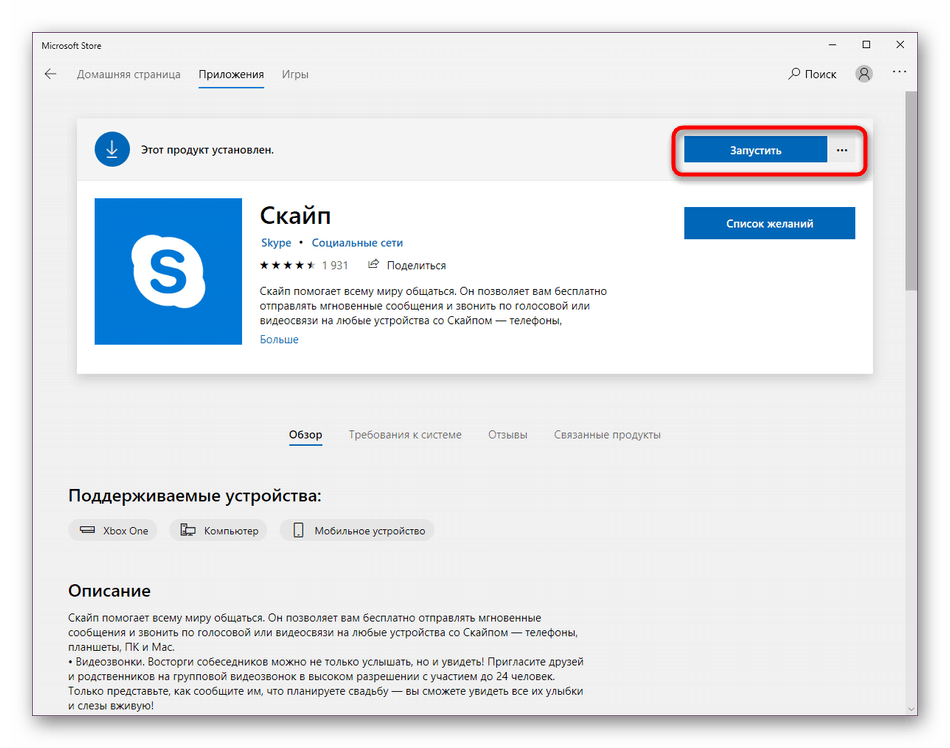
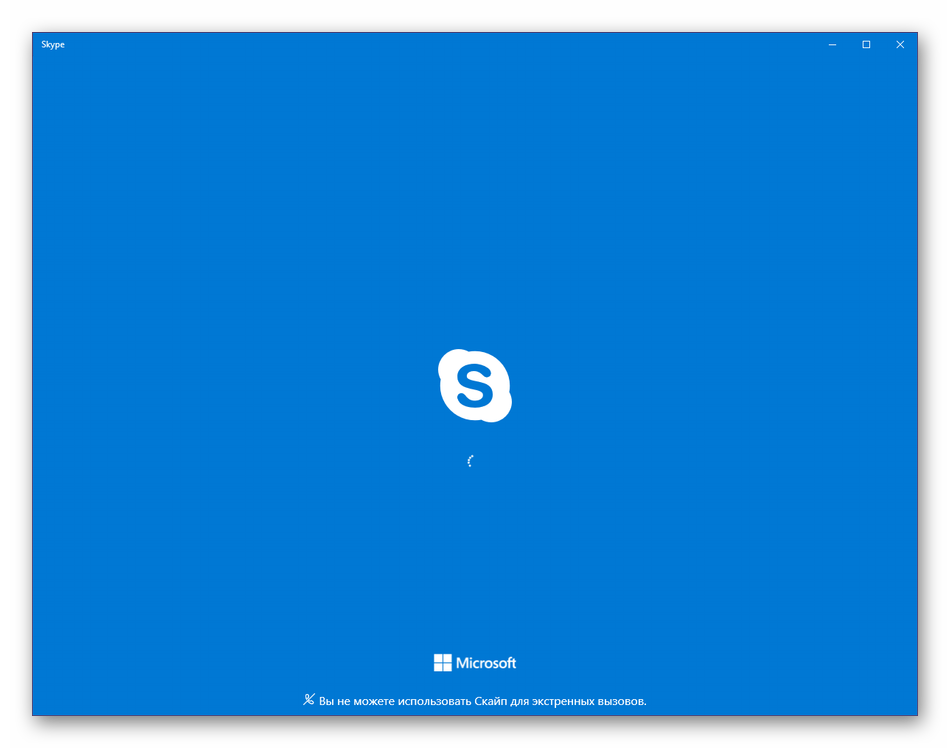
Trenutačno je razmatrana metoda optimalna, jer su ovdje uvijek izložene najnovije verzije i ubuduće će biti objavljene odmah. Ako naiđete na probleme s prodavaonicom aplikacija, morat ćete ih riješiti pomoću jedne od poznatih metoda. Više o tome pročitajte u našem zasebnom članku klikom na donju vezu.
Više detalja: Riješite probleme s pokretanjem Microsoft Store-a
Treća metoda: Instalirajte staru verziju
Kao što vidite iz gore navedenih metoda, omogućuju vam instaliranje samo najnovije i najaktuelnije verzije Skypea. Ova opcija nije prikladna za sve korisnike. Neki nisu zadovoljni dizajnom nekih funkcija ili drugim nijansama. Stoga postoje oni koji su zainteresirani za instaliranje starijih verzija. Ako pripadate tom broju korisnika, preporučujemo da se upoznate s materijalom o ovoj temi, link do kojeg se nalazi kasnije.
Više detalja: Instalirajte staru verziju Skype-a na računalo
Metoda 4: Nabavite napredne sklopove
Microsoft pokušava podržati ne samo obične korisnike, već i gospodarstvenike, programere i tvorce sadržaja. Posebno za takve industrije predlažu korištenje naprednijih sklopova Skypea koji uključuju određene značajke. Na primjer, Skype za stvaratelje sadržaja omogućuje vam snimanje video i audio zapisa iz razgovora, prenošenje u zasebni sloj opservatorij , Sve sklopove možete pronaći na službenom web mjestu tako da proširite stavku "Više" .
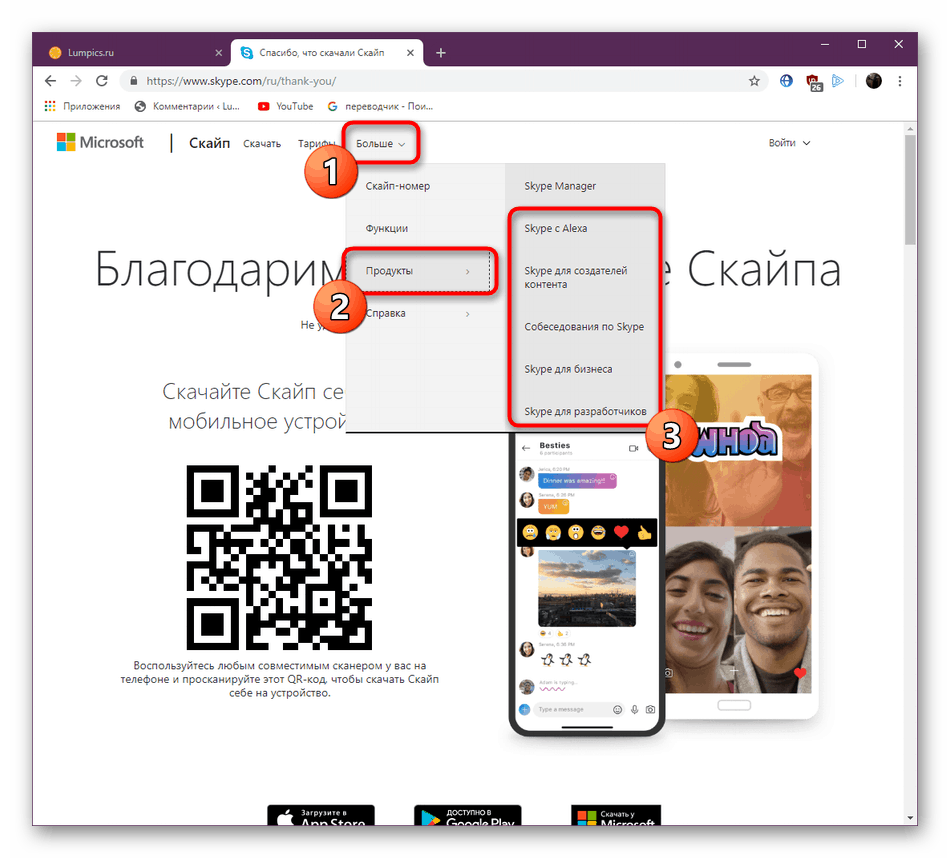
Nakon odabira sklopa, bit ćete premješteni na zasebnu stranicu na kojoj se nalazi veza za preuzimanje i sve značajke verzije opisane su detaljnije. Prije početka preuzimanja preporučujemo da proučite sav materijal predstavljen na web mjestu kako biste saznali o svim dostupnim alatima.
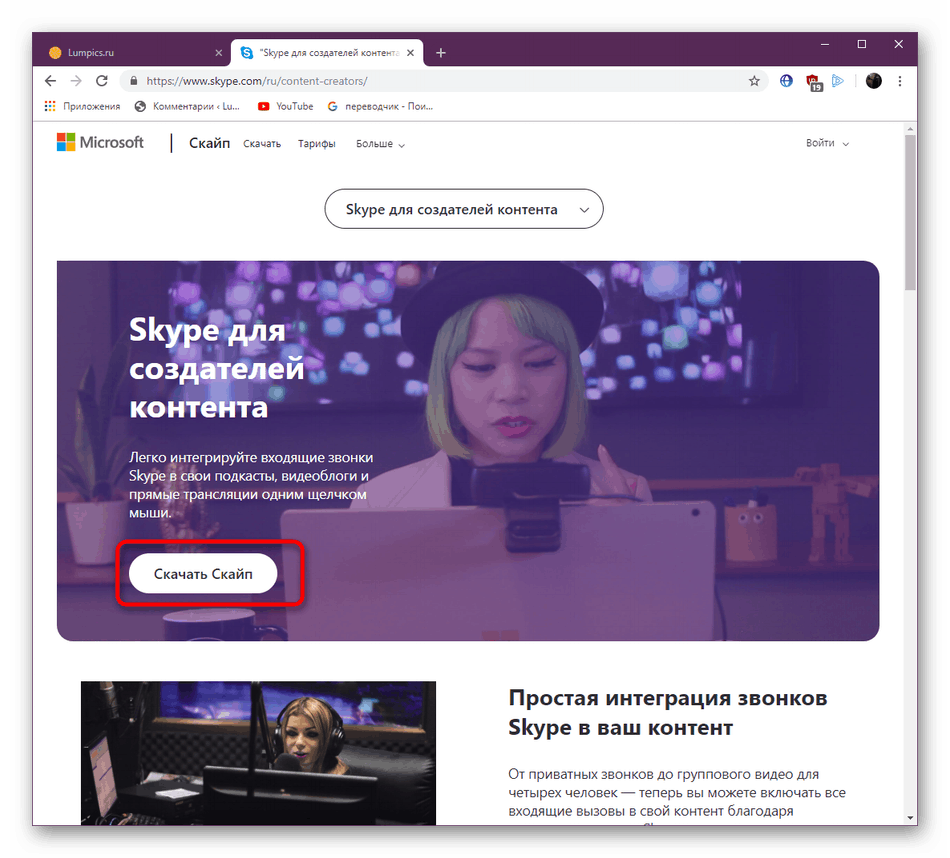
Pored toga, želimo napomenuti da je Skype za programere zasebno web mjesto na kojem postoji puno korisnih savjeta i uputa o korištenju različitih tehnologija. Ovdje će se pokazati kako možete implementirati bot u program, promijeniti API ili se integrirati s vlastitom aplikacijom.
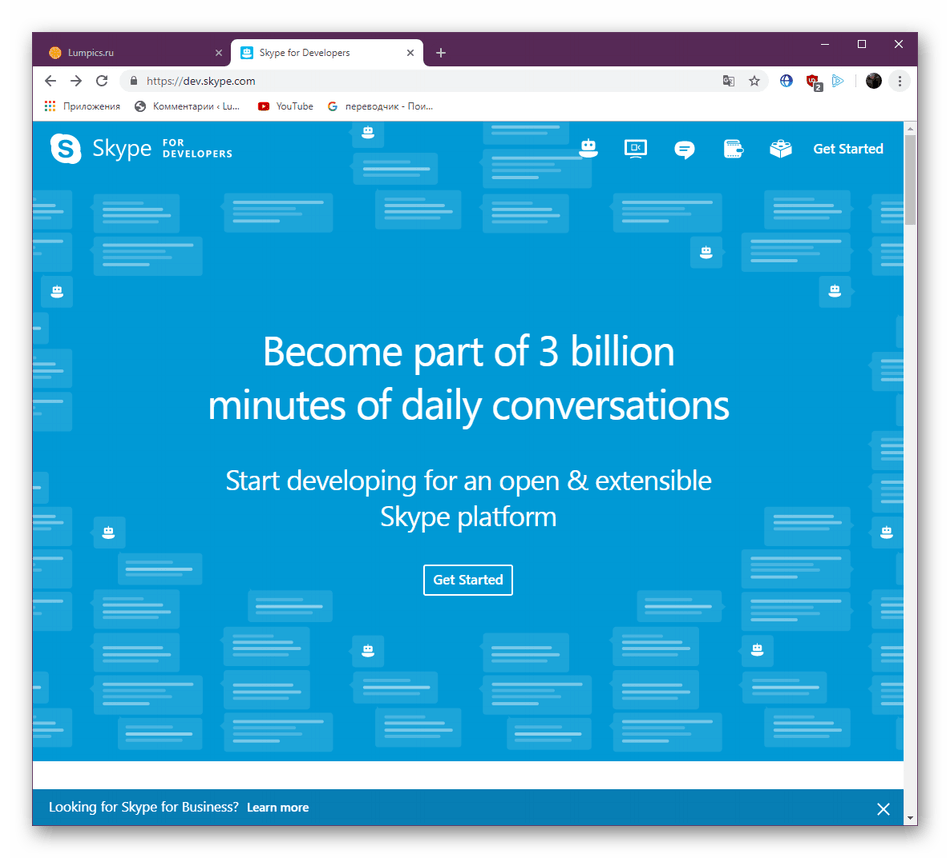
Nakon uspješne instalacije razmatranog softvera, sigurno ćete poželjeti odmah krenuti na posao, proučiti sve prisutne alate i na popis prijatelja dodati prijatelje, poznanike, rođake. Da bi se razumjela sva funkcionalnost koja je prisutna u Skypeu, pomoći će nam i drugi materijali na našoj web stranici u kojima se pažnja posvećivala malim detaljima i korisnim "trikovima".
Više detalja: Korištenje Skypea
Rješavanje problema instalacije Skypea
Ponekad Skype instalacija ne uspije, pojavljuju se razne pogreške ili instalacijski program jednostavno neočekivano prekine svoj rad. Postoji nekoliko razloga zbog kojih se to može dogoditi. No, dobra vijest je da u sustavu Windows 10 nema toliko iritanata, pa rješavanje problema neće dugo trajati.
Nadogradnja sustava Windows na najnoviju verziju
Jedan od najčešćih problema je nedostatak datoteka najnovijih ažuriranja sustava. S vremena na vrijeme, programeri unose kritične promjene, stoga je važno ažurirati OS na vrijeme. Preporučujemo da provjerite ima li inovacija i po potrebi ih instalirate i tek onda se vratite na pokušaje. Sve potrebne vodiče pronaći ćete u našem sljedećem članku.
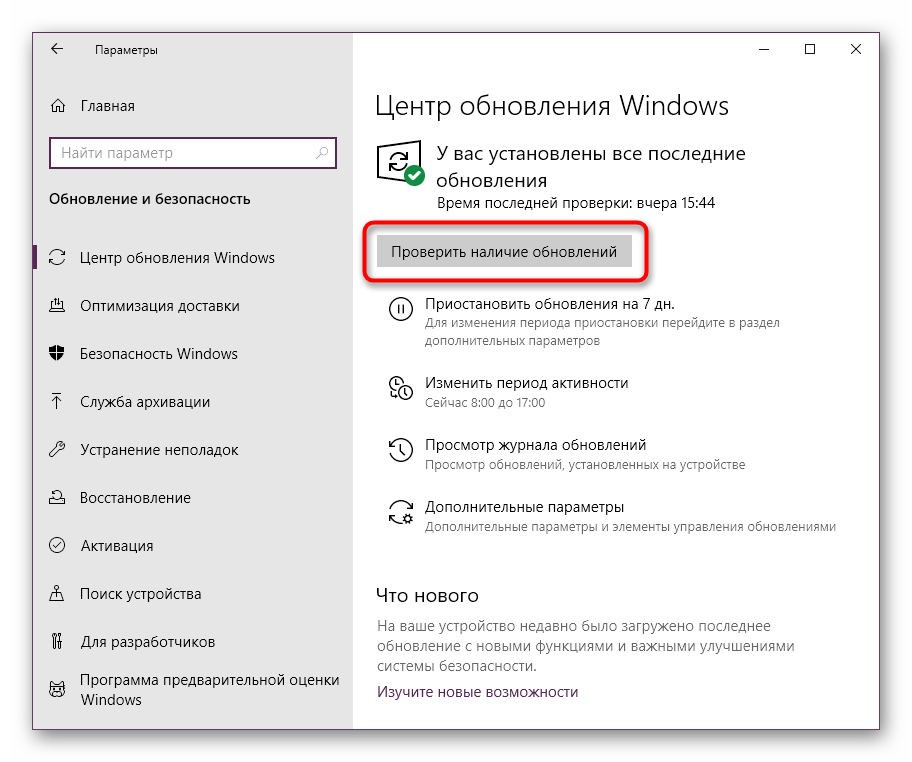
Više detalja: Ažurirajte Windows 10 na najnoviju verziju
Onemogućavanje vatrozida
U OS-u koji se razmatra postoji ugrađeni vatrozid koji je odgovoran za osiguranje sigurnosti odlaznih i dolaznih veza. Ako se tijekom rada branitelja pojavi bilo kakva greška, može blokirati prijateljski softver, uključujući Skype, koji je primljen čak i iz službenog izvora. Zbog toga se preporuča testirati ovu teoriju onemogućivanjem vatrozida.
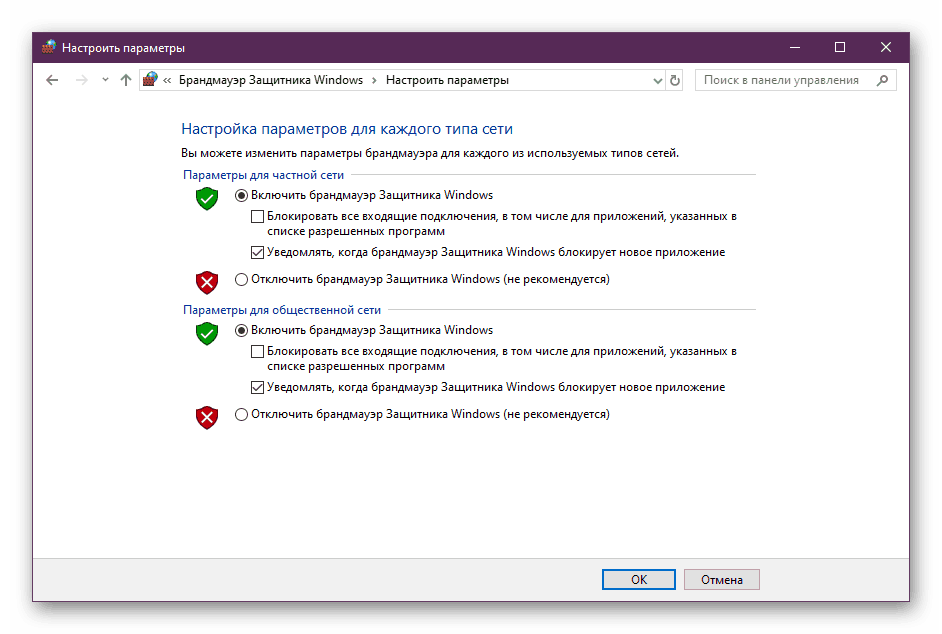
Više detalja: Onemogućavanje vatrozida u sustavu Windows 10
Ako pronađete problem koji je stvarno povezan sa Windows vatrozidom, za normalan rad u Skypeu morat ćete ga isključiti ili dodati iznimku kroz postavke. Naša druga uputa na web mjestu pomoći će vam da se riješite drugog zadatka.
Više detalja: Dodaci za iznimku vatrozida za sustav Windows 10
Čišćenje registra
Ako govorimo o instaliranju Skypea u Windows 10, onda je očito da je jednom ovaj program već instaliran, jer je, kao što svi znaju, ugrađen. Tada se može ispostaviti da nakon brisanja u registru postoje unosi koji su u sukobu s novo dodanim datotekama. To uzrokuje određene pogreške tijekom pokušaja instalacije. Ova poteškoća rješava se sljedećim radnjama:
- Otvorite uslužni program Run tako da zadržite kombinaciju tipki Win + R. U polju za unos upišite
regediti pritisnite tipku Enter ili OK . - Očekujte pokretanje uređivača registra. U njemu, kroz skočni izbornik "Uredi", odaberite funkciju "Pronađi" ili jednostavno držite tipke Ctrl + F.
- U opcijama pretraživanja postavite parametar "Skype" i pokrenite ga.
- Izbriši sve pronađene rezultate.
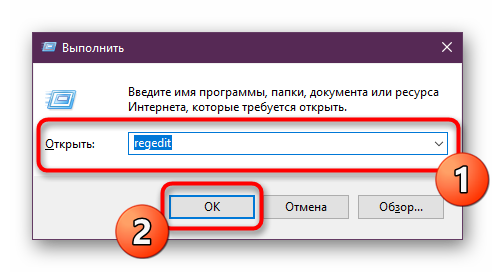
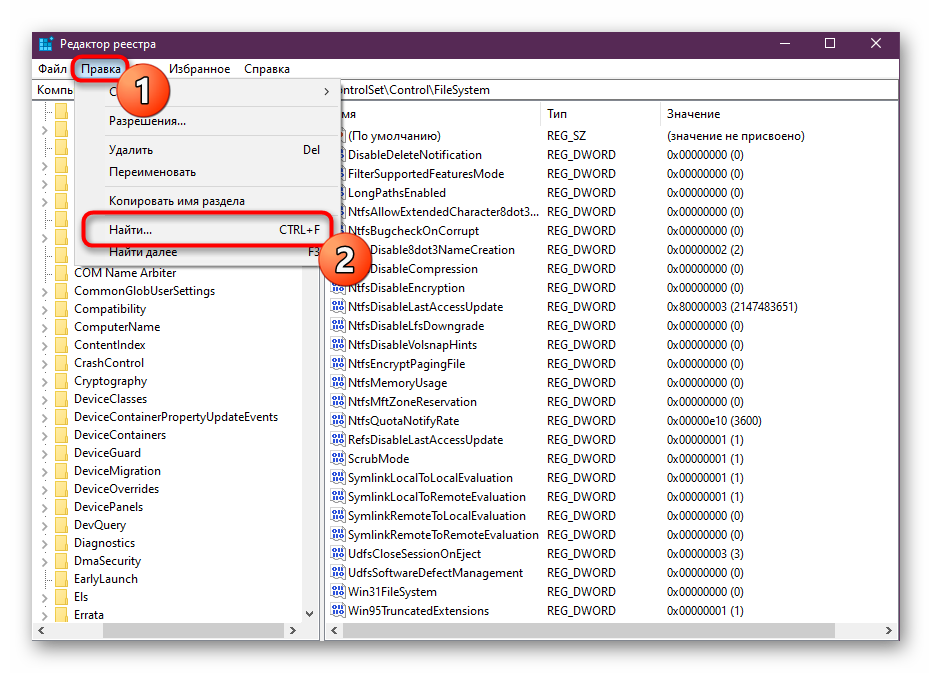
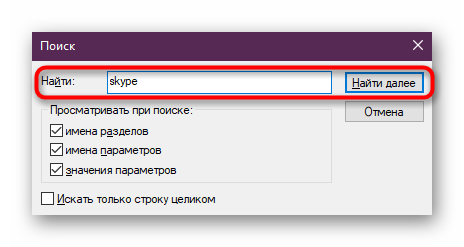
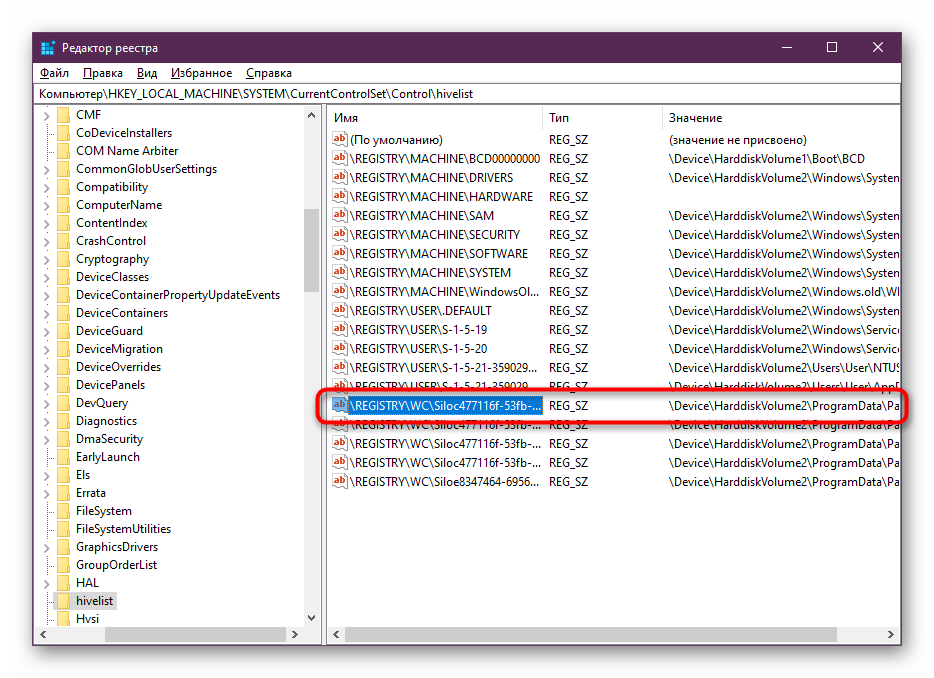
Na kraju ovih koraka preporučuje se da ponovno pokrenete računalo da bi sve promjene stupile na snagu. Tek tada možete započeti drugi pokušaj instaliranja Skypea na računalo.
Danas smo ispitali glavne načine instaliranja Skype-a na računalo sa sustavom Windows 10. Kao što vidite, postoji prilično nekoliko metoda, a svaka od njih bit će korisna određenim korisnicima.