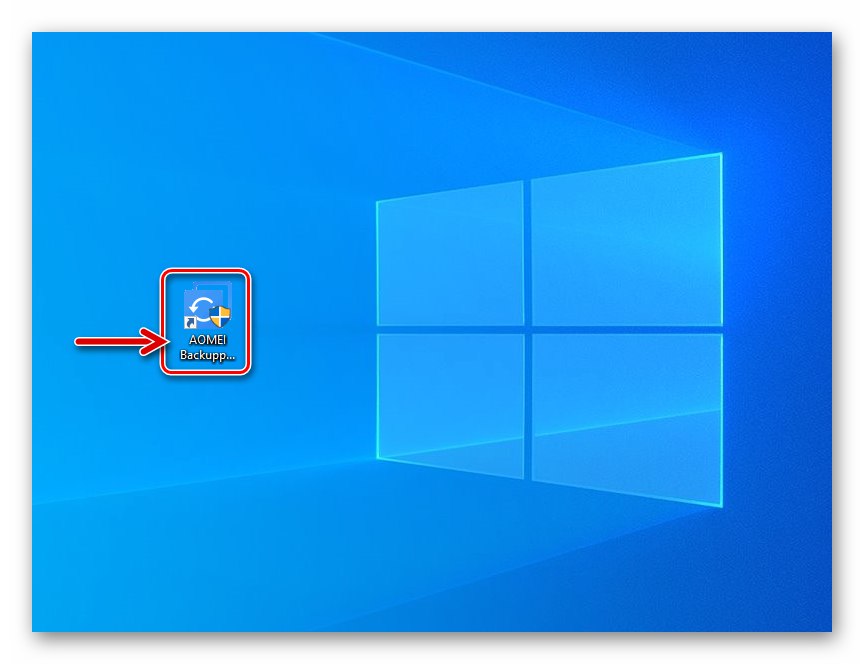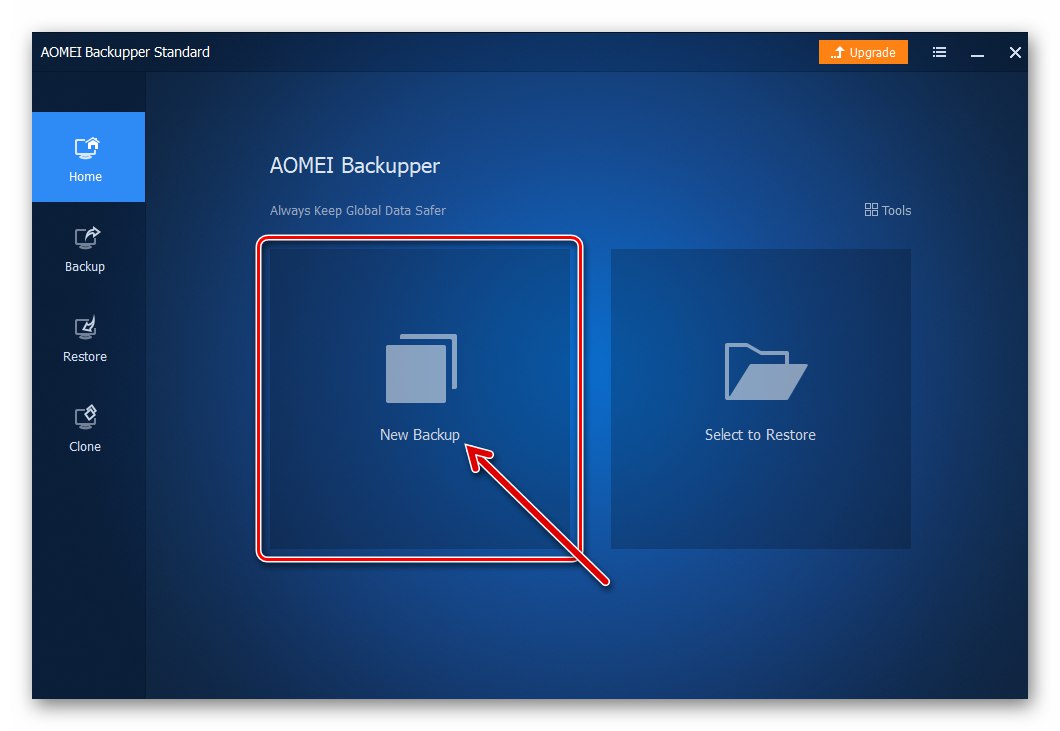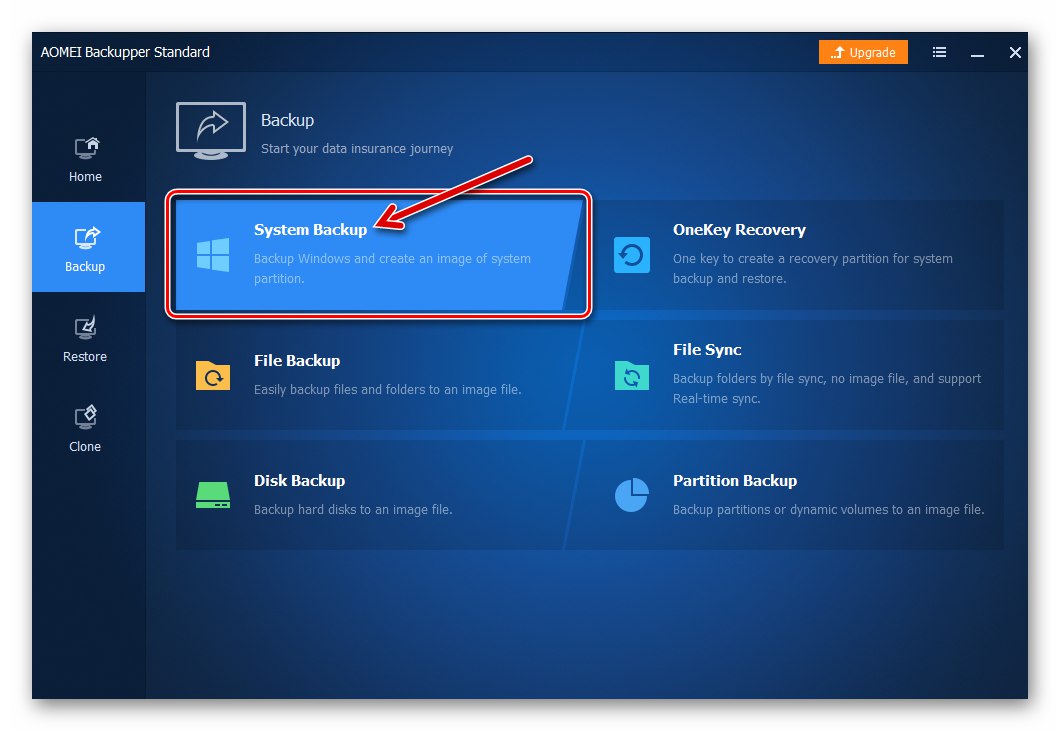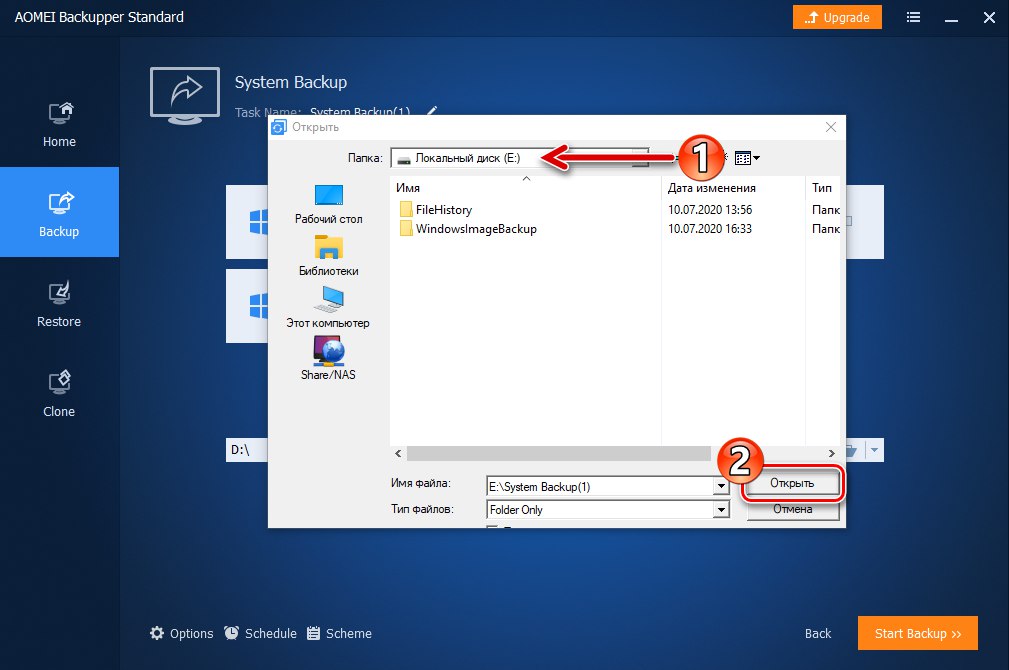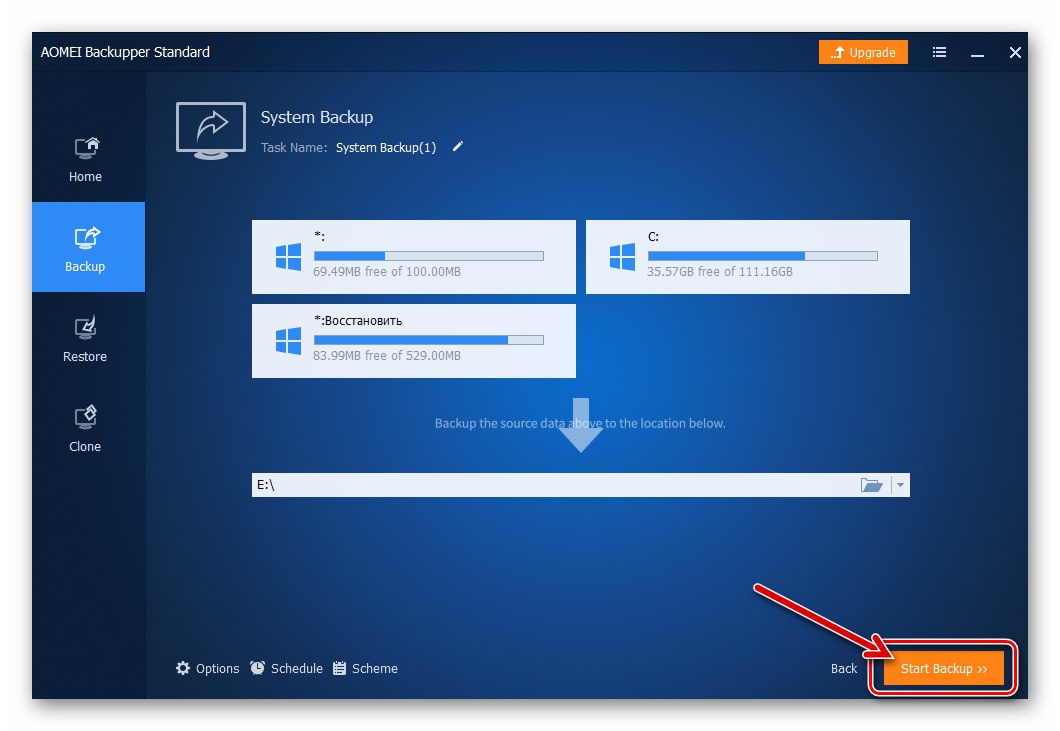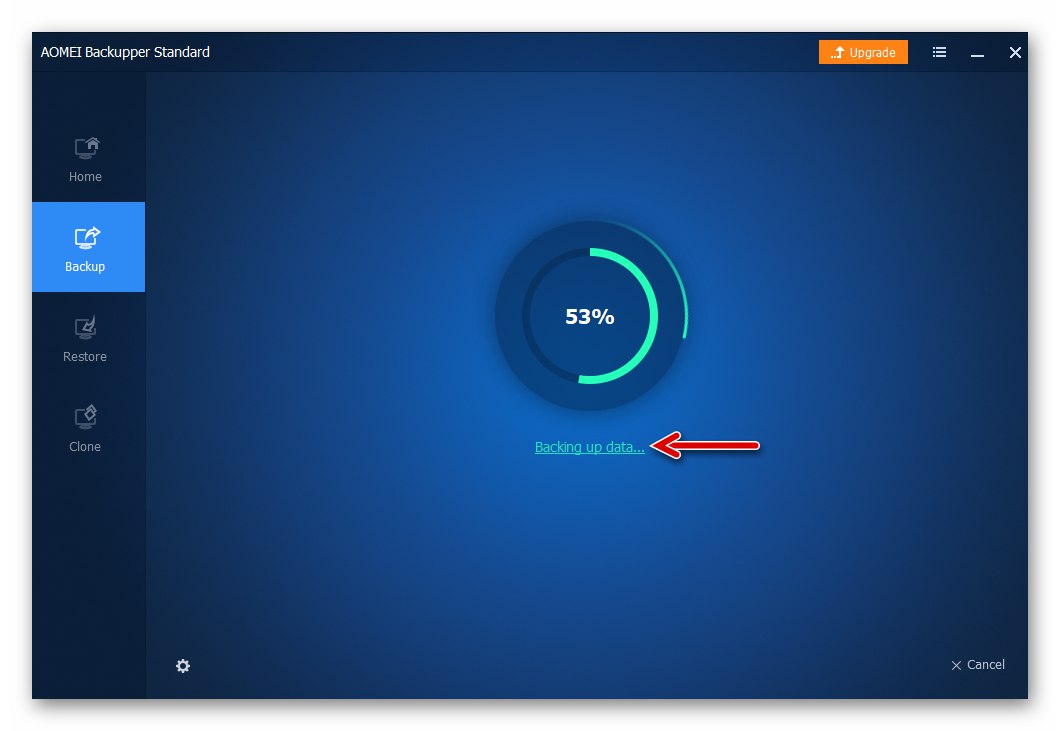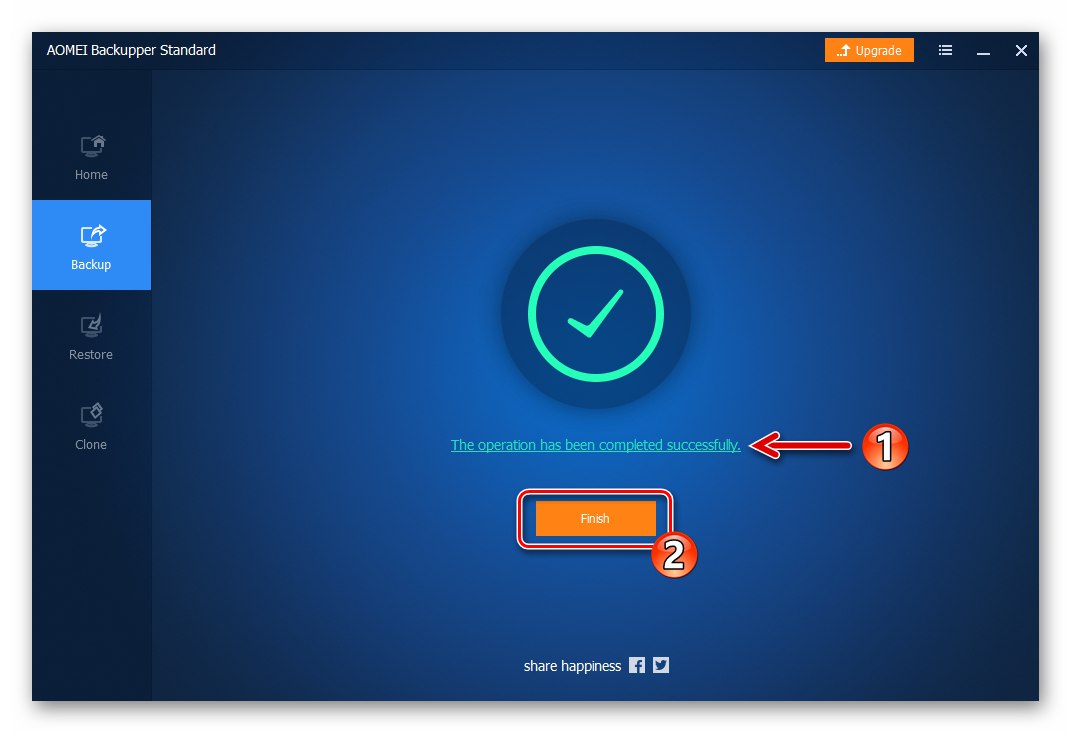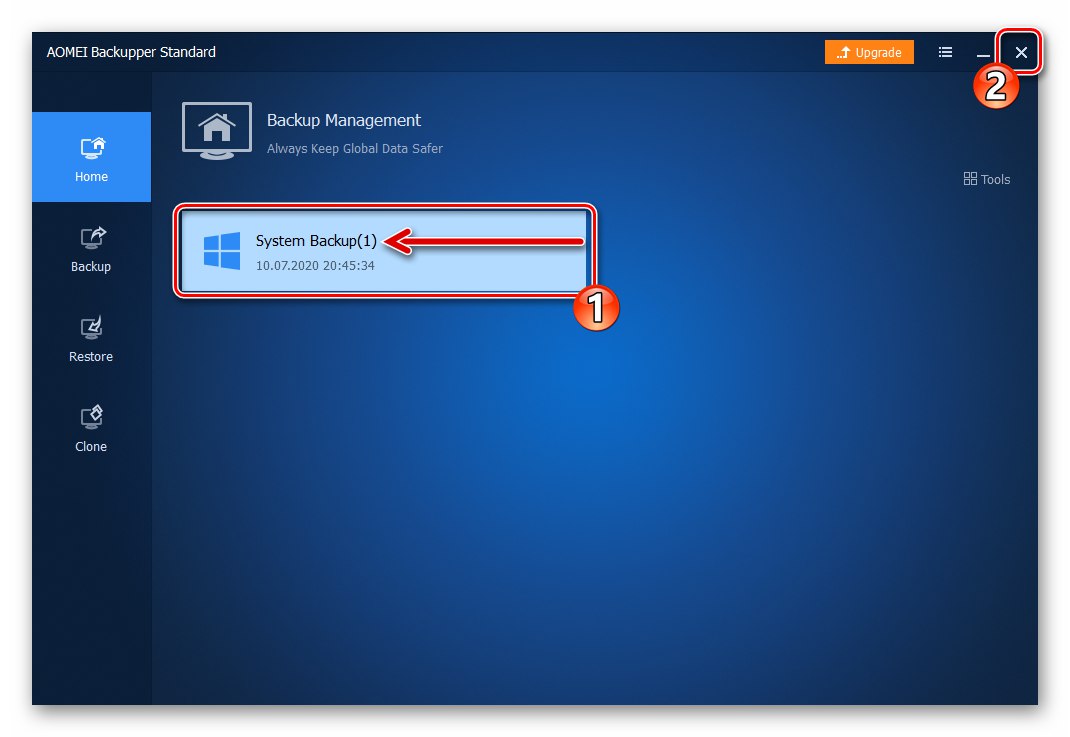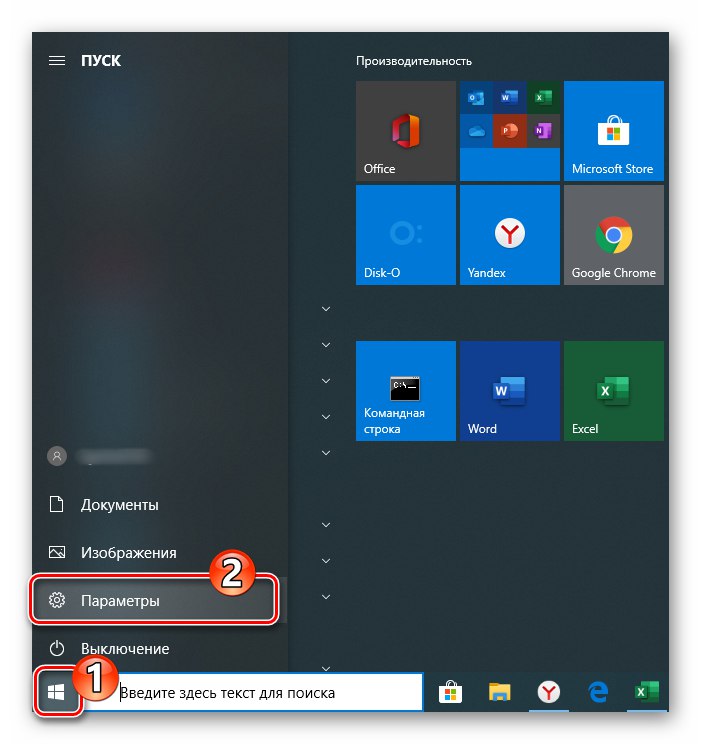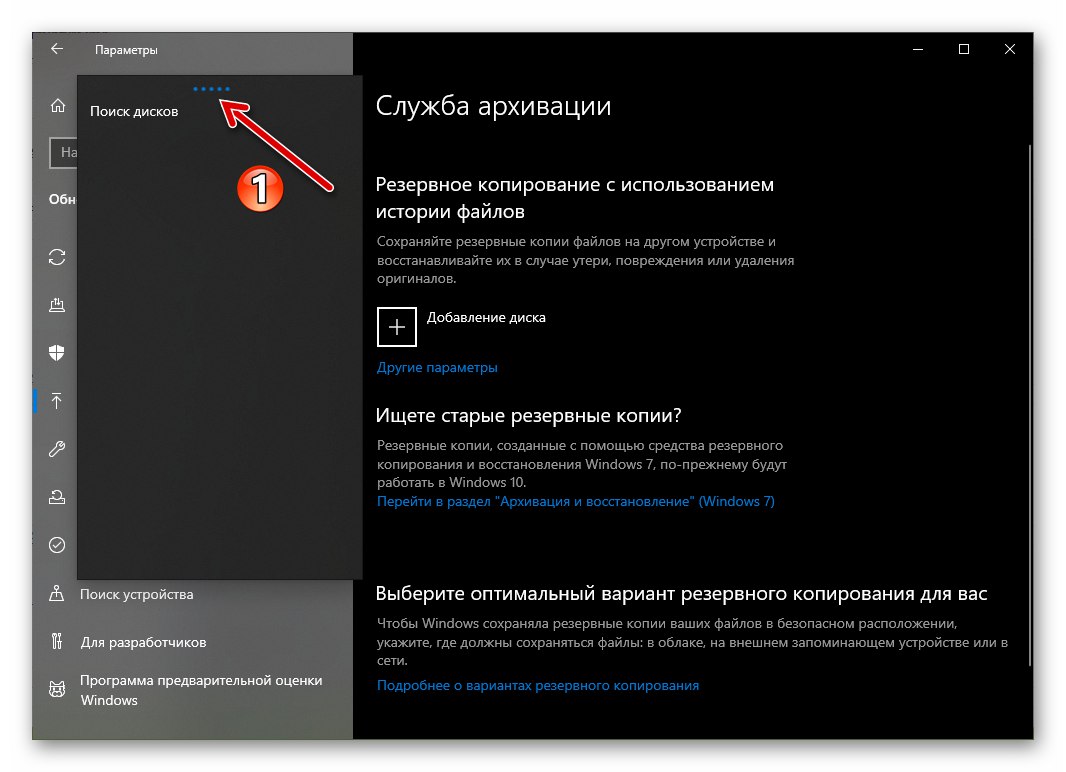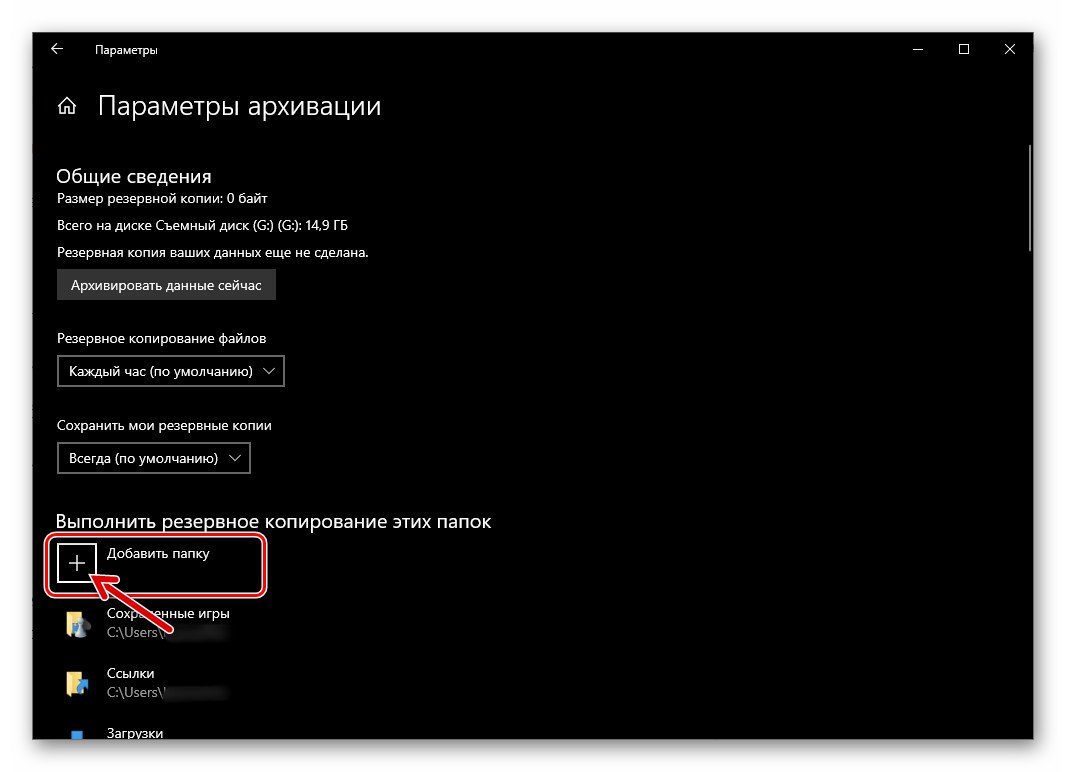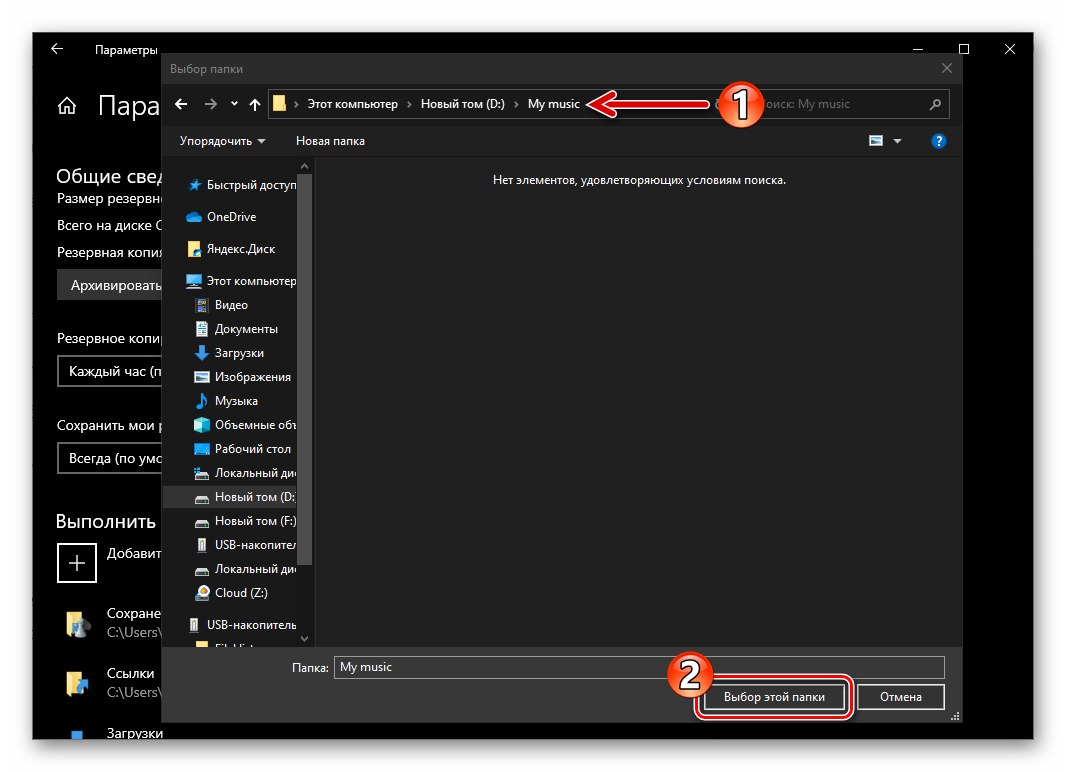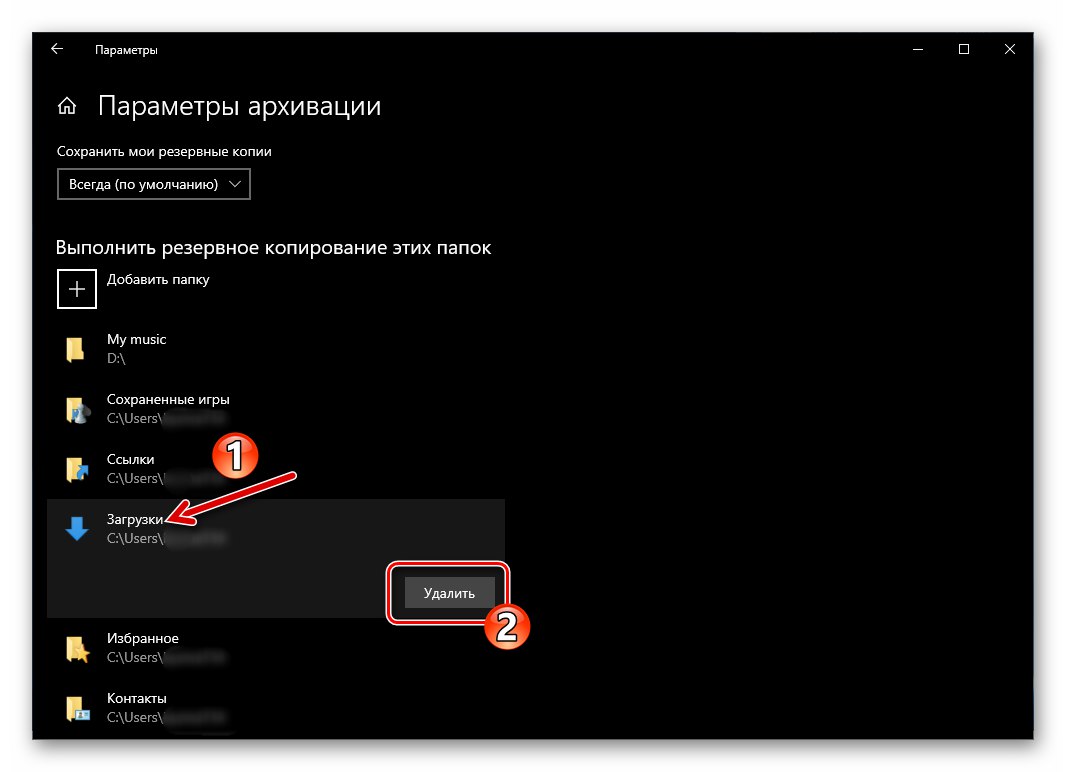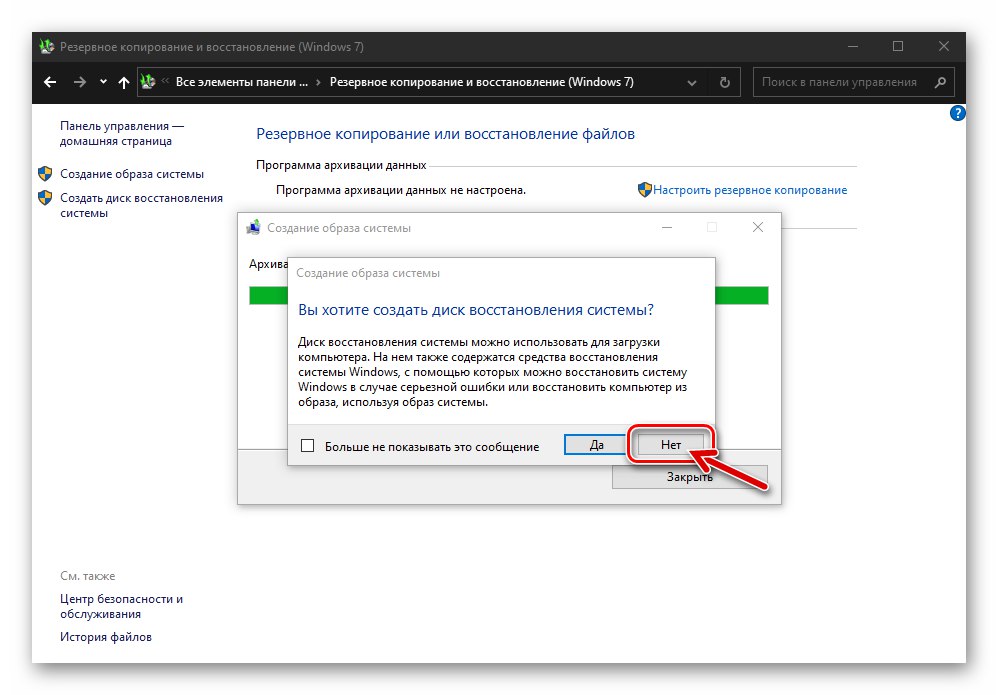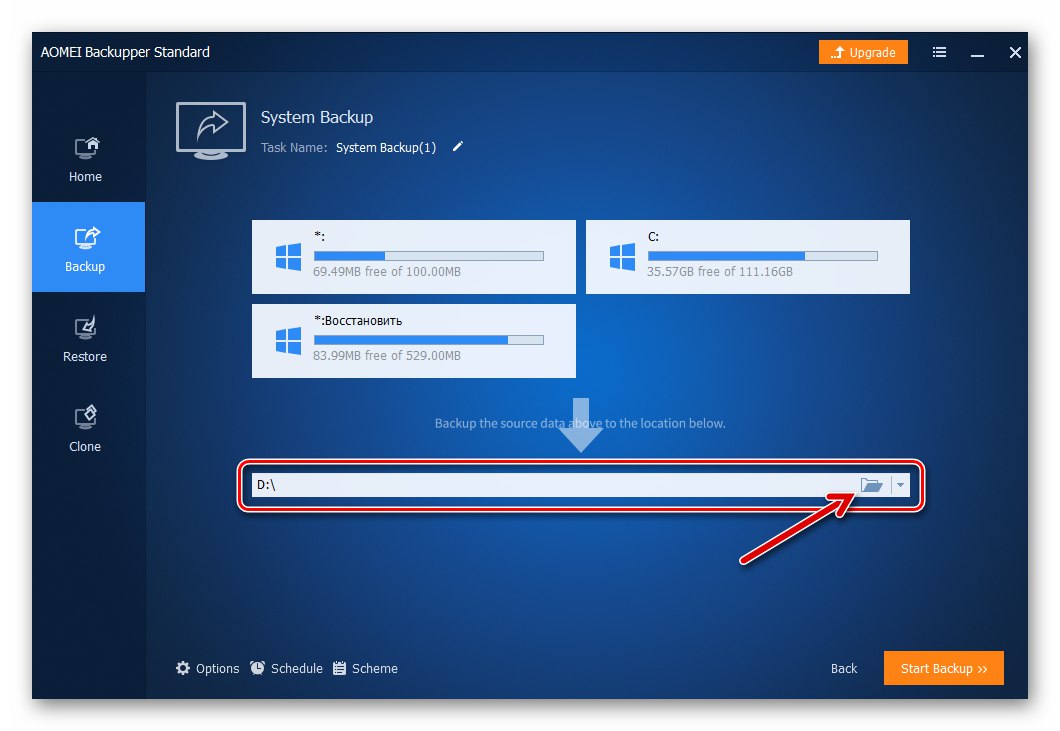1. način: Spremanje povijesti datoteka
Nazvan je glavni alat koji programeri operativnih sustava nude za spremanje i vraćanje važnih podataka u Windows 10 okruženju "Povijest datoteke"... Ovaj komplet alata omogućuje vam spremanje prethodnih verzija datoteka i dokumenata, a u slučaju njihove nenamjerne izmjene, brisanja ili oštećenja, brzo vratite podatke u stanje utvrđeno u trenutku izrade sigurnosne kopije. Da biste stvorili sigurnosnu kopiju ove vrste operativnog sustava, trebali biste postupiti na sljedeći način:
- Pripremite se za posao i spojite prijenosni pogon na računalo, koji će služiti kao spremište za stvorenu sigurnosnu kopiju OS-a. Kao mjesto za spremanje sigurnosne kopije podataka možete koristiti USB bljeskalicu, vanjski tvrdi disk ili memorijsku karticu. Pored vanjskih pogona za pohranu stvorene sigurnosne kopije, pogon na drugom računalu koji se dijeli preko mreže, kao i OneDrive oblak.
- Otkriti Postavke sustava Windows (na primjer iz izbornika "Početak").
![Windows 10 ide na postavke operativnog sustava]()
Pročitajte također: Što učiniti ako se postavke sustava Windows 10 ne otvore
- Idite na odjeljak Ažuriranje i sigurnost.
- Na popisu s lijeve strane prozora koji se otvori kliknite stavku "Usluga arhiviranja".
- Dalje, na tom području "Izrada sigurnosnih kopija pomoću povijesti datoteka" klik "Dodavanje diska".
- Pričekajte malo dok sustav završi s traženjem skladišta podataka dostupnih za upotrebu i prikazuje njihov popis u lijevom dijelu prozora.
![Windows 10 pronalazi pogone prikladne za spremanje sigurnosne kopije OS-a]()
Kliknite naziv sigurnosne kopije.
- Kliknite ispod prekidača "Automatsko sigurnosno kopiranje datoteka" veza "Ostali parametri".
- Po želji ili ako je potrebno, dodajte na popis arhiviranih direktorija koji tamo nisu uključeni prema zadanim postavkama, ali su za vas važni s datotekama. Za ovo:
- Klik "Dodaj mapu" pod nazivom popisa "Izradi sigurnosnu kopiju ovih mapa".
- Idite u direktorij iz kojeg želite staviti podatke u sigurnosnu kopiju, kliknite "Odaberite ovu mapu".
![Povijest datoteka Windows 10 Dodajte direktorij na popis Napravite sigurnosnu kopiju ovih mapa]()
![Windows 10 Povijest datoteka odaberite dodatnu mapu za sigurnosnu kopiju]()
Da biste izuzeli određeni direktorij s popisa arhiviranih, kliknite njegovo ime, a zatim prikazan gumb "Izbrisati".
![Povijest datoteke Windows 10 isključujući mapu s popisa arhiviranih]()
- Klik "Arhiviraj podatke sada".
- Pričekajte da se arhiviranje završi. Operacija započeta u gornjem koraku može potrajati prilično dugo, ali možete i dalje koristiti računalo.
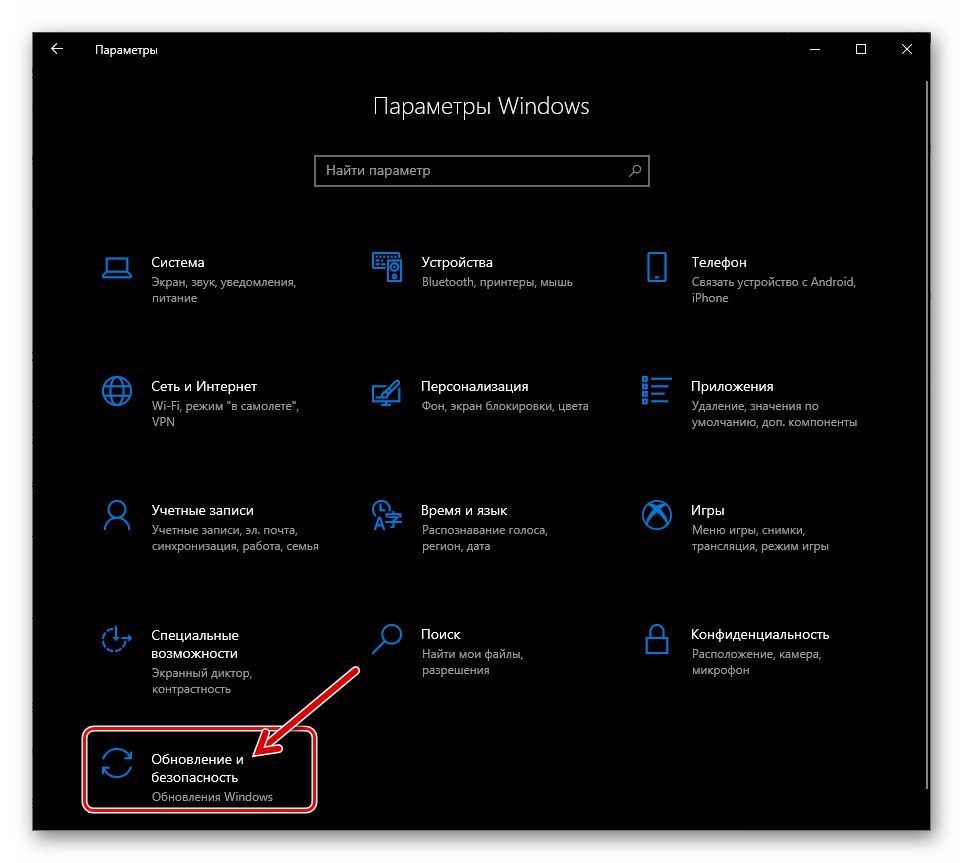
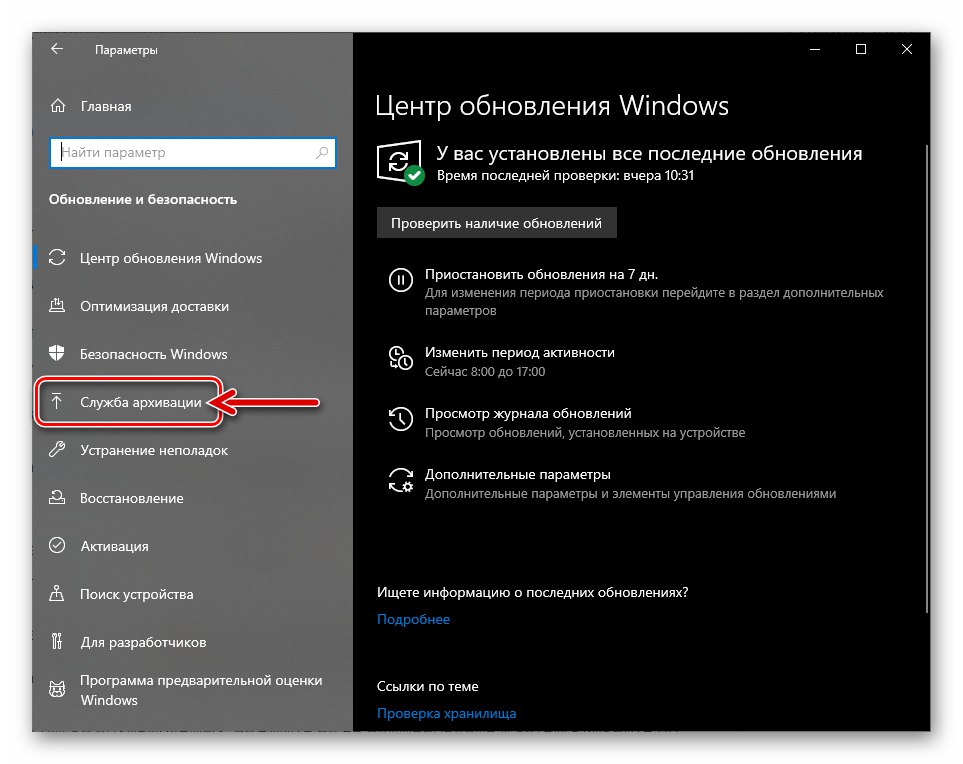
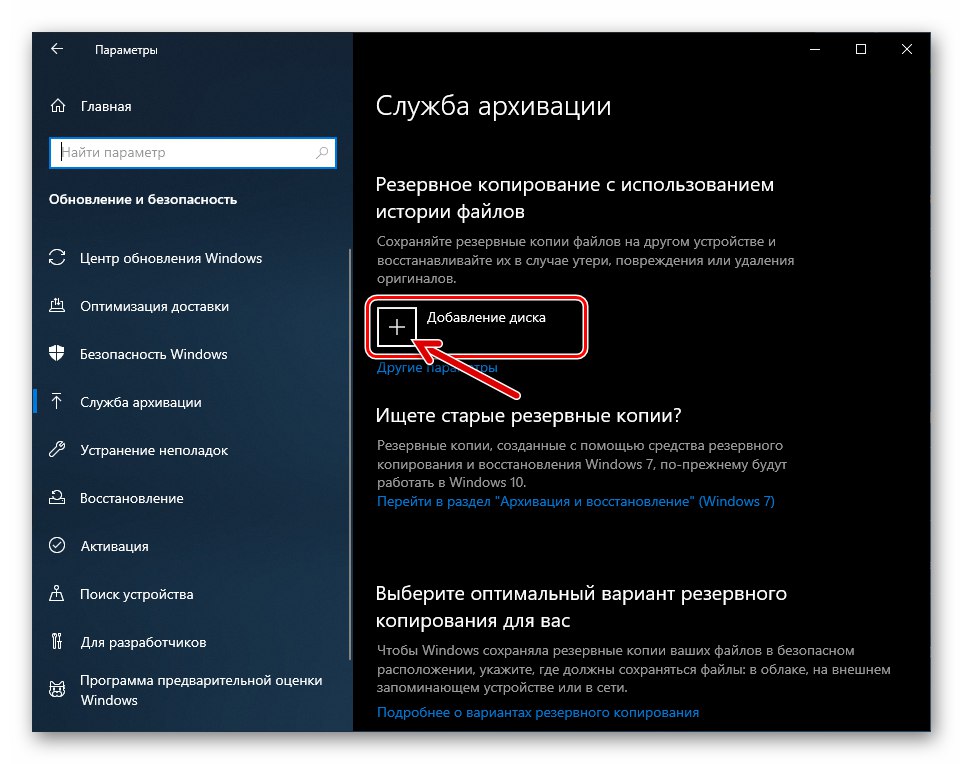
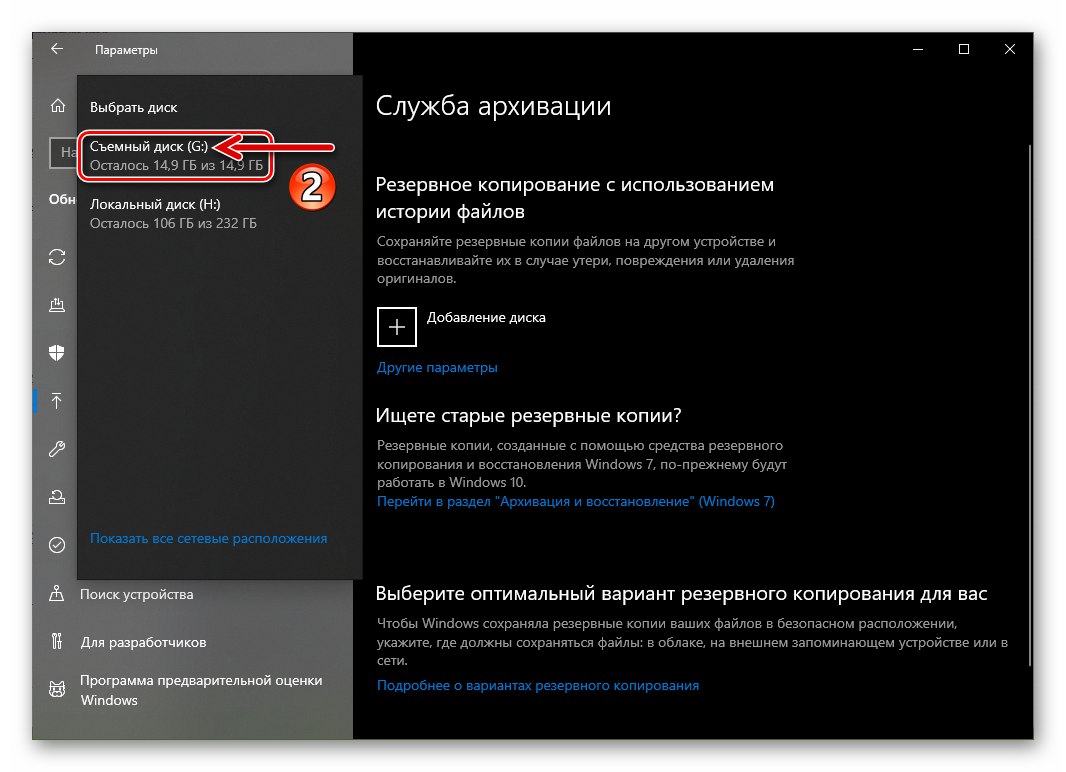
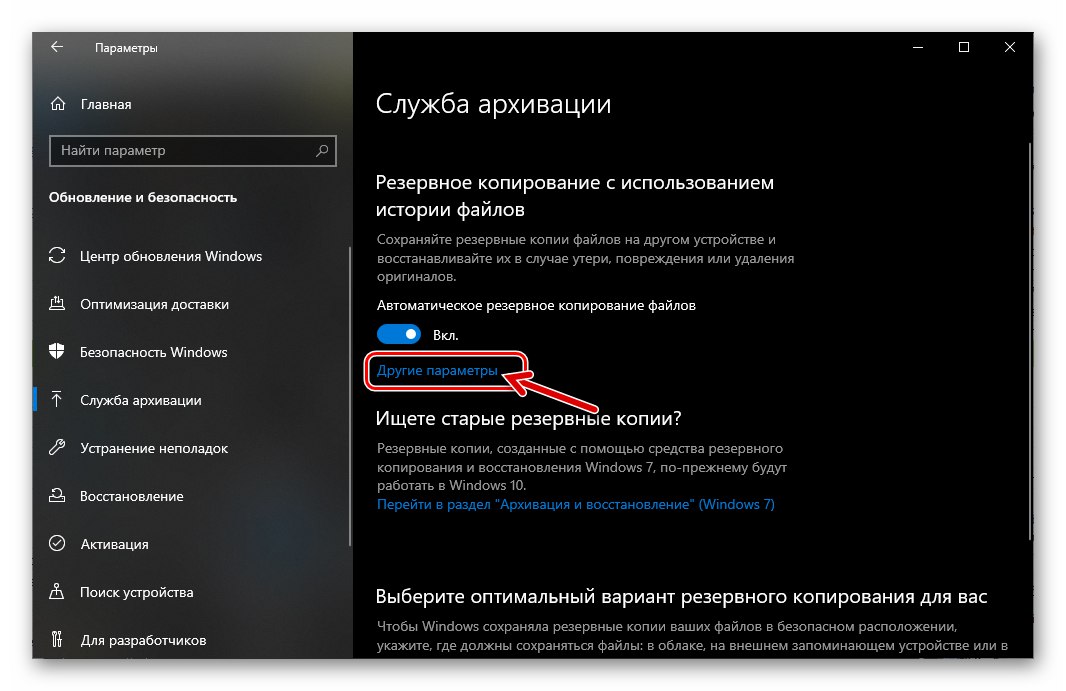
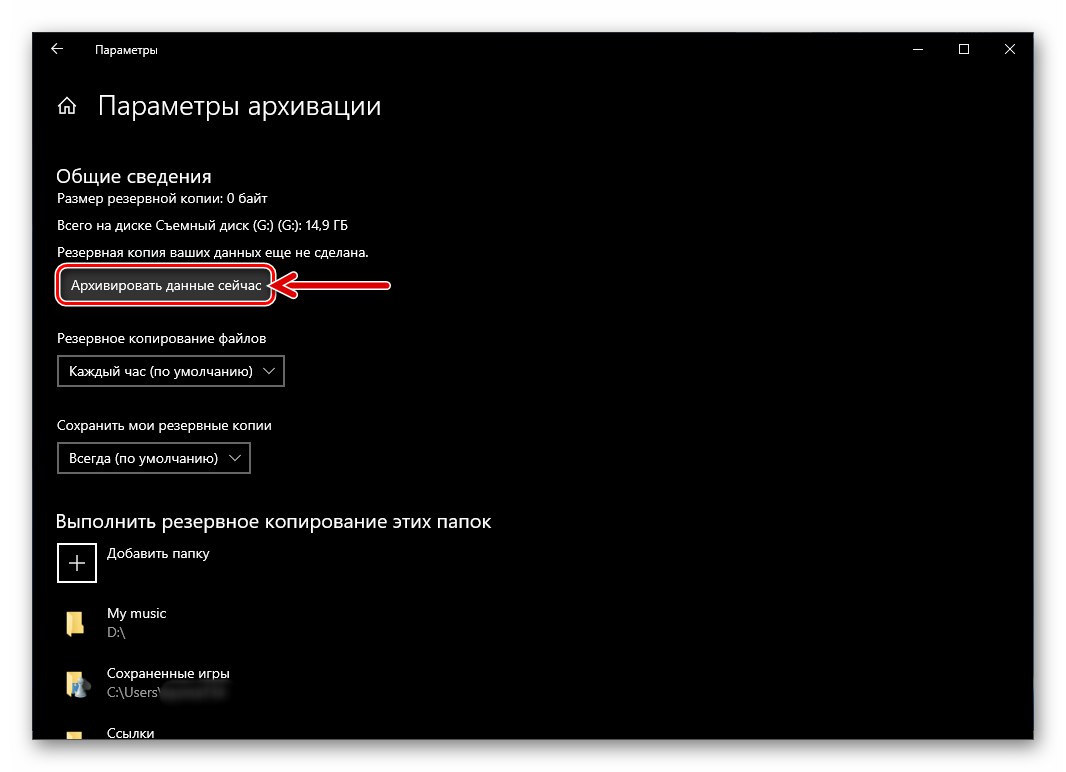
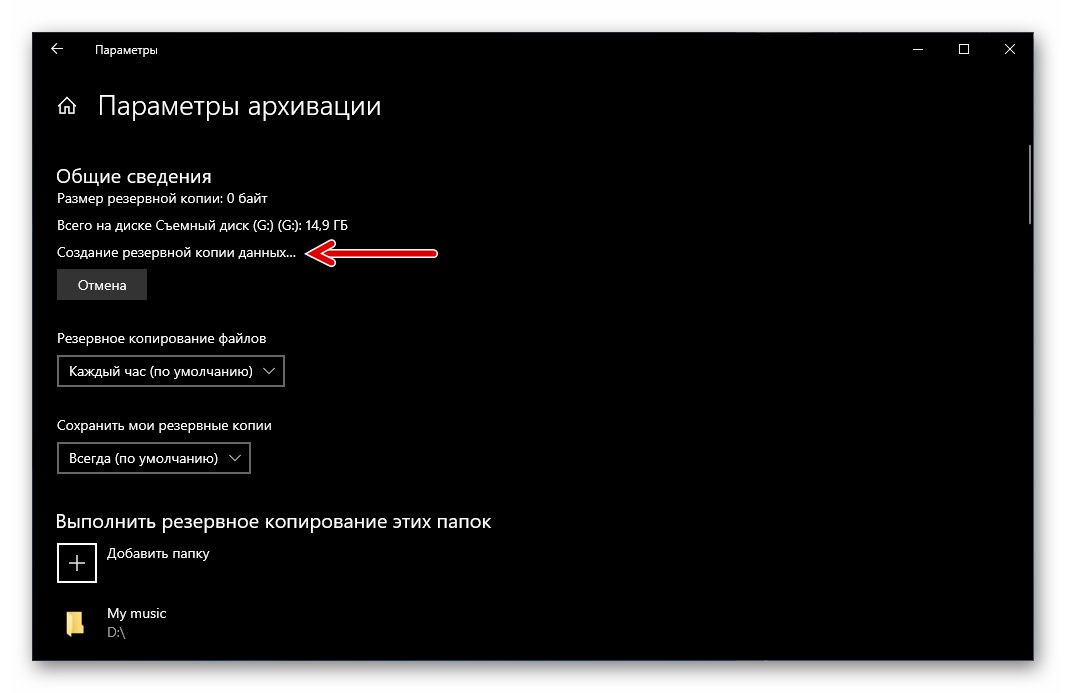
2. metoda: Stvorite sliku OS-a pomoću sustava Windows
Za izradu sigurnosne kopije podataka u sustavu Windows 10, osim gore navedene funkcije, dostupan je i alat za obradu slika sustava. Ova vrsta sigurnosne kopije može biti potrebna prilikom vraćanja podataka u proces i nakon uklanjanja kritičnih pogrešaka u OS-u i / ili nemogućnosti učitavanja, vraćanja oštećenih i izbrisanih važnih datoteka sustava u ispravno stanje, u mnogim drugim situacijama.
- Ići "Upravljačka ploča" Windows.
Više detalja: Otvaranje upravljačke ploče na računalu sa sustavom Windows 10
- Otvorite odjeljak "Sigurnosna kopija i oporavak".
- Klik "Stvori sliku sustava" na popisu opcija s lijeve strane prikazanog prozora.
- Promjenom položaja radio gumba i odabirom stavke s jednog od dostupnih padajućih popisa, odredite "Gdje će biti pohranjena arhiva?", odnosno sigurnosna kopija operativnog sustava koja se dalje formira. Klik "Unaprijediti".
- Ako je potrebno, u generiranu sliku sustava Windows 10 uključite podatke s nesustavnih lokalnih pogona. Da biste to učinili, postavite potvrdne okvire pored naziva pohrane. Kada završite s odabirom što želite sigurnosno kopirati, kliknite "Unaprijediti".
- Sve je spremno za stvaranje slike operativnog sustava, za početak ovog postupka kliknite "Arhiva".
- Pričekajte da se sigurnosna kopija OS-a dovrši. Tijekom postupka možete nastaviti koristiti PC za druge zadatke.
- Nakon generiranja i spremanja slike sustava Windows 10 na odabrano mjesto, pojavljuje se poruka u kojoj se traži da stvorite disk za oporavak sustava. Iako će vam ovaj alat trebati za postavljanje rezultirajuće sigurnosne kopije OS-a iz gornjih koraka, kliknite "Ne" u prikazanom prozoru.
![Windows 10 stvara OS pogon za oporavak nakon što ga slika]()
Disk za oporavak možete stvoriti kasnije slijedeći jednu od uputa u sljedećem članku:
Više detalja: Stvorite pogon za oporavak sustava Windows 10
- Na tome se stvaranje slike sustava Windows 10 integriranom u sam OS smatra završenim. Klik Zatvoriti u prikazivanju obavijesti "Arhiviranje je uspješno završeno" prozor.
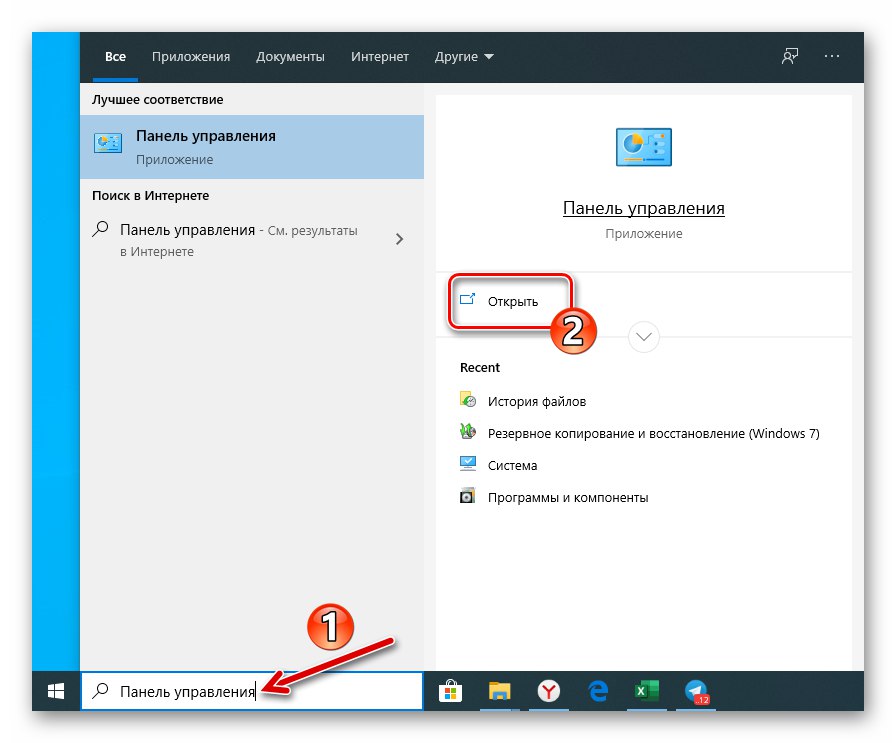

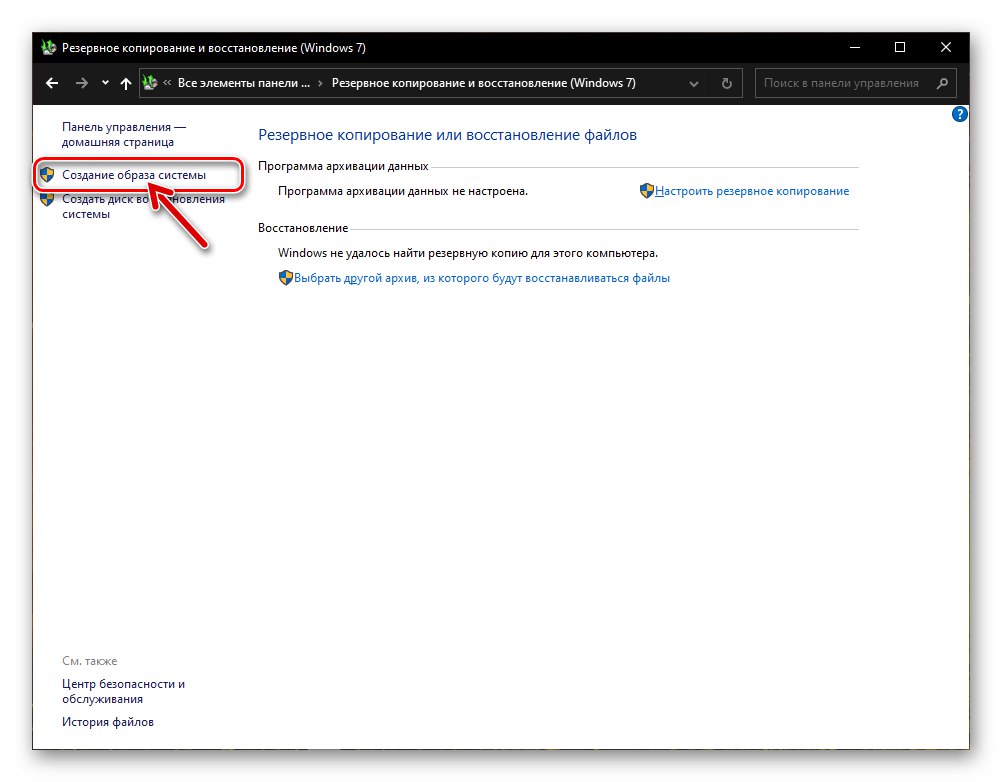

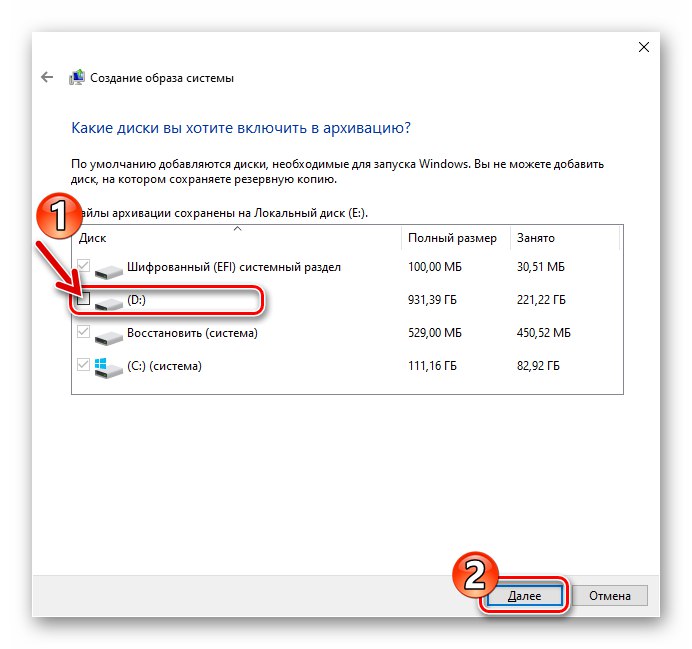
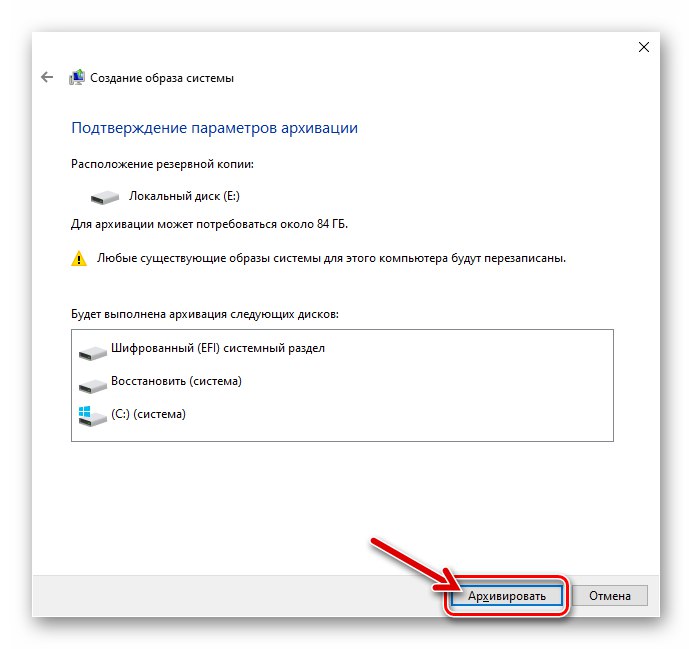
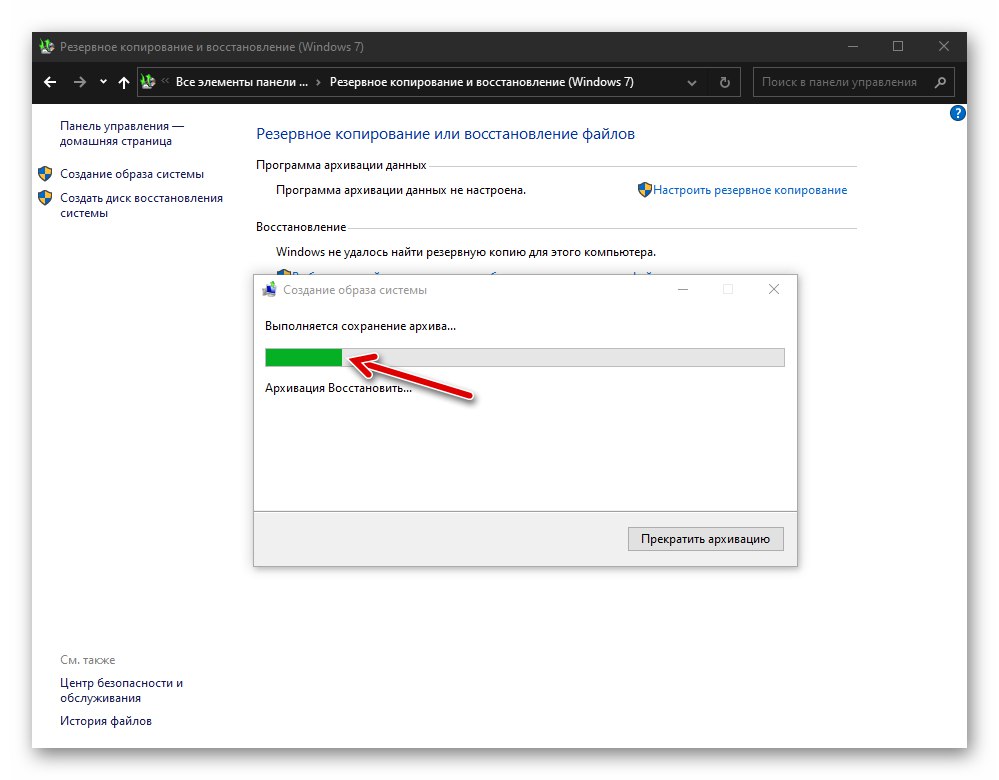
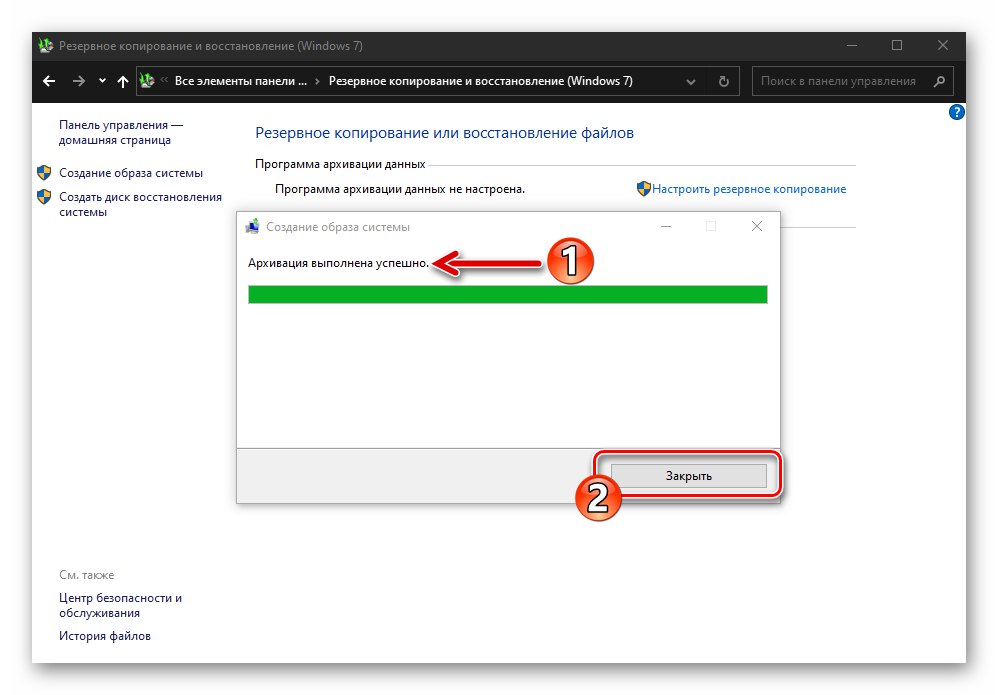
3. metoda: softver treće strane
Unatoč činjenici da Windows 10 nudi alate za stvaranje sigurnosnih kopija različitih vrsta OS-a, vrlo često korisnici preferiraju jedan od programa stvorenih od strane nezavisnih programera. Vrijedno je napomenuti da je ovaj pristup u većini slučajeva opravdan, jer među softverom za stvaranje sigurnosnih kopija podataka u Windows okruženju postoji puno prikladnih i učinkovitih alata, uključujući besplatne za nekomercijalnu upotrebu. Sljedeća uputa pokazuje kako pomoću programa riješiti problem zvučan u naslovu članka Aomei Backupper Standard.
- Preuzmite distribuciju Aomei Backupper Standard sa službenog web mjesta za programere, instalirajte je i pokrenite.
- Kliknite blok "Nova sigurnosna kopija" u glavnom Buckerovom prozoru.
- Zatim odaberite opciju sigurnosne kopije - "Sigurnosna kopija sustava".
- Sljedeći je korak utvrđivanje mjesta za spremanje sigurnosne kopije vašeg OS-a:
- Kliknite redak koji označava put do direktorija u koji će biti smještena sigurnosna kopija.
- U prozoru za odabir otvorite lokalni ili prijenosni disk i idite u direktorij u kojem će biti pohranjene sigurnosne kopije, kliknite gumb "Otvoren".
![AOMEI Backupper Standard odabire put za spremanje sigurnosne kopije sustava Windows 10]()
- Kliknite narančasti gumb "Pokreni sigurnosnu kopiju" u donjem desnom kutu programa.
- Pričekajte kraj sigurnosne kopije. Postupak se vizualizira - u prozoru Aomei Backupper Standard prikazuje se postotak brojača napretka.
- Nakon primanja obavijesti u prozoru programa "Operacija je uspješno dovršena" kliknite gumb "Završi".
- Ovim je dovršeno stvaranje sigurnosne kopije sustava Windows 10 pomoću Aomei Backupper Standard, program se može zatvoriti.