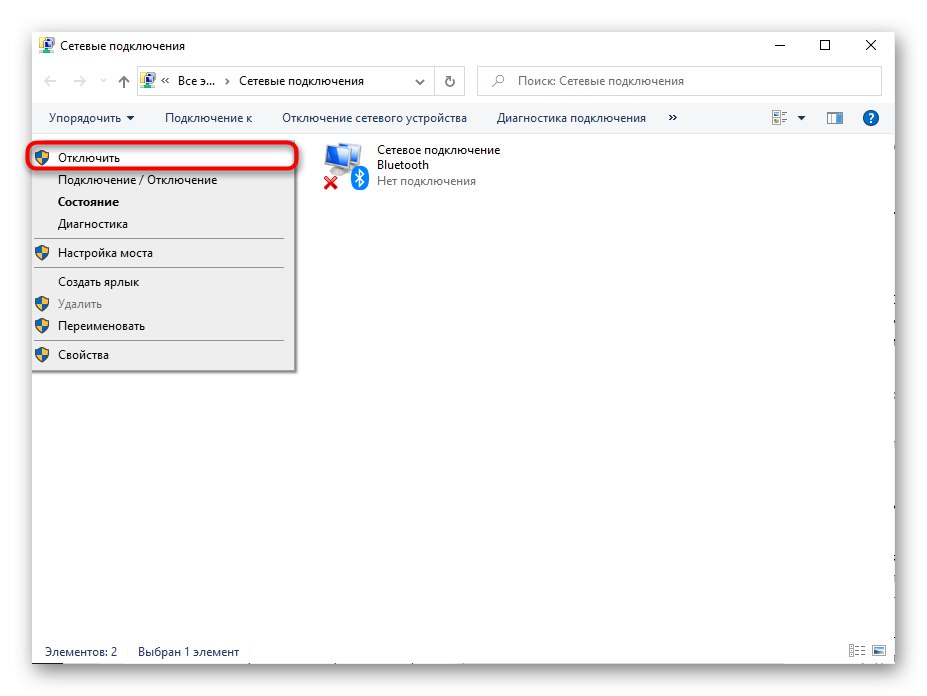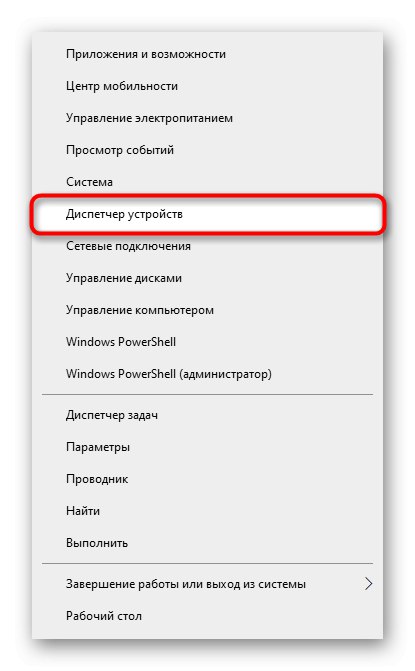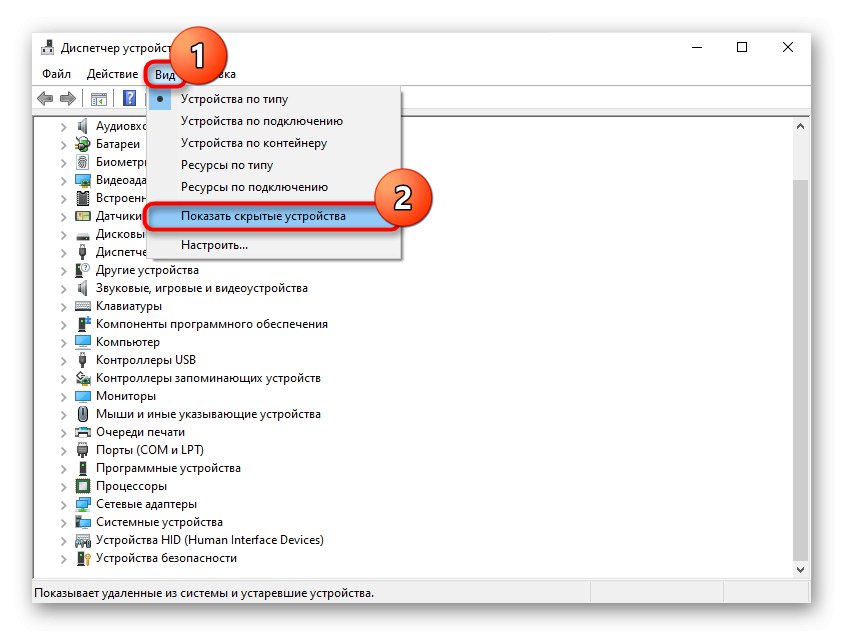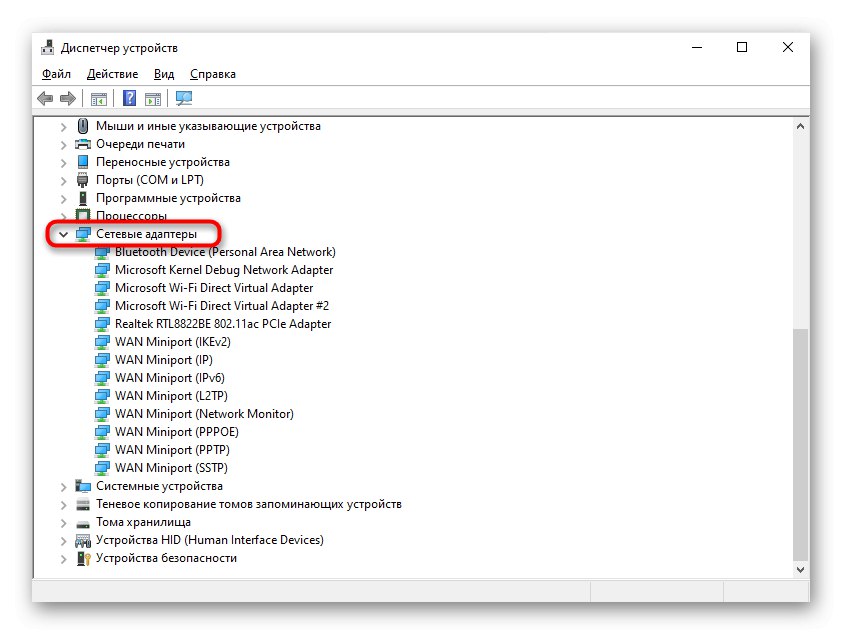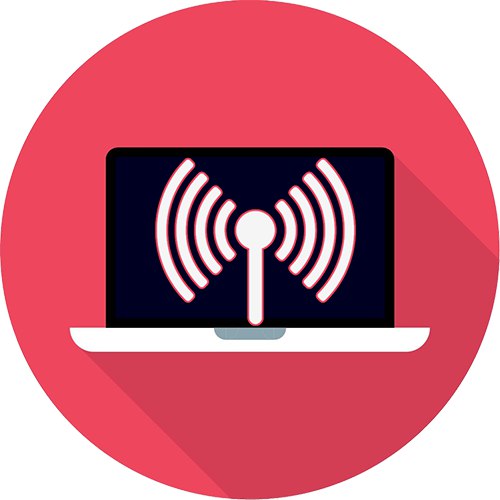
Neki naslijeđeni adapteri možda nemaju funkciju dijeljenja Interneta. Zbog toga ga neće uspjeti distribuirati.
Metoda 1: Mobilna pristupna točka
Windows 10 ima mogućnost dijeljenja Interneta putem "Mobilna točka", koji se ne mogu naći u "sedam". Korisnik ga samo treba omogućiti u postavkama, po potrebi mijenjajući nekoliko vrijednosti.
- Otkriti "Početak" i idite u "Opcije".
- Ovdje vam treba odjeljak "Mreža i Internet".
- Kroz lijevu ploču prebacite se na "Mobilna točka".
- Prvo možete konfigurirati neke vrijednosti, ako je potrebno, navodeći vrstu mreže i način dijeljenja. Radi praktičnosti dopušteno je promijeniti naziv mreže i lozinku kako biste postavili maksimalni raspon koji podržavaju oba uređaja. 2,4 GHz je standard i podržavaju ga svi uređaji, frekvencija od 5 GHz odgovorna je za stabilniju i bržu vezu, ali mnogi uređaji to ne podržavaju.
- Sada ostaje kliknuti prekidač za pokretanje žarišne točke.
- Spojite drugi uređaj na zajedničku mrežu pronalaženjem vaše veze među dostupnim.
- Povezani uređaj prikazat će se na popisu u sustavu Windows 10. Dakle, možete uspostaviti do 8 veza.

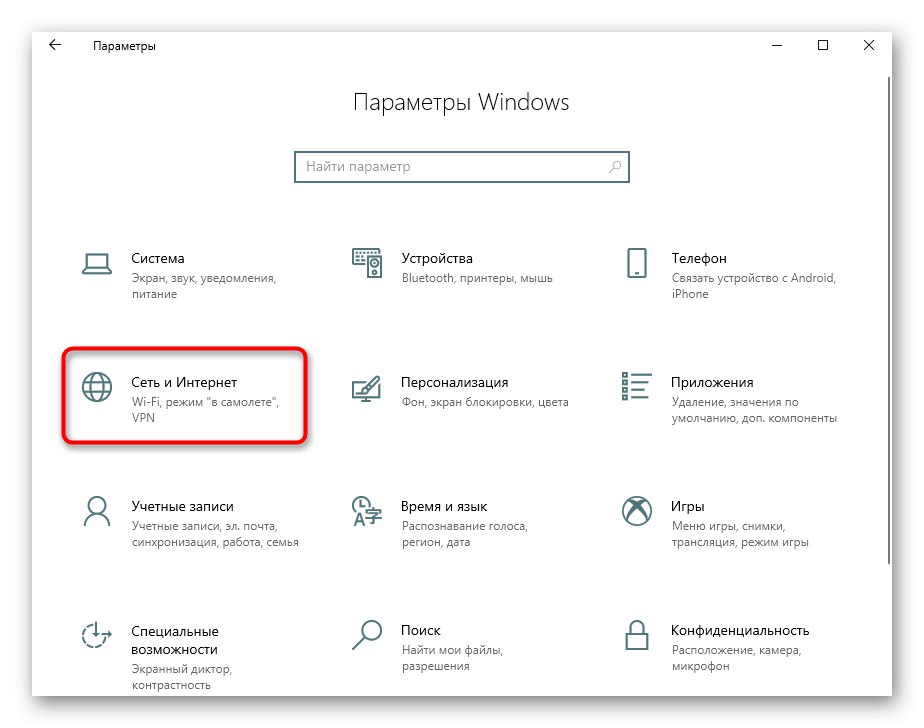


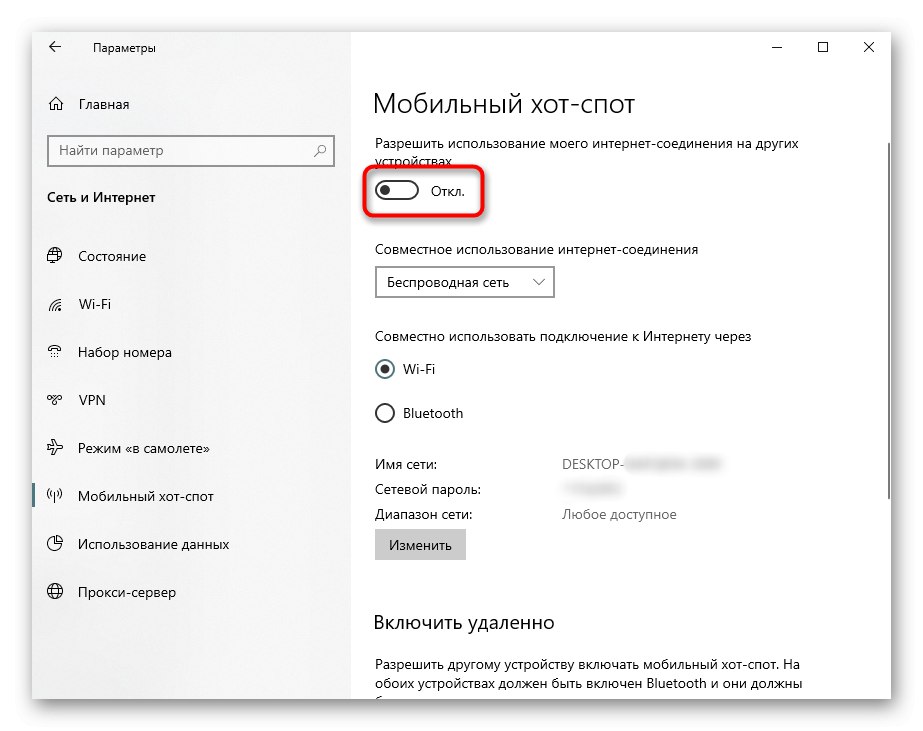
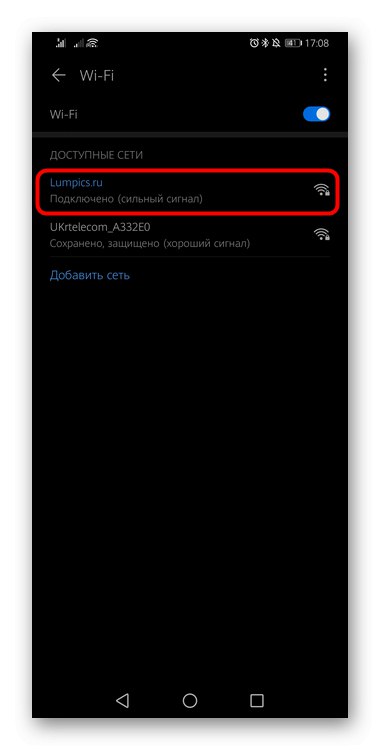
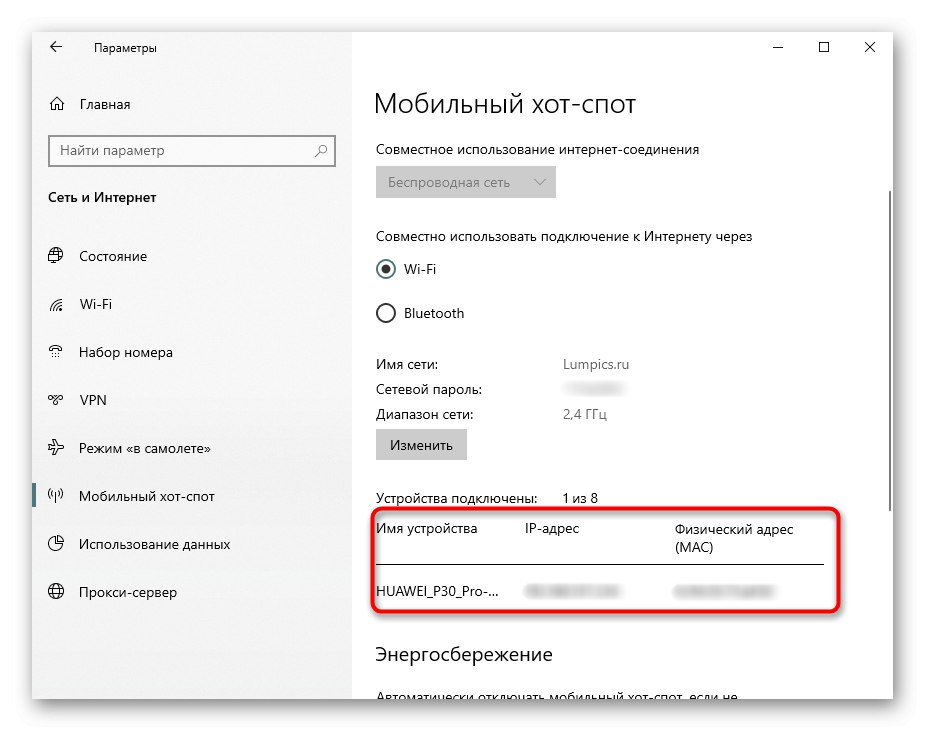
Rješavanje nekih problema
- Pri promjeni naziva mreže navedite engleskim slovima. Lozinka mora imati najmanje 8 znakova. U suprotnom, dobit ćete pogrešku "Nije moguće postaviti mobilnu žarišnu točku".
- Ako koristite mobilnu vezu (USB modem), povezana tarifa mora podržavati opći pristup Internetu, inače će se prikazati pogreška s tekstom "Da biste podijelili vezu, prvo morate dodati ovu značajku u svoj podatkovni paket.".
- Provjerite popis instaliranih mrežnih upravljačkih programa, uključujući one onesposobljene. Neki dobavljači opreme, na primjer, D-Link, kada su povezani s prijenosnim računalom, dodatno instaliraju softver kao što je upravljački program mrežnog sigurnosnog filtra ANOD (naziv će biti različit, ključna riječ "filtar"), zbog čega distribucija na Internetu ne uspijeva. Uklonite ga iz mrežnih veza, čak i ako je onemogućen, i ponovite postupak modemskog povezivanja. U nekretnine možete ući prema uputama tvrtke Metoda 3 (koraci 4-6).
- Ažurirajte, instalirajte ili ponovo instalirajte upravljački program za mrežni adapter. Razgovarali smo o tome kako to učiniti ranije.
Više detalja: Pronalaženje i instaliranje upravljačkog programa za mrežnu karticu
- Neki antivirusi također mogu blokirati modemsko povezivanje, posebno oni s ugrađenim vatrozidom. U tom slučaju morate na novo konfigurirati njihov rad ili ga onemogućiti na neko vrijeme.
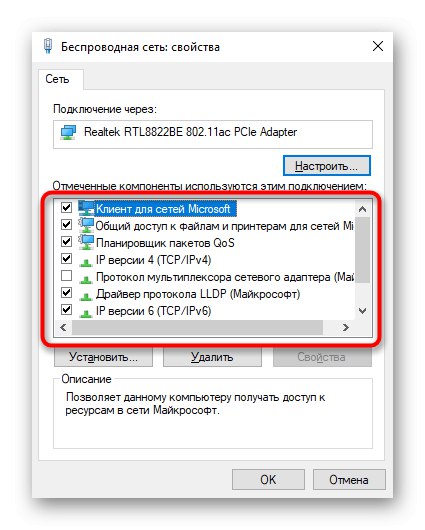
Metoda 2: Aplikacije trećih strana
Ako korisnik naiđe na bilo kakvu pogrešku pomoću prethodne metode i ne može se riješiti na bilo koji način, postoje razni programi koji se mogu koristiti za izvođenje iste radnje. Većina ih ima vrlo jednostavno sučelje, tako da korisnik ne mora razumjeti funkcionalnost aplikacije. Već smo napravili usporedni pregled takvog softvera u zasebnom članku na našem web mjestu.
Više detalja: Programi za distribuciju Wi-Fi-ja s prijenosnog računala i računala
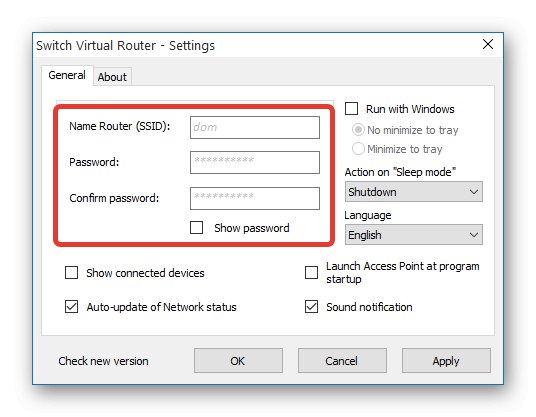
Uz to, ovdje ćete pronaći upute za korištenje jednog od najpopularnijih programa ove vrste - MyPublicWiFi... Koristeći njezin primjer, korisnici početnici moći će razumjeti kako funkcionira sav takav softver, budući da je gotovo sav približno isti čak i izvana.
Više detalja: Kako se koristi program MyPublicWiFi
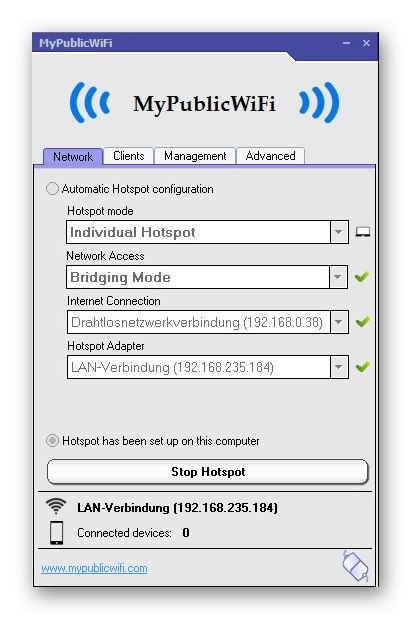
Ako iznenada naiđete na probleme pri korištenju MyPublicWiFi-a, preporučujemo da se obratite ovom materijalu.
Više detalja: Zašto MyPublicWiFi ne radi
3. metoda: naredbeni redak
Odmah želimo primijetiti sljedeće: ova metoda neće raditi na relativno modernoj opremi, jer Microsoft pokušava pretvoriti desetke korisnika u moderne "Mobilna točka"uklanjanjem podrške za hostiranu mrežnu funkciju s mrežnog upravljačkog programa.Osim toga, u usporedbi s drugim metodama, ovaj nije nimalo prikladan za upotrebu, ali može biti koristan onima koji imaju stari laptop, imaju problema s Metoda 1 i tko ne želi koristiti softver treće strane. Odnosno, za mali dio korisnika organizacija zajedničke mreže putem konzole i dalje je relevantna.
- Trčanje Naredbeni redak ili Windows PowerShell s administratorskim pravima. Posljednju aplikaciju najbrže je nazvati desnim klikom na "Početak".
- Tamo upišite naredbu
netsh wlan postavi hostednetwork mode = allow ssid = "soringpcrepair.com" key = "12345678" keyUsage = persistentgdje soringpcrepair.com - proizvoljan naziv mreže, 12345678 - lozinka od 8 znakova. - Nakon stvaranja same mreže, morate aktivirati njezin rad. Da biste to učinili, upotrijebite naredbu
netsh wlan start hostednetwork. - Ako primite obavijest Mreža hostova pokrenuta, što znači da vaša oprema i dalje podržava ovu značajku, a vi možete distribuirati Internet na taj način. Međutim, u ovoj fazi postavljanje još nije dovršeno. Desnom tipkom miša kliknite ikonu mreže na programskoj traci i odaberite "Otvori" Postavke mreže i interneta ".
- Idite na odjeljak "Postavljanje parametara adaptera".
- Desnom tipkom miša kliknite mrežu koju koristite (obično "Ethernet" ako je povezan LAN kabelom) i idite na "Svojstva".
- Premjesti na karticu "Pristup", gdje stavite kvačicu pored stavke "Dopusti ostalim mrežnim korisnicima upotrebu internetske veze ovog računala" i s popisa odaberite mrežu koju ste stvorili. Najvjerojatnije će se zvati "Lokalna veza *" znamenka ""... Spremi promjene u "U REDU"... Na ovom snimku zaslona ne postoji takav izbor jer virtualna mreža nije stvorena.
- Vratite se na konzolu i tamo napišite naredbu
netsh wlan zaustavi hostednetworkzaustaviti trenutnu mrežu. I ponovno ga pokrenite poznatom naredbomnetsh wlan start hostednetwork. - Preostaje pokušati se povezati na stvorenu mrežu s drugog uređaja.
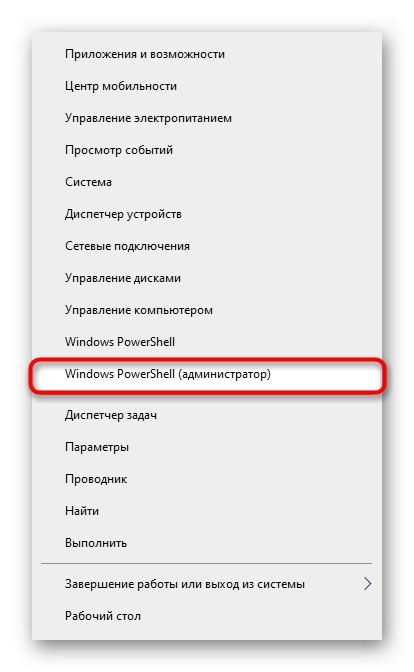
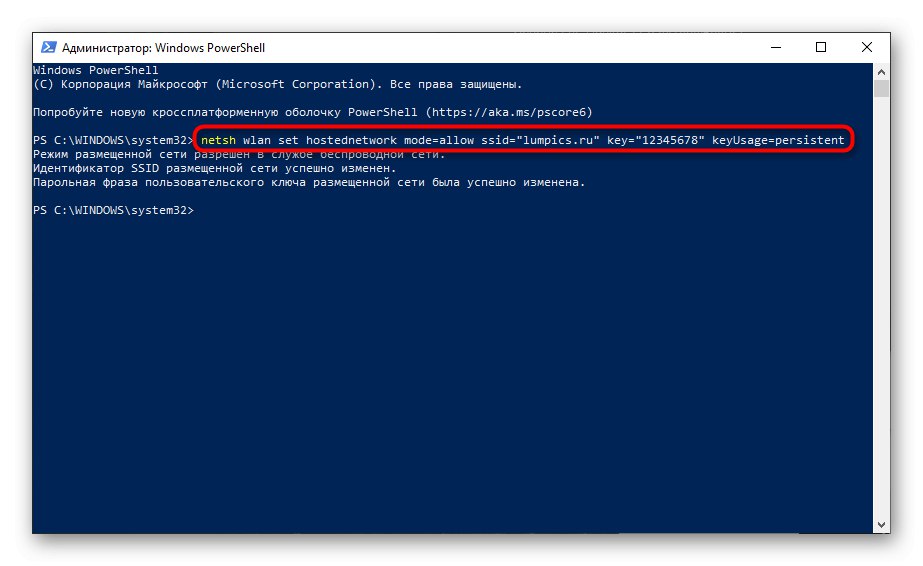
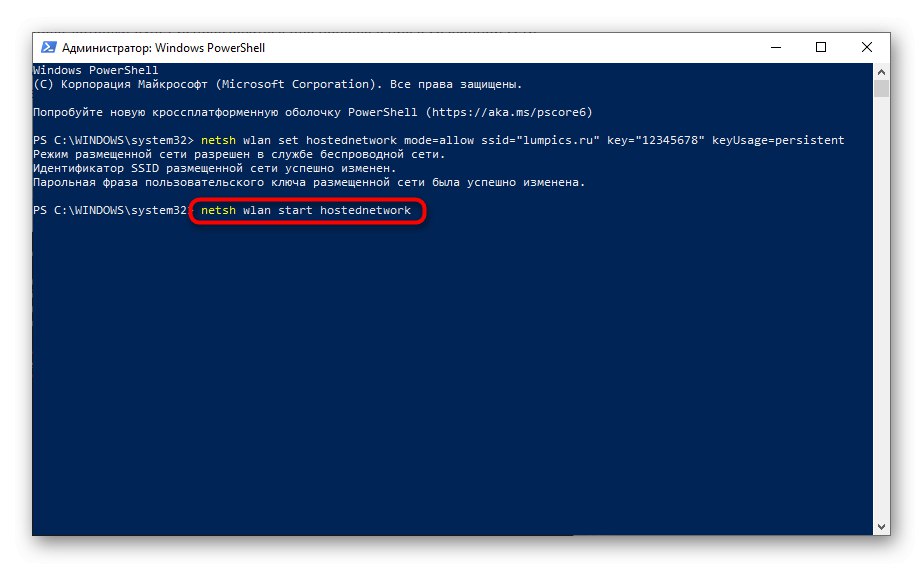
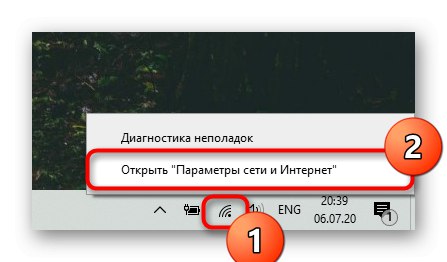
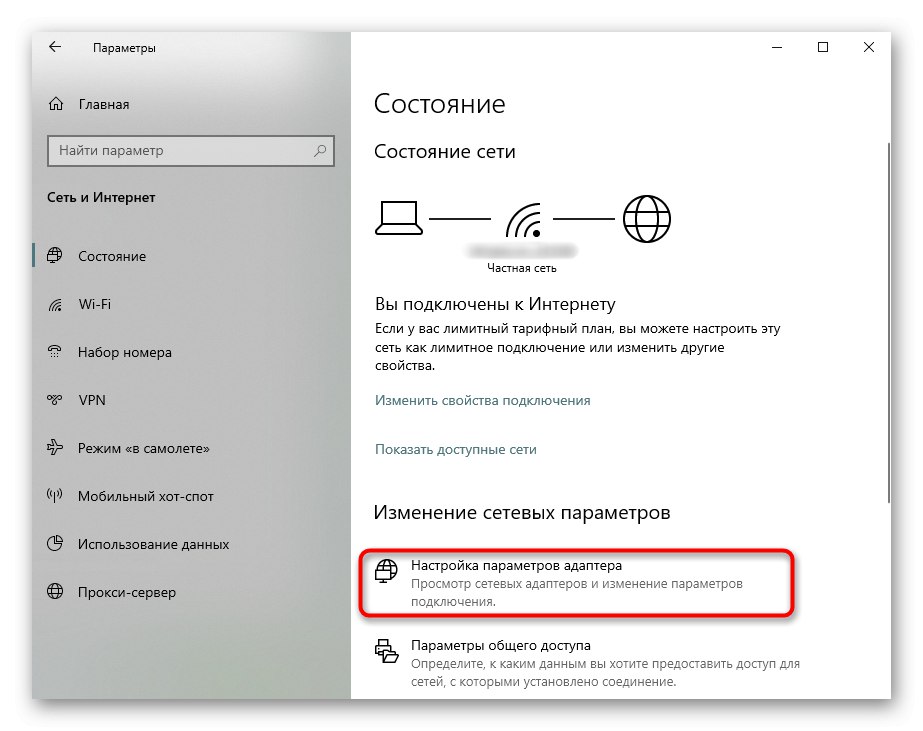
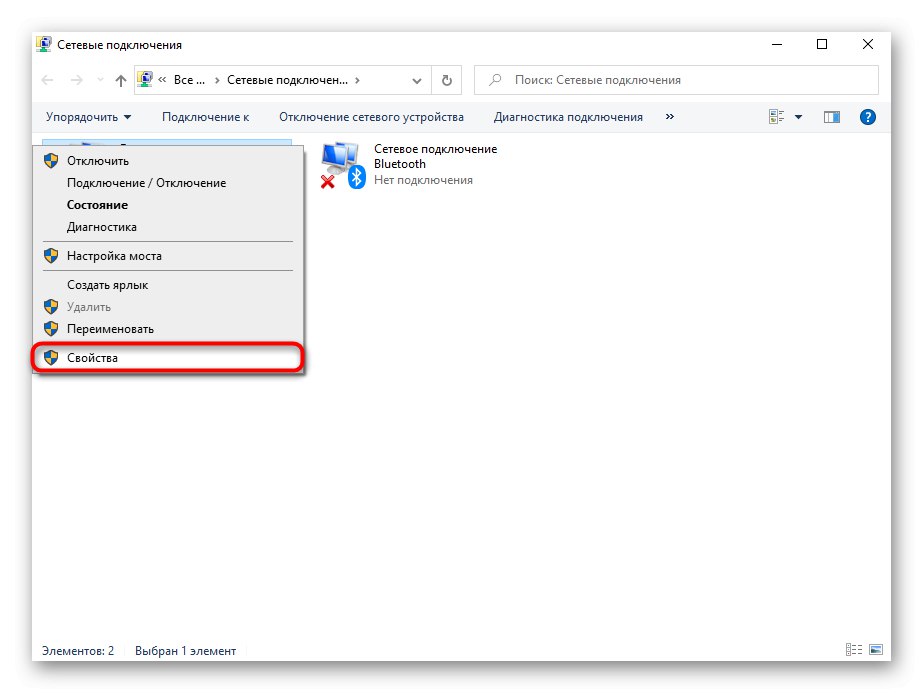
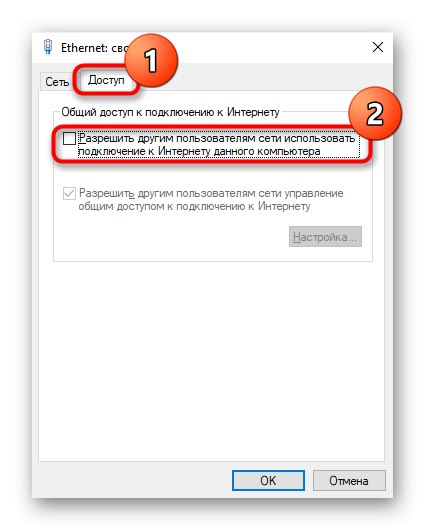
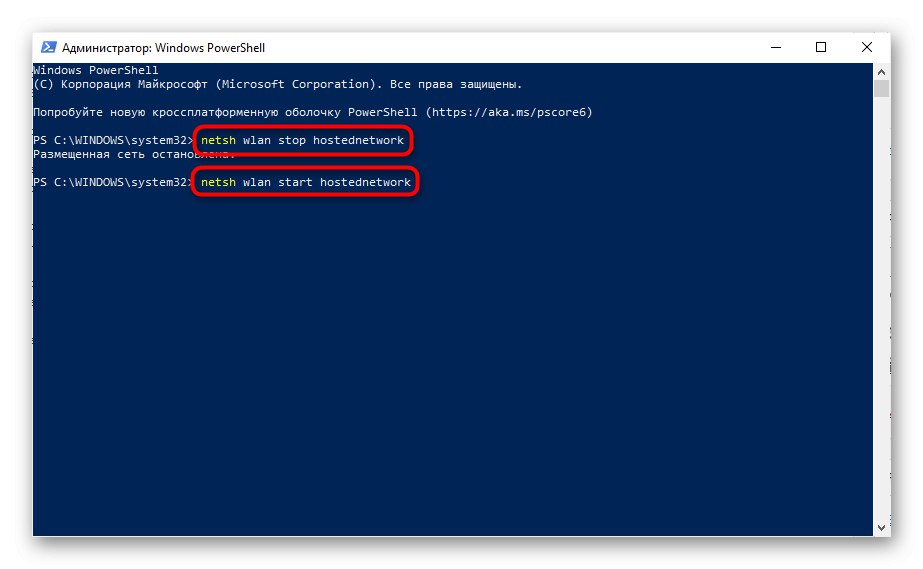
Rješavanje nekih problema
- Ako u koraku 7 ne možete odabrati stvorenu mrežu, pokušajte poništiti potvrdni okvir i pritisnite "U REDU", a zatim ponovno idite na istu karticu i tamo označite okvir. To često pomaže operacijskom sustavu da otkrije mrežu stvorenu putem konzole. Alternativna opcija je da ne odete na svojstva adaptera, već da ga onemogućite i omogućite, također oba puta desnim klikom na njega i odabirom odgovarajuće stavke.
- Bez kartice "Pristup" provjerite je li kreirana virtualna mreža. Ako na popisu nema adaptera "Lokalne veze", što znači da nisu stvorene, odnosno kartice "Pristup" neće, jer nema za što konfigurirati vezu. Uz to provjerite i druge veze (ako postoje) - one su na kartici "Pristup" pored stavke ne smije biti kvačica "Dopusti ostalim mrežnim korisnicima upotrebu internetske veze ovog računala"... Neke veze putem USB modema također možda nemaju ovo svojstvo i tu ništa ne možete učiniti.
- Ako se nakon unosa naredbe
netsh wlan start hostednetworkdobili ste pogrešku “Pokretanje hostirane mreže nije uspjelo. Grupa ili resurs nisu u potrebnom stanju ... "najvjerojatnije je mrežni adapter vašeg prijenosnog računala nov i njegov upravljački program više ne podržava stvaranje virtualne mreže na ovaj način.- Dostupnost još uvijek možete provjeriti putem "Upravitelj uređaja"pokretanjem kroz desnu tipku miša na izborniku "Početak".
- Kroz jelovnik "Pogled" aktivirati prikaz skrivenih uređaja.
- Pronađite karticu "Mrežni adapteri" i pogledaj tamo Microsoftov mrežni virtualni adapter ili Microsoftov mrežni virtualni adapter... Desnom tipkom miša kliknite na nju i odaberite "Uključi se"... Nakon toga naredbom ponovo pokrenite mrežu
netsh wlan start hostednetwork... Kada navedena imena adaptora nisu prisutna, a upravljački program instaliran na Wi-Fi, ostaje zaključiti da je nemoguće koristiti metodu naredbenog retka i alternativne metode predložene u ovom članku.
![Pokrenite Upravitelj uređaja da biste pronašli Microsoftov virtualni adapter u sustavu Windows 10]()
![Prikažite skrivene uređaje u upravitelju uređaja Windows 10 da biste omogućili virtualni adapter]()
![Odjeljak Mrežni adapteri u Upravitelju uređaja Windows 10 za omogućavanje virtualnog adaptera]()