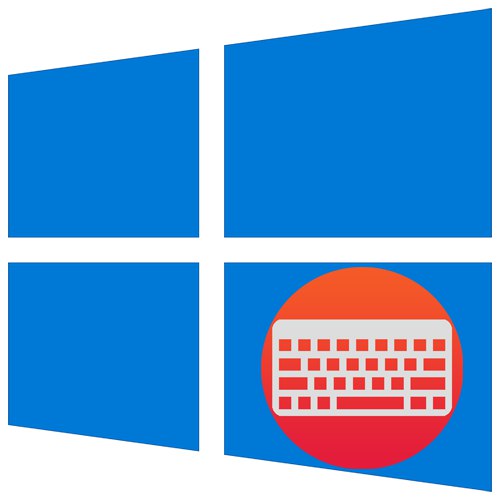
Metoda 1: tipka Shift
Ljepljive tipke isključuju se na isti način kao i uključivanjem - pritiskom Shift... Pritisnite ga pet puta da zaustavite funkciju. Ako je sustav uključio zvučni signal za neke pritiske tipki tijekom ljepljenja, začujete kratki zvučni signal koji označava uspješnu akciju.
2. metoda: Postavke sustava Windows
Kroz standardnu aplikaciju "Opcije" Možete konfigurirati ljepljive tipke i kontrolirati stanje funkcije.
- Proširiti "Početak" i kliknite na ikonu zupčanika da uđete "Opcije".
- Idite na izbornik "Posebne mogućnosti".
- Pomaknite se lijevim oknom do odjeljka "Interakcija" i krenite odavde do "Tipkovnica".
- Pronađite blok Koristite ljepljive tipke i pomaknite gumb pritiskom na njega. Uz to, možete vidjeti i druge parametre ako planirate koristiti funkciju u budućnosti.
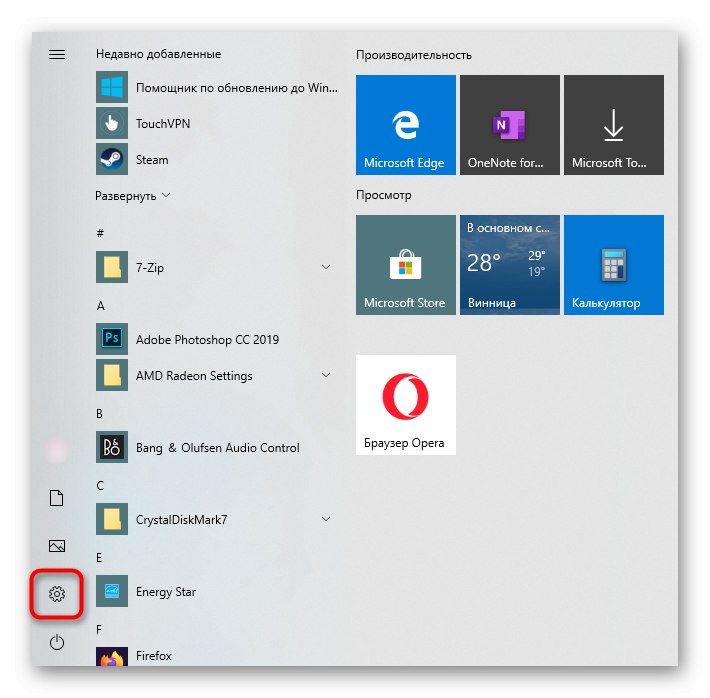
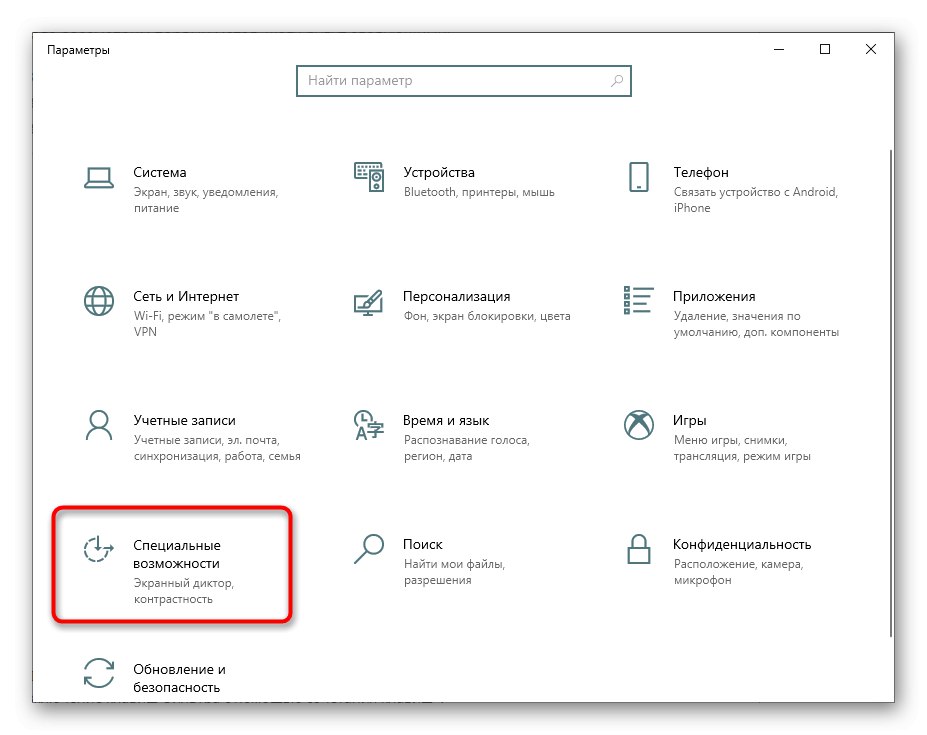
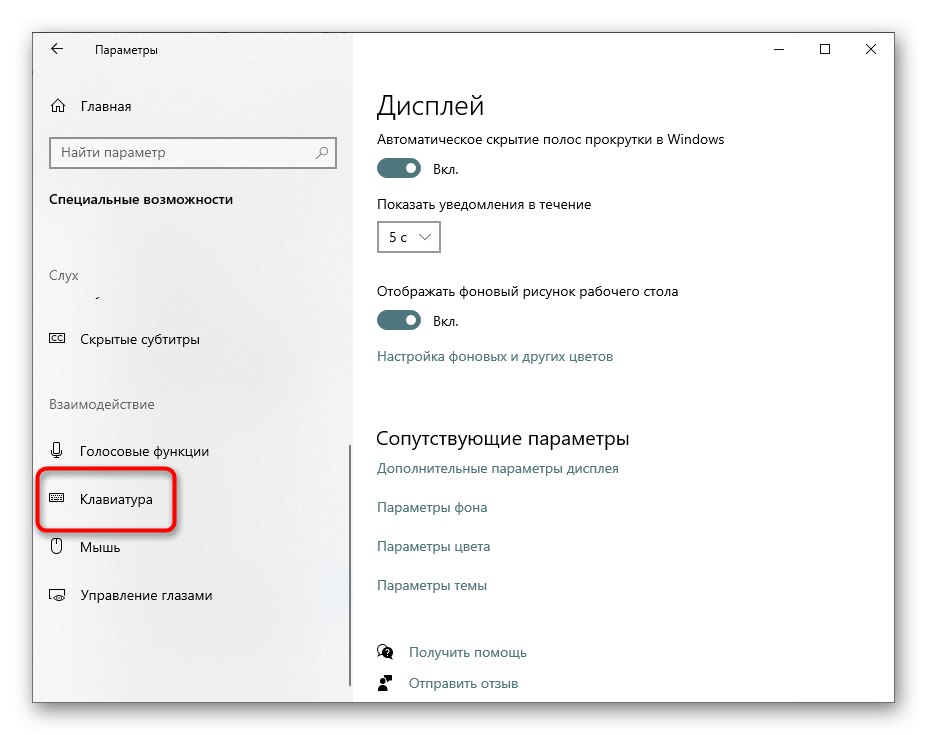
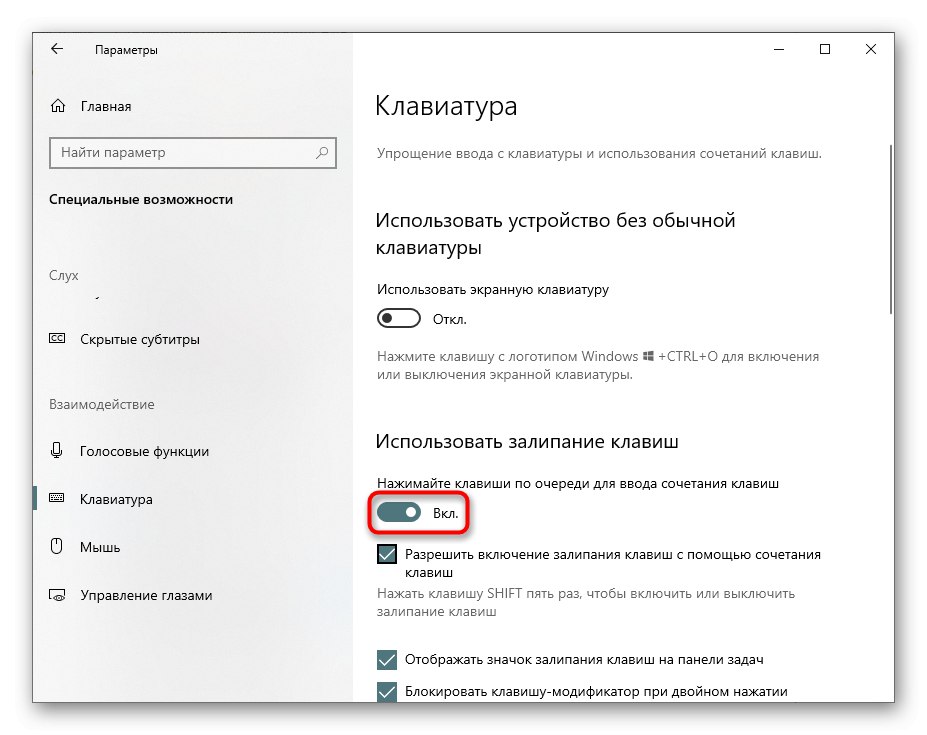
3. metoda: Ikona ladice
Uz standardne postavke ljepljivih tipki, njihovim aktiviranjem stvara se ikona ladice koja se nalazi na programskoj traci. Može biti tik do drugih ikona ili se sakriti u mini prozoru.
- Pronađite ga tamo i dvaput kliknite lijevom tipkom miša.
- Otvorit će se odjeljak "Upravljačke ploče", gdje ćete odmah zatražiti da konfigurirate ovu značajku. Poništite okvir Omogućite ljepljive tipke i pritisnite "U REDU".
- Usput, ovu aplikaciju možete koristiti i u budućnosti ako "Opcije" ne odgovaraju ti. Da biste to učinili, pronađite "Upravljačka ploča" kroz "Početak".
- Ići Centar za jednostavnost pristupa.
- Pronađite izbornik "Olakšavanje rada s tipkovnicom".
- Tu se nalaze postavke koje vas zanimaju, samo se pomaknite malo prema dolje.
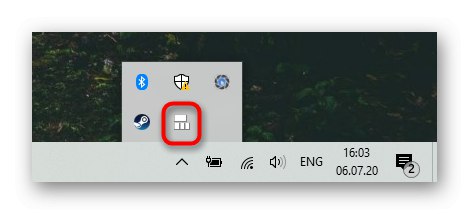
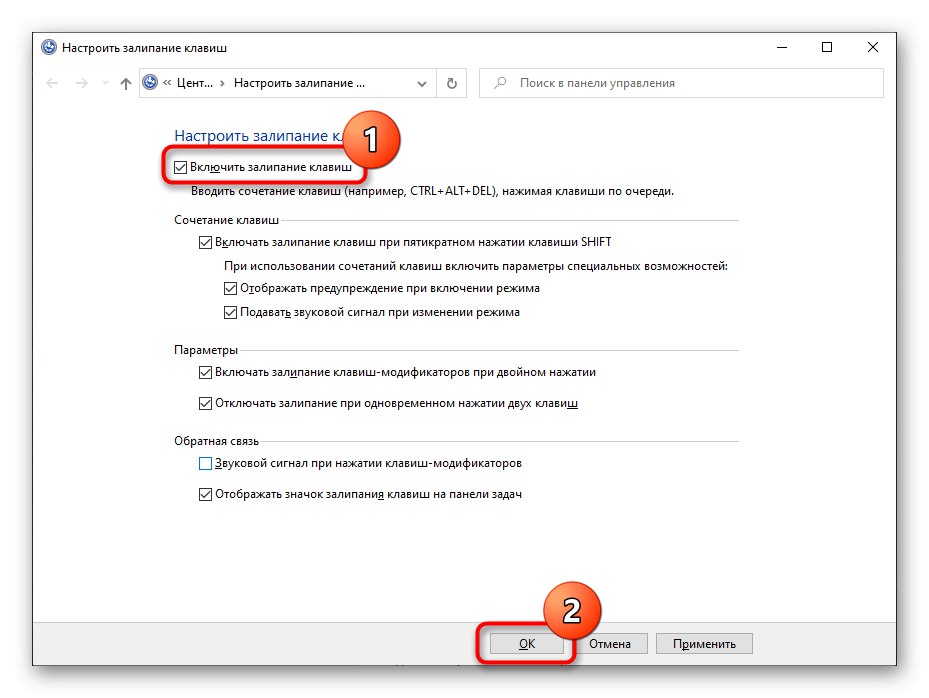
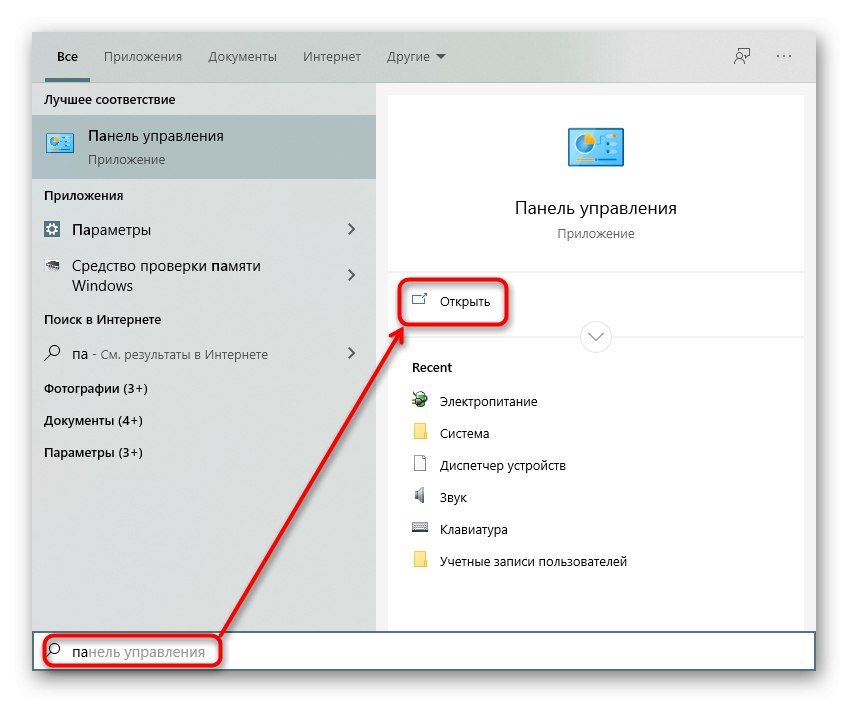
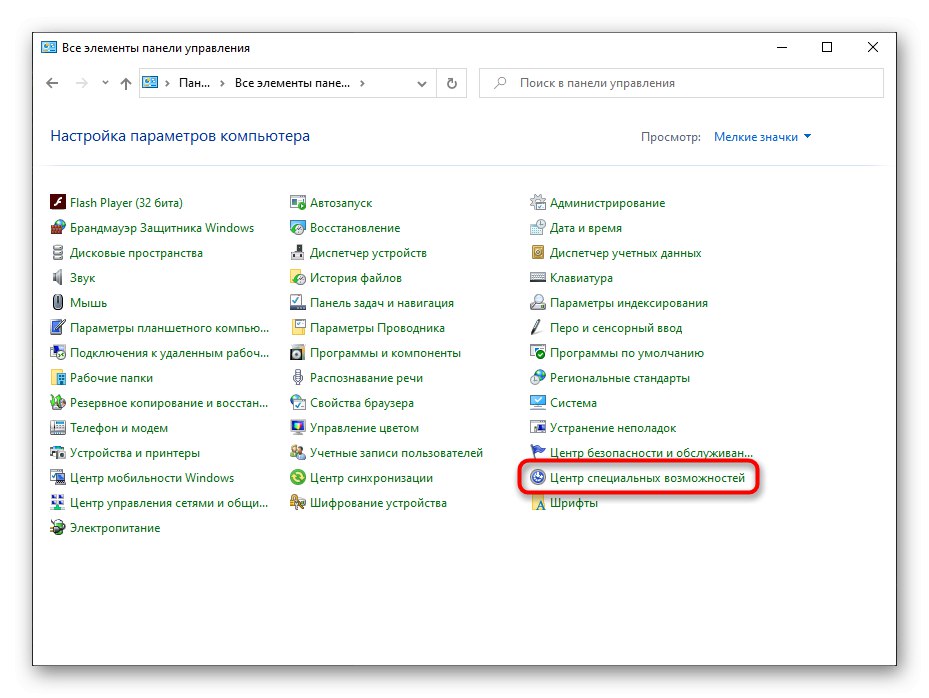
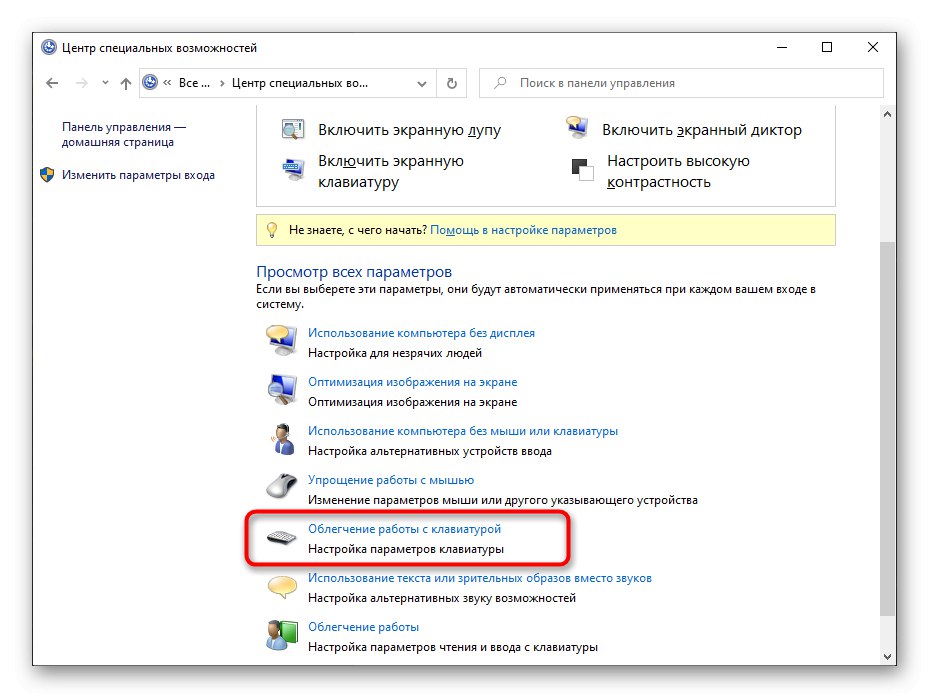
Što učiniti ako se ljepljive tipke ne isključe
Ponekad ove metode ne uspijevaju isključiti lijepljenje - često se funkcija ponovo uključi pri sljedećoj prijavi na Windows. U takvoj situaciji može vam pomoći sljedeće.
Uključite ili isključite postavke lijepljenja
Pokušajte otići do "Opcije" ili "Upravljačka ploča" i uključite sve ljepljive predmete. Ponovo pokrenite računalo, a zatim onemogućite sve omogućene opcije na isti način. Ponovo pokrenite računalo. Ova je opcija ponekad učinkovita za korisnike koji onemogućuju ljepljivi ključ Shift.
Konfiguriranje napajanja tipkovnice
Za neke modele tipkovnica problem koji se razmatra pojavljuje se zbog nekih softverskih sukoba. Promjena jedne postavke napajanja pomaže ih popraviti.
- Desni klik na "Početak" i idite u "Upravitelj uređaja".
- Pronađite popis "Tipkovnice" i proširite ga. Pozovite svojstva povezanog uređaja dvostrukim klikom na njega lijevom tipkom miša.
- Prebacite se na karticu "Upravljanje napajanjem" i poništite okvir "Dopusti ovom uređaju da probudi računalo"... Spremite i zatvorite prozor gumbom "U REDU".
- Uz to, provjerite jesu li ljepljivi ključevi onemogućeni u trenutnoj sesiji. Ako nisu, onemogućite ih, ponovo pokrenite Windows 10 i provjerite je li problem riješen.
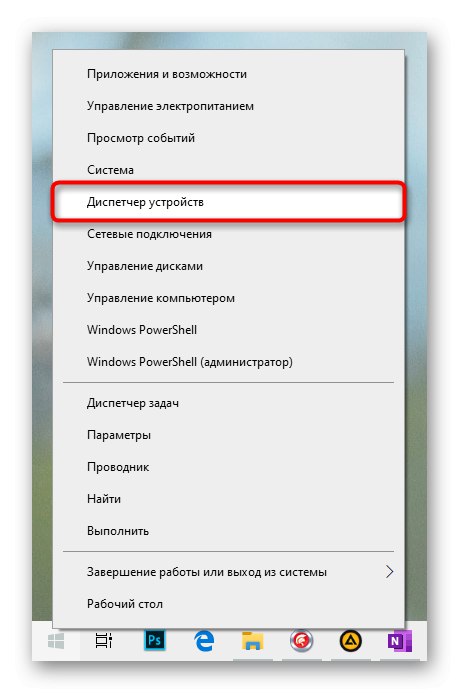
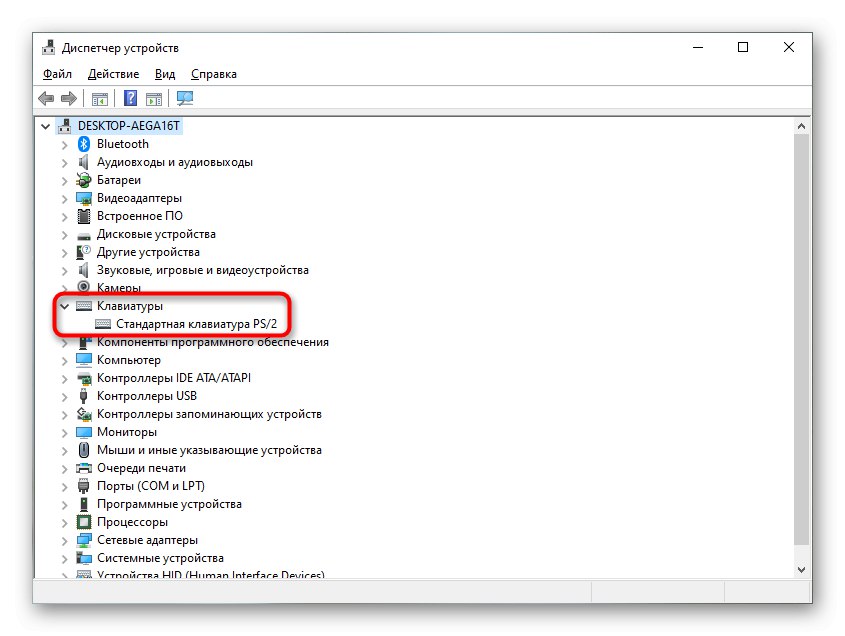
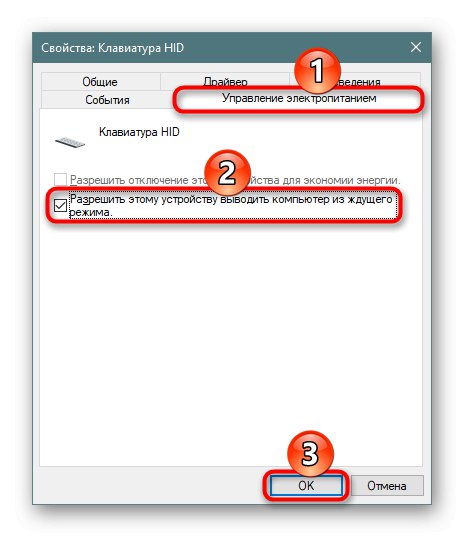
Rješavanje problema s upravljačkim programom
Problem ponekad uzrokuje softver tipkovnice. Tada morate pokušati pronaći izvor kvara.
Ažuriranje upravljačkog programa
- Ponovo otvorite "Upravitelj uređaja" i tamo pronađite svoju tipkovnicu. Desnom tipkom miša kliknite na nju i odaberite "Ažuriranje upravljačkog programa".
- Iskoristite prednost automatskog pretraživanja.
- Ako softver ne treba ažuriranje, primit ćete obavijest, a zatim prijeđite na sljedeće odjeljke ovog članka. Kad se upravljački program još uvijek ažurira, ponovo pokrenite računalo i provjerite jesu li ljepljivi ključevi obrisani.
- Vlasnici prijenosnih računala također mogu preuzeti novu verziju upravljačkog programa sa službene web stranice proizvođača uređaja, no za korisnike stolnih računala s zasebnom tipkovnicom ovaj savjet vjerojatno neće biti koristan: u pravilu se vlasnička aplikacija preuzima sa službene web stranice za dodatnu kontrolu (stvaranje makronaredbi, podešavanje pozadinskog osvjetljenja) i malo je vjerojatno može uzrokovati problem.
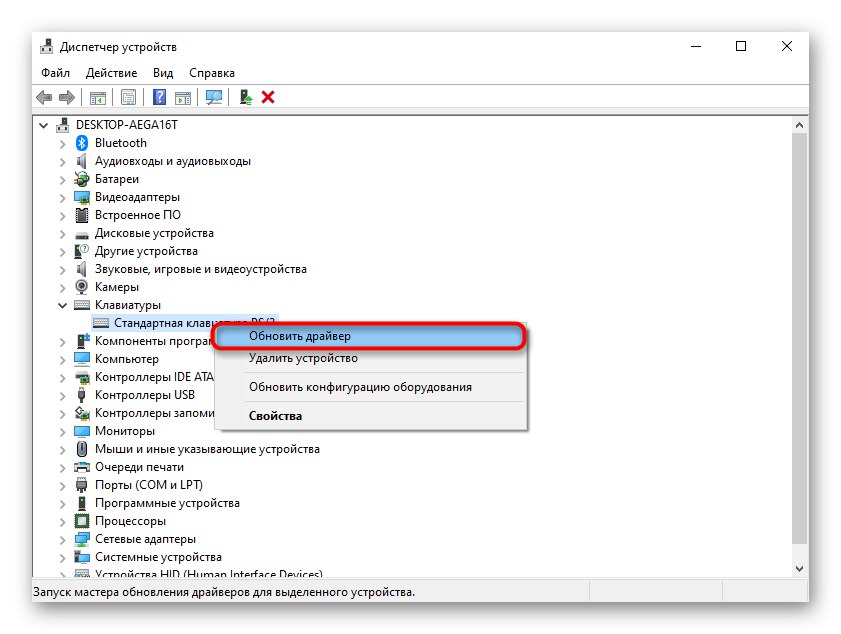

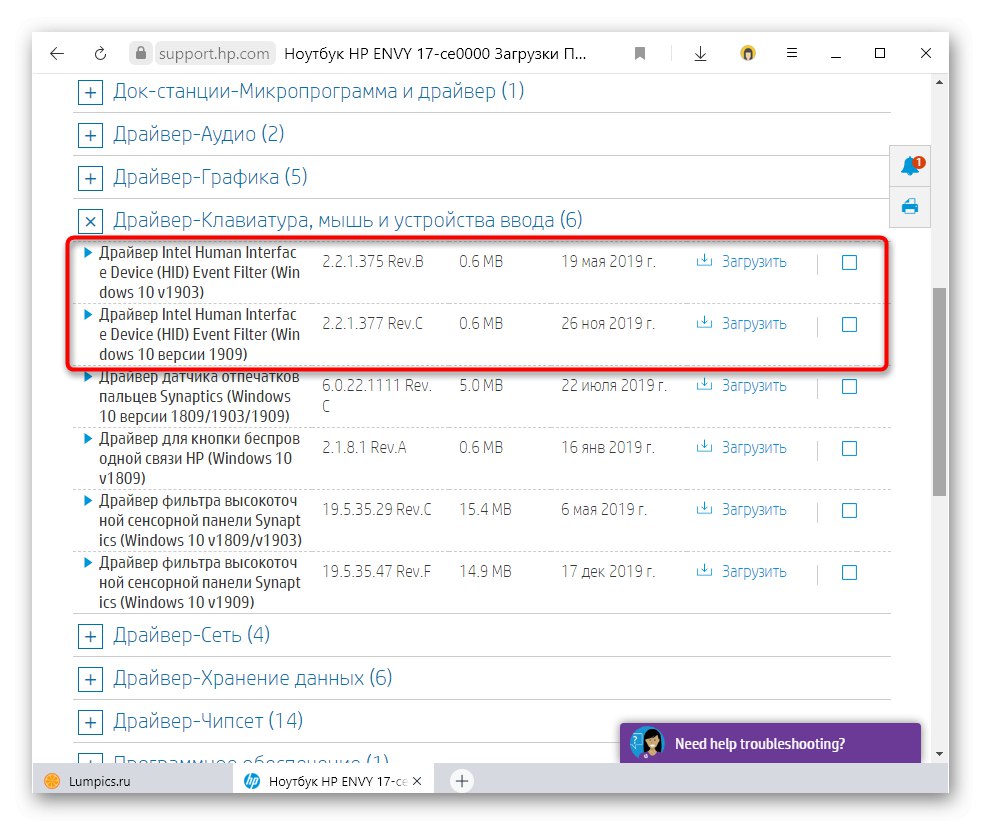
Uklanjanje upravljačkog programa tipkovnice
Način ažuriranja ne pomaže često jer u većini slučajeva za ovaj uređaj jednostavno nema ažuriranja upravljačkih programa. U takvoj je situaciji bolje ponovo instalirati standardni upravljački program koji automatski instalira Windows. Da biste to učinili, dovoljno je ukloniti upravljački program, nakon čega će ga operativni sustav sam instalirati sljedeći put kada se računalo uključi.
- U "Upravitelj uređaja" pronađite tipkovnicu, kliknite je desnom tipkom miša i upotrijebite stavku "Ukloni uređaj".
- Odgovorite potvrdno na prozor upozorenja.
- Pošaljite svoje računalo na ponovno pokretanje.
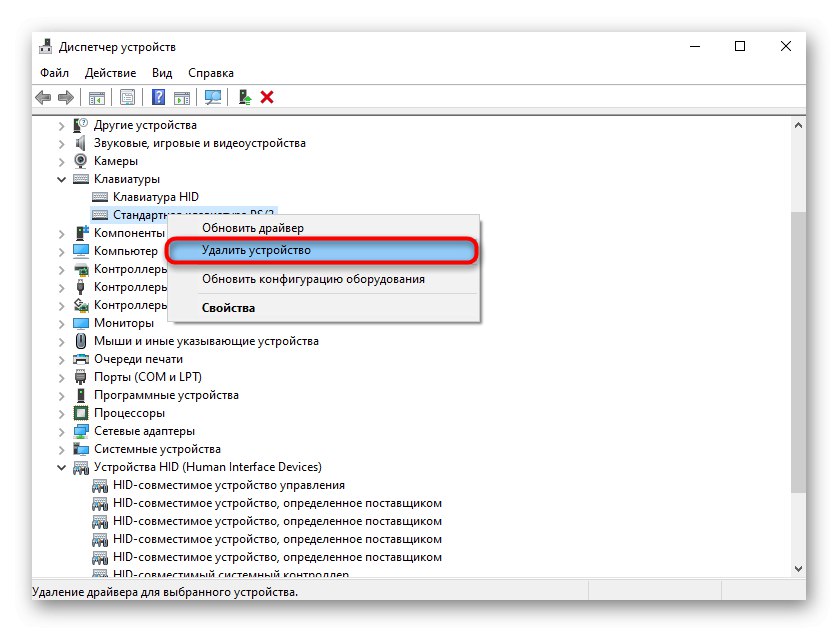
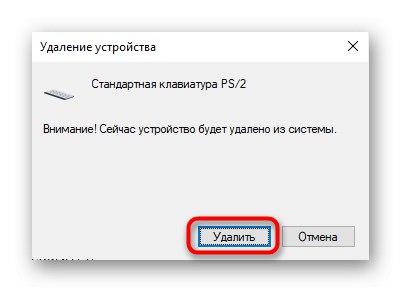
Imajte na umu da ljepljive tipke nisu uvijek rezultat odgovarajućih postavki u OS-u. Kaotične ljepljive tipke mogu ukazivati na mehanički problem poput prolivene tekućine, začepljene prašine ili neispravnog rada uređaja.
Pročitajte također: Čišćenje tipkovnice kod kuće