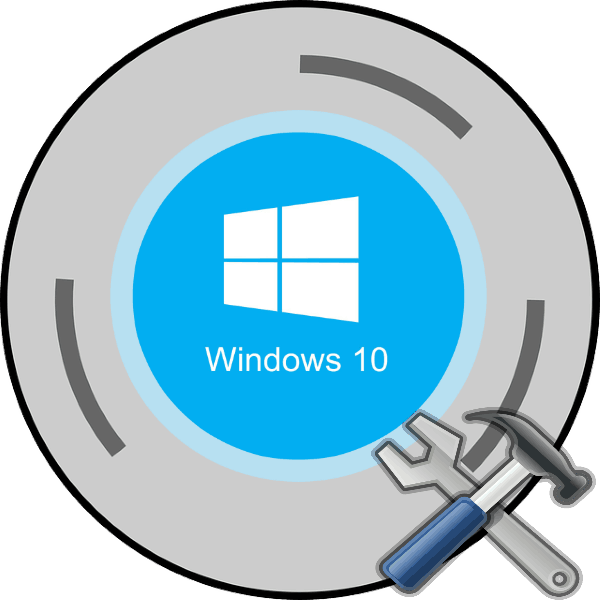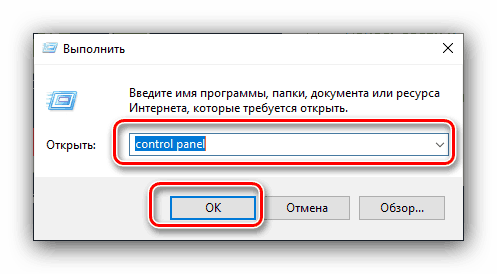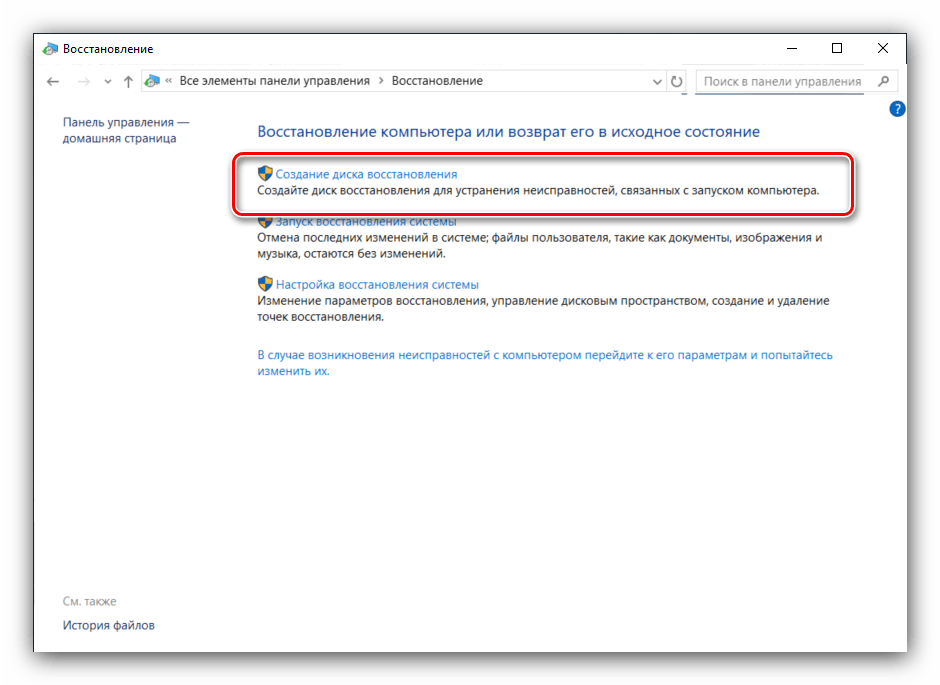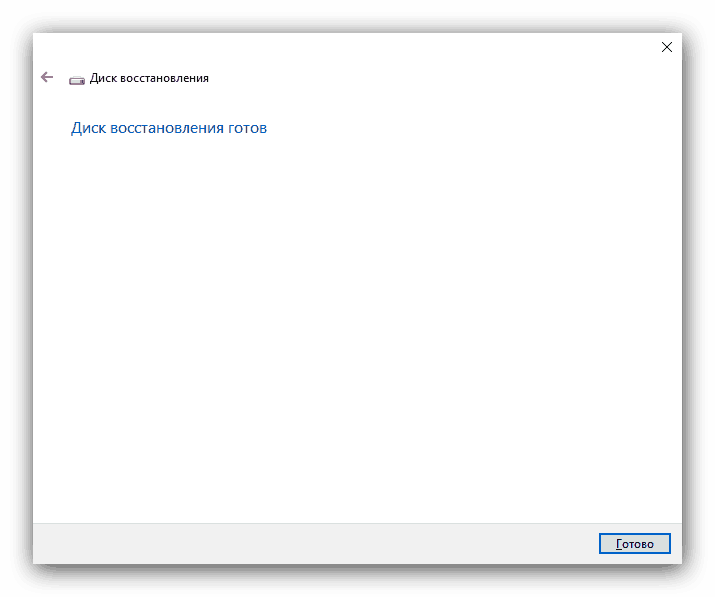Izrada diska za oporavak Windows 10
Čak i najstabilniji operativni sustavi, koji uključuju Windows 10, ponekad podliježu kvarovima i kvarovima. Većina se može eliminirati dostupnim sredstvima, ali što ako je sustav previše oštećen? U ovom slučaju, disk za oporavak je koristan, a danas ćemo vam ispričati o njegovom stvaranju.
Diskovi za oporavak sustava Windows 10
Razmotreni alat pomaže u slučajevima kada se sustav zaustavi i zahtijeva resetiranje na tvorničko stanje, ali ne želite izgubiti postavke. Stvaranje diska za popravak sustava dostupno je u formatu USB pogona i u obliku optičkog diska (CD ili DVD). Predstavljamo obje opcije, počevši od prve.
USB pogon
Flash diskovi su praktičniji od optičkih diskova, a pogoni za njih postupno nestaju iz PC-a i prijenosnih računala, tako da je najbolje stvoriti Windows 10 alat za oporavak na ovoj vrsti pogona. Algoritam je sljedeći:
- Prije svega, pripremite svoj flash pogon: povežite ga s računalom i kopirajte iz njega sve važne podatke. To je nužna procedura, budući da će pogon biti formatiran.
- Zatim biste trebali pristupiti “Upravljačkoj ploči” . Najlakši način da to učinite je pomoću uslužnog programa Pokreni : kliknite kombinaciju Win + R , unesite
control panelu polje i kliknite U redu .![Pozivanje upravljačke ploče za stvaranje diska za oporavak sustava Windows 10. t]()
Pogledajte i: Kako otvoriti "Upravljačka ploča" u sustavu Windows 10
- Prebacite mod prikaza ikona na "Large" i odaberite stavku "Restore" .
- Zatim odaberite opciju "Kreiraj disk za oporavak". Imajte na umu da ćete za korištenje ove značajke morati imati administratorske povlastice.
![Početna faza stvaranja diska za oporavak sustava Windows 10]()
Pogledajte i: Upravljanje pravima na računu u sustavu Windows 10
- U ovom trenutku možete odabrati sigurnosnu kopiju sistemskih datoteka. Kada koristite flash pogon, ovu opciju treba ostaviti na: veličina stvorenog diska će se značajno povećati (do 8 GB prostora), ali bit će mnogo lakše vratiti sustav u slučaju kvara. Za nastavak koristite gumb "Dalje" .
- Ovdje odaberite pogon koji želite koristiti kao disk za oporavak. Još jednom podsjećamo - provjerite postoje li sigurnosne kopije s ovog flash pogona. Označite željeni medij i kliknite "Dalje".
- Sada ostaje samo čekati - proces traje neko vrijeme, do pola sata. Nakon postupka zatvorite prozor i uklonite pogon, koristite "Sigurno uklanjanje".
![Dovršavanje procesa stvaranja diska za oporavak sustava Windows 10]()
Pogledajte i: Kako sigurno ukloniti flash pogon
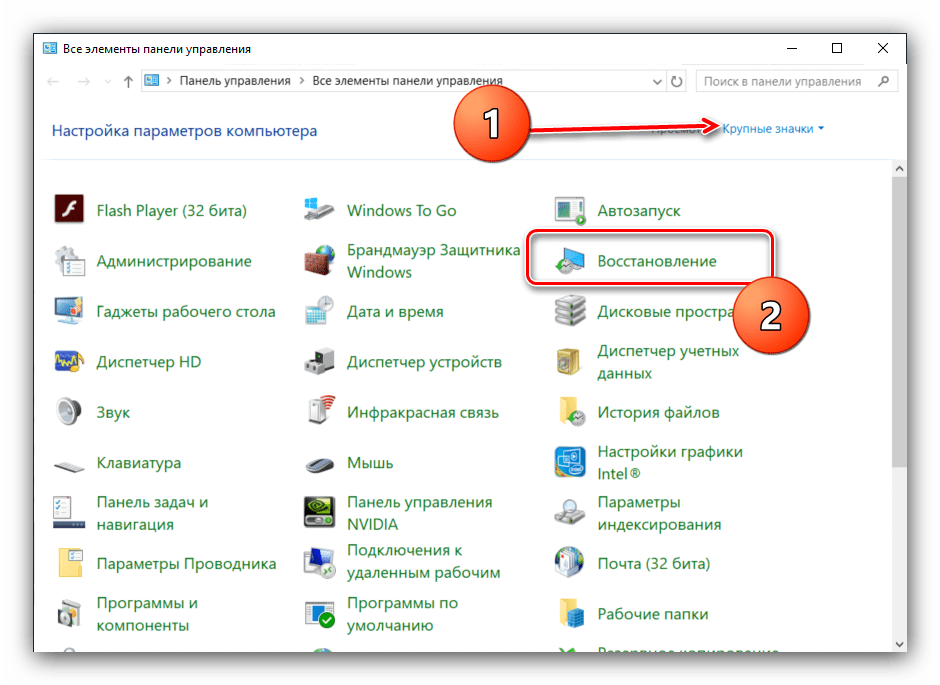
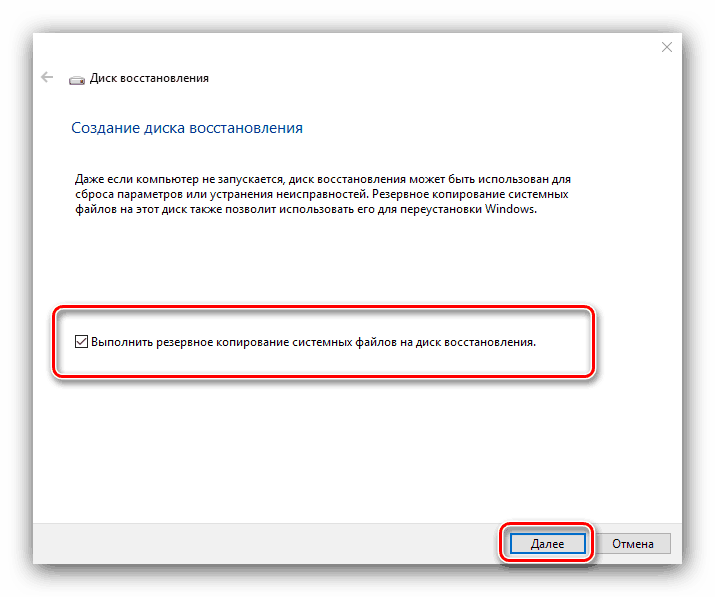
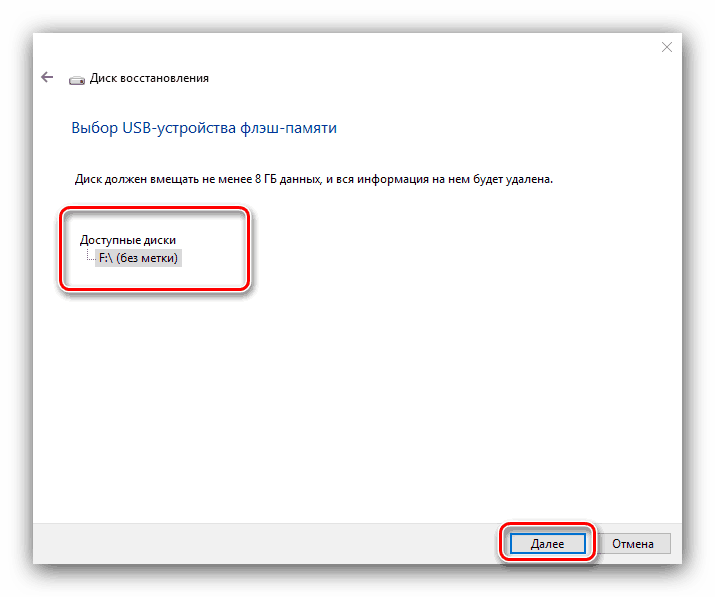
Kao što možete vidjeti, postupak ne predstavlja nikakve poteškoće. Ubuduće, novostvoreni disk za oporavak može se koristiti za rješavanje problema s operativnim sustavom.
Više detalja: Vraćanje sustava Windows 10 u izvorno stanje
Optički disk
DVD-ovi (posebno CD-ovi) postupno zastarijevaju - proizvođači su sve manje vjerojatno da će instalirati prikladne pogone u stolna računala i prijenosna računala. Međutim, za mnoge ostaju relevantni, stoga u sustavu Windows 10 još uvijek postoji alat za stvaranje diska za oporavak na optičkim medijima, čak i ako je nešto teže pronaći.
- Ponovite korake 1-2 za flash pogone, ali ovaj put odaberite opciju "Backup and Restore" .
- Pogledajte lijevu stranu prozora i kliknite na opciju "Stvori disk za oporavak sustava". Nemojte obratiti pozornost na natpis "Windows 7" u zaglavlju prozora, to je samo mana u Microsoft programerima.
- Zatim umetnite prazan disk u odgovarajući pogon, odaberite ga i kliknite "Create Disc" .
- Pričekajte do kraja operacije - količina utrošenog vremena ovisi o mogućnostima instaliranog pogona i samog optičkog diska.
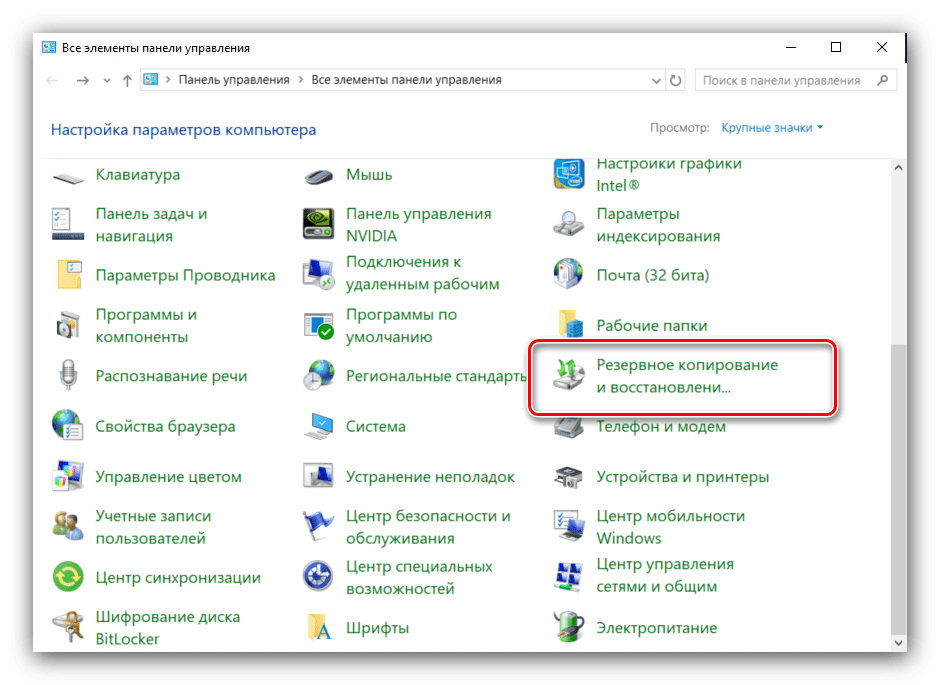
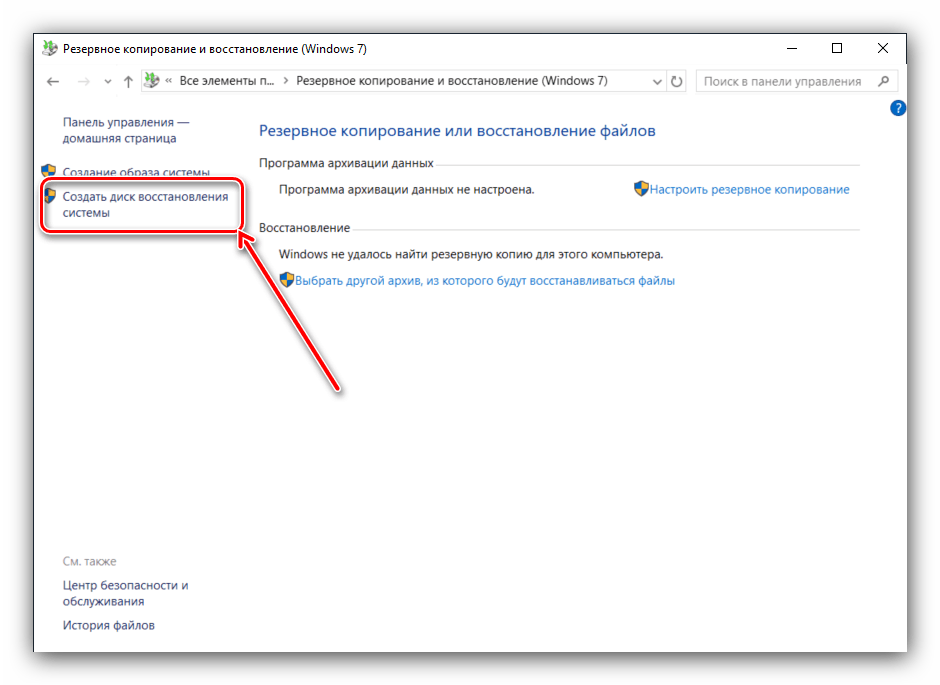
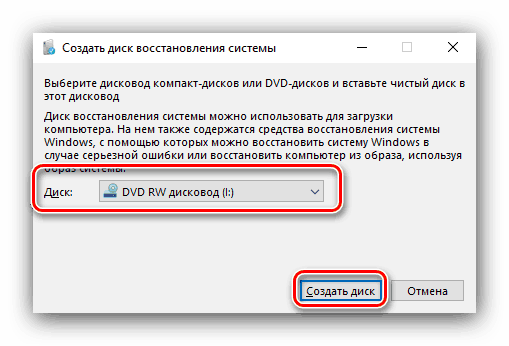
Stvaranje diska za oporavak na optičkom mediju još je jednostavniji od istog postupka za flash pogon.
zaključak
Pogledali smo kako stvoriti disk za oporavak sustava Windows 10 za USB i optičke pogone. Ukratko, napominjemo da je poželjno napraviti alat u pitanju odmah nakon čiste instalacije operativnog sustava, jer je u ovom slučaju vjerojatnost pojave kvarova i pogrešaka mnogo manja.