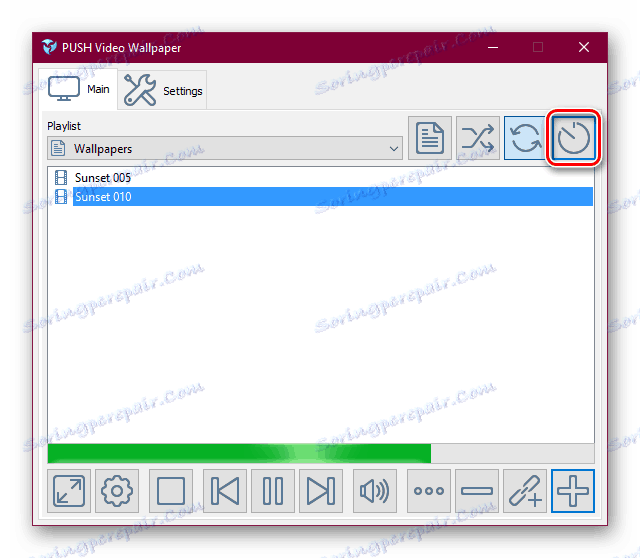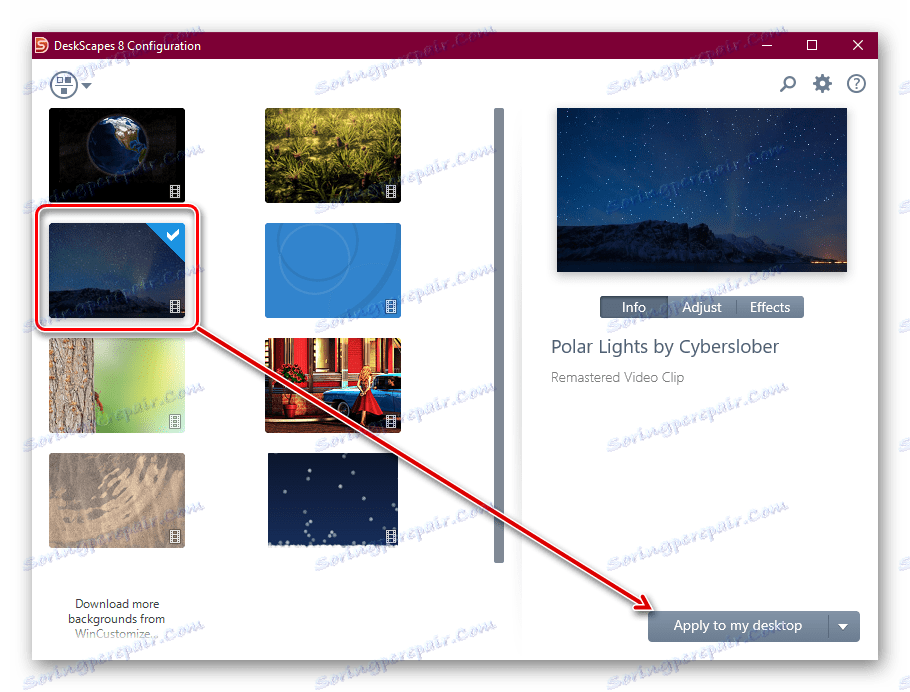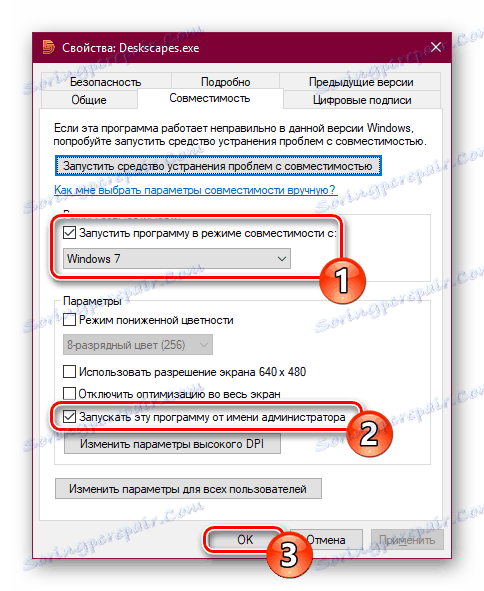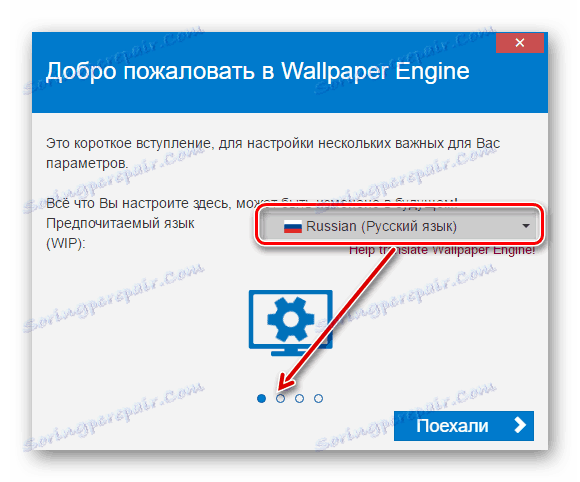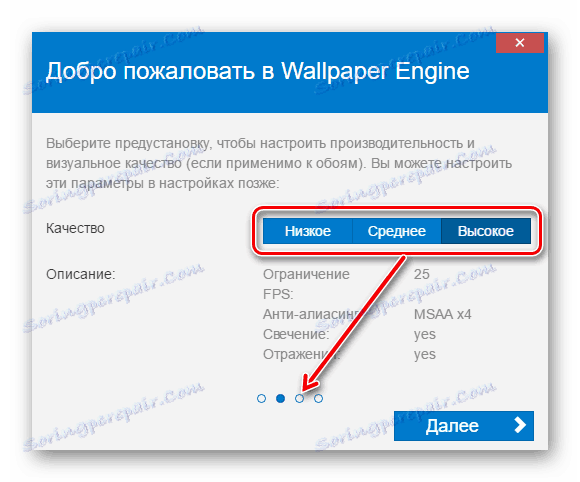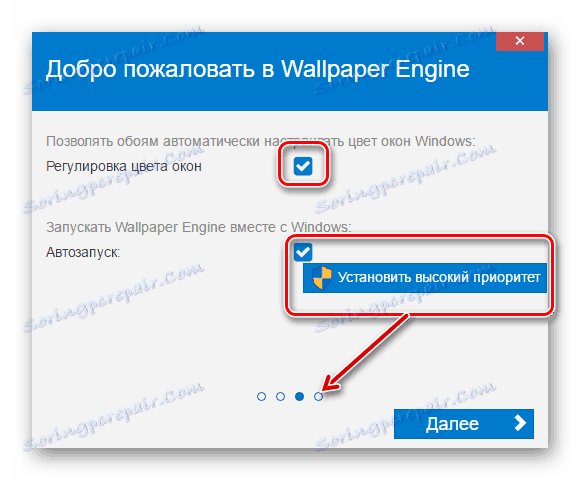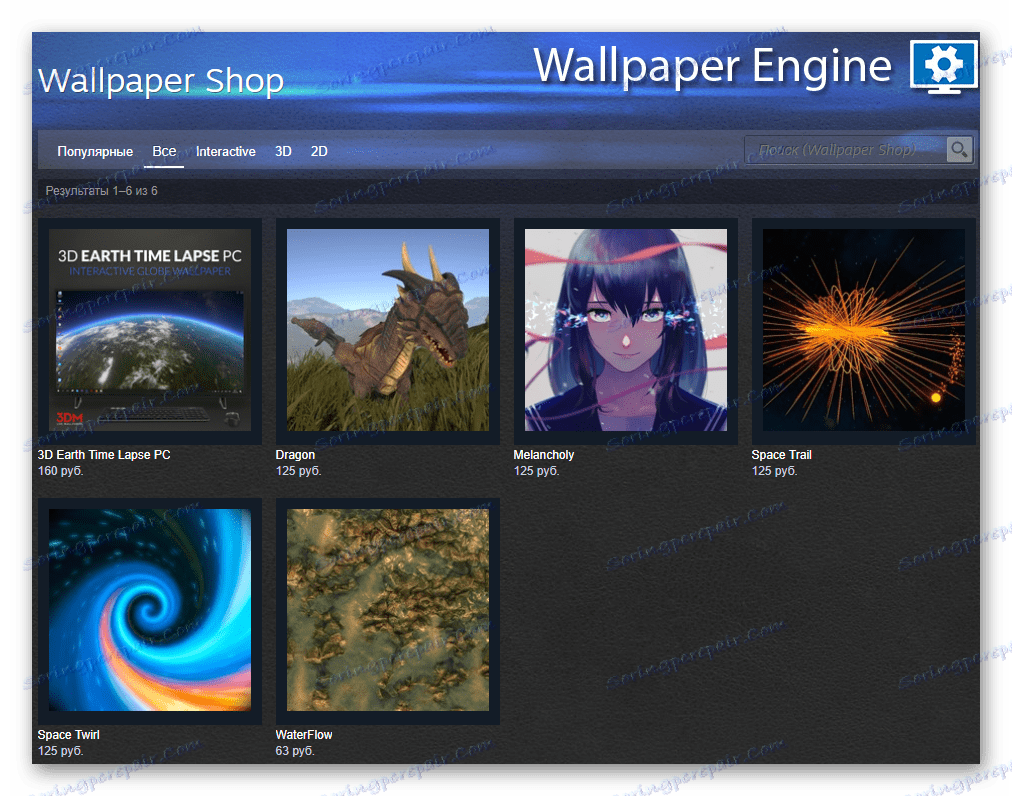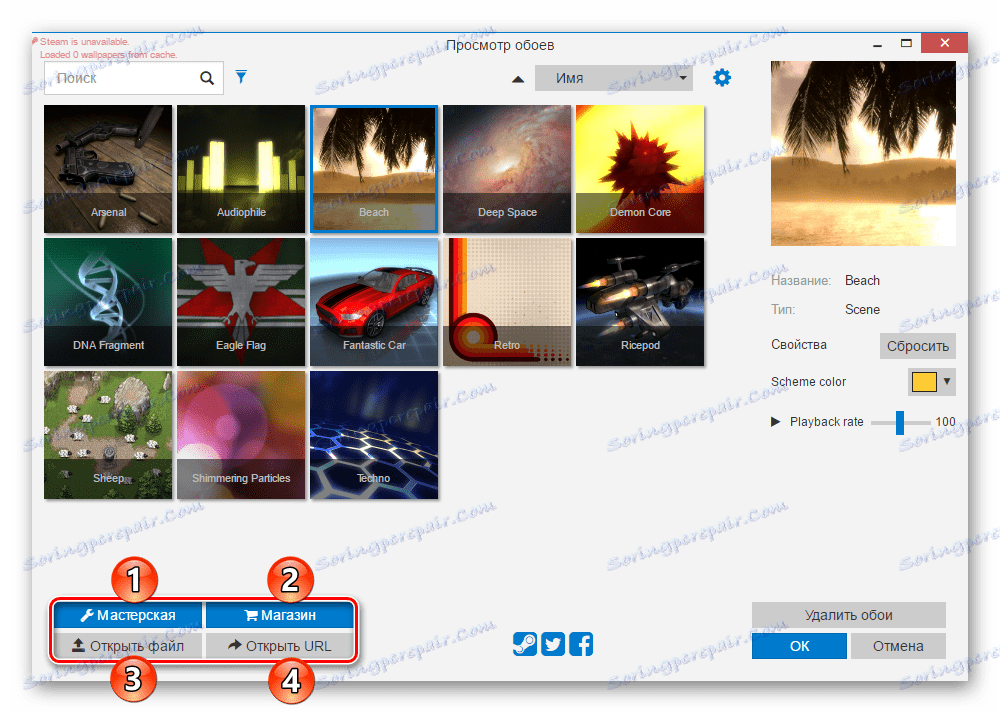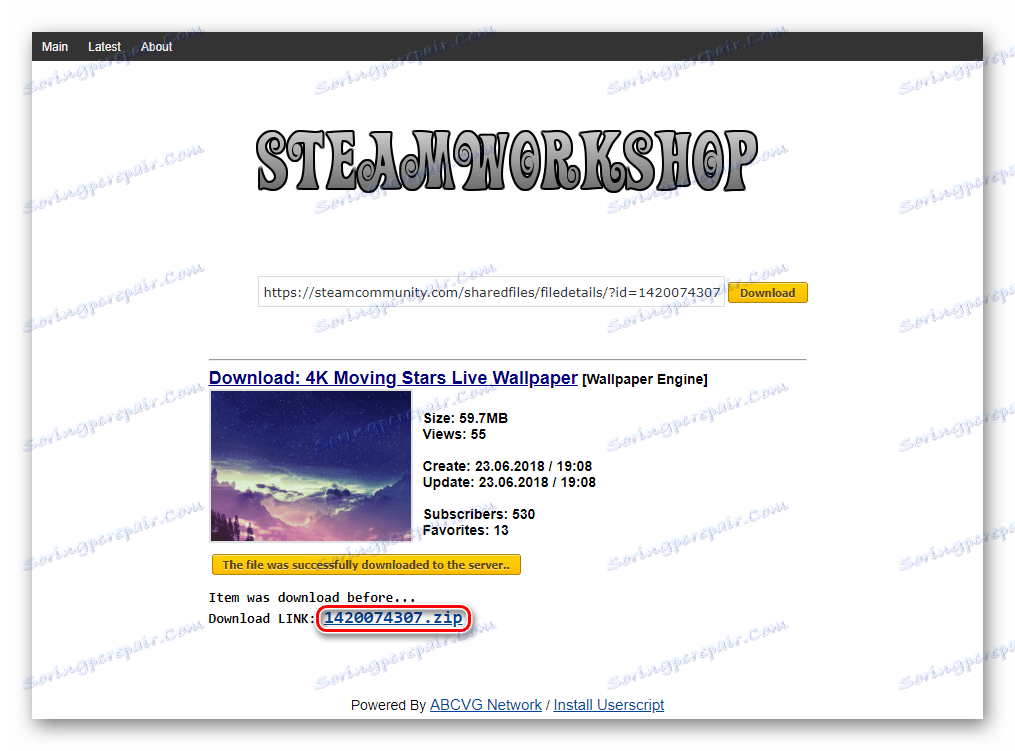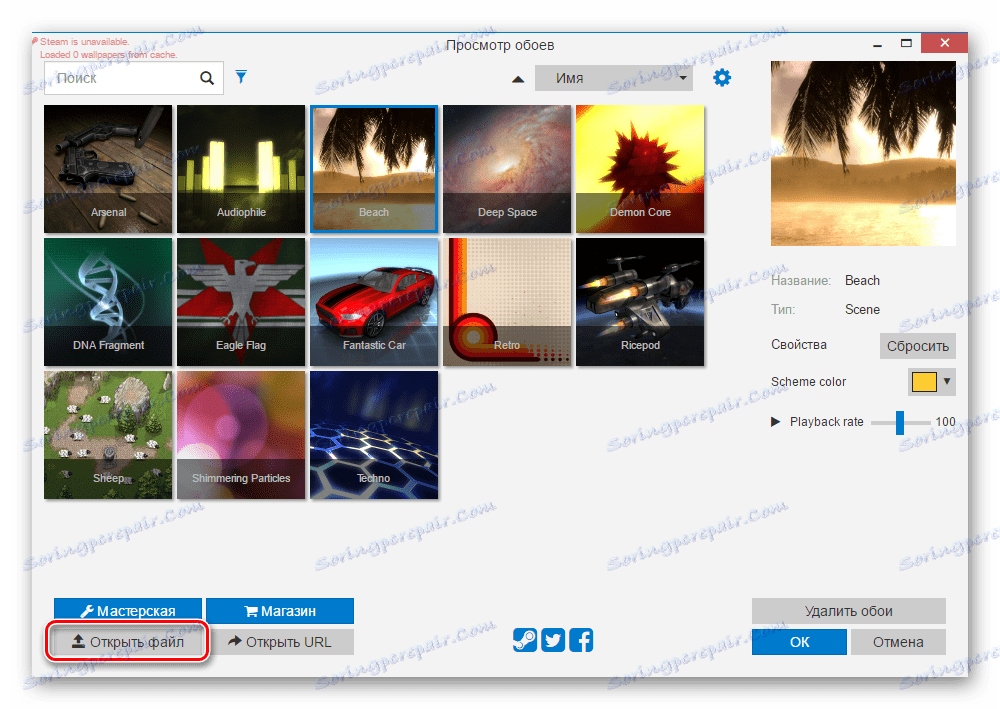Instaliranje pozadinske slike u Windowsima 10
Instaliranje pozadinske slike na radnu površinu operativnog sustava je proces koji ne uzrokuje poteškoće čak i za neiskusne korisnike. Međutim, prema zadanim postavkama, Windows podržava samo statičke slike, animirani formati neće se reproducirati. Stoga, ako odlučite instalirati žive pozadine umjesto dosadnih statičkih, morat ćete koristiti alternative.
sadržaj
Instaliranje animirane pozadinske slike u sustavu Windows 10
Budući da OS ne može reproducirati animaciju na radnoj površini putem ugrađenih alata, morat ćete se služiti programima treće strane koji vam omogućuju jednostavno instaliranje pozadinskih slika. U pravilu se takav softver plaća, ali ima probno razdoblje. Razmotrimo glavne načine rješavanja problema.
1. način: video pozadina
Popularni softver za instaliranje živih pozadina s jednostavnim sučeljem i dobar izbor pozadina. Podržava video zvukom. Zahtjev se plaća i košta oko $ 5, probno razdoblje od 30 dana omogućuje vam da se upoznate sa svim funkcionalnostima. Podsjetnik o potrebi kupnje bit će proziran natpis "TRIAL VERSION" u donjem lijevom kutu zaslona.
Preuzmite video pozadinu s službene stranice
- Instalirajte i otvorite program na uobičajeni način. Neposredno nakon početka standardne pozadine će se promijeniti u animirani, ovo je uzorak programa.
- Otvorite radni prozor Video pozadina. Prikazat će se popis pjesama s 4 predloška, koji možete izbrisati ili jednostavno izraditi vlastiti. Analizirat ćemo stvaranje novog popisa za reprodukciju.
- Za to, morate ručno preuzeti animirane datoteke s web mjesta programa. Također možete postaviti vlastitu pozadinu - za to morate imati video datoteke čija rezolucija odgovara razlučivosti zaslona (na primjer, 1920x1080).
Da biste preuzeli animaciju, kliknite gumb s tri točke. Otvorit će se službena web stranica programa, gdje možete odabrati omiljenu verziju pozadine na različitim temama: more, zalazak sunca, priroda, apstrakcija, prostor, akvarij.
- Kliknite opciju koja vam se sviđa i spremite je. Možete izraditi zasebnu mapu i učitati nekoliko slika odjednom, kako biste ih kasnije izmijeniti.
- Vratite se na program i kliknite gumb sa ikonom listova. Odaberite "Novo" da biste izradili novi popis za reprodukciju ili "Mapa" da biste odmah označili mapu s pozadinom koju ste preuzeli.
- Da biste dodali novu datoteku na stvoreni popis pjesama, kliknite gumb plus.
- Pomoću programa Explorer odaberite put do mape u kojoj je pohranjena datoteka.
- Ako postoji nekoliko datoteka, nakon kratkog vremenskog razdoblja automatski će se prebaciti na novu datoteku. Da biste ovo promijenili ili ga onemogućili, postavite interval prijelaza. Kliknite gumb sa slikom sata i odaberite odgovarajući vremenski period.
![7]()
Nudimo vam opcije u rasponu od 30 sekundi i završavaju s onesposobljavanjem takve funkcije.
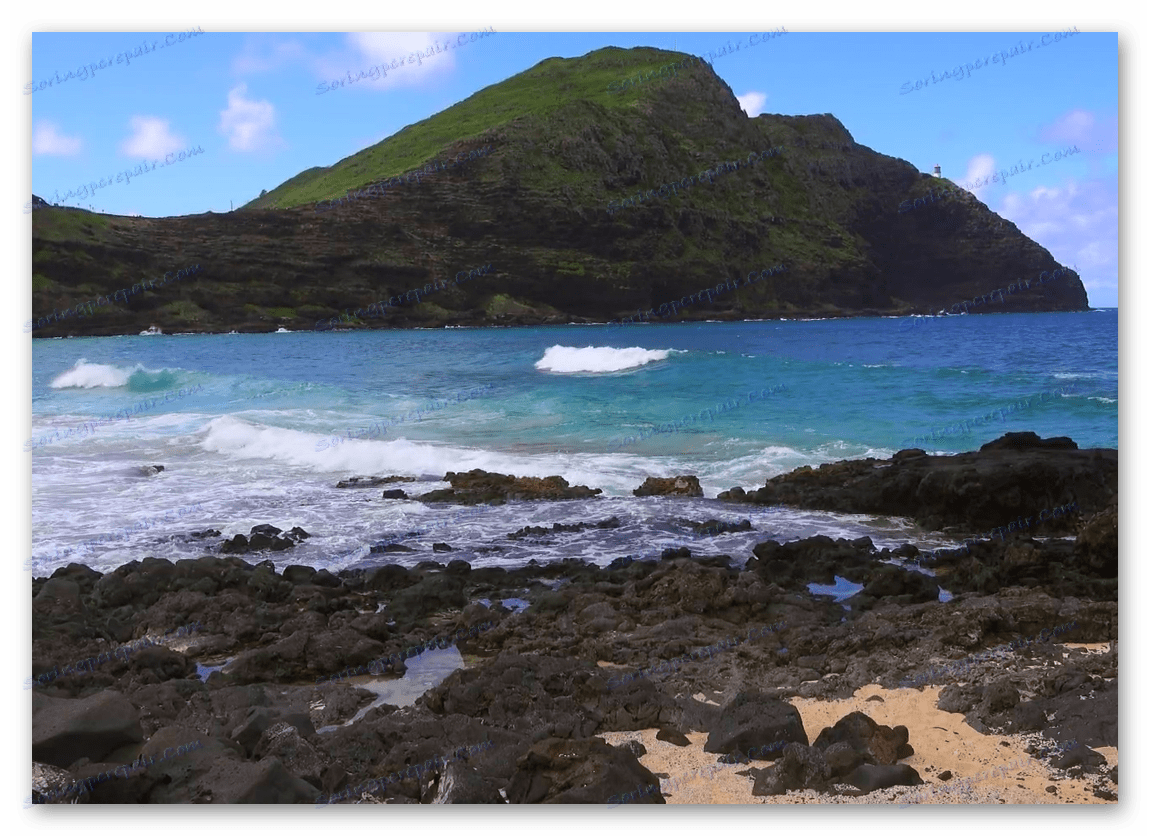
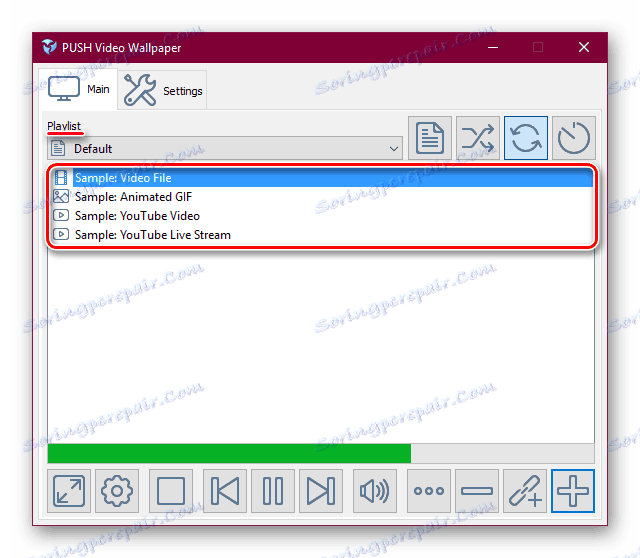
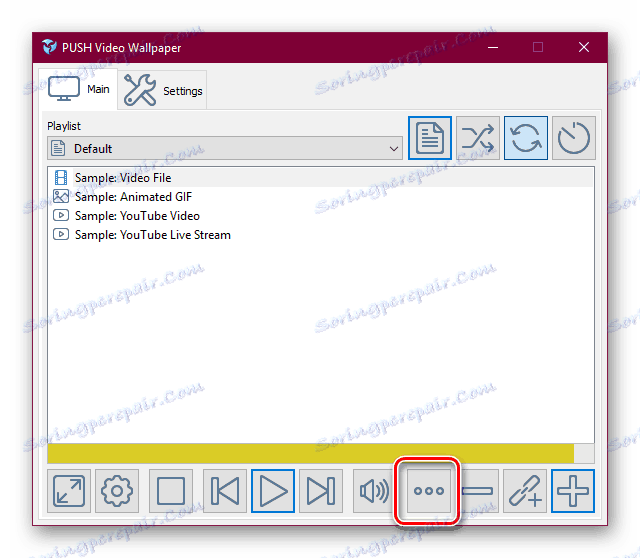
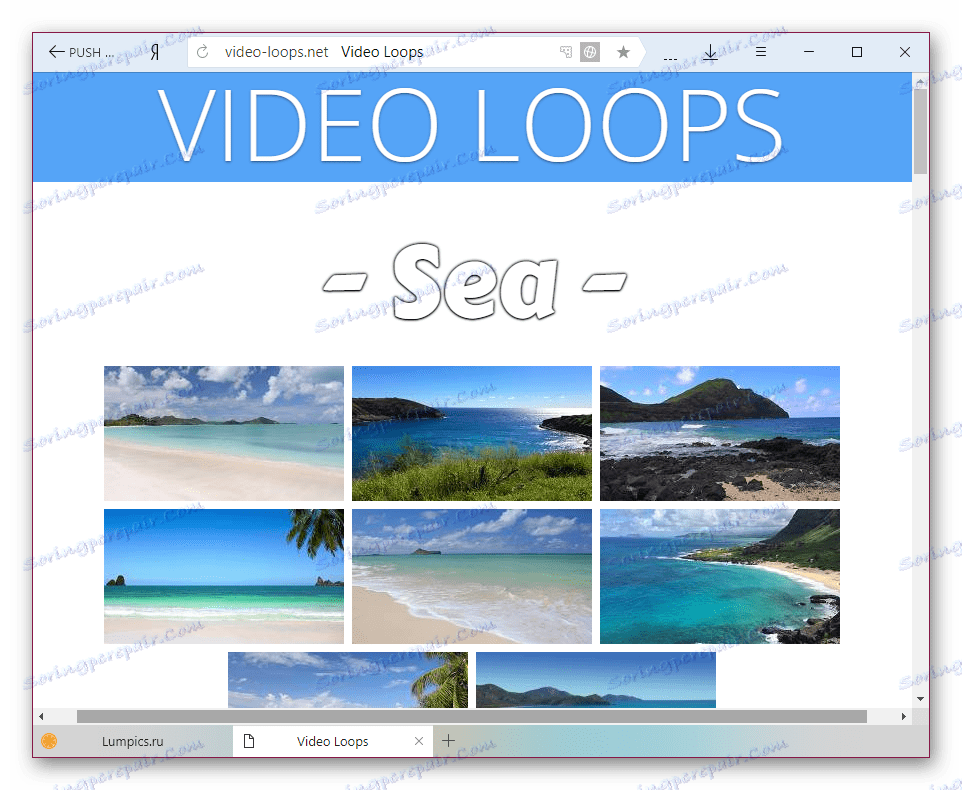
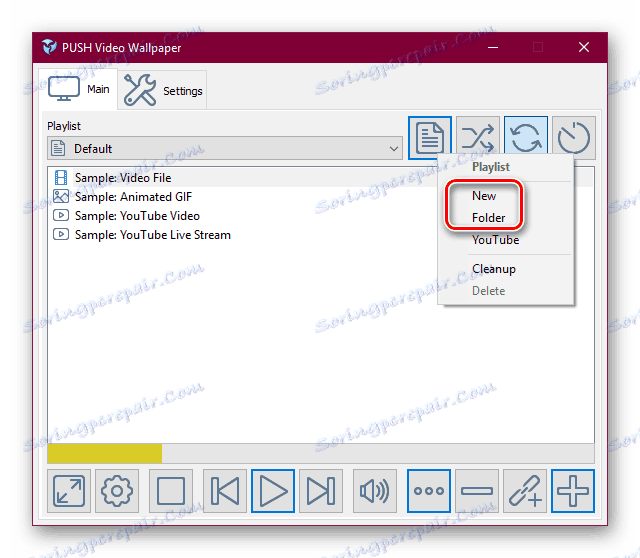
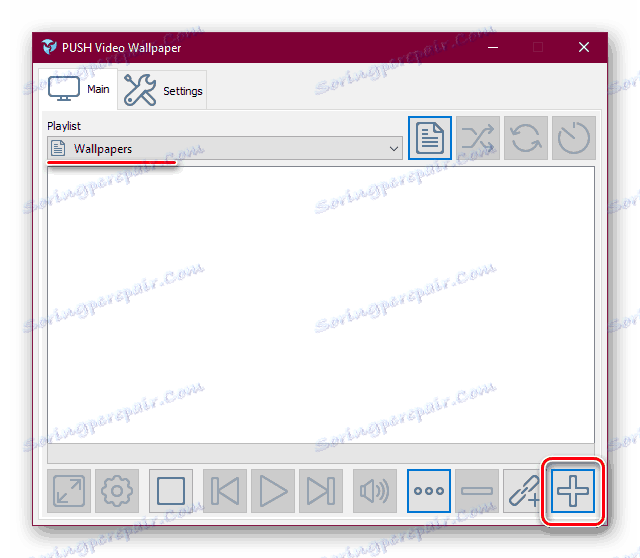
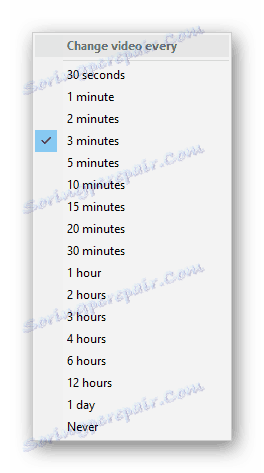
Upravljajte programom jednako lako kao igrač. Da biste to učinili, postoje gumbe za prijelaz na prethodni i sljedeći videozapis, pauzi u animaciji i punu stanicu s prebacivanjem na statičnu radnu površinu.
Druga metoda: DeskScapes
Program poznate tvrtke Stardock, koji se bavio izdavanjem softvera za prilagodbu sustava Windows. Nudi probno razdoblje od 30 dana, puna verzija iznosi 6 USD. Aplikacija nema ruski jezik i neznatno kompliciran način postavljanja novih pozadina, ali to ne sprječava korištenje DeskScapesa.
Za razliku od video pozadine, ne postoji oznaka "TRIAL VERSION" i povremeno iskakanje prijedloga o aktivaciji, kao i dodavanje efekata i podešavanje položaja slike. U usporedbi s konkurentnim softverom, DeskScapes nema pozadinske slike s zvukom, no ta je funkcija jedva potrebna među korisnicima.
Preuzmite DeskScapes s službene stranice
- Preuzmite, instalirajte program. U instalacijskoj fazi, ne zaboravite poništiti ponudu za instaliranje ostalih proizvoda za razvojne programere. Osim toga, morat ćete navesti adresu e-pošte za potvrdu i slijediti vezu s pismom poslanom u ovaj okvir - aplikacija neće biti instalirana bez takvih manipulacija. Ako je navedena ruska domena, pismo može doći s laganim kašnjenjem.
- Nakon instalacije, program će biti ugrađen u kontekstni izbornik desnog klika na radnoj površini. Odaberite "Configure DeskScapes" .
- Otvorit će se prozor s nizom standardnih pozadina. Prema zadanim postavkama ovdje se miješaju s statičnim, a mogu se razlikovati ikonom filma ili filtrirati uklanjanjem oznake iz opcije "Prikaži pozadinske slike" .
- Izbor animacije ovdje je malen, tako da, kao i prethodna verzija, korisniku se traži da preuzme više pozadinskih dokumenata s pouzdane stranice programa, gdje su dodatne datoteke položene na Stardockove proizvode. Da biste to učinili, kliknite vezu "Preuzmi više pozadina iz programa WinCustomize ..." .
- Kao što možete vidjeti, postoji više od pedeset stranica s opcijama. Odaberite odgovarajuću sliku i otvorite je. Provjerite jesu li vam animacije prikladne za vas, a zatim kliknite zeleni gumb "Preuzimanje" .
- Možete saznati gdje želite postaviti animirane pozadine otvaranjem prozora DeskScapes, desnim klikom na bilo koju video datoteku i odabirom opcije "Open folder" .
- U mapi otvorenoj u Exploreru prenesite preuzetu datoteku.
- Ponovno otvorite programski prozor i pritisnite tipku F5 na tipkovnici kako biste ažurirali popis animiranih pozadina. Pozadine koje ste preuzeli i postavili u odgovarajuću mapu pojavit će se na popisu. Samo ih morate odabrati lijevom tipkom miša i kliknite na "Primijeni na moju radnu površinu" .
![15]()
Imajte na umu da se odjednom slika ne uklapa, možete odabrati format istezanja na zaslonu i primijeniti efekte na sliku.
- Možete zaustaviti animaciju klikom na radnu površinu pomoću RMB i odabirom opcije "Pauziranje DeskScapes" . Ponavlja se na isti način, samo će se stavka već nazvati "Resume DeskScapes" .
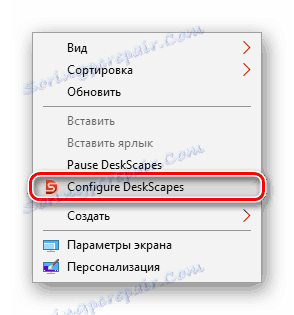
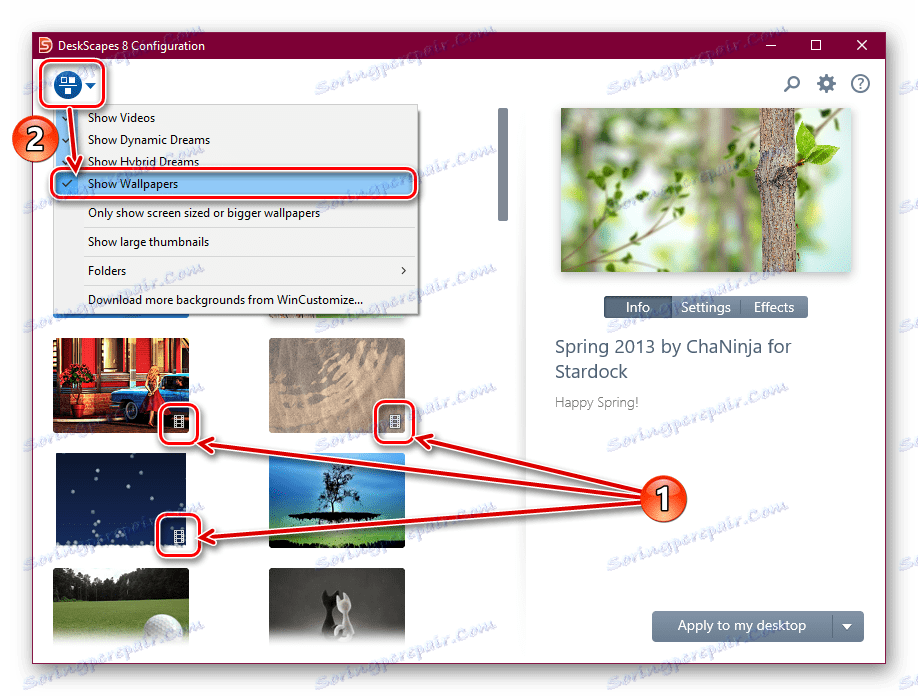
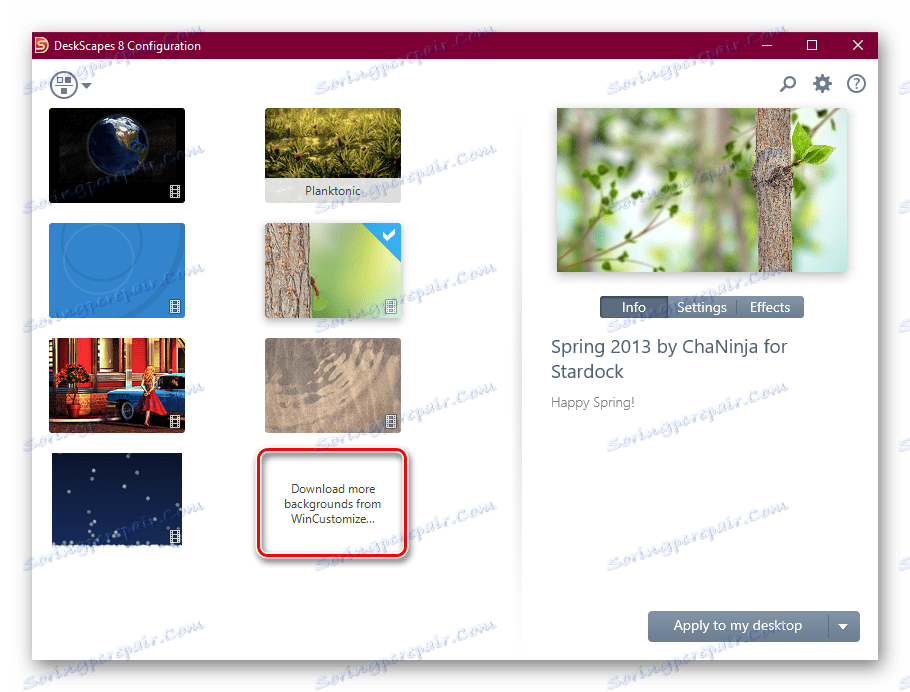


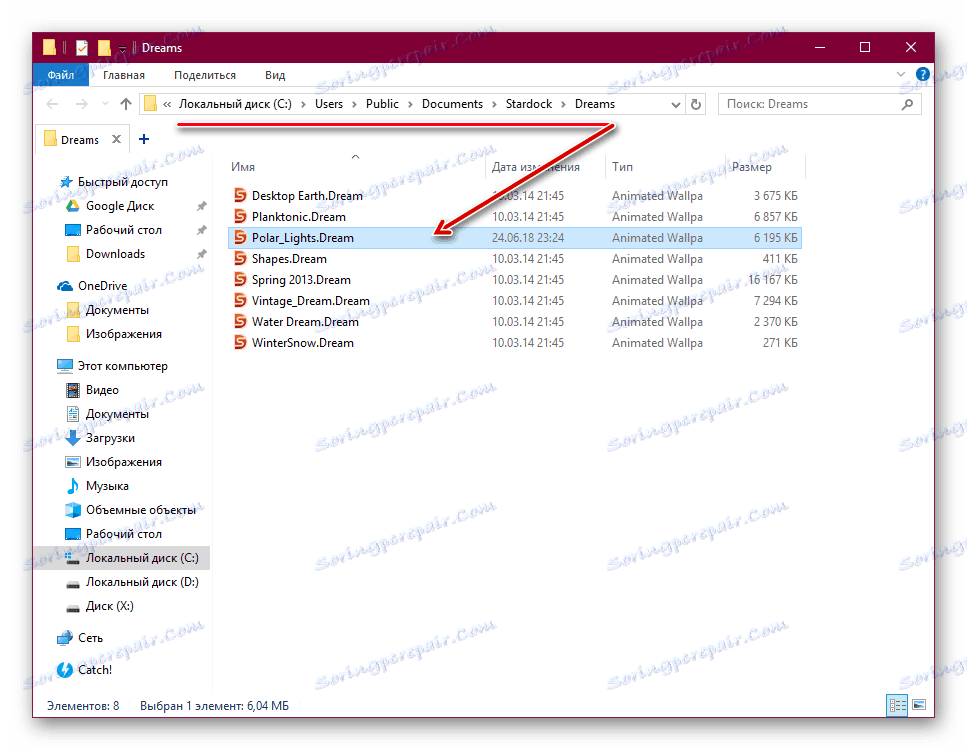
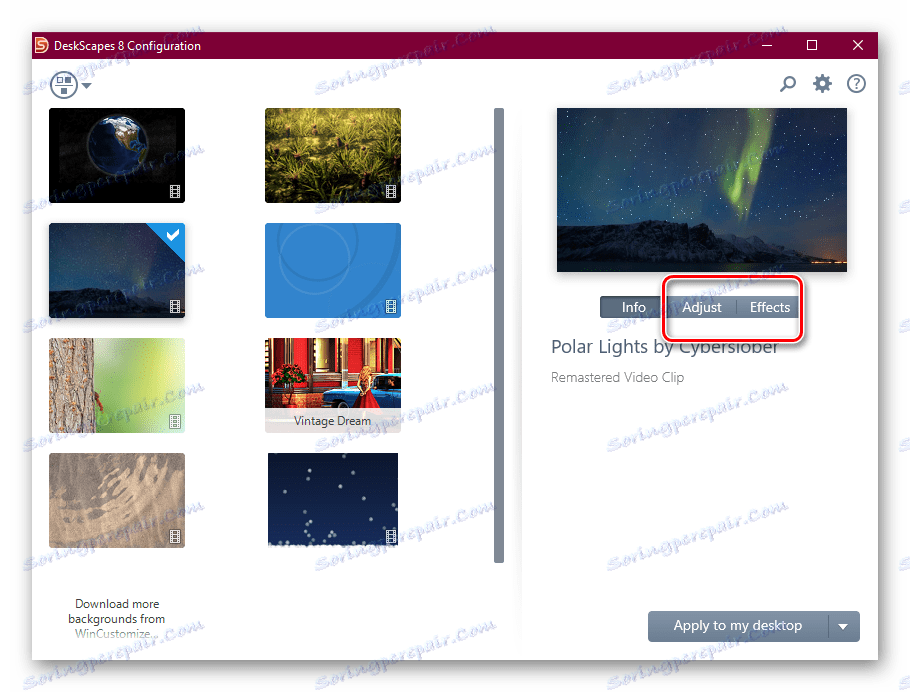
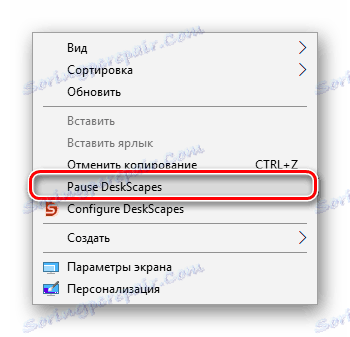
Važno je napomenuti da će neki korisnici umjesto instalacije pozadine izgledati crni zaslon ili će se promjena čuvara zaslona potpuno odsutiti. U većini slučajeva, ponovno pokretanje računala ili postavljanje određenih parametara za pokretanje pomaže. Za drugu opciju, slijedite ove korake:
- Otvorite mapu u kojoj je instaliran program. Zadana postavka je
С:Program Files (x86)DeskScapes - Za datoteke:
- Deskscapes.exe
- Deskscapes64.exe
- DeskscapesConfig.exe
Učinite sljedeće zauzvrat. Kliknite na RMB i odaberite "Properties". Na izborniku koji se otvori prebacite se na karticu Kompatibilnost .
- Potvrdite okvir pokraj opcije "Pokreni program u načinu kompatibilnosti za:" i odaberite "Windows 8" (ako to ne pomaže, postavite ga kao kompatibilno s "Windows 7." Postavke kompatibilnosti trebale bi biti jednake za sve tri datoteke). Ovdje dodajte kvačicu ispred parametra "Pokreni ovaj program kao administrator" . Nakon toga kliknite na "OK" i učinite isto zajedno s ostalim dvama datotekama.
![19]()
Ako je potrebno, ponovno pokrenite računalo i isprobajte DeskScapes.
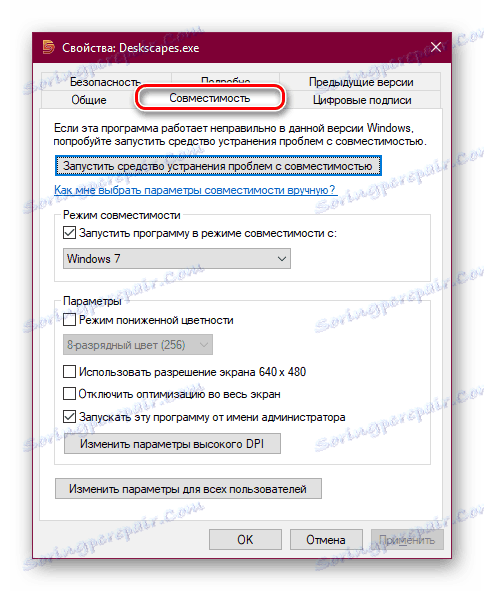
Treća metoda: Wallpaper Engine
Ako su prethodna dva programa gotovo univerzalna, ovo je više usredotočeno i namijenjeno samo korisnicima igrališta. para , Osim igara, njihova prodavaonica već odavno prodaje različite aplikacije, uključujući program s velikim nizom visokokvalitetnih statičkih i animiranih slika.
Trošak je 100 rubalja, a za taj novac kupac dobiva praktičnu aplikaciju koja podržava ruski jezik, podešava kvalitetu slike, automatski mijenja shemu boja (za programsku traku, izbornik Start i okvire prozora sustava Windows) kako bi odgovarala boji slike. Moguće je instalirati pozadinu s zvukom i drugim funkcijama. Nedostaje probno razdoblje.
Idite na Wallpaper Engine u spremištu za paru
- Kupite i preuzmite program, instalirajte ga.
- U fazi instalacije od vas će se zatražiti da napravite određene postavke. One se uvijek mogu mijenjati klikom na ikonu zupčanika u sučelju instalirane aplikacije.
Prvi je korak odabir jezika sučelja. Postavite željeni i kliknite drugu točku.
![20]()
Odredite kvalitetu reprodukcije animiranog čuvara zaslona. Imajte na umu da što je kvaliteta veća, to više resursa troši računalo.
![21]()
Ako želite da se boja prozora automatski odabere uz pozadinu (kao i programskoj traci i izborniku Start), ostavite potvrdni okvir "Podesite boje prozora" . Da bi program radio zajedno s pokretanjem računala, označite pokraj opcije "Automatsko pokretanje" i kliknite gumb "Postavi visoki prioritet" .
![22]()
U posljednjem koraku ostavite kvačicu pokraj opcije "Pogledajte pozadinu sada" da biste otvorili program i kliknite "Sve je spremno".
- Nakon pokretanja odmah možete početi instalirati pozadinu. Da biste to učinili, kliknite sliku koju vam se sviđa - odmah će se primijeniti kao pozadina. S desne strane, ako želite, promijenite boju prozora i prilagodite brzinu reprodukcije. Kliknite "U redu" da biste dovršili posao.
- Kao što možete vidjeti, izbor standardnih slika je vrlo mali. Stoga korisnici preferiraju ručno preuzimanje i instaliranje slika. Postoje 4 opcije za ovo:
- 1 - Radionica . Najveći izvor živih pozadina koje su stvorili amateri i ljudi koji zarađuju novac od prodaje na ovom mjestu. Odavde ćemo u budućnosti preuzeti.
- 2 - Trgovina . Razvodnik Wallpaper Enginea nudi odobrenu pozadinu iz radionice, ali ih ima vrlo malo, a tu nema 10, uz to se plaća.
- 3 - Otvorite datoteku . Ako imate prikladnu animiranu sliku u podržanom formatu, možete odrediti put do datoteke i instalirati ga u program.
- 4 - Otvori URL . Isto kao i točka 3, samo s referencama.
![25]()
![26]()
- Kao što je ranije spomenuto, za preuzimanje ćemo koristiti prvu opciju. Idite na radionicu klikom na odgovarajući gumb. U desnoj strani koristimo filtre: "Vrsta" treba biti "Scene" ili "Video" .
![27]()
Tapete kao što su "Video" , koje se reproduciraju umjesto čuvara zaslona, prirodno će potrošiti veliku količinu resursa nego "Scene" .
Osim toga, možete odabrati kategoriju koja vas zanima, kako ne biste pregledali pozadinu svih tema u nizu.
- Odaberite odgovarajuću sliku, otvorite je i kopirajte URL.
- Otvori se Site za preuzimanje Steamworkshop , umetnite vezu i kliknite gumb Preuzmi .
- Prikazat će se pregled s informacijama o datoteci koja se preuzima. Ako je to, kliknite "Download from online Steam Client" .
- Pojavit će se veza za preuzimanje, kliknite na njega. Raspakirajte preuzetu datoteku.
![31]()
Možete ga staviti u mapu:
/WallpaperEngine/projects/myprojectsIli, ako planirate pohranjivanje pozadine u bilo koju drugu mapu, proširite Wallpaper Engine i kliknite "Otvori datoteku" .
![Pokrenite Explorer u Wallpaper Engine]()
Pomoću sustava Explorer, odredite put do datoteke i instalirajte ga pomoću metode opisane u koraku 3.
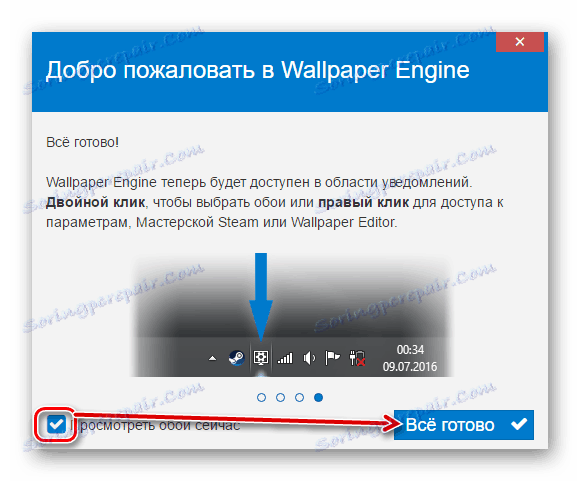
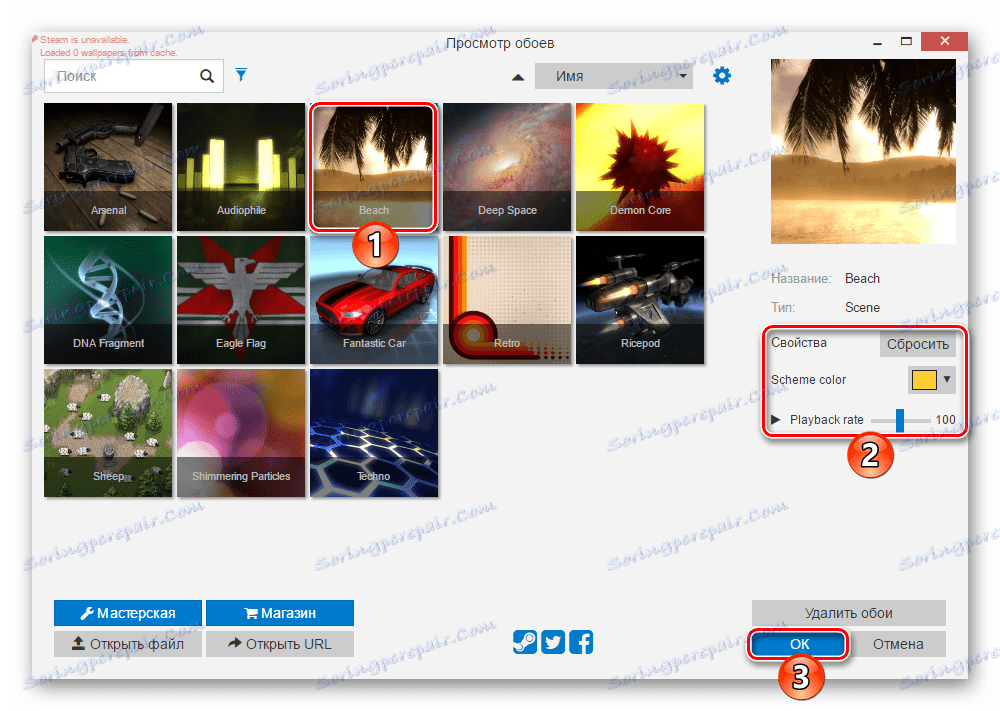

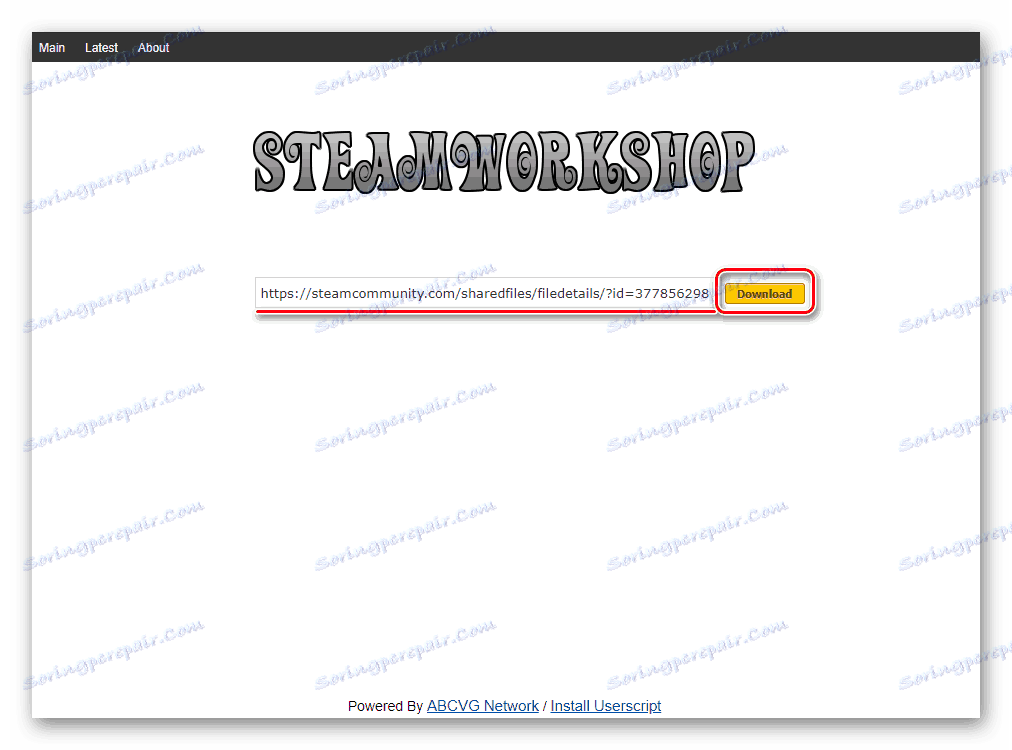
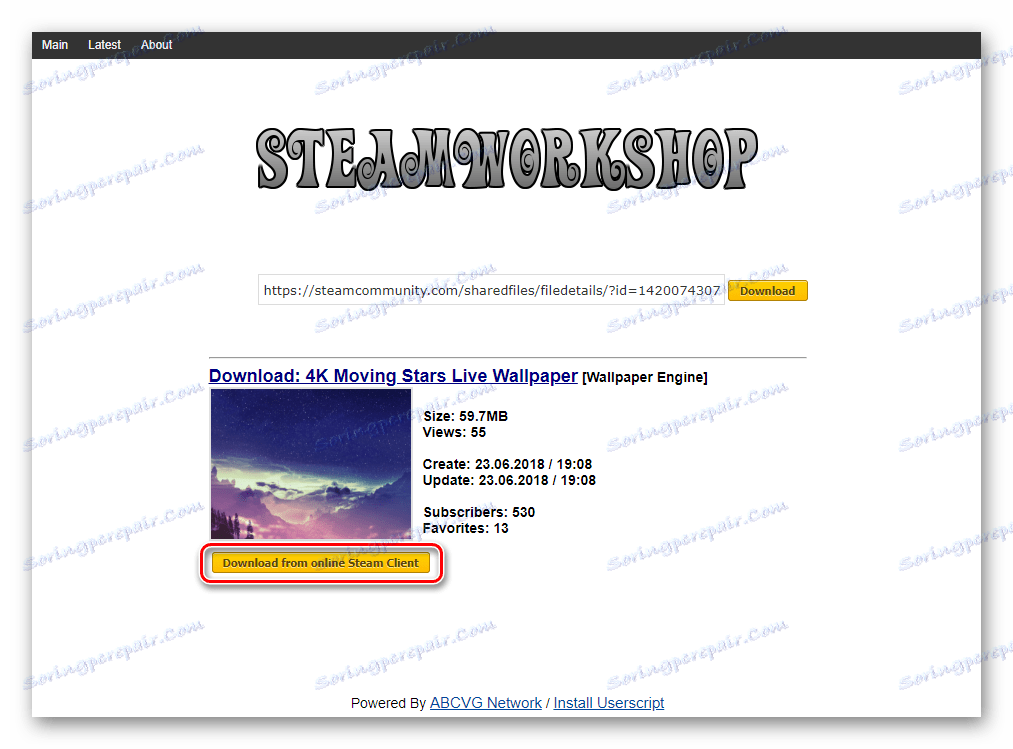

Važno je napomenuti da se u nekim slučajevima datoteka može dodati neispravno, a kada ga pokušate postaviti kao pozadinu, program se ruši. Međutim, nakon ponovnog pokretanja, animirana slika bit će prikazana i može se prilagoditi kao i svaka druga.
Pogledali smo 3 načina kako instalirati live wallpaper na radnu površinu u sustavu Windows 10. Upute su također prikladne za ranije verzije ovog operacijskog sustava, ali na slabim računalima animacija može dovesti do kočnica i nedostatka resursa za druge zadatke. Osim toga, svi pregledani programi i njihovi drugi kolege uglavnom su plaćeni, a Wallpaper Engine nema probno razdoblje. Stoga, za želju za lijepim izgledom, Windows će morati platiti.